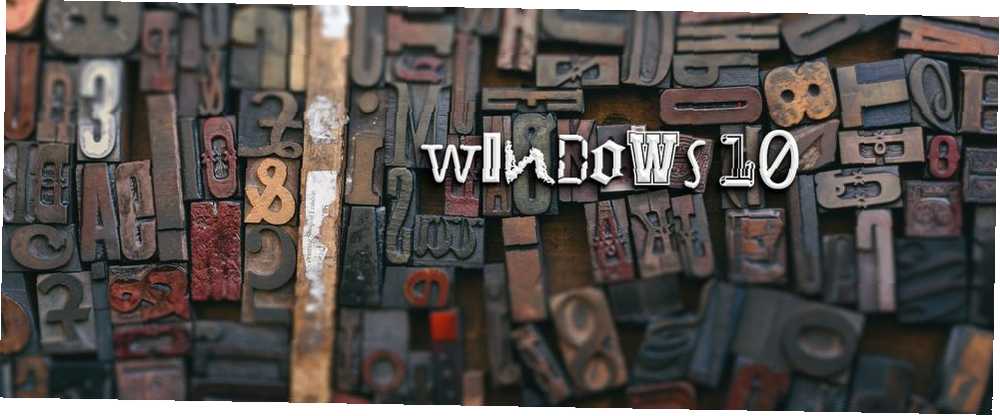
Edmund Richardson
0
3568
357
Zadani fontovi koji su unaprijed instalirani na Windows 10 u redu su, ali u konačnici dosadni. Nikada se ne slažite sa Arial, Calibri, Times New Roman ili Verdana, osim ako ih istinski ne volite i obožavate iznad svih ostalih fontova. Zaslužuješ bolje! Možete i bolje.
Osim toga, jeste li znali da rad s različitim fontovima može obnoviti produktivnost Osjećaj se neinspiriran? 10 Uredskih preinaka za obnavljanje vaše produktivnosti osjećate se neinspirativno? 10 Uredskih preinaka za obnovu produktivnosti Produktivnost i motivacija idu ruku pod ruku. Pokazujemo vam 10 jednostavnih promjena u vašem okruženju koje mogu usmjeriti motivaciju, inspiraciju i produktivnost. ?
U ovom ćete članku naučiti sve što trebate znati o instaliranju fontova, upravljanju fontovima, promjeni veličine slova i poboljšanju prikazivanja fontova u sustavu Windows 10.
Kako instalirati fontove u sustavu Windows 10
Prilikom preuzimanja fonta za instaliranje, 99 posto vremena bit će u TTF ili OTF formatu. Trebali biste pročitati o razlikama između TTF i OTF OTF u odnosu na TTF fontove: Što je bolje? Koja je razlika? OTF vs. TTF Fontovi: Što je bolje? Koja je razlika? Većina fontova ovih je dana ili OTF ili TTF, ali što to znači? Koje su razlike? Trebate li uopće brinuti? , ali kratak je, možete koristiti bilo koji format iako je TTF poželjniji za Windows 10.
- Font će vjerojatno stići u više datoteka, po jedna za svaku kombinaciju težine i stila (npr. Srednje težine s kariranim stylingom). Morat ćete ih instalirati kako biste omogućili svaku kombinaciju na vašem sustavu.
- Odaberite sve datoteke sa fontom, a zatim desnom tipkom miša odaberite Instalirati:
 Doista je tako jednostavno. Ako font već postoji u vašem sustavu, Windows će vas pitati želite li zamijeniti ili preskočiti. Inače se instalira i spremni ste za upotrebu.
Doista je tako jednostavno. Ako font već postoji u vašem sustavu, Windows će vas pitati želite li zamijeniti ili preskočiti. Inače se instalira i spremni ste za upotrebu. - Morat ćete ponovo pokrenuti sve pokrenute aplikacije prije nego što mogu vidjeti novoinstalirane fontove.
Kako upravljati fontovima u sustavu Windows 10
Što ako želite pregledati ili ukloniti postojeće fontove, bilo zadane ili instalirane? Postoje dvije mogućnosti: jednostavna metoda (pomoću mape Fontovi) i napredna metoda (pomoću alata za upravljanje fontovima treće strane).
Korištenje mape fontova
Kad instalirate font na Windows, on se sprema u C: \ Windows \ Fonts. Možete odmah skočiti u ovu mapu otvaranjem izbornika Start, traženjem krstionica, a zatim odaberite mapu Fontovi iz rezultata:
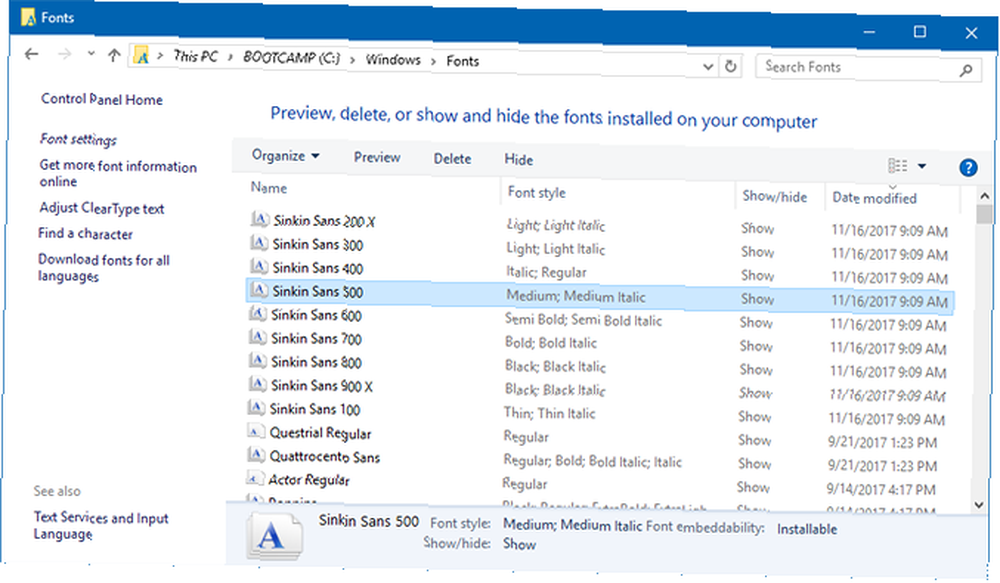
Ovo je posebna mapa sustava koja se ne ponaša kao uobičajena mapa, pa se nemojte previše brkati s njom. Ono što je važno znati je da možete sortirati fontove, pregledavati pojedinačne fontove, brisati one koje više ne želite ili označiti određene fontove skrivenim kako se ne prikazuju na popisima fontova prilikom upotrebe aplikacija (npr. Uređivača teksta ili riječi procesora).
Korištenje NexusFont-a
NexusFont by JungHoon Noh je prijenosna aplikacija koja olakšava upravljanje fontom. Možete odmah pregledati tekst sa svim postojećim fontovima, promijeniti tekst pregleda i postavke, izbrisati one koje ne želite i organizirati fontove u mape i zbirke.
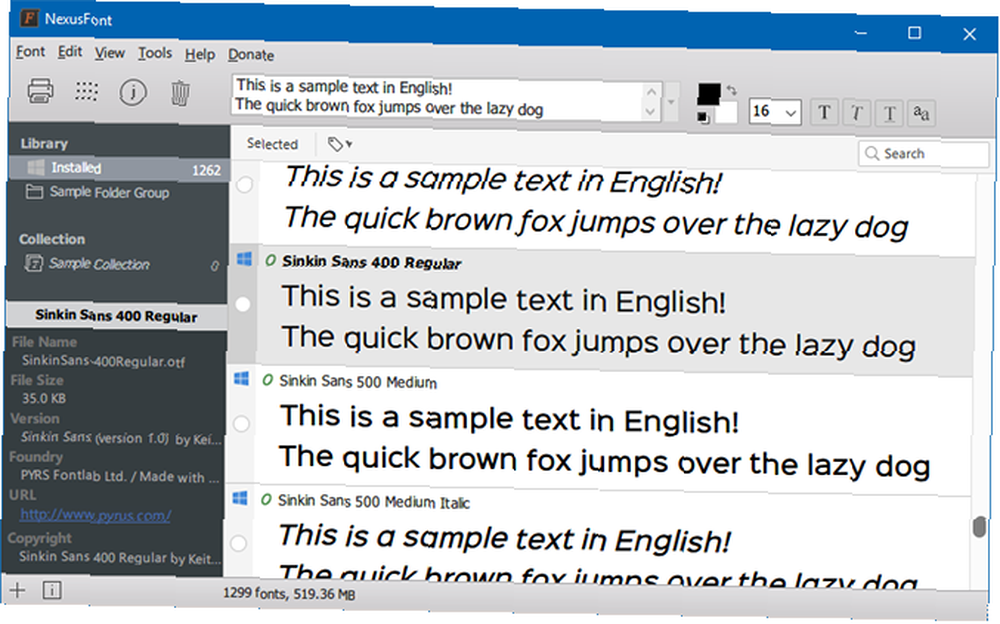
Lijepa stvar kod NexusFont je što možete instalirati fontove na NexusFont umjesto izravno na Windows. Dok se NexusFont pokreće, njegovi su fontovi dostupni operativnom sustavu, ali kada je NexusFont zatvoren, fontovi postaju nedostupni. Manje je pretrpanosti za mapu Fontovi, što je sjajno ako samo želite testirati fontove ili vam je za to potrebno samo određeno vrijeme.
Ako vam se ne sviđa NexusFont, pokušajte s jednim od ostalih upravitelja fontova za Windows Kako preuzeti besplatne fontove i upravljati njima u sustavu Windows Kako preuzeti besplatne fontove i upravljati njima u sustavu Windows Fontovi su sastavni dio digitalne estetike. Budući da Windows ne dolazi s upravljačem fontova, razmotrili smo alternative drugih proizvođača. .
Kako promijeniti veličinu fonta u sustavu Windows 10
Windows je nekada dozvoljavao promjenu postavki fonta sustava, ali tada je stiglo Creators Update početkom 2017. godine i uklonio je tu sposobnost. Sada ako želite promijeniti veličinu fontova u sustavu Windows 10 Kako promijeniti veličinu teksta i fontove u sustavu Windows 10 Kako promijeniti veličinu teksta i fontove u sustavu Windows 10 Je li zadana veličina fonta za Windows 10 premala za vas? Pokazat ćemo vam kako prilagoditi veličinu teksta vašeg sustava po želji, kao i kako promijeniti zadani font Windowsa. , imate dvije mogućnosti: promjenu postavki DPI-a ili korištenje alata treće strane.
1. Promjena postavki sustava DPI
DPI (“točkica po inču”) je značajka skaliranja u sustavu Windows namijenjena poboljšanju čitljivosti sučelja na monitorima visoke razlučivosti, jer bi u protivnom tekst i gumbi bili premali za svakodnevnu upotrebu. No možete ga koristiti i na manjim ekranima!
Dođite do odjeljka Prikaz postavke otvaranjem prozora Izbornik Start, u potrazi za prikaz, i odabir Promijenite postavke zaslona u rezultatima:
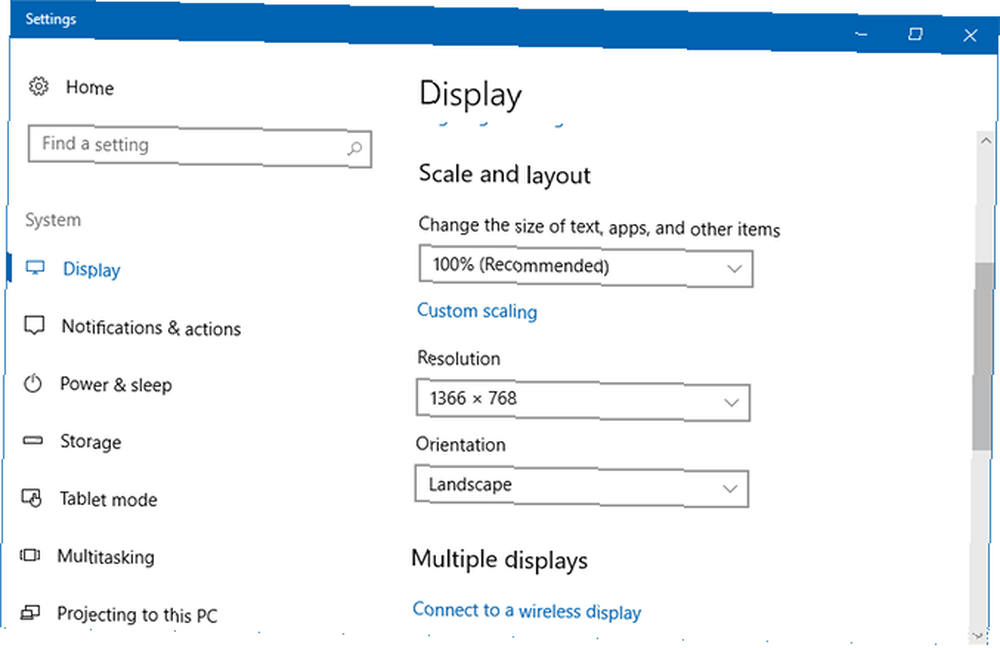
Pod odjeljkom zvani Ljestvica i izgled, kliknite na Prilagođeno skaliranje:
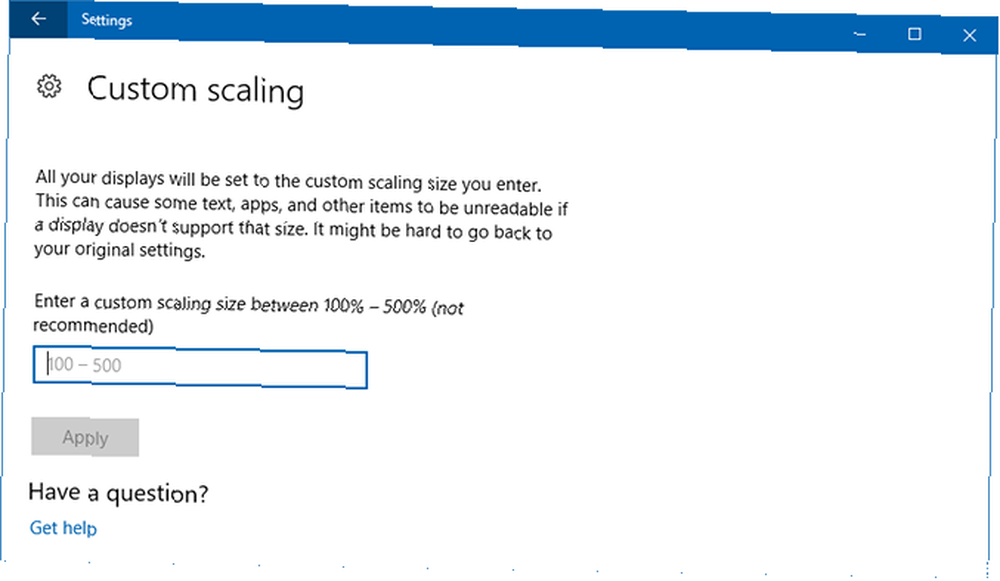
Možete unijeti postotak skaliranja između 100 i 500 posto, iako ne preporučujemo da prijeđete 150 ako nije vaša rezolucija krajnje visoka (npr. 1440p ili 4K monitori).
Imajte na umu da, iako to povećava veličinu fonta, također uzrokuje povećanje drugih elemenata sučelja (npr. Prozori, naslovne trake, traka zadataka itd.). Ako je potrebno, možete isprobati nekoliko drugih načina da olakšate čitanje teksta u sustavu Windows Kako olakšati tekst za čitanje u sustavu Windows Kako olakšati tekst u čitanju u sustavu Windows Većina nas svakodnevno provodi sate čitajući na računalu, ali naš računala vjerojatno nisu optimizirana za čitanje. Tekst na našim monitorima možda nije dovoljno oštar ili je možda premalen, pogotovo… .
2. Korištenje izmjenjivača veličine fonta sustava
WinTools System Changer Size Changer je prijenosna aplikacija koja može prilagoditi šest različitih elemenata fonta u sustavu Windows 10: naslovne trake, izbornici, okviri za poruke, naslovi palete, nazivi ikona i savjeti. Veličine se mogu postaviti bilo gdje od 0 do 20, a fonti mogu biti pravilni ili podebljani.
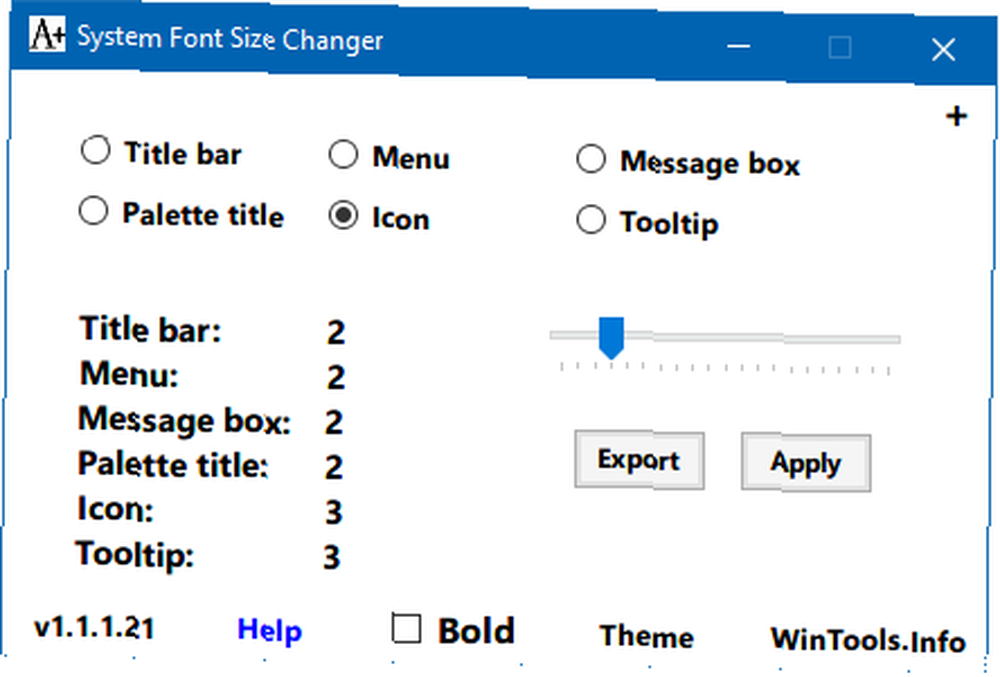
Nakon prvog pokretanja sustav izmjene veličine fonta sustava pita vas želite li napraviti sigurnosnu kopiju svojih trenutnih postavki. Trebate kliknuti Da, zatim spremite dobivene WindowMetrics.reg datoteka negdje na sigurnom. Na taj način ako sustav Changer Size Changer nešto pokvari (malo je vjerojatno, ali moguće), možete vratiti svoje postavke dvostrukim klikom na WindowMetrics.reg.
Kako poboljšati prikaz fontova u sustavu Windows 10
Ako veličina fontova je u redu, ali još uvijek se čine teško čitati iz nekog razloga, možda ćete trebati prilagoditi postavke prikazivanja fonta vašeg sustava. Windows 10 koristi tehnologiju koja se zove ClearType, zbog čega se fonti razlikuju na Windowsima u odnosu na Mac ili Linux, ali najbolje izgleda kada ih prilagodite posebno monitoru.
Podešavanje postavki ClearType-a
Otvorite izbornik Start, potražite ClearType, zatim odaberite Prilagodite ClearType tekst u rezultatima. Time se pokreće ClearType Text Tuner. Obavezno uključite ClearType:
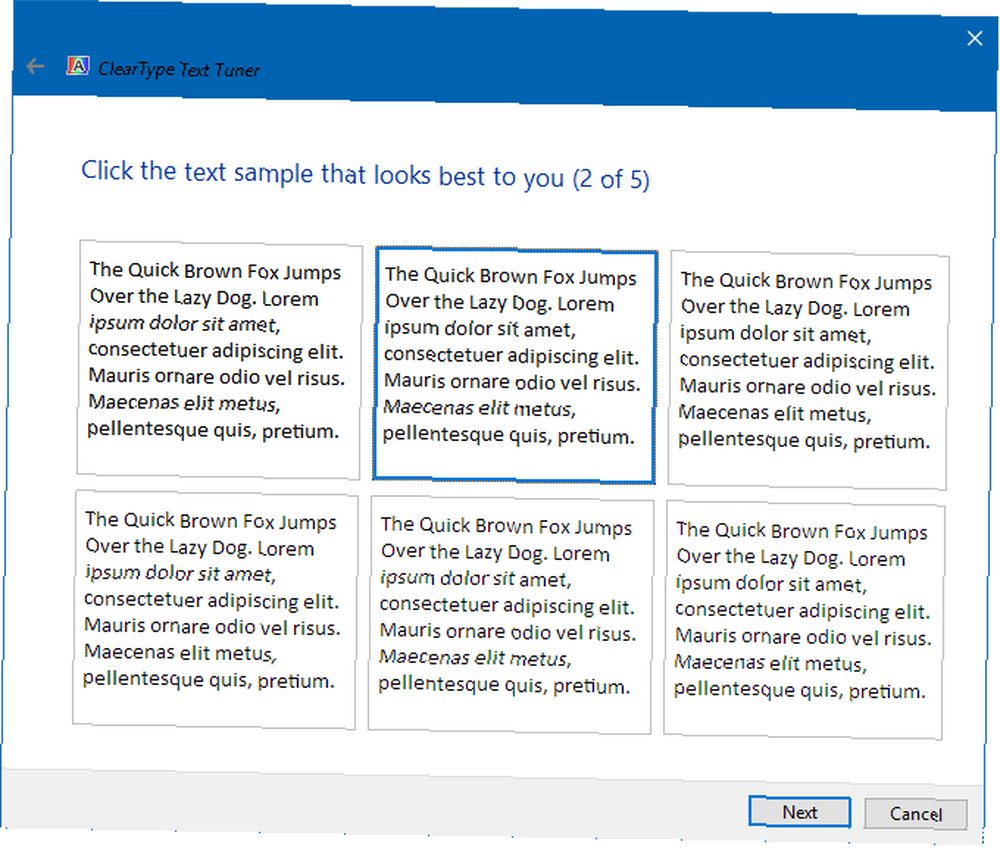
Srećom, ClearType Text Tuner je pravi čarobnjak koji vas vodi kroz svaki korak. Sve što trebate učiniti je pogledati sve mogućnosti, odabrati koja vam se najbolje čini te isperite i ponavljajte dok ne dođete do kraja. U većini slučajeva to je dovoljno ugodan tekst.
Korištenje MacType-a
Ako ste ikada prije koristili Mac ili Linux, znate da taj tekst samo izgleda različit na tim operativnim sustavima iz nekog razloga. To je zato što ne koriste ClearType, a umjesto toga koriste drugu tehniku iskazivanja teksta. Ako vam je draže, možete ga replicirati instaliranjem alata pod nazivom MacType.
Posjetite službenu web stranicu MacType i kliknite Nabavite MacType da biste preuzeli instalacijski program. To je projekt otvorenog koda, tako da možete pregledati sav izvorni kod na MacType GitHub stranici (ovdje možete preuzeti i binarna izdanja ukoliko glavna web stranica ne radi).
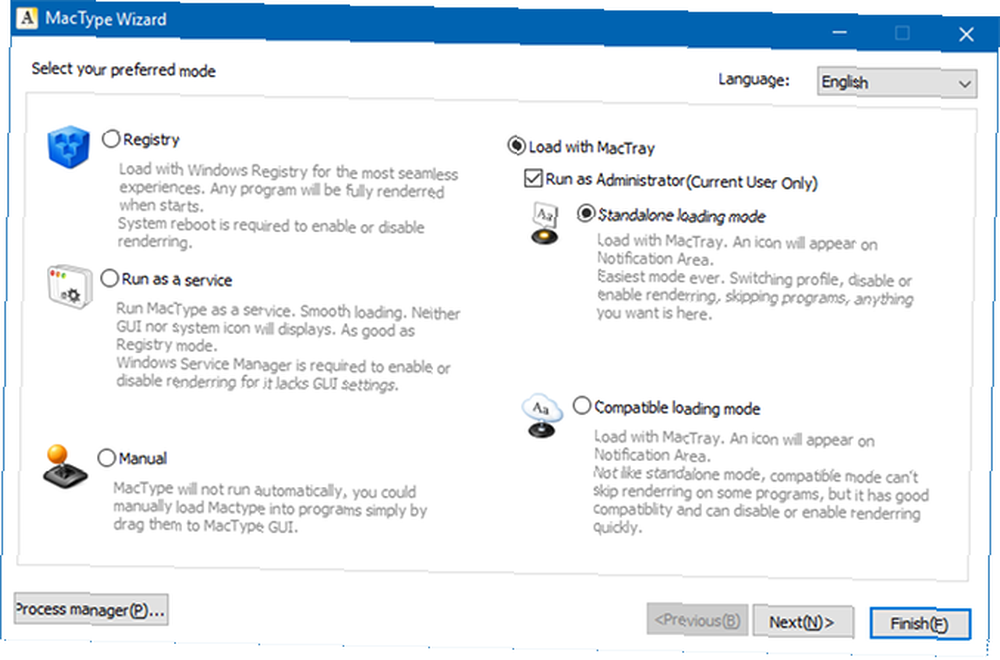
Jednom instaliran, provest će vas kroz MacType Wizard za postavljanje. Preporučujemo odabir Učitajte s MacTray-om (koja se nalazi u programskoj traci i omogućuje vam podešavanje po potrebi) i obavezno ga omogućite Pokreni kao administrator kao i Samostalan način učitavanja.
Na sljedećoj stranici možete odabrati koji profil prikazivanja želite koristiti. Različiti će izgledati bolje ili gore ovisno o vašem fizičkom zaslonu, ali stvarno ne možete pogriješiti sa zadanim profilom. Klik Završi i gotovi ste.
Gdje preuzeti besplatne fontove?
Moja dva omiljena resursa su Google Fontovi i Font Squirrel, a oba nude potpuno besplatne fontove koje možete preuzeti i instalirati za osobnu upotrebu. Obje su dobro organizirane i lako se kreću, tako da pronalaženje fontova koji će vam se svidjeti uopće nije teško.
Koje su vaše omiljene web stranice s fontom? Koje fontove najviše koristite? Znate li koji od korisnih alata za font koji smo propustili? Podijelite s nama dolje u komentarima ispod!











