
Joseph Goodman
0
2206
135
Događaju se katastrofe. Osim ako niste spremni izgubiti sve svoje podatke na tren potreba dobra rezervna rutina. Slažete se, ali niste je još riješili? Tada ste došli na pravo mjesto!
Ovaj je vodič dostupan za preuzimanje kao besplatni PDF. Preuzmite Vodič za sigurnosnu kopiju i vraćanje sustava Windows odmah. Slobodno kopirajte i dijelite ovo sa svojim prijateljima i obitelji.Na kraju ovog vodiča znat ćete sve što trebate znati kako biste redovito izrađivali sigurnosnu kopiju računala: što sigurnosno kopirati, strategije sigurnosne kopije i koje alate koristiti. Evo pregleda onoga što ćete naučiti:
U ovom priručniku: Što su sigurnosne kopije i zašto mi je potrebna? | Vrste sigurnosnih kopija | Glavni rezervni plan | Koje bih datoteke trebao sigurnosno kopirati? | Koliko često trebam napraviti sigurnosne kopije? | Rezervne strategije | Rezervni alati | Gdje trebam pohraniti sigurnosne kopije? | Kako mogu izraditi sigurnosnu kopiju i vraćanje operativnog sustava?
1. Što su sigurnosne kopije i zašto mi je potrebna?
Rezervna kopija je kopija elektroničkih podataka koja se pohranjuju odvojeno od izvornih datoteka. Ako se izvorni podaci oštete, oštete, izbrišu ili izgube, podatke možete vratiti i / ili vratiti pomoću sigurnosne kopije.
Ukratko, sigurnosna kopija minimizira rizik od trajnog gubitka podataka.
Sigurnosne kopije su potrebne jer podaci imaju vrijednost. Bilo da su podaci sentimentalni, komercijalni ili pravni, sigurnosne kopije djeluju kao način za osiguranje osjetljivih podataka. U svijetu u kojem se većinom informacija trguje digitalno, gotovo svi podaci nose financijsku vrijednost (npr. Kupljena glazba ili e-knjige). A za datoteke koje nemaju novčanu vrijednost vjerojatno imaju vremensku vrijednost.

Ako si možete priuštiti da izgubite datoteke, tada ne trebate gubiti vrijeme ili napor na pripremu sigurnosnih kopija. Zapravo, postoji cijela industrija koja ovisi o ljudima koji ne prave sigurnosne kopije: industrija za oporavak podataka. Ako vam se tvrdi disk pokvari, postoji velika mogućnost da se vaše datoteke mogu vratiti. Međutim, ta se stručna usluga isporučuje s visokom cijenom dok se samostalno izrađene sigurnosne kopije mogu u potpunosti izvršiti besplatno.
Ovaj priručnik vodit će vas kroz postupak postavljanja i održavanja redovitih sigurnosnih kopija u sustavu Windows 10. Koncepti se mogu usvojiti za gotovo bilo koji drugi operativni sustav, iako se točni koraci mogu malo razlikovati.
2. Vrste sigurnosnih kopija
Prije odabira sigurnosne kopije, moramo razumjeti različite vrste sigurnosnih kopija.
Potpuna sigurnosna kopija
Potpuna sigurnosna kopija 100-postotna kopija originalnih datoteka. Obično se sprema u svježu mapu koja nosi vremensku oznaku. Ovo je tradicionalni način izrade sigurnosne kopije datoteka. Budući da se svaka datoteka kopira, potpuna sigurnosna kopija je najsporije svih sigurnosnih kopija, ali najpouzdaniji prilikom obnove.
Diferencijalna sigurnosna kopija
Diferencijalna sigurnosna kopija prati sve datoteke koje su promijenjene od posljednje pune sigurnosne kopije. To znači da dodaje sve nove i ažurirane datoteke u postojeću potpunu sigurnosnu kopiju. Ako su u međuvremenu napravljene druge sigurnosne kopije (tj. Drugačija sigurnosna kopija), datoteke koje su sigurnosno kopirane tijekom tih sesija bit će sigurnosno kopirane, jer diferencijalne sigurnosne kopije nisu potpune sigurnosne kopije..
Ovo je najpovoljnije način za sigurnosno kopiranje datoteka, jer su različite sigurnosne kopije brze i omogućuju vam povratak na prethodne verzije datoteke kad je to potrebno.
Postupak izrade sigurnosne kopije
Kao i diferencijalna izrada sigurnosnih kopija, inkrementalno sigurnosno kopiranje izrađuje sigurnosnu kopiju samo promijenjenih datoteka. Razlika između ova dva je u tome što inkrementalna sigurnosna kopija jednostavno izrađuje sigurnosne kopije datoteka koje su promijenjene od prethodne sigurnosne kopije, bez obzira je li ovo bila potpuna, diferencijalna ili inkrementalna sigurnosna kopija. Ovo je najbrži način za ažuriranje postojeće sigurnosne kopije.
Sinkronizacija
Tehnički je sinkronizacija oblik sigurnosne kopije. Razlika je u tome što djeluje u više smjerova. Na primjer, ako se datoteka sinkronizira između dva računala i uređuje na jednom računalu, najnovija kopija sinkronizira se s drugim računalom. Ta sinkronizirana kopija djeluje kao sigurnosna kopija u slučaju da se izgubi prva.
Kao što ste možda pogodili, ova je metoda zanimljiva i vrijedna ako redovito pristupate i uređujete datoteke s različitih mjesta (npr. Kućno računalo i radno računalo).
3. Glavni rezervni plan
Kroz ovaj vodič naučit ćete kako organizirati svoje podatke i koje alate koristiti za izradu sigurnosnih kopija. No, kako ova tema u početku može biti neodoljiva, započnimo s glavni plan prije ronjenja unutra.
Ovo je pojednostavljeni pregled koraka koje trebate poduzeti za stvaranje jednostavne i automatizirane rutinske izrade sigurnosnih kopija:
- Pregledajte svoje datoteke i gdje se sve nalazi.
- Premjestite sve osobne datoteke s sistemske particije.
- Odlučite koje datoteke želite sigurnosno kopirati, koliko često i gdje.
- Odlučite koje ćete alate koristiti i postaviti planirane sigurnosne kopije.
- Ako odabrani alati ne omogućuju zakazivanje, stvorite zakazani zadatak.
- (Nije obavezno) Izradite sigurnosnu kopiju operativnog sustava u slučaju da trebate ponovo instalirati.
Čini se ravno, zar ne? Sada ćemo pobliže pogledati kako se sve to može dogoditi.
4. Koje bih datoteke trebao sigurnosno kopirati?
Kao opće pravilo, trebali biste izraditi sigurnosnu kopiju svih osobnih datoteka, medijskih datoteka, preuzetih datoteka, prilagodbi sustava, uredskih dokumenata, zapisa i izjava. Uobičajene lokacije za izradu sigurnosnih kopija uključuju, ali nisu ograničene na:
- C: / ProgramData
- C: / Trenutno korisnika
- C: / Windows / Fonts
- Prilagođene mape u koje pohranjujete datoteke
- Ostali tvrdi diskovi ili particije s podacima
Ako ustanovite da su vaše datoteke posvuda, to svakako provjerite “Rezervne strategije” odjeljak za načine kako bolje organizirati datoteke i mape na pametan način. Za dublji zaron u sve vrste datoteka koje biste trebali sigurnosno kopirati (a NE MORU napraviti sigurnosnu kopiju), kao i razloge zašto ili zašto ne, pogledajte naš članak o odabiru sigurnosne kopije u sustavu Windows 10 sigurnosna kopija 101: Windows datoteke i mape Uvijek biste trebali stvarati sigurnosne kopije 101: Windows datoteke i mape koje biste uvijek trebali stvarati sigurnosne kopije. Stvarate li sigurnosne kopije pravih stvari? Pokazat ćemo vam koje datoteke i mape uvijek biste trebali sigurnosno kopirati i gdje ih možete pronaći u sustavu Windows. .
Savjet: Skrivene datoteke!
Neke od navedenih mapa mogu biti skrivene. Da biste ih pregledali, otvorite njihove roditeljske mape, idite na Organizirajte> Mape i opcije pretraživanja. U prozoru Mogućnosti mape prebacite se na Pogled kartica. Pod Datoteke i mape odaberite Pokažite skrivene datoteke, mape i pogone. Klik u redu da biste se prijavili samo na odabranu mapu ili kliknite Nanesite na mape primijeniti na sve mape.
5. Koliko često treba napraviti sigurnosne kopije?
Jednom riječju: ČESTO!
Pa, istina je da postoje datoteke koje ne trebate stvarati sigurnosne kopije svaki dan, pa čak i svaki tjedan. Na primjer, velike zbirke podataka koje se jedva mijenjaju potrebno je sigurnosno kopirati svaki drugi tjedan ili mjesec, ovisno o tome koliko ih često dodate. Datoteke koje mijenjate dnevno ili tjedno (npr. E-poruke ili radni dokumenti) trebaju se sigurnosno kopirati najmanje jednom tjedno ili svaki drugi dan.
Važne datoteke kojima svakodnevno pristupate i uređujete, čak i s različitih računala, mogu se pohraniti u jednu mapu i sinkronizirati s mrežnim prostorom za pohranu. Možete automatizirati taj proces tako da čak i ne morate razmišljati o pravljenju sigurnosnih kopija.
Dopustite mi da ponovim da trebate redovito pokretati sigurnosne kopije. Učestalost ovisi o tome koliko se često datoteke mijenjaju i o tome koliko su važne promjene. Pravilo palca? Što se češće datoteka mijenja i što je datoteka važnija, to je češće potrebno sigurnosno kopiranje.
Saznajte više o tome u našem pregledu činjenica o sigurnosnim kopijama podataka 5 Osnovne činjenice sigurnosne kopije svaki Windows korisnik trebao bi znati 5 osnovnih sigurnosnih kopija koje bi svaki korisnik Windows trebao znati Nikad se ne umorimo da bismo vas podsjetili na izradu sigurnosnih kopija i čuvanje podataka. Ako se pitate što, koliko često i gdje trebate stvarati sigurnosne kopije datoteka, imamo odgovore naprijed. .
6. Rezervne strategije
Možete ili sigurnosno kopirati sve ili se možete vratiti na pametne sigurnosne kopije pomoću diferencijalnih ili inkrementalnih sigurnosnih kopija (ponovno pregledajte “Vrste sigurnosnih kopija” odjeljak).
Pametna sigurnosna kopija štedi vrijeme, prostor na tvrdom disku i štedi energiju. Pametna strategija izrade sigurnosnih kopija jest stvaranje različitih vrsta sigurnosnih kopija ovisno o tome što sigurnosno kopirate i stvaranje automatskog rasporeda koji će vam pomoći da ne zaboravite ili preskočite sigurnosne kopije..
Osobne datoteke protiv datoteka
Moj prvi i najvažniji savjet je organizirati datoteke tako da se vaši osobni podaci NE pohranjuju na istom pogonu ili particiji kao i operativni sustav. Ova strategija ima nekoliko prednosti:
- Vaši osobni podaci bit će sigurni ako vaš sustav ne uspije. Nema čega da se brineš!
- Vaše osobne datoteke će se nalaziti na jednom mjestu. Jednostavno sigurnosno kopiranje!
- Pri ponovnoj instalaciji sustava morate vratiti manje podataka. Brže postavljanje!
Da biste premjestili osobne datoteke s vašeg pogonskog sustava, morate instalirati drugi tvrdi disk ili stvoriti dodatnu particiju na primarnom tvrdom disku. Potonja opcija je potpuno besplatna i može se obaviti u bilo kojem trenutku bez instaliranja dodatnih alata.
Ponovna particija tvrdog diska općenito je sigurna, ali može poći po zlu. Ne pokušavajte ako već niste napravili sigurnosnu kopiju podataka.
Ako se odlučite za ponovnu particiju, obavezno izdvojite najmanje 20 GB za operativni sustav (više ako instalirate puno softvera ili igara). Uvijek biste trebali imati najmanje 5 GB slobodnog prostora za nesmetane performanse sustava. Saznajte kako to učiniti u našem vodiču za promjenu veličine particija tvrdog diska u sustavu Windows Kako upravljati particijama i volumenima tvrdog diska u sustavu Windows 10 Kako upravljati particijama i volumenima tvrdog diska u sustavu Windows 10 Je li Windows spor i nema li prostora za pohranu? Ili želite dodijeliti prostor? Pokazat ćemo vam kako koristiti Windows 10 upravitelj particija. .
Online izrada sigurnosnih kopija i / ili sinkronizacija
Sigurnosno kopiranje datoteka na mreži ima prednost što im možete pristupiti s bilo kojeg mjesta, pod uvjetom da imate internetsku vezu. Budući da su poslužitelji koji pohranjuju vaše podatke sigurnosno kopirani, to je ujedno i najsigurniji način za sigurnosno kopiranje datoteka. Prostor na poslužitelju je skup, tako da biste trebali samo sigurnosno kopirati datoteke s najviše pristupa s Interneta.
Što mnogim ljudima onemogućuje pohranu podataka na mreži (ili “na oblaku”) zabluda je da se podaci pohranjeni u oblaku lakše hakiraju, kopiraju i zloupotrebljavaju. No većim dijelom profesionalni poslužitelji teže su bolje osigurani od prosječnog kućnog računala.
Zbirke medija
Za velike medijske kolekcije (tj. Glazbu i filmove) trebate zadržati samo jednu potpunu sigurnosnu kopiju koju redovno ažurirate. Za ovo bih preporučio postavljanje tjednih ili mjesečnih inkrementalnih sigurnosnih kopija koje se izvode po zadanom rasporedu.
Imajte na umu da će, ako uredite originalnu zbirku, sve izbrisane datoteke i dalje biti prisutne u sigurnosnoj kopiji. Stoga biste trebali napraviti punu sigurnosnu kopiju nakon uklanjanja datoteka ili mapa s izvorne kopije.
Sezonske sigurnosne kopije
Preporučujemo sezonske sigurnosne kopije datoteka i mapa koje ne mijenjate često. Za datoteke koje nikad ne mijenjate i rijetko ih ažurirate, jednom godišnje to čak može biti u redu.
Na primjer, kad se vratite s godišnjeg odmora, najvjerojatnije prenosite fotografije s digitalnog fotoaparata na računalo i razvrstajte ih u odgovarajuće mape. Ovo je kada biste trebali pokrenuti inkrementalnu sigurnosnu kopiju da biste dodali ove datoteke svojoj sigurnosnoj kopiji. To možete učiniti za preuzimanje glazbe ili filmova i izvodite one sigurnosne kopije kad god smatrate potrebnim.
7. Alati za izradu sigurnosnih kopija
Dobra vijest je da ne nedostaje visokokvalitetnih sigurnosnih kopija alata za korisnike Windows. Sam operativni sustav dolazi sa značajkom Povijest datoteka za izradu sigurnosnih kopija, ali ćete također naći obilje alternativa drugih proizvođača. Bez obzira na vaše potrebe, jedna od njih će zasigurno ispuniti.
Povijest datoteka Windows
Windows 7 imao je značajku sigurnosnog kopiranja i vraćanja, ali zamijenjena je Povijest datoteka u sustavima Windows 8.1 i 10. Ovo je ugrađena metoda operativnog sustava za izradu sigurnosnih kopija podataka i koristi inkrementalnu tehniku sigurnosnog kopiranja koja može spremiti promjene u stvarnim podacima- vrijeme.
Da biste pokrenuli značajku Povijest datoteka u sustavu Windows 10, otvorite izbornik Start i potražite rezerva. Iz rezultata odaberite Postavke sigurnosnih kopija i udari Unesi.
Ako Povijest datoteka nije postavljena, vidjet ćete ovo:
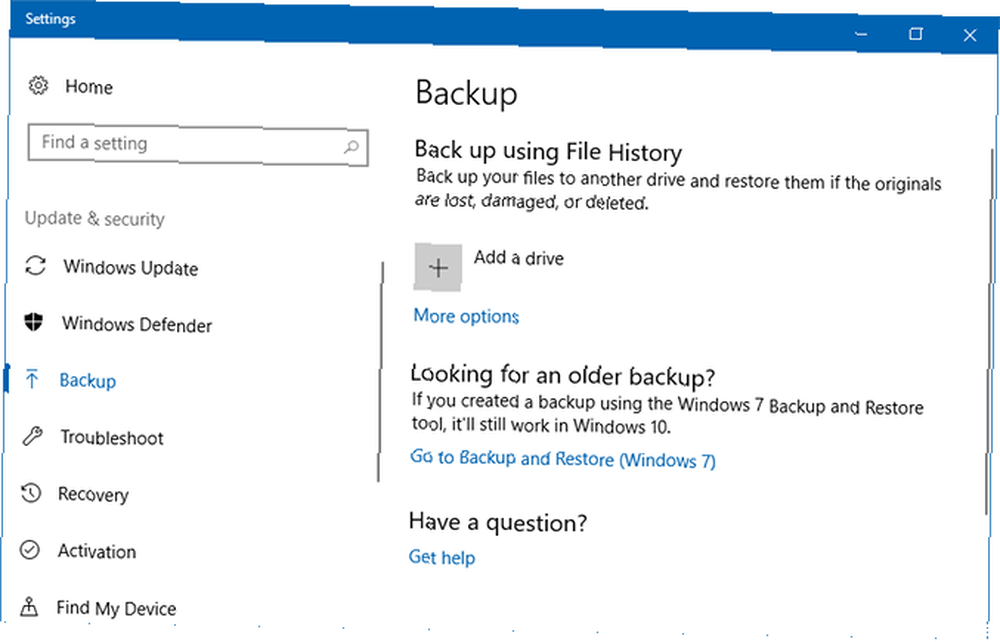
Klik Dodajte pogon i počet će skenirati povezane diskove. U ovom primjeru koristim USB fleš pogon, i to je u redu ako želite, ali za dugoročne sigurnosne kopije bit će vam bolje s potpuno ispunjenim vanjskim pogonom:
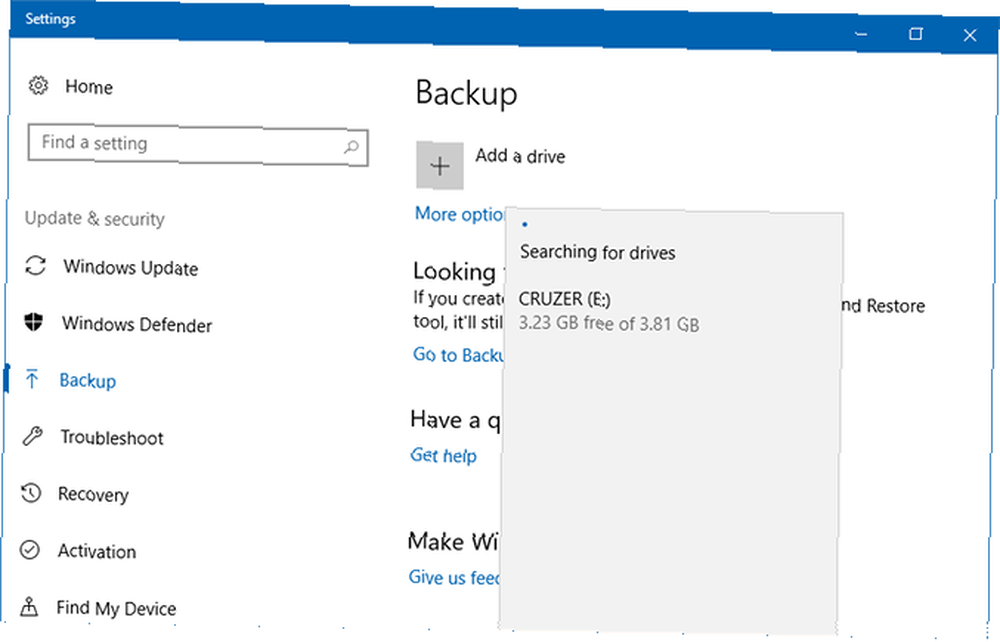
Nakon odabira pogona, uključit će se Povijest datoteka. Ako vas ne zanimaju automatske sigurnosne kopije i želite ih raditi samo ručno, onemogućite Automatsko sigurnosno kopiranje datoteka Uključivanje i isključivanje:
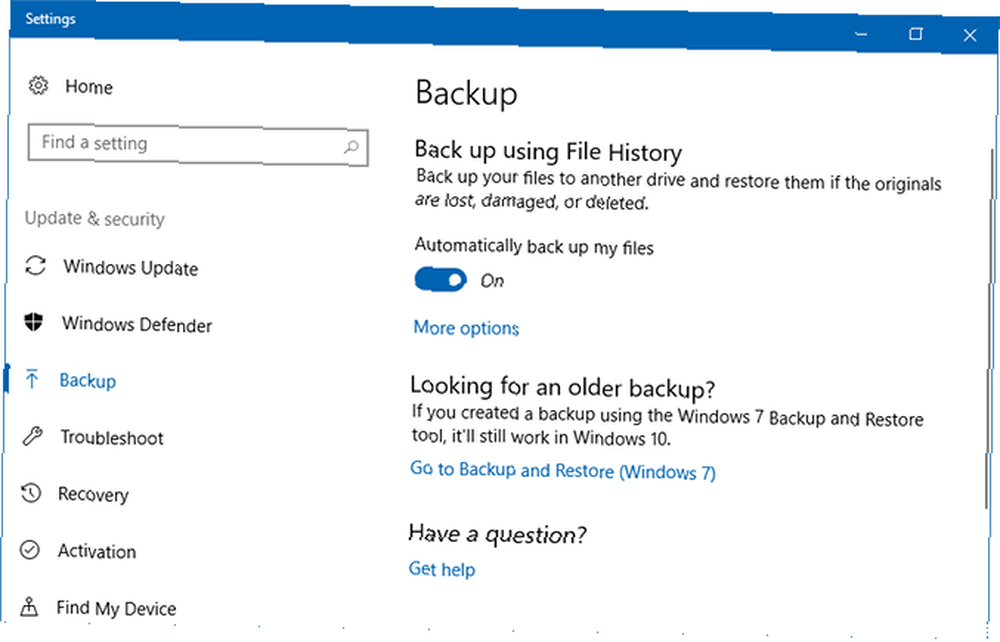
Da biste prilagodili postavke povijesti datoteke, kliknite Više mogućnosti. Doći ćete na stranicu sigurnosnih kopija. Ovdje možete promijeniti automatsku učestalost sigurnosnih kopija i koliko dugo treba čuvati, a možete kliknuti i na Izradite sigurnosnu kopiju sada pokrenuti ručnu sigurnosnu kopiju:

Pomaknite se malo prema dolje da biste vidjeli Izradite sigurnosne kopije tih mapa odjeljku, gdje možete odabrati i / ili ukloniti mape koje želite uključiti u sigurnosnu kopiju. Klik Dodajte mapu da biste je dodali ili pritisnite postojeću mapu Ukloniti za uklanjanje jednog:
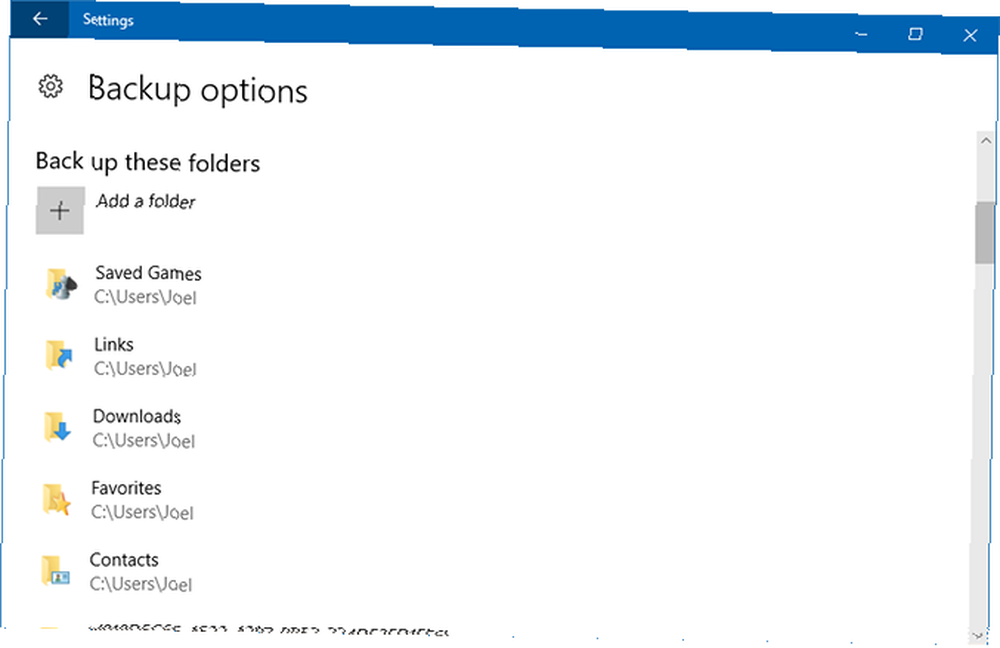
Pomaknite se prema dolje da biste vidjeli Izuzmi ove mape odjeljak. Ako ste odabrali određenu mapu za sigurnosne kopije, ali želite preskočiti jednu od njenih mapa, ovo je način na koji je označite da se zanemaruje:
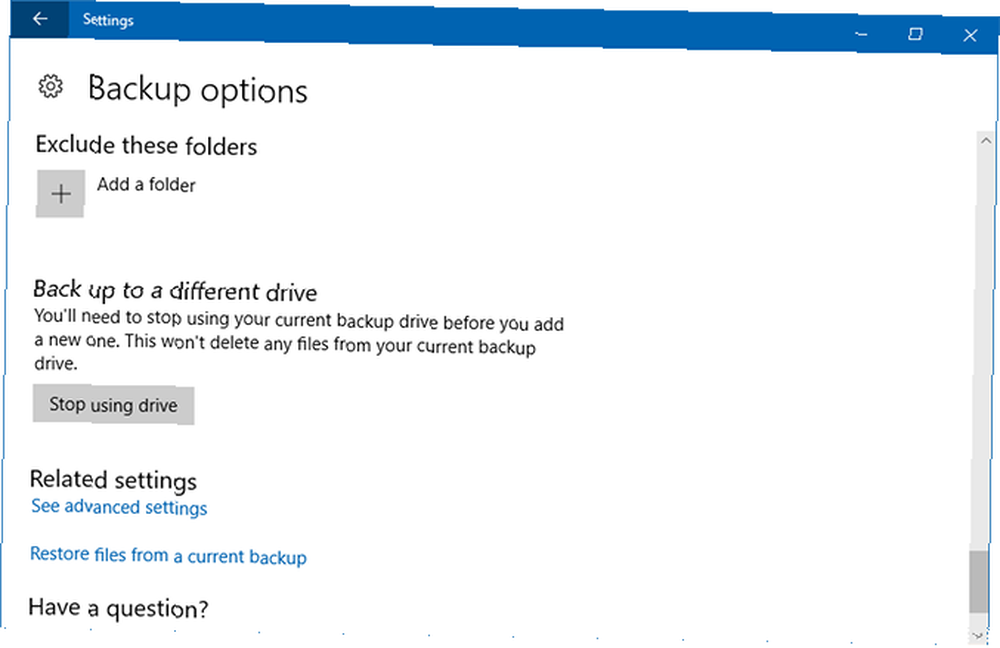
Da biste se prebacili na drugi pogon, kliknite Prestanite koristiti pogon na dnu. Ovo vam omogućuje povratak i odabir drugog pogona kad kliknete Dodajte pogon.
Lokalne i FTP sigurnosne kopije: Cobian sigurnosna kopija
Cobian sigurnosna kopija je moj osobni alat izbora već dugi niz godina. Nudi napredne značajke, a istovremeno je jednostavan za korištenje u svakodnevnu izradu sigurnosnih kopija.
Kada instalirate Cobian Backup, instalirajte ga kao uslugu, a ne kao aplikaciju. Ići Pomoć> Vodič za objašnjenje zašto je to važno. U ovom ćemo vodiču proći korake za stvaranje mjesečne pojedinačne sigurnosne kopije.
Poslovi sigurnosnog kopiranja u Cobian Backup nazivaju se Zadaci. Klikni na ikona sata ili idite na Zadatak> Novi zadatak u izborniku za stvaranje prvog zadatka za izradu sigurnosnih kopija.
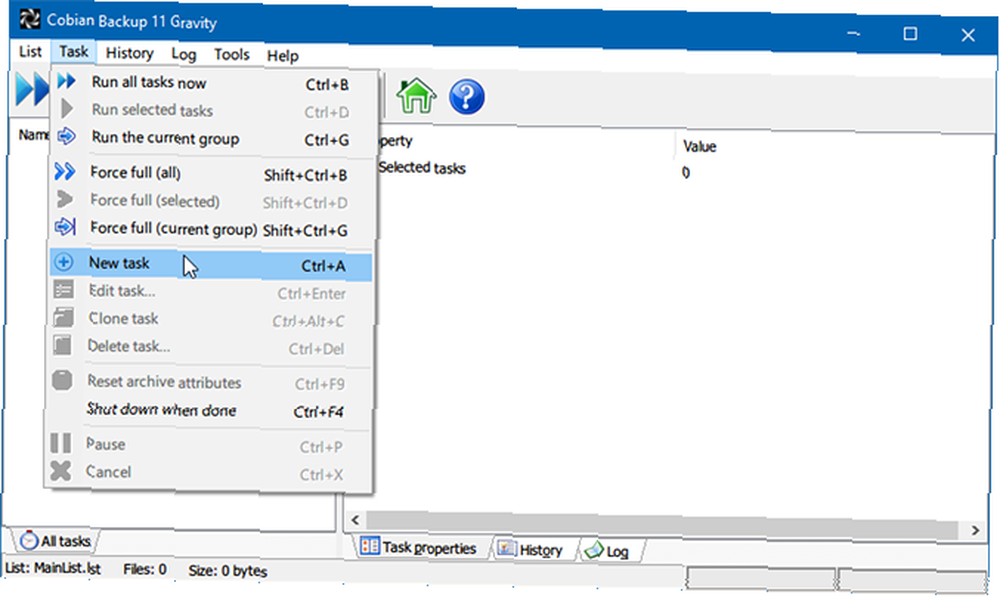
Novi prozor zadatka pokreće se s otvorenom karticom Općenito. Ako stvorite odvojene sigurnosne kopije s vremenskom oznakom, možete odabrati koliko kopija treba zadržati (lijevo dolje). Ako postavite diferencijalnu ili inkrementalnu izradu sigurnosnih kopija, možete odabrati koliko često treba pripremiti potpunu izradu sigurnosnih kopija (donje desno).
Opcija Dummy otvori odgovarajući zadatak prema rasporedu, ali ga ne pokreće. Ovo je zgodno ako vam jednostavno treba podsjetnik (npr. Pokrenuti sigurnosnu kopiju nakon što više ne trebate računalo). Ako ne želite da se zadatak izvršava neko vrijeme, možete poništiti odabir opcije Omogućeno kutija:
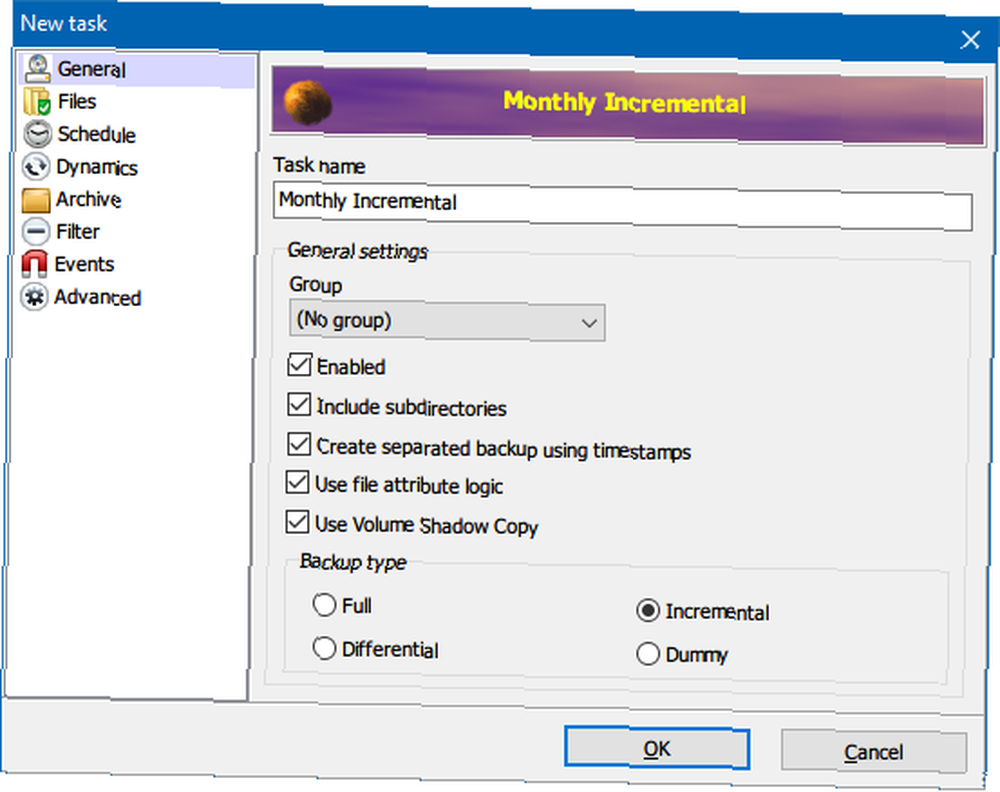
Na kartici Datoteke odredite datoteke i mape koje želite izraditi sigurnosnu kopiju (Izvor), kao i tamo gdje ih želite sigurnosno kopirati (Odredište). Cobian Backup također podržava sigurnosne kopije FTP poslužitelja (na i od).
Postavljanje više odredišta je praktično ako se mrežna slova za vaš vanjski tvrdi disk ponekad promijene. Ili možete napraviti sigurnosnu kopiju na više lokacija. Cobian Backup omogućuje vam povlačenje i ispuštanje datoteka i mapa, što mi se čini vrlo zgodnim:
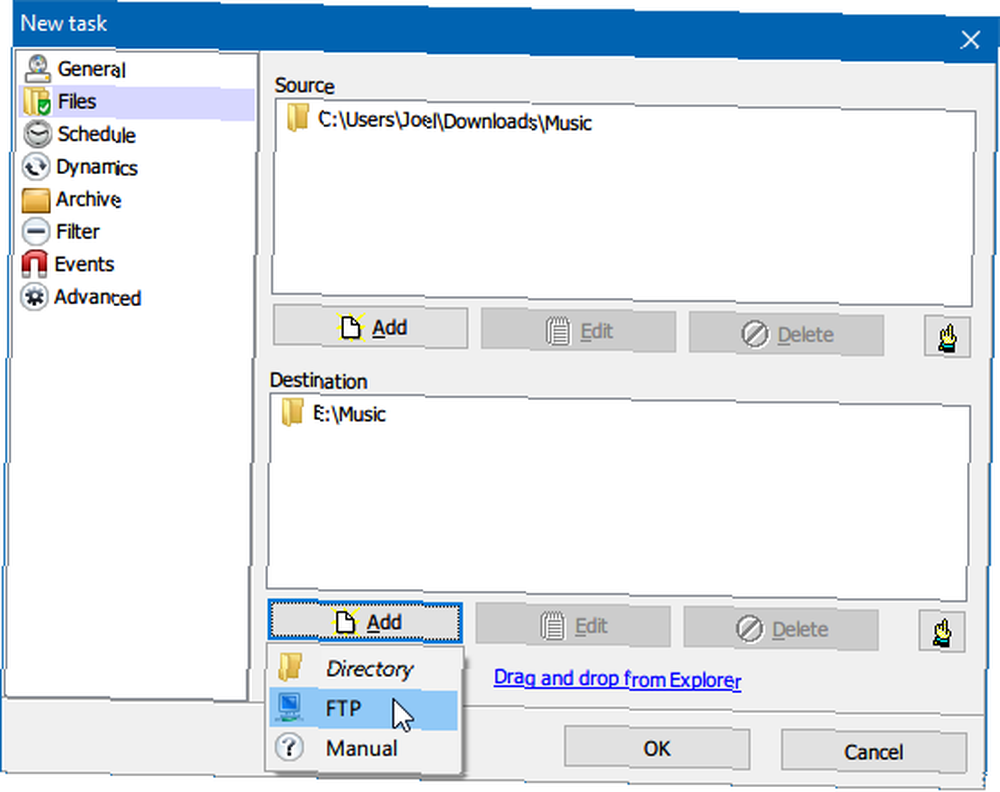
Raspored kartica je jasna, bez iznenađujućih i kompliciranih značajki. Ova kartica također ispunjava osnove potrebne za ispravnu izradu sigurnosnih kopija:
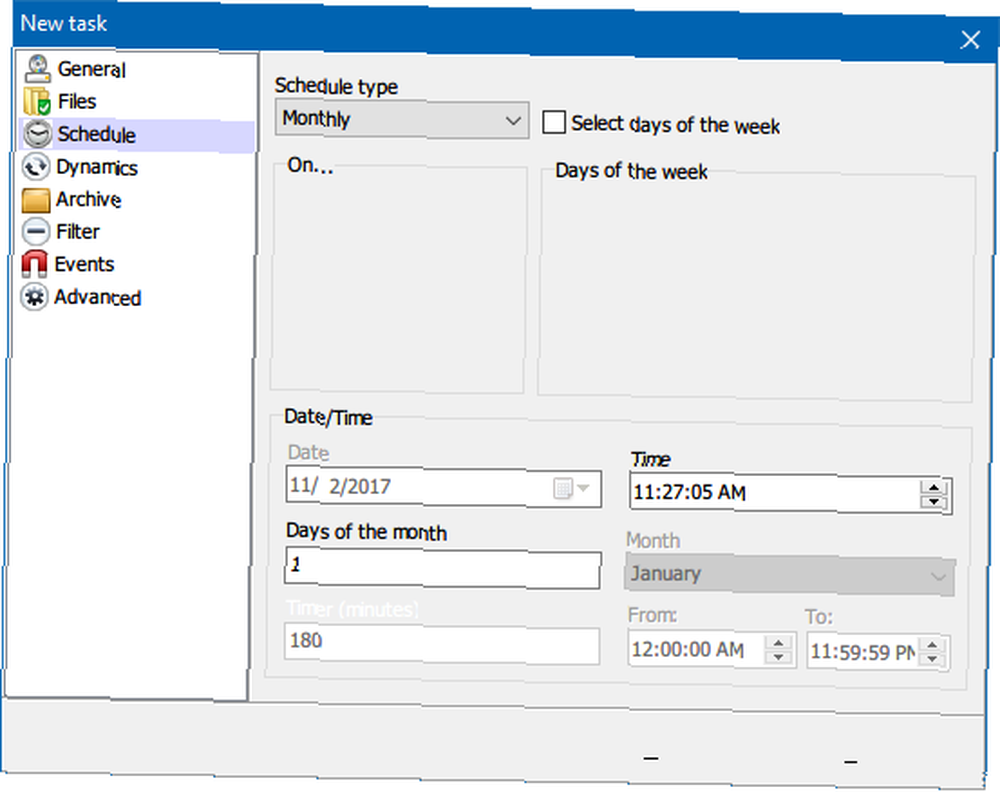
Pod, ispod Arhiva, možete postaviti kompresiju i enkripciju datoteka i zaštitu lozinke sigurnosnih kopija. Radije izvodim sigurnosne kopije ni sa jednim:
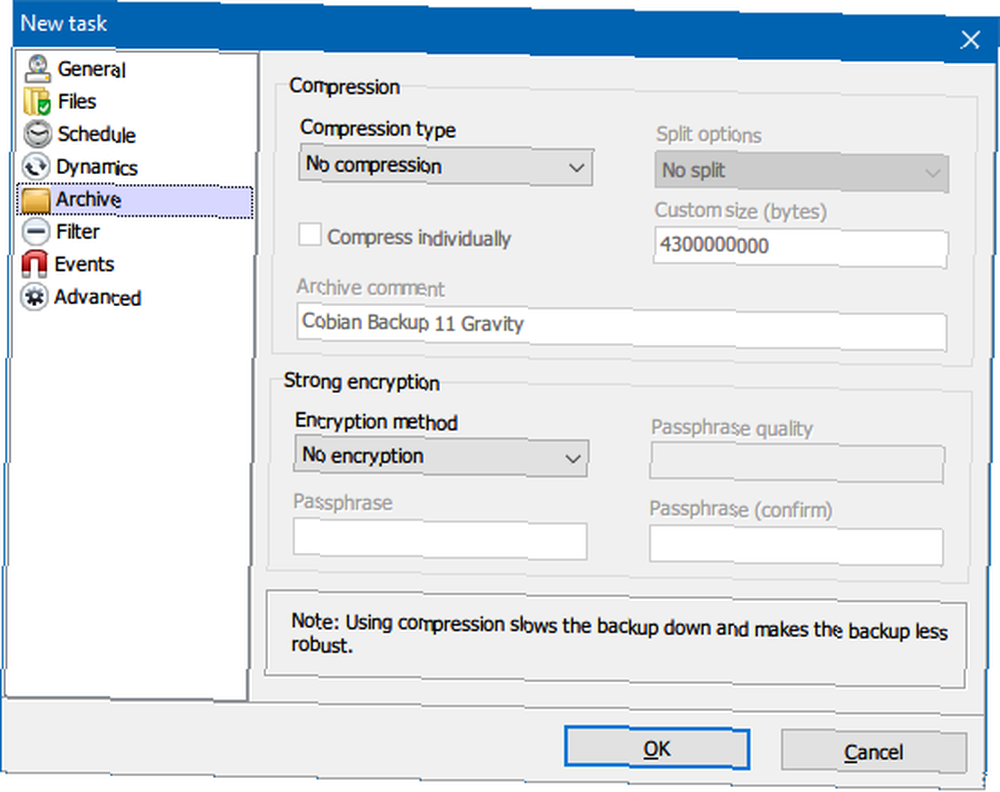
Isto tako, ne koristim isključenja ili inkluzije. Međutim, zanimljiva je značajka ako imate starije sigurnosne kopije napravljene drugim alatom i želite sigurnosno kopirati samo novije datoteke. Možete razlikovati i po veličini, datoteci ili direktoriju:
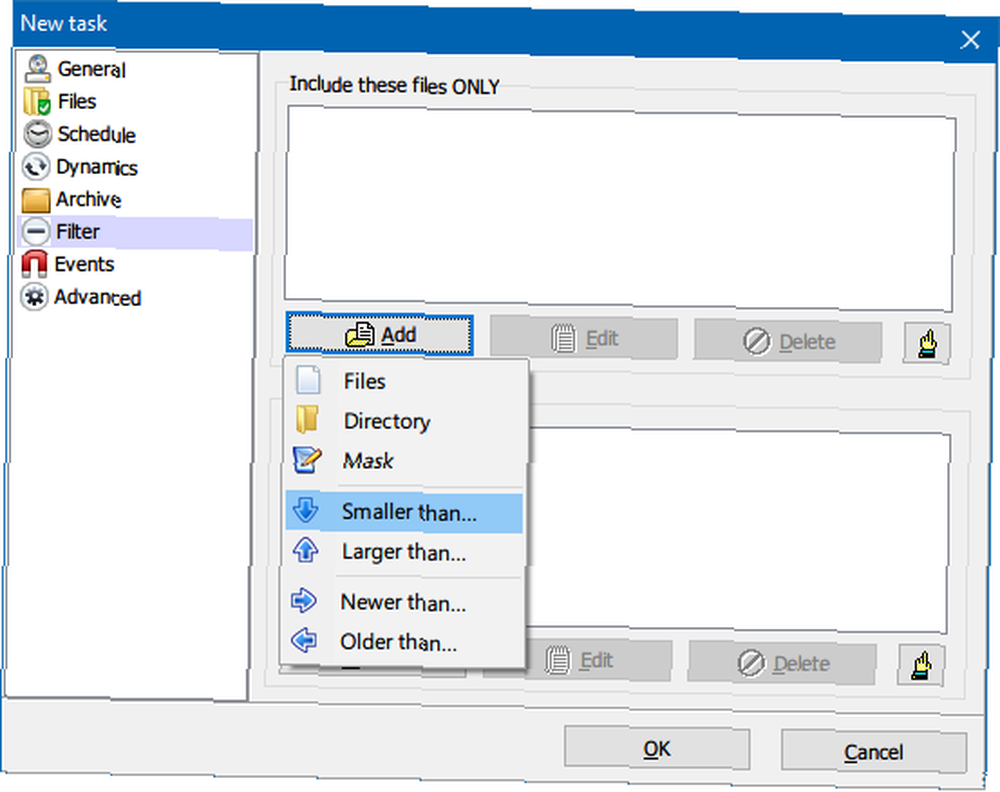
Ako želite sigurnosnu kopiju profila aplikacija, možda ćete htjeti pogledati Događaji kartica. Ovdje možete pustiti Cobian Backup da pokreće događaje prije i nakon izrade sigurnosne kopije (npr. Zatvoriti i otvoriti programe ili isključiti računalo nakon što se sigurnosna kopija zatvori)..
Ako pokrećete Cobian Backup kao aplikaciju, uvijek biste trebali zatvoriti programe ako namjeravate sigurnosno kopirati njihove profile. Međutim, Cobian Backup možete instalirati i kao uslugu i jednostavno se odjaviti sa svog korisničkog računa prije nego što se kreira sigurnosna kopija.
Pod, ispod Napredna možete izvesti zadatak kao drugi korisnik i postaviti druge postavke:
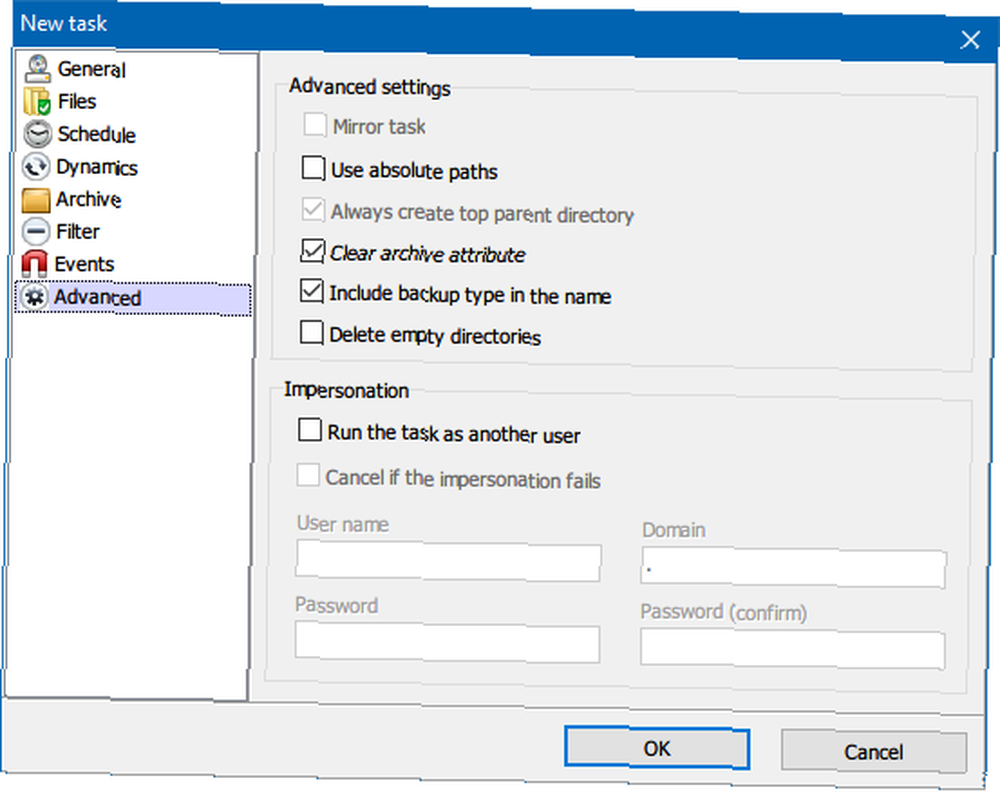
Cobian Backup ne nudi značajku vraćanja. No za kopiranje datoteka na izvor možete upotrijebiti zadatak obrnutog sigurnosnog kopiranja ili opciju naredbenog retka poput Kako se pomoću naredbi Windows batch datoteka za automatiziranje ponavljajućih zadataka Kako se pomoću naredbi Windows batch datoteka za automatiziranje ponavljajućih zadataka često izvršavati dosadni i ponavljajući zadaci? Paketna datoteka može biti upravo ono što tražite. Pomoću njega za automatizaciju akcija. Pokazat ćemo vam naredbe koje morate znati. Robocopy.
Online sinkronizacija: Dropbox, Google pogon, OneDrive
Ako odlučite stvoriti sigurnosnu kopiju podataka na usluzi pohrane u oblaku, vaše su tri glavne opcije Dropbox, Google Drive i OneDrive. Svi oni funkcionišu na gotovo isti način: određena mapa koja se u stvarnom vremenu sinkronizira svaki put kada dodate uklanjanje ili promjenu datoteka.
Sve tri opcije nude iste osnovne značajke, uključujući podršku za više platformi za mobilne uređaje i mogućnost pristupa datotekama s bilo kojeg mjesta putem web-preglednika.
Pa zašto birati jedno preko drugoga? Dva razloga. Prva ovisi o tome hoće li neka od tih usluga imati naprednu značajku koju zaista želite (npr. Povijest datoteka u OneDriveu). Drugi ovisi o tome koliko prostora trebate. Za besplatne korisnike Google pogon nudi najviše prostora (15 GB), zatim OneDrive (5 GB), zatim Dropbox (2 GB).
Saznajte više o razlikama u našoj usporedbi usluge Dropbox vs Google Drive u odnosu na OneDrive i u našem vodiču za izradu sigurnosne kopije Windows računala u oblaku Kako izraditi sigurnosnu kopiju Windows računala u oblak Kako izraditi sigurnosnu kopiju Windows računala u oblak Spremanje u oblaku je prikladno za izradu sigurnosnih kopija podataka. Ali trebate li koristiti Dropbox, Google Drive, OneDrive ili Crash plan? Pomoći ćemo vam da odlučite. .
Automatske sigurnosne kopije s planiranim zadacima
Ako na kraju koristite sigurnosno kopiranje koje ne nudi opciju zakazivanja ili ne želite stalno pokretati aplikacije u pozadini, tada možete koristiti Planirane zadatke u sustavu Windows. Upotrijebite ih za automatizaciju postupka izrade sigurnosnih kopija ili ako to nije moguće, barem se podsjetite da to radite ručno.
Otvori Izbornik Start, traziti raspored, a zatim pokrenite aplikaciju pod nazivom Planer zadataka:
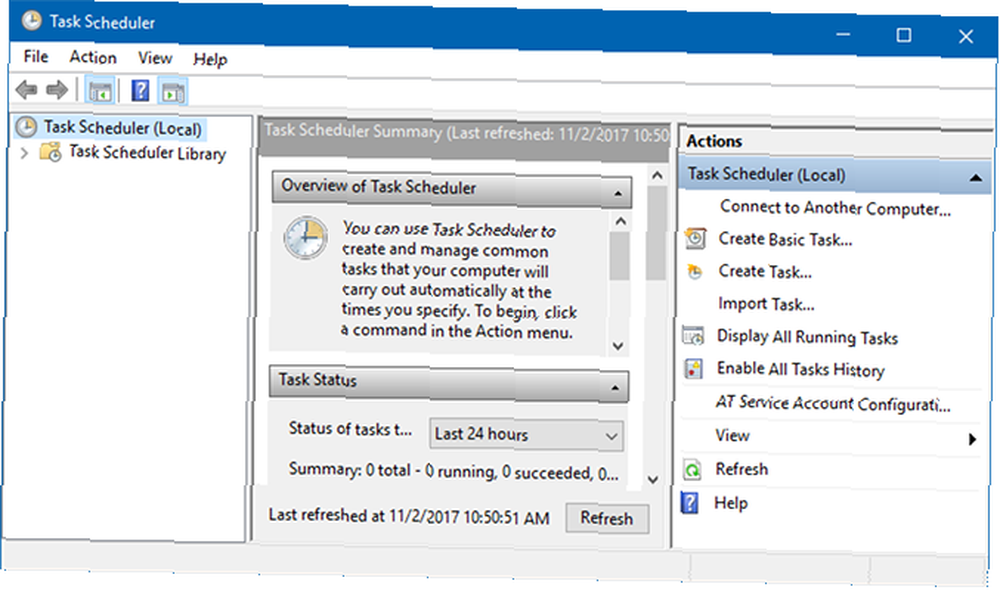
Klik Akcija> Stvaranje osnovnog zadatka:
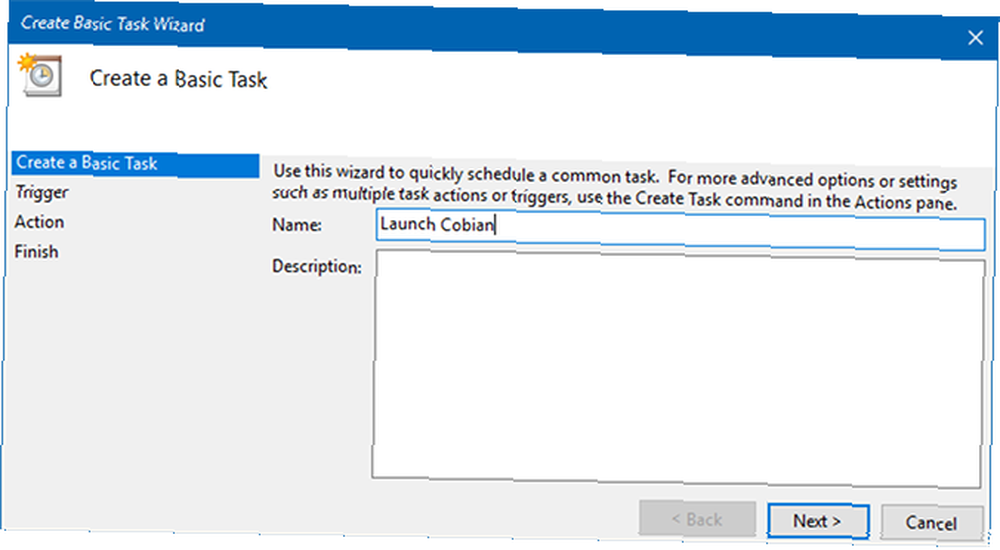
Unesite a Ime i Opis ako želite, kliknite Sljedeći prijeći na Okidač kartica. Odaberite željenu postavku rasporeda (npr. Tjedno) i unesite pojedinosti (npr. Svaki ponedjeljak u 1h):
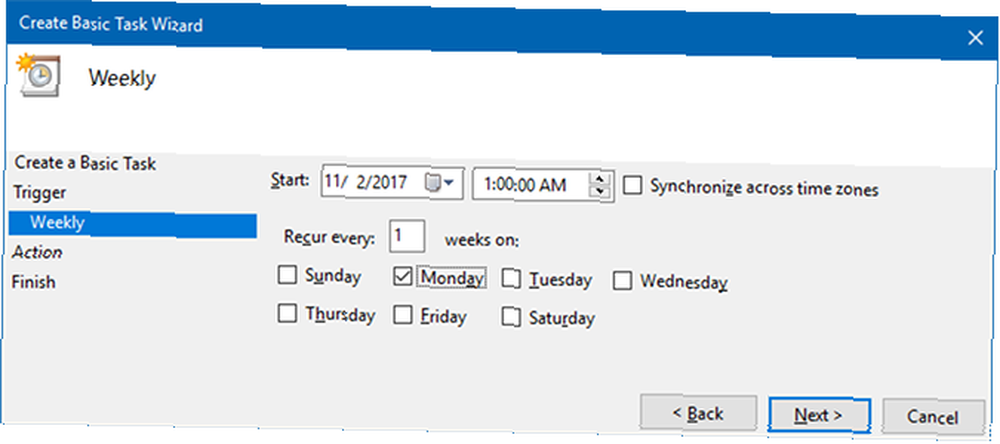
U Radnja karticu, odaberite Pokrenite program, a zatim kliknite Sljedeći. Na sljedećoj stranici kliknite pretraživati i pomaknite se do EXE datoteke aplikacije. U našem primjeru pokrećemo Cobian Backup:
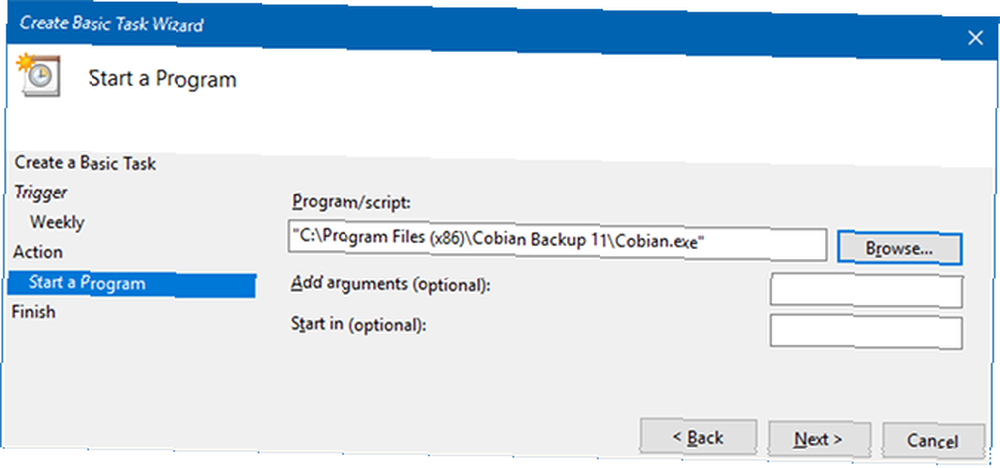
Klik Sljedeći, pregledajte detalje zadatka i kliknite Završi dovršiti. Sada će se vaš sigurnosni alat automatski pokrenuti prema rasporedu!
Saznajte više u našem pregledu programa Windows Task Scheduler Windows 10 Task Scheduler daje vam više energije Windows 10 Task Scheduler daje vam više snage Task Scheduler automatski izvršava događaje u pozadini. U sustavu Windows 10, način rada uštede baterije mijenja planer zadataka kako bi koristio manje energije. Pokazat ćemo vam kako iskoristiti ovu značajku i još mnogo toga. i u ovim dobrim primjerima zakazanih zadataka 4 dosadnih zadataka koje možete automatizirati pomoću programa Windows Task Scheduler 4 dosadnih zadataka koje možete automatizirati s Windows rasporedom zadataka. Vrijeme vam je previše dragocjeno da biste ga izgubili s ponavljajućim zadacima. Dopustite da vam pokažemo kako automatizirati i zakazati zadatke. Imamo i nekoliko sjajnih primjera. .
8. Gdje bih trebao napraviti sigurnosnu kopiju?
Možete stvoriti sigurnosnu kopiju datoteka na više različitih načina. Najčešći mediji za izradu sigurnosnih kopija uključuju CD-ove, DVD-ove, Blu-ray diskove, tvrde diskove, flash diskove i mrežni prostor na poslužitelju. Svi oni imaju prednosti i nedostatke, koji su prikazani u nastavku.
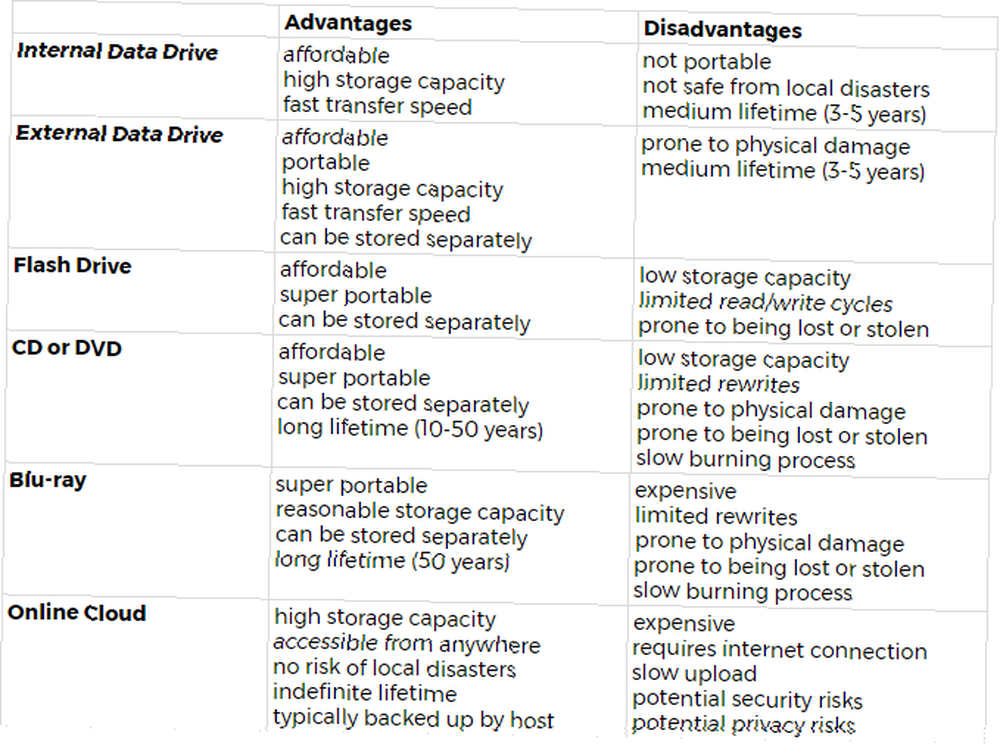
Savjet: Tvrdi diskovi nasuprot pogonima SSD!
Kad odaberete unutarnji ili vanjski pogon podataka, vaša će prva odluka biti kakav podatkovni pogon dobiti. Naučite razlike provjerom naših članaka o tome što treba znati o tvrdim diskovima, što znati o SSD diskovima i životnom vijeku razlika između dva tvrda diska, SSD-a, Flash pogona: Koliko će dugo trajati vaši mediji za pohranu? Tvrdi diskovi, SSD-ovi, flash diskovi: Koliko dugo će trajati mediji za pohranu? Koliko će tvrdih diskova, SSD-ova, flash diskova i dalje raditi i koliko dugo će pohranjivati vaše podatke ako ih koristite za arhiviranje? .
Koji ćete sigurnosni medij odabrati? Prije svega, važno je shvatiti da su različiti sigurnosni sigurnosni mediji bolji (i lošiji) u različite svrhe.
Što su vaše datoteke važnije, to bi trebao biti pouzdaniji medij za izradu sigurnosnih kopija (npr. CD, DVD, Blu-ray). Često mijenjane datoteke trebaju biti sigurnosno kopirane na medij koji omogućuje često prepisivanje (npr. Tvrdi disk). Ako želite pristupiti datotekama s više lokacija, razmislite o sigurnosnoj kopiji putem interneta ili na prijenosnim medijima (npr. USB flash pogonu).
Životni ili poslovni dokumenti
Budući da ćete spremati vrlo važne datoteke na ultra prijenosni sigurnosni medij poput DVD-a, Blu-ray diska ili USB flash pogona, lako ih možete pohraniti dalje od računala.
Čuvajte ih u vatrootpornom sefu, dajte nekome kojem vjerujete, stavite ga u ladicu ili ormar na poslu ili u školi ili ih sakrijte u automobilu.
Ako ti dokumenti sadrže osjetljive podatke, obavezno šifrirajte sigurnosnu kopiju! Saznajte više o tome zašto biste šifrirali datoteke Ne samo za paranoide: 4 razloga za šifriranje vašeg digitalnog života ne samo za paranoide: 4 razloga za šifriranje vašeg digitalnog šifriranja života nije samo za paranoične teoretičare zavjere, niti je to samo za tehnike geeksa. Šifriranje je nešto od čega svaki korisnik računala može imati koristi. Tehničke web stranice pišu o tome kako možete šifrirati svoj digitalni život, ali ... i kako šifrirati datoteke na Windows 5 Učinkoviti alati za šifriranje vaših tajnih datoteka. bilo što namijenjeno zaštiti naše privatnosti. S pravim alatima jednostavno je čuvati naše podatke. .
Osobne datoteke
Fotografije, skenirani dokumenti (tj. Digitalne sigurnosne kopije), e-poruke, adresari i druge osobne datoteke koje ne možete dobiti nakon što se izgube trebaju biti spremljene što je moguće sigurnije. Razmislite o tome kako ih pohraniti putem interneta ili ih spremiti na vanjski pogon koji pohranjujete izvan kuće.
Zbirke medija
Bilo da se radi o glazbi, videozapisima ili filmovima, lako je prikupiti podatke vrijedne stotine GB. Te datoteke trebali biste pohraniti na prijenosni tvrdi disk.
A ako imate priliku, taj pogon pohranite u drugu sobu ili negdje drugdje u potpunosti. Ako vam kuća izgori, poželjeli biste da ste bili dovoljno pametni da vanjski pogon držite dalje od računala.
9. Kako mogu izraditi sigurnosnu kopiju i vraćanje operativnog sustava?
U ovom trenutku vaši bi podaci trebali biti sigurnosno kopirani. Međutim, možete otići korak dalje i sigurnosno kopirati cijeli operativni sustav.
Instalacija operativnog sustava može biti jednostavna, ali i dalje treba puno vremena. U nastavku predlažemo dvije strategije koje vam mogu uštedjeti poteškoće postavljanja cijelog vašeg operativnog sustava ispočetka ako ikad trebate ponovo instalirati.
Točke vraćanja sustava
S bodovima za vraćanje sustava u sustav Windows nudi jednostavno rješenje za poništavanje promjena u operativnom sustavu.
Trebali biste stvoriti točke vraćanja prije svakog velikog Windows Update-a, ažuriranja upravljačkog programa ili promjene postavki sustava. Kad stvari pođu po zlu, lako se možete vratiti u radnu verziju sustava Windows, bez trošenja sati na rješavanje problema ili čak ponovnu instalaciju sustava..
Saznajte više o tome kako rade vraćanje sustava i vraćanje na tvorničke postavke Kako tovarničko resetiranje sustava Windows 10 ili korištenje oporavka sustava Kako tovarničko resetiranje sustava Windows 10 ili korištenje vraćanja sustava Saznajte kako Vraćanje sustava i vraćanje tvornice mogu vam pomoći preživjeti bilo kakve katastrofe sustava Windows 10 i oporaviti sustav. kao i kako stvoriti točku vraćanja sustava Kako stvoriti točku vraćanja sustava Kako stvoriti točku vraćanja sustava Vraćanje sustava pomaže vam da vratite svoj Windows sustav kako biste poništili negativne promjene. Evo kako u bilo kojem trenutku stvoriti točku vraćanja sustava. .
U sustavu Windows 10 također se možete u potpunosti vratiti na mjesto Windows Update. Ići Start> Postavke> Ažuriranje i sigurnost> Oporavak i pod Vratite se na prethodnu verziju sustava Windows 10, klik Započnite. Međutim, ovo nije sigurnosna kopija i povratna opcija dostupna je samo 10 dana.
Slike pogona ili sustava
Druga mogućnost je kloniranje tvrdog diska, što stvara “slika” svega što je na njemu, uključujući i operativni sustav. Ova slika pogona (ili slika sustava) omogućuje vam odmah vraćanje stanja sustava na drugom tvrdom disku ili računalu. Ako zadržite svježu i čistu sliku, više nikada nećete morati ponovo instalirati Windows ispočetka jer sliku možete koristiti samo za vraćanje cijelog sustava.
Slike pogona trebaju sadržavati cjelovitu postavku sustava, uključujući često korištene aplikacije i postavke sustava, ali bez osobnih podataka. Ako slijedite upute iz ranijeg vodiča, osobni će se podaci čuvati na zasebnom pogonu. Saznajte više o tome kako stvoriti sliku sustava Windows Kako stvoriti ISO sliku svog Windows sustava Kako stvoriti ISO sliku svog Windows sustava Trebate sigurnosno kopirati i vratiti Windows bez alata za sigurnosno kopiranje? Vrijeme je da naučite kako napraviti ISO sliku svog Windows računala. .
Sada ste majstor sigurnosne kopije podataka za Windows
Događaju se loše stvari, a najbolje što možete učiniti je pripremiti se. Izrada sigurnosnih kopija jednostavan je način za osiguravanje vašeg rada, ali mogu vam pomoći samo ako se redovito rade i pohranjuju na sigurno.
Ovaj je vodič opisao sve bitne korake koji su potrebni da biste zaštitili svoje podatke od neuspjeha sustava i drugih događaja koji prijete gubitkom podataka. Sada biste trebali dobro razumjeti opcije koje su vam dostupne. Iako se neki od postupaka mogu činiti kompliciranim i zamornim, ne zahtijevaju mnogo održavanja nakon postavljanja.
Izađite i počnite stvarati sigurnosne kopije datoteka. Gdje ćete pohraniti sigurnosne kopije? Javite nam u nastavku!
Ažurirao Joel Lee.











