
Joseph Goodman
0
4959
36
Moderni operativni sustavi omogućavaju vam jednostavne metode za postavljanje novih aplikacija. Oni uključuju automatizirane programe za instalaciju, kao i naredbe koje instaliraju više bita softvera odjednom. Ali što se zapravo događa kad pokrenete taj instalacijski program ili izdate tu naredbu?
Pogledajmo kako se softver instalira na tri glavne platforme za radnu površinu: Windows, macOS i Linux.
Načini instalacije softvera
Postoji nekoliko različitih načina na koje možete nabaviti nove aplikacije na računalu. Kako bi se povećala složenost, to uključuje:
- Kompilacija softvera - Izgradnja aplikacije iz njenog izvornog koda. Samo za većinu tehničkih korisnika.
- Arhiva softvera - Otpakiranje arhiva poput ZIP datoteka i pokretanje programa iz bilo kojeg mjesta. Ovo može zahtijevati dodatno podešavanje.
- Instalacijski paketi - Pronalaženje instalacijske datoteke i (dvokliknite) za pokretanje instalacije.
- Softverski menadžeri / prodavaonice - Odabir aplikacije iz lijepog sučelja i kliktanje velikog “Instalirati” dugme. To je magija!
U ovom ćemo članku istražiti Instalacijske pakete, jer se većina softverskih menadžera / prodavaonica u konačnici bave ovim vrstama paketa iza scene. Na današnjim glavnim radnim platformama - Windows, macOS i Linux - razmotrit ćemo što čini jedan od tih paketa i što se događa kada ih instalirate..
Microsoft Windows
Paketi za instalaciju na koje ćete vjerojatno naići za Windows dolaze u jednom od dva glavna okusa. Izvrsne datoteke (EXE) mogu postaviti vaš program tako da se uvelike podignete za postavljanje datoteka na pravo mjesto i izvršite nadogradnje registra sustava Windows. Windows Installer paketi (MSI) dodaju tome pružajući standardizirane usluge poput deinstalacija.
Sadržaj EXE-a ili MSI-ja možete pregledati otvaranjem arhive pomoću 7-Zip 7Zip: Besplatni program za raspakivanje nepoželjnih formata arhive 7Zip: Besplatni program za raspakivanje nepoželjnih formata arhive. Ako ga koristite za pregled vlastitog programa za instalaciju EXE 7-Zip, unutar njega ćete pronaći nekoliko različitih datoteka:
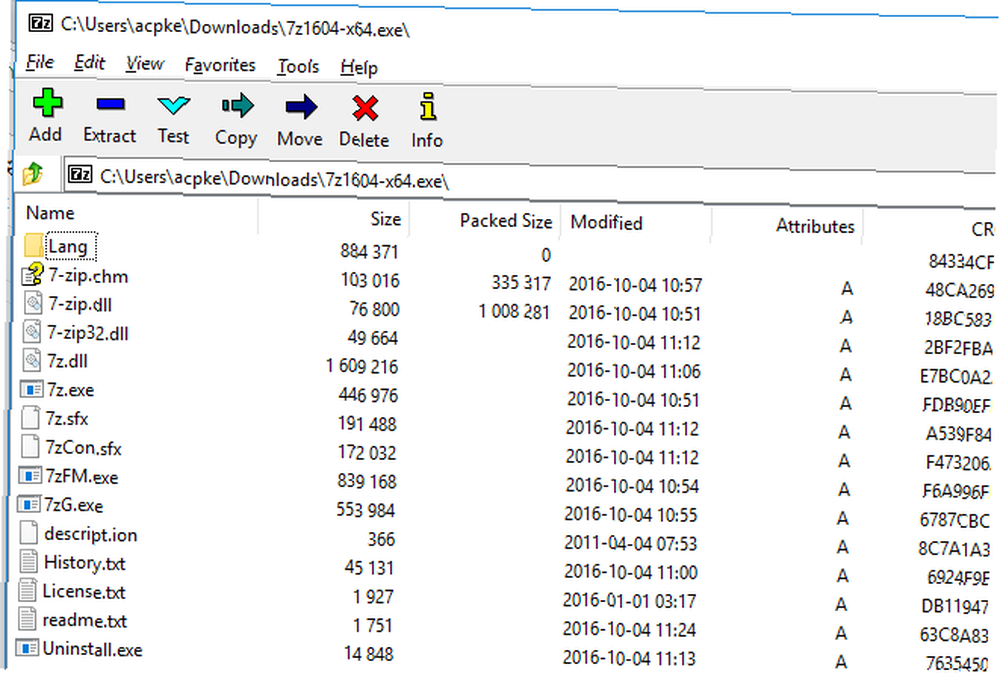
Iako ove datoteke nemaju mapu koja sadrži instalacijski program, programer će svaku od njih usmjeriti u ciljni direktorij. Većina ih završava u “zadana lokacija instaliranja” - isti prijedlog koji obično vidite za mapu “C: \ Programske datoteke \ [naziv programa]” ili “C: \ programske datoteke (x86) \ [vaša nova aplikacija].”
Kad koriste sofisticirani alat poput InstallShield za izradu instalacijskih paketa, programeri aplikacija mogu prilagoditi instalaciju. Na primjer, mogu odrediti na koje će se verzije sustava Windows instalirati, postaviti prečace koji će se kreirati u izborniku Start i / ili na radnoj površini ili prikupljati korisničke podatke poput imena, adrese itd. Primjer projekta InstallShield u donja slika prikazuje zaslon za podešavanje treba li ključeve registra sustava Windows stvoriti ili ažurirati.
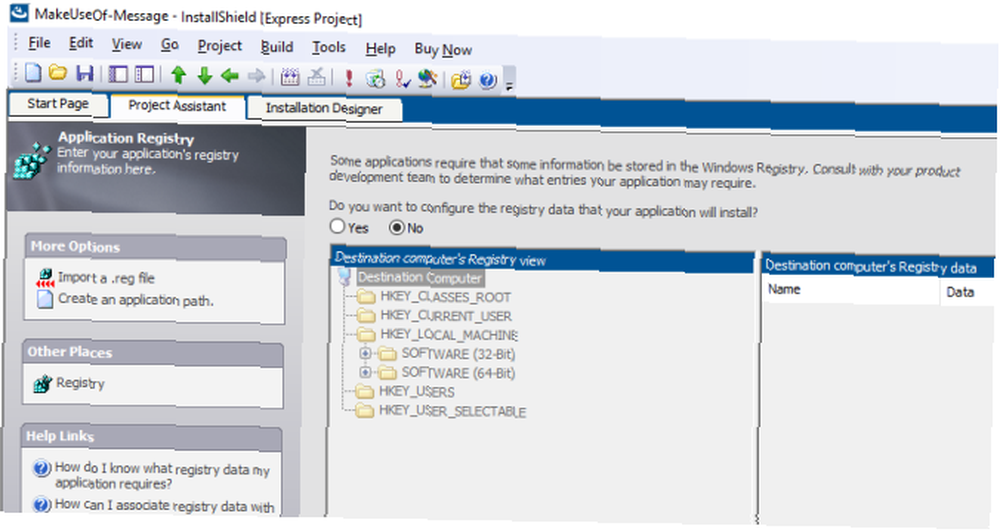
Pomoću InstallShield datoteke aplikacija i ostale prilagodbe zamotavaju se u setup.exe datoteka. Otvorite li ga 7-Zip pokazat će da je unutra MSI paket koji, kada se izvodi, izgleda poput instalacije na koju smo svi navikli. Pregledajmo što se događa tijekom ovog postupka.
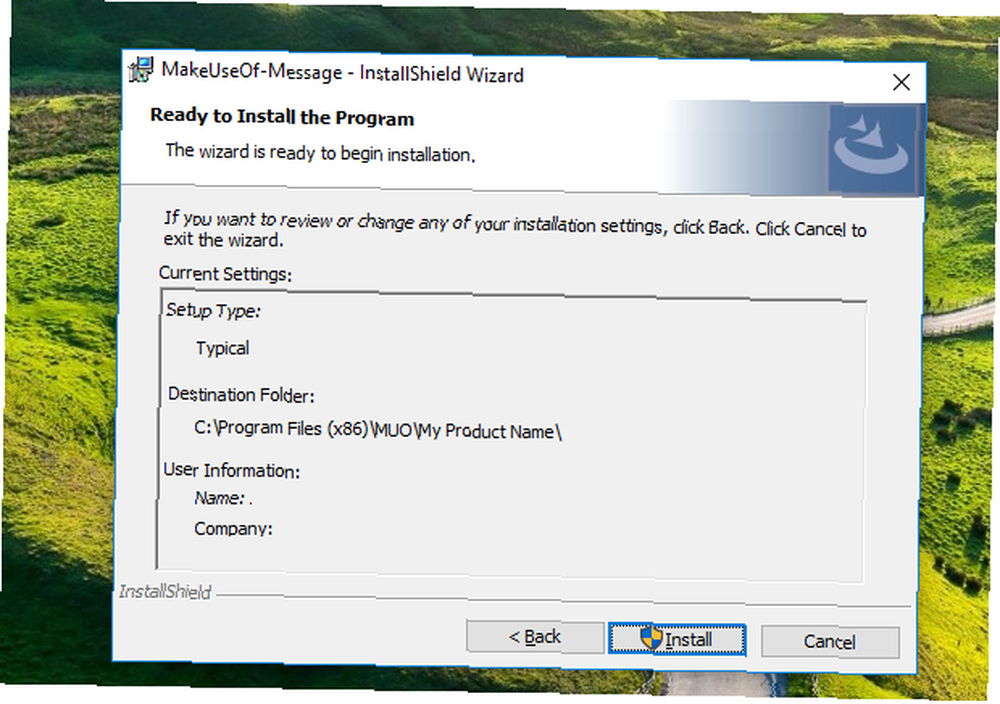
Proces instalacije sustava Windows
Instalacijski program poduzet će sljedeće korake za postavljanje vaše aplikacije za upotrebu (čiji precizni redoslijed može varirati ovisno o prilagodbama programera):
- Instalacijski program može sadržavati i druge arhive, poput spomenutog MSI ili formate poput CAB. Kao prvi korak instalacijski program izdvojit će ih na privremeno mjesto.
- Zatim će provjeriti postoje li postavljene ovisnosti. Ako nešto nedostaje, preuzmite ga ako je moguće, ili ćete zatvoriti instalacijski program s pogreškom ako ne.
- Ako su potrebne bilo kakve ovisnosti, one će se prvo instalirati koristeći instalacijski program (ikad je prekinuta instalacija za .NET Framework? Microsoft .NET Framework: zašto vam treba i kako to instalirati na Windows. Microsoft .NET Framework: Zašto Trebate ga i kako ga instalirati na Windows Trebate ga instalirati ili ažurirati. Ali znate li što je .NET Framework? Pokazujemo vam zašto vam treba i kako možete dobiti najnoviju verziju.).
- Zatim će instalacijski program početi kopirati datoteke aplikacije i postavljati ih na njihovo točno mjesto.
- Ako je razvojni programer konfigurirao bilo koje prečace, instalacijski program kreirat će ih i usmjeriti na stvarni put instalacije (zapamtite, ovo možete promijeniti Kako stvoriti prečace za radnu površinu sustava Windows na jednostavan način Kako stvoriti prečace za radnu površinu sustava Windows Prečaci na radnoj površini Easy Way mogu vas uštedjeti nepromišljeno prosijavanje kroz izbornike i mape. Pokazujemo vam brze i jednostavne načine stvaranja istih. kada se instalacijski program pokrene).
- Promjene u Windows Registry 3 Alati za nadgledanje i ispitivanje Windows Registry 3 Alati za nadgledanje i ispitivanje registra Windows Registar Windows jedan je od najnerazvijenijih dijelova Windows operativnog sustava. Pokazujemo vam alate koji mogu pojednostaviti registar i pomoći vam da identificirate probleme. , ako ih ima, izvršit će se.
- I na kraju, instalacijski program može od korisnika zatražiti da unese podatke poput imena ili adrese web mjesta.
Ovaj se postupak može činiti složenim u odnosu na sljedeći operativni sustav na popisu. Pogledajmo instalaciju softvera na macOS.
Apple macOS
Instalateri sustava Windows puno se događa ispod haube. Ali ako ste koristili Mac, znate da je instaliranje aplikacije često jednako jednostavno kao preuzimanje kopije aplikacije, otvaranje slike diska (DMG) i slijeđenje nekih jednostavnih uputa Kako instalirati i ukloniti Mac softver: 5 jednostavnih metoda Kako instalirati i ukloniti Mac softver: 5 jednostavnih metoda Prebacuje se na Mac i upoznaje se s osnovama? Pitate se kako instalirati softver iz naredbenog retka? Imate stare Windows aplikacije koje jednostavno morate pokrenuti na Apple računalu? , Ponekad vam preuzimanje nudi čak i “Povucite ovdje!” ikona.
Zaronimo se u paket APP-a kao i njegov odgovarajući instalater PKG-a.
Struktura paketa macOS
APP datoteka na površini je u stvari jednostavnija od Windowsa iz dva glavna razloga. Prvo, to je standardna mapa. Jedina je razlika što se završava znakom a “.APP” sufiks. Ako jedan od njih preuzmete u sustavu Windows, vidjet ćete da se prikazuje kao i svaka druga mapa datoteka u programu Explorer. Drugo, APP datoteke zahtijevaju da se uključi apsolutno sve što program zahtijeva. Nema brige o nedostajućim ovisnostima kod ovih vrsta instalatera.
Ti paketi moraju sadržavati tri stvari u mapi zvanoj “Sadržaj”: 1) an “Info.plist” datoteka koja sadrži metapodatke aplikacije kao što su ime, jezik, broj verzije itd .; 2) a “MacOS” direktorij koji sadrži glavni izvršni program; i 3) a “Resursi” direktorij koji sadrži sredstva koja aplikacija mora funkcionirati (npr. ikona aplikacije). Postoje i druge neobavezne mape poput “okviri” (paketi funkcionalnosti koji nisu specifični za aplikaciju), “Dodatke” (funkcionalnost aplikacije koja nije potrebna za pokretanje) i “SharedSupport” (vanjski podaci poput predložaka).
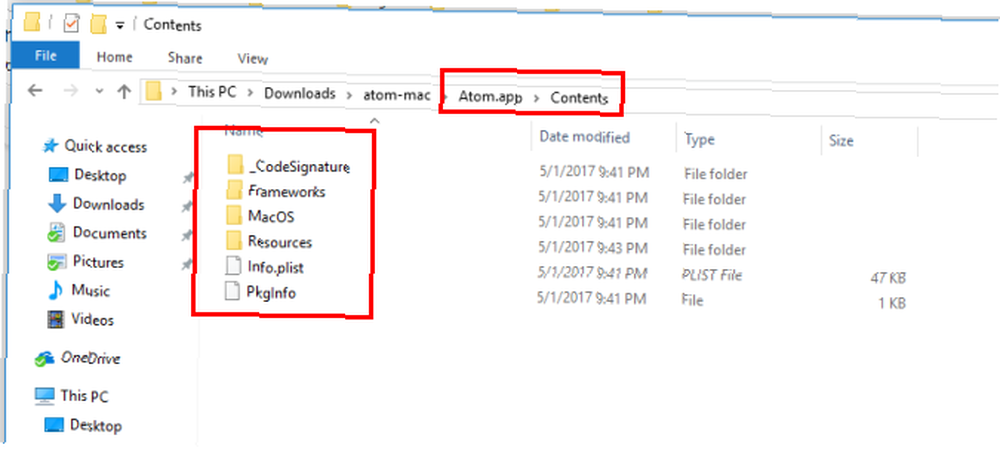
Suprotno tome, PKG format kombinacija je instalatora sličnog Windows-u s Unix-ovom strukturom 3 Operativni sustavi slični UNIX-u koji nisu Linux 3 Operativni sustavi slični UNIX-u koji nisu Linuxi U posljednje vrijeme ljudi su se počeli zbuniti " UNIX "s" Linux. " Na Linux je utjecao UNIX, ali UNIX sustavi nemaju veze s Linuxom. Evo nekoliko važnih UNIX-ovih sustava o kojima vrijedi znati. , 7-Zip aplikacija će također otvoriti PKG datoteku koja se komprimira XAR format. Unutar je jedan ili više korisna nosivost datoteke, što je ujedno i arhiva. Za izdvajanje njegovog sadržaja koristite sljedeći lanac naredbi (cpio je arhivski format kao i program za upravljanje njima) na Mac ili Linux terminalu:
mačji teret | gunzip -dc | cpio -iNakon što učinite, vidjet ćete poznato stablo direktorija nalik Unixu.
U primjeru u nastavku, koristio sam se pretvarač dokumenata, Pandoc. Uključuje binarni ulaz / Usr / local / bin i nešto dokumentacije u / Usr / local / share / čovjek. Kako se te stvari zapravo postavljaju na svoje mjesto? Pogledat ćemo kako se svaka od ovih instalacija instalira na vaš Mac.
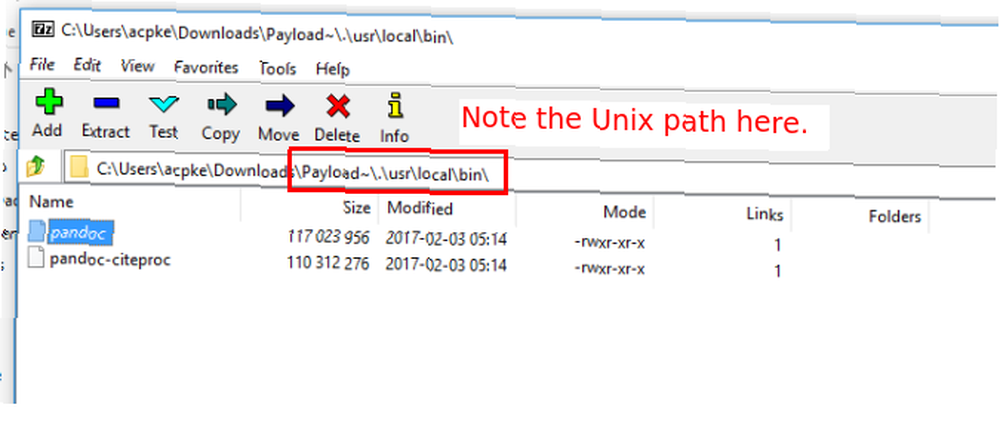
Za ilustraciju toga koristio sam verziju sustava Windows 7-Zip, umjesto verzije Linuxa samo za naredbeni redak.
Proces instalacije APP-a za macOS
Kad ispustite tu APP datoteku u mapu Applications, ona se uistinu ne mijenja toliko. Zapamtite, sve što je potrebno za pokretanje programa je samostalno. Jedina razlika od standardnog povuci-i-pusti je da je “Info.plist” datoteka se registrira u sustav.
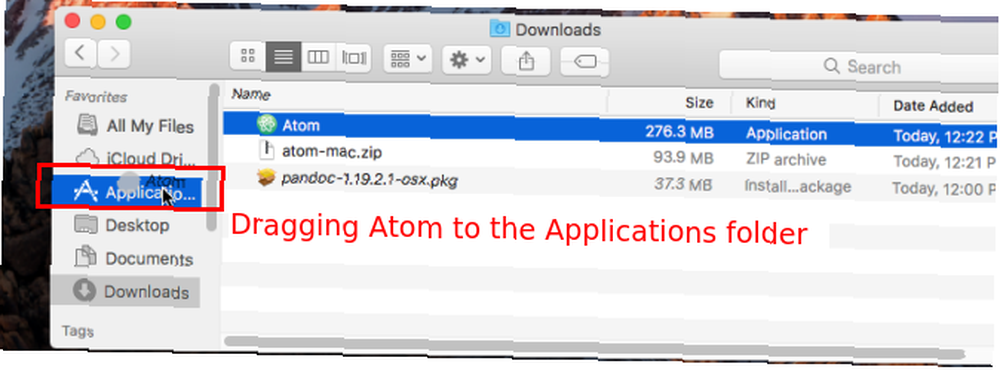
Ovo će konfigurirati stvari kao što je koja izvršna datoteka se poziva kada pokrenete aplikaciju, koja se ikona prikazuje, vrste datoteka koje podržava i još mnogo toga. Ali u suprotnom je vaša aplikacija (kao što je APP paket za Atom Editor prikazan u nastavku) sada spremna za upotrebu.
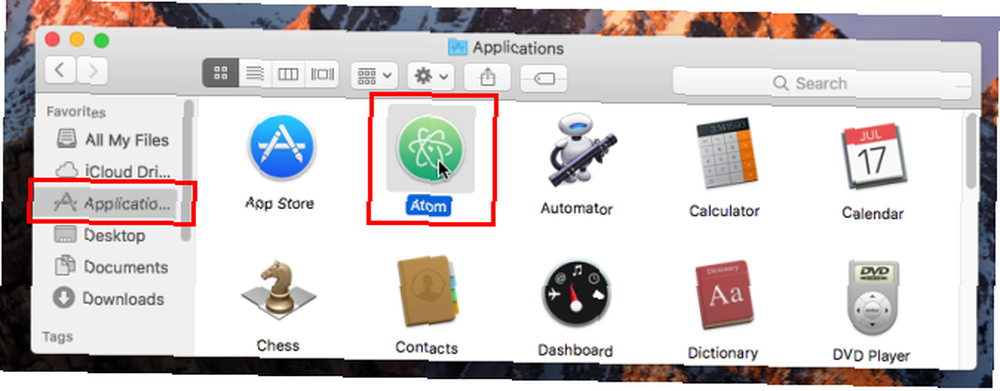
Proces instalacije macOS PKG
Otvaranje PKG datoteke, s druge strane, pokreće a “čarobnjak stil” instalater. Za jednostavne programe to je obično instalacijski sastavni dio, koji obično prolazi kroz sljedeće korake:
- Pokrenite preinstall skripta.
- Otpakirajte “korisna nosivost” sadržaj u stroju.
- Pokrenite postinstall skripta.
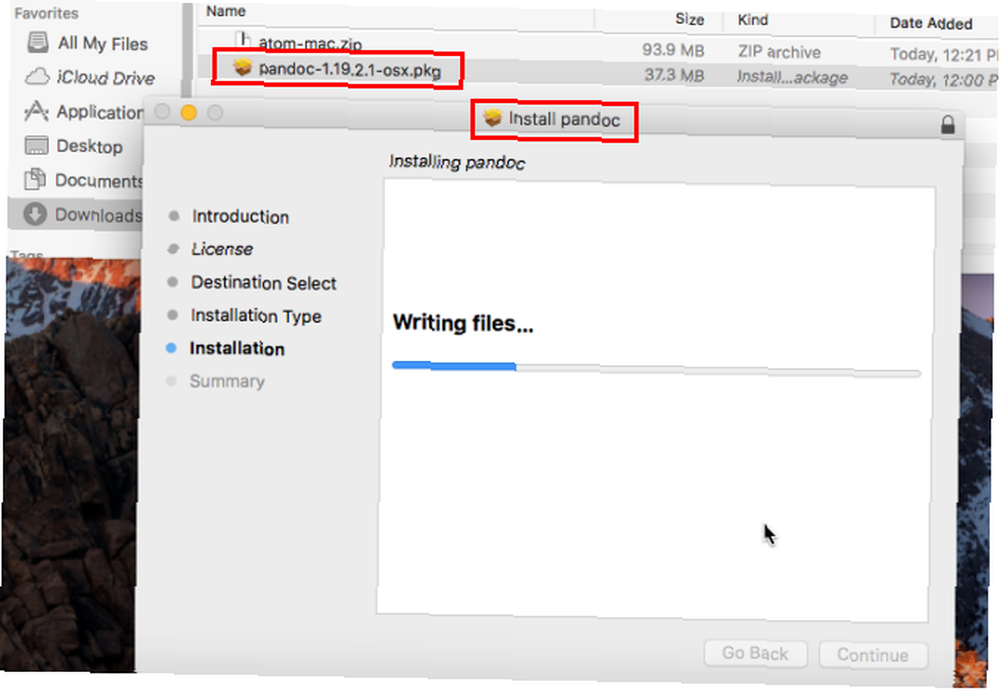
Tada programeri mogu kombinirati više komponenti u jednu arhiva proizvoda instalirati. Ovome se dodaju opcije kao što su prikazivanje EULA-a za prihvaćanje korisnika, prikupljanje podataka od korisnika i odabir komponenti koje će se instalirati. U međuvremenu, Apple Installer vodi računa o svim pojedinostima instaliranja potrebnih komponenata pojedinačno u pozadinu.
Kada govorimo o programima za instalaciju na Unixu, u sljedećem ćemo odjeljku prijeći na dva vodeća Linux formata paketa.
Ubuntu i Fedora Linux
Ah, DEB nasuprot RPM-u Kako instalirati softver na Linux: Objašnjeni formati paketa Kako instalirati softver na Linux: Objašnjeni formati paketa Prešli ste na Linux i želite instalirati neki softver. Ali menadžeri paketa razlikuju se ovisno o vašem distro. Pa koje aplikacije možete preuzeti i instalirati? Sve je u akronimima. , Jedan od velikih plamenovih ratova, kojeg su prevladali samo vođe vi protiv Emacs ili KDE naspram GNOME-a. Ipak, ti su formati sličniji nego što se razlikuju. Pogledajmo.
Struktura datoteka Linux paketa
Da biste pogledali unutrašnjost DEB datoteke, možete isprobati upravitelja GUI arhive. U suprotnom koristite ar naredba. Sljedeća naredba unesena je u terminal 40+ Najpopularnije naredbe Linux terminala 40+ Najviše korištene naredbe Linux terminala Bez obzira jeste li tek započeli ili ste samo znatiželjni o Linux terminalu, evo najčešćih naredbi koje će vas provesti kroz cijelo vrijeme na Linuxu. izdvojit će sadržaj Debian paketa:
ar -x ime-of-your-package.debIz ovoga će izaći tri datoteke:
- control.tar.gz - To zauzvrat sadrži jednu primarnu datoteku, Kontrolirati, koji sadrži metapodatke o paketu, kao što su službeni naziv, verzija i ovisnosti. Može sadržavati i druge datoteke, poput skripti koje treba pokrenuti tijekom postupka instalacije ili zadane konfiguracijske datoteke.
- data.tar.gz - Datoteke koje čine samu aplikaciju nalaze se u ovoj TAR.GZ arhivi. Sve je, uključujući binarne datoteke, dokumentaciju i zadane konfiguracije, ovdje. U primjeru paketa kde-service-menu-encfs_0.5.2_all.deb sadrži datoteke i mape kao što je prikazano na donjoj slici.
- debian-binarni - Ovo je datoteka koja definira koju verziju formata Debian paketa koristi datoteka. Za moderne distribucije to će samo sadržavati “2.0” na jednoj liniji.
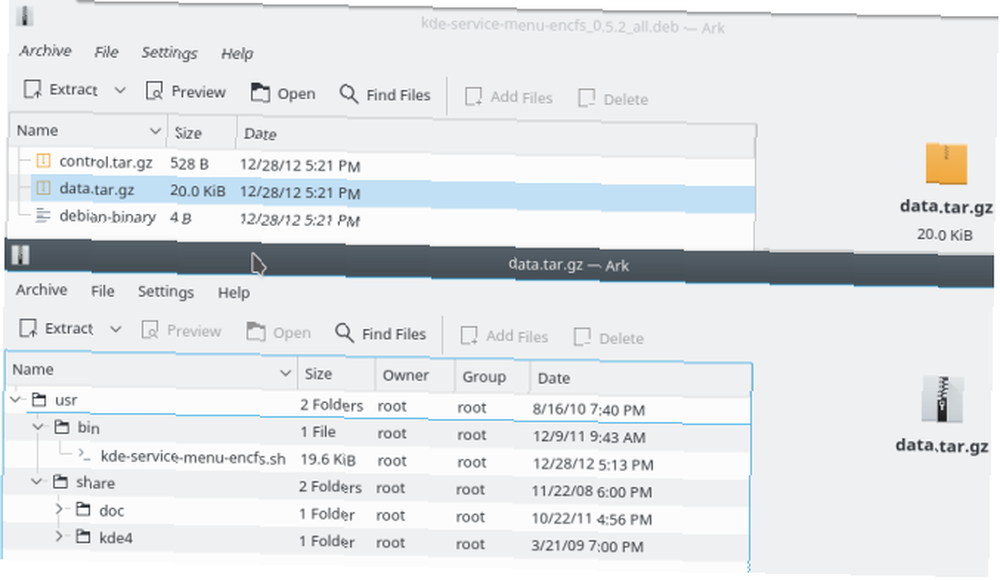
U Fedori možete koristiti rpm2cpio i cpio naredbe za izdvajanje RPM paketa i pregledavanje njihovih datoteka:
rpm2cpio ime vašeg paketa.rpm | cpio -idvmZa paket kde-cli-tools-5.9.4-2.fc26.x86_64.rpm, vidjet ćete stablo datoteka slično DEB paketu. Ali ne daje metapodate, barem ne u binarni paket. Trebat ćete preuzeti izvorni RPM (.SRC.RPM) koji odgovara vašoj binarnoj verziji, a zatim upotrijebite istu naredbu gore na toj datoteci. U to će biti SPEC datoteka koja sadrži mnoge iste stavke kao i Kontrolirati datoteka u Debian paketu.
Sada kada razumijemo strukturu Linux paketa, istražimo što se događa kada ih zapravo instalirate. Kako instalirati softver na Linux: Objašnjeni formati paketa Kako instalirati softver na Linux: Objašnjeni formati paketa Prešli ste na Linux i želite instalirati neki softver. Ali menadžeri paketa razlikuju se ovisno o vašem distro. Pa koje aplikacije možete preuzeti i instalirati? Sve je u akronimima. .
Instalacija Linux paketa
Kada instalirate pakete bilo kojeg formata, bez obzira na prednji dio, događa se sličan skup koraka:
- Paketni sustav ispituje sadržaj paketa kako bi utvrdio postoje li nedostajuće ovisnosti. Ovisno o alatu, upozorit će vas ili će ih preuzeti.
- Ako paketi sadrže skripte ili naredbe koje su unaprijed instalirane, tada se slijede.
- Tada paketni sustav zapravo izdvaja datoteke paketa.
- Kad su datoteke na mjestu, skripte se pokreću nakon instalacije.
- Konačno, paket se registrira u internu bazu podataka pomoću njegovih metapodataka, tako da se kasnije može deinstalirati.
Znati kako se softver instalira je dobra stvar
Budući da programeri operativnih sustava i softvera koji na njima rade izvršavaju izvrstan posao pojednostavljenja instalacije softvera, ne morate baš obraćati pažnju na detalje. No, ako imate neko znanje o onome što se događa iza kulisa, dat će vam malo mira o onome što se instalira na vaš sustav i pomoć u rješavanju problema..
Koliko ste gore navedenih metoda instalacije softvera napravili? Da li više volite DEB ili RPM? Ili Mac-ovi snopovi APP-a predstavljaju vrhunac jednostavne uporabe? Je li vam se ikad dogodila instalacija noćne more? Javite nam u komentarima u nastavku!











