
Gabriel Brooks
0
1870
29
 Mnogi od nas jednoglasno će jamčiti da je iPhoto 11 najbolji način za Mac korisnike da upravljaju, uređuju i dijele fotografije, ali neki korisnici Mac-a možda neće uzeti dovoljno fotografija da bi jamčili kupovinu ili gnjavljenje s programom. Pored toga, možda ćete jednostavno trebati brzo promijeniti veličinu slika bez muke da otvorite iPhoto, što ponekad može značiti otvaranje ogromne biblioteke tisuća slika.
Mnogi od nas jednoglasno će jamčiti da je iPhoto 11 najbolji način za Mac korisnike da upravljaju, uređuju i dijele fotografije, ali neki korisnici Mac-a možda neće uzeti dovoljno fotografija da bi jamčili kupovinu ili gnjavljenje s programom. Pored toga, možda ćete jednostavno trebati brzo promijeniti veličinu slika bez muke da otvorite iPhoto, što ponekad može značiti otvaranje ogromne biblioteke tisuća slika.
Za naprednije svrhe mogu biti dovoljne Appleove zadane OS X aplikacije, Preview i Mail i besplatna lite inačica programa treće strane koji se zove ResizeIt. Ako s druge strane trebate napraviti serijsku promjenu veličine slike, pogledajte moj članak 5 Brzi i lagani Mac automatizacijski hakeri za digitalne fotografije 5 Brzi i laki Mac automatizacijski uređaji Hack za digitalne fotografije o korištenju Automatora u tu svrhu.
Promjena veličine u pregledu
Kada dvaput kliknete sliku na Mac računalu, Preview je aplikacija koja je otvara. Ono što možda ne znate je da je ujedno i dobra aplikacija za promjenu veličine slike. Da biste to učinili, otvorite sliku u Preview i kliknite Alati> Podešavanje veličine u traci izbornika.
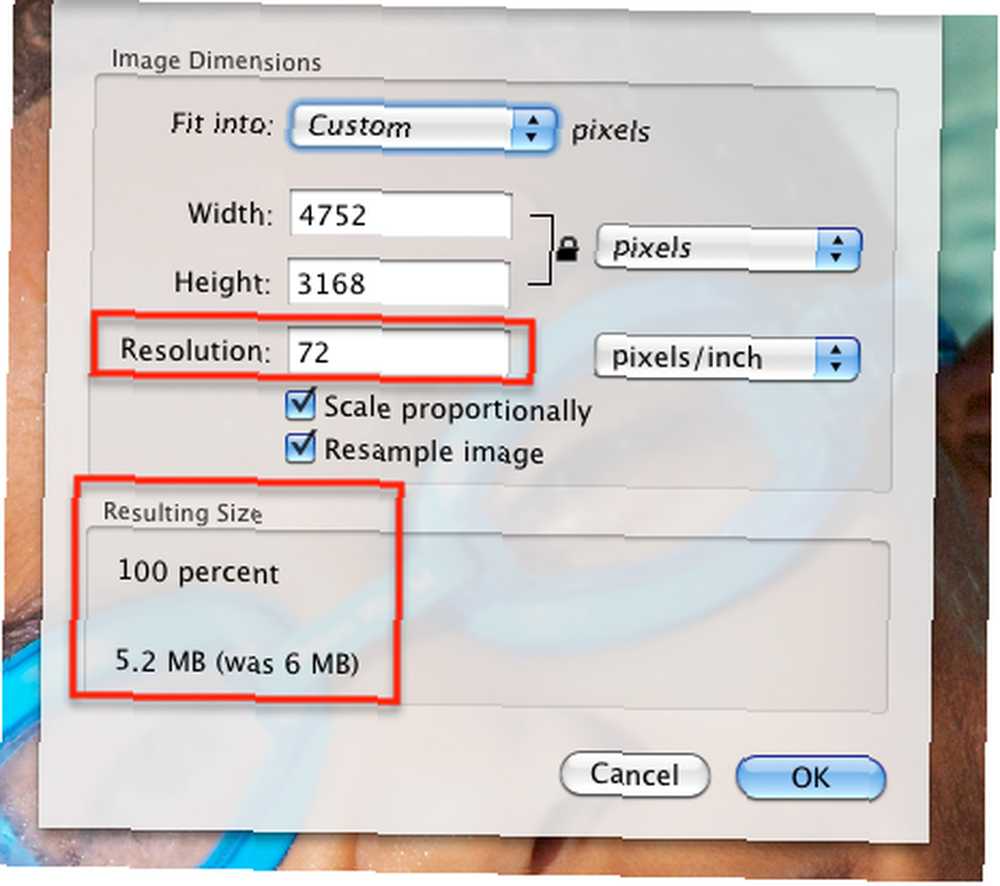
Padajući prozor pružit će vam informacije o dimenziji i veličini rezolucije slike. Za slike koje ćete objavljivati za prikaz na web mjestu, veličina rezolucije 72-150 piksela je primjerena. Za ispis treba koristiti 240 do 300 piksela. Trebate ručno unijeti dimenziju za promjenu veličine slike.
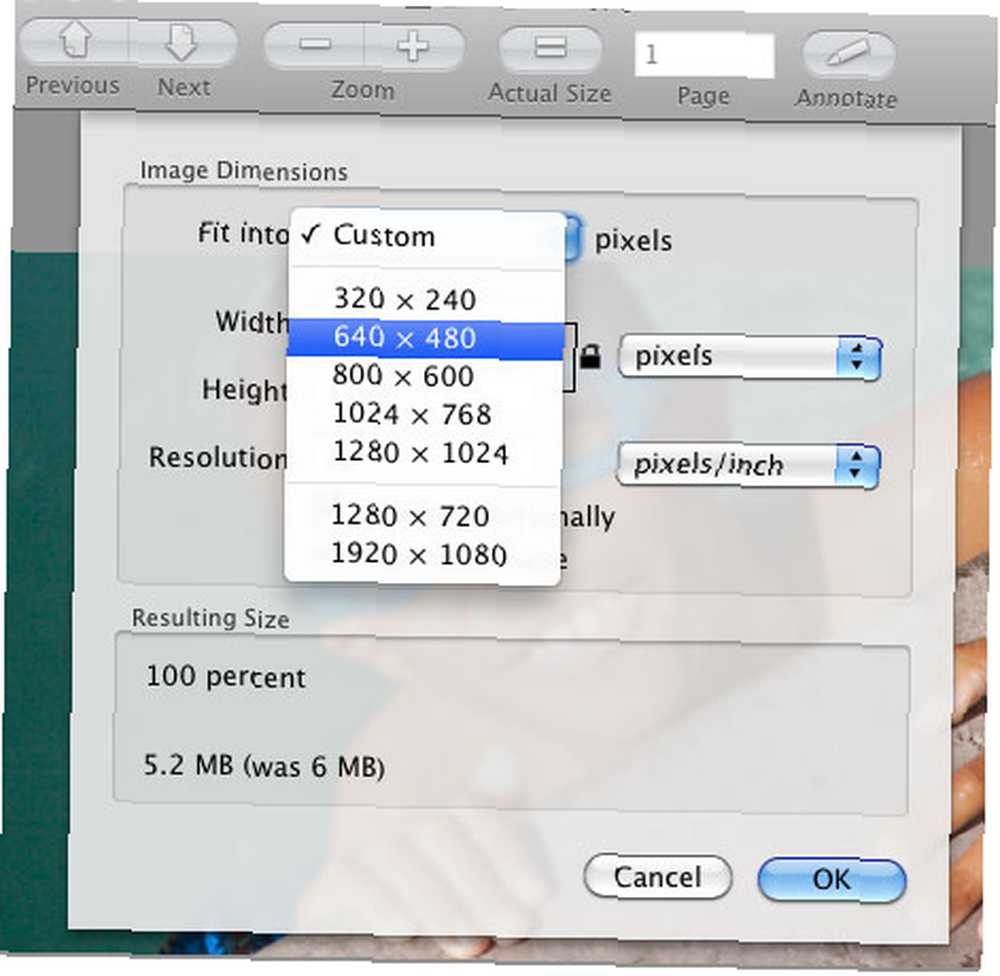
Ili možete koristiti neku od unaprijed postavljenih postavki u Preview. Nekada je bila 640 x 480 piksela standardna veličina za objavljivanje slika na webu, ali s mnogim ljudima koji prikazuju web na monitorima širokog zaslona i malim mobilnim telefonima, možda biste trebali uzeti u obzir i druge veličine, poput 800 x 600 ili manje 320 x 240. Nažalost, Preview vam ne omogućuje spremanje prilagođenih veličina kao unaprijed postavljenih. Ako imate prilagođenu veličinu koju trebate redovito koristiti, izradite tijek rada Automatora 5 Brzi i jednostavni Hack za Mac automatizaciju za digitalne fotografije 5 Brzi i jednostavni Hack za Mac automatore za digitalne fotografije ili koristite ResizeIt opisano u nastavku.
Oprez: kad promijenite veličinu slika u Preview, neće vam dati mogućnost spremanja izvornika vaše slike. Stoga morate promijeniti ili kopirati fotografiju prije nego što promijenite veličinu ili odaberite Spremi kao kako biste bili sigurni da spremate zadanu sliku kao zasebnu datoteku.
Promjena veličine pošte
Ako želite vrlo brz način da promijenite veličinu slike, jednostavno je ispustite u svoju aplikaciju Apple Mail i pošaljite je poštom. Gotovo. Mail vam čak pruža mogućnosti za promjenu veličine.
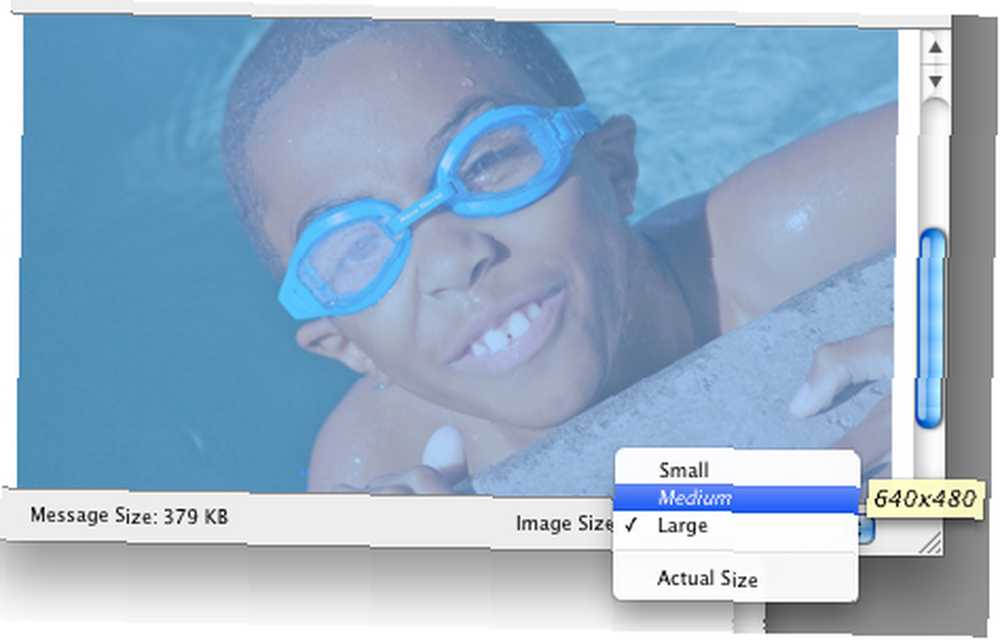
Pri dnu okvira za sastav Mail će vam pokazati dimenzije veličine fotografije prije nego što je pošaljete. Možete je promijeniti u malu, veliku ili stvarnu veličinu, pod uvjetom da primatelj vaše e-pošte ima dovoljno brzu internetsku brzinu za preuzimanje slikovne datoteke velike veličine.
Odlična stvar prilikom korištenja pošte za promjenu veličine slike jest ta da ne mijenja veličinu originala. Napravi kopiju, a zatim je promijeni veličinu. Međutim, ako pokušate povući sliku iz nacrtane e-pošte, to neće biti inačica.
Promjena veličine ResizeIt
Ako ne želite izvlačiti iPhoto ili Photoshop da promijenite veličinu slike, a ako trebate napraviti brzu promjenu veličine slike, mala besplatna aplikacija ResizeIt dostupna u Apple Mac trgovini može učiniti trik. Sada moram reći da bi ResizeIt mogao upotrijebiti neki posao, iako radi ono što kaže da će učiniti.
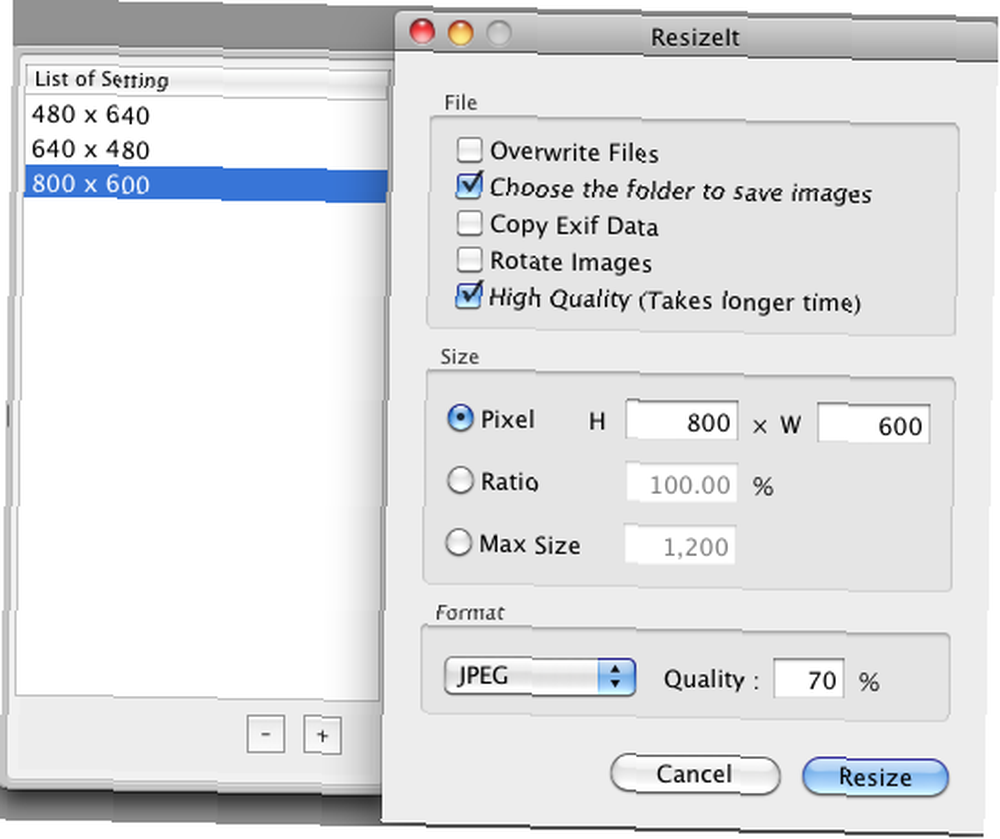
Najbolji način korištenja ResizeIt je odabir, zatim povlačenje jedne ili više fotografija na ResizeIt ikonu u vašem Docku. Odatle će vam se prikazati dijaloški okvir u kojem konfigurirate potrebne postavke. Obavezno napustite Prepisati datoteke potvrdite okvir ako ne želite promijeniti veličinu izvornih slika. Ako napustite “Odaberite mapu za spremanje slika” bez oznake, ResizeIt će promijeniti veličinu, spremiti i staviti slike u mapu za vas.
Također možete spremiti različite veličine kao unaprijed postavljene. Aplikacija je za mene radila OK. Mislim da bi pikseli trebali početi “W” i onda “H”, jer to su obično kako su dimenzije postavljene u aplikacijama za slike. Prvi broj je obično širina, a drugi visina. No ResizeIt je besplatna aplikacija, tako da nema mnogo za prigovarati. To je koristan program za brzu promjenu veličine serije.
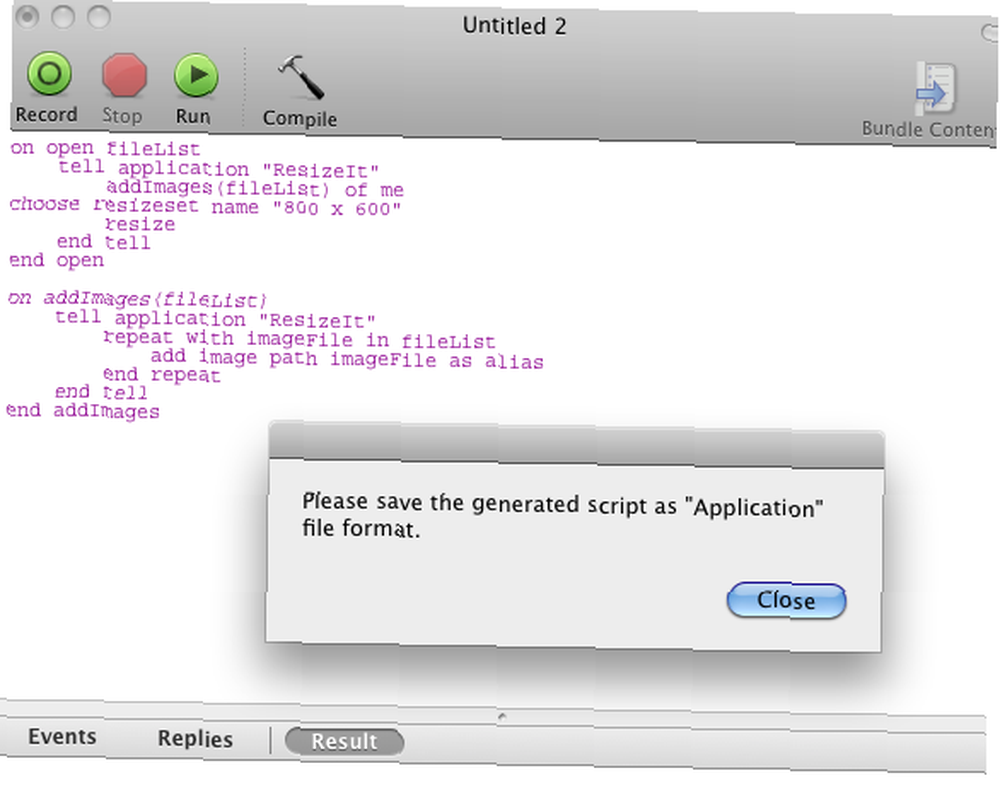
Konačno, ako kliknete Skripta> Stvaranje kapljica, ResizeIt će proizvesti AppleScript skriptu koju možete spremiti u obliku kapljica. To je nekako poput stvaranja automatske aplikacije za promjenu veličine slike. Na primjer, ako redovito trebate promijeniti veličinu fotografija na određenu veličinu, poput 800 x 600, tada jednostavno stvorite unaprijed postavljenu postavku u ResizeIt, a zatim aplikaciju stvorite kapljicu za tu veličinu. Kôd će se otvoriti u AppleScript-u i možete ga spremiti kao aplikaciju koju možete zadržati u svom Docku. Odatle jednostavno spustite svoje slike na kapljicu i, viola, automatski se mijenjaju veličine. To je način na koji računala treba raditi.
Ključ za promjenu veličine slike je imati što više mogućnosti za to. Nitko ne želi primiti ili pogledati predimenzioniranu sliku. Javite nam ako imate bilo kakve druge strategije za promjenu veličine slike. Za korisnike Windowsa, pogledajte Simonin članak o mijenjanju veličine fotografija. Top 3 aplikacije za skupno preimenovanje, pretvaranje i promjena veličine fotografija (samo za Windows) Najbolje 3 aplikacije za skupno preimenovanje, pretvaranje i promjena veličine fotografija (samo za Windows) .
U članku koji će uskoro uslijediti dat ćemo iPhoto koji dolazi zbog promjene veličine fotografija. Pratite me.











