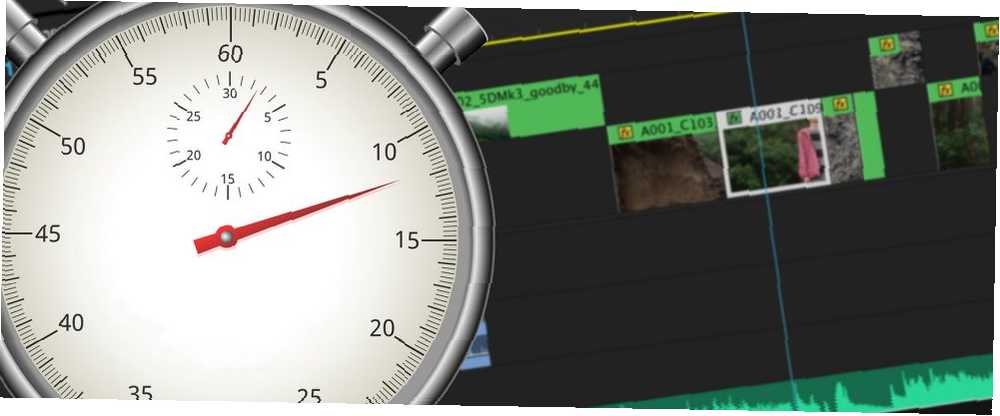
Edmund Richardson
0
5134
551
Preoblikovanje vremena zanimljiva je i popularna tehnika uređivanja pomoću koje možete svojim videozapisima dati malo sjaja. Preusmjeravanje vremena jednostavno je postupak prilagodbe, ili remapiranje brzina isječka, čime se ubrzavaju ili usporavaju vaše snimke.
Ovu je tehniku vrlo lako izvesti u Adobe Premiere Pro, a u ovom ćemo članku pokazati kako. Ako nemate Premiere Pro ili želite uređivati videozapise putem interneta, možda ćete htjeti pogledati ove besplatne online alate za uređivanje videa. 4 Besplatna alata za internetsko uređivanje videa 4 besplatna alata za internetsko uređivanje videa Pomogla su i mrežna uređivanja. kako bi se svi pretvorili u autore u fotelji. Evo najboljih pet urednika na webu. .
Primer za okvirne cijene
Prije ronjenja bilo bi korisno razumjeti brzinu kadrova. Slobodno preskočite ovaj odjeljak ako već znate sve o broju sličica.
Kad god gledate film, on se gotovo uvijek reproducira pri brzini od 24 kadra u sekundi (FPS). To znači da za svaku sekundu vremena zaslona, 24 okviri, ili mini fotografije, snimljene su. Iako nećemo doznati kako i zašto je 24 FPS postao zlatni standard filma (postoji nekoliko izuzetaka kao što je The Hobbit), čvrsto je zacementiran kao ispravan način reprodukcije snimaka.

Ako postavite kameru da snima 24 FPS, snimat ćete normalan slika. Kretanje neće biti stvarno sporo i neće biti prebrzo poput vremenskog odmaka, bit će sasvim ispravno. Ta brzina kadra pomno oponaša ono što naše oko vidi.
Ne zaboravite pogledati ove nevjerojatne videozapise koji kasne ako niste baš sigurni u to kako izgledaju.
Ako imate kameru u koju možete pucati visoka brzina kadrova, inače poznat kao usporeni film, tada možete snimati u bilo kojem broju sličica kadru iznad 24 FPS. To može biti od 60 do 240 FPS za većinu kamera ili bilo gdje do 250 000+ FPS za vrlo specijalne kamere koje koriste YouTubers poput The Slow Mo Guys.
Ako snimate u 120 FPS-a i reproducirate na 120 FPS, neće izgledati dobro. To je zato što nema dovoljno zamućenja pokreta, a gotovo očekujemo da stvari izgledaju kao u filmovima pri 24 FPS. Brzina zatvarača također utječe na to, ali naš vodič za početnike o brzini blende i brzini zatvarača Osnove: Otvori blende i brzine zatvarača za početnike Fotografi Osnove: Brzine blende i brzine zatvarača za početnike Fotografi imaju više informacija.
Ponovno postavljanje vremena jednostavno je reproduciranje snimaka različitom brzinom sličice u kojoj je snimljeno. Reprodukcija 120 FPS isječaka s 24 FPS rezultira u vrlo lijepom usporenom snimanju. Slično tome, snimanje pri 1 FPS i reprodukcija pri 24 FPS dovest će do vremenskog kašnjenja, gdje je sve ubrzano.
Osnove: Tumačenje snimaka
Sada kada smo dosadni pomaknuti put, pogledajmo kako postići Adobe Premijera Pro vremena. Za ove primjere koristim Premiere Pro CC 2018, ali postupak je vrlo sličan starijim verzijama ili čak različitom softveru.
Nakon što kreirate projekt i uvezete svoje snimke, izvršavanje osnovnog vremenskog rema može se izvesti u samo nekoliko klikova.
U prozoru projekta desnom tipkom miša kliknite isječak koji želite ponovno kopirati i idite na Izmijeni> Tumači snimke.
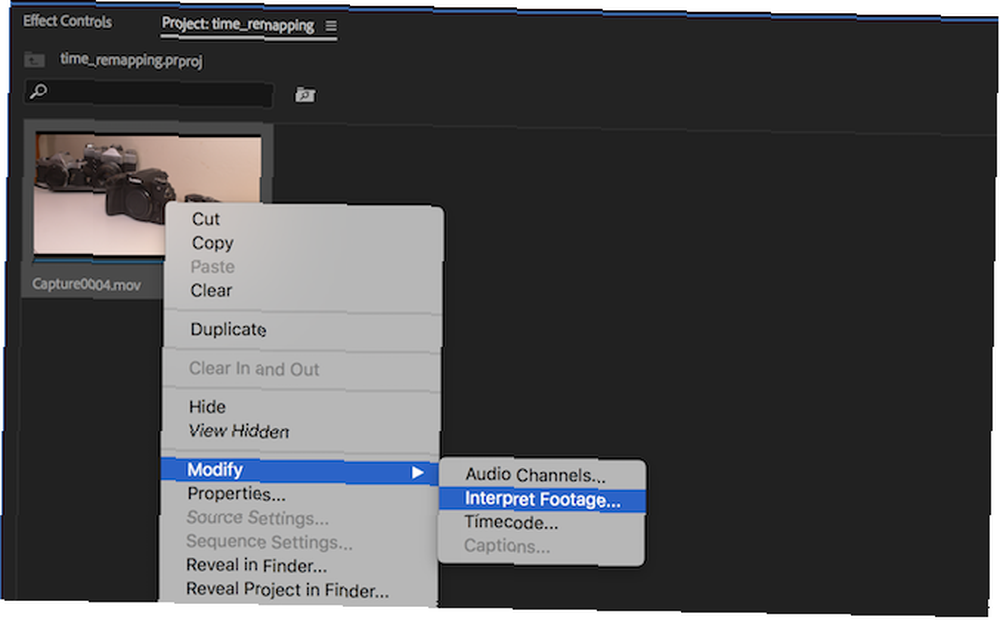
Ovo će otvoriti vrata Izmijenite isječak ploča, gdje možete mijenjati i prilagođavati veliki broj postavki na osnovi isječka. Što god ovdje promijenite utjecat će samo na jedan isječak. Možete odabrati više isječaka odjednom za skupno podešavanje.
Ispod Okvirna stopa zaglavlje, odaberite Pretpostavimo ovaj broj sličnih slika, i unesite broj u okvir s desne strane.
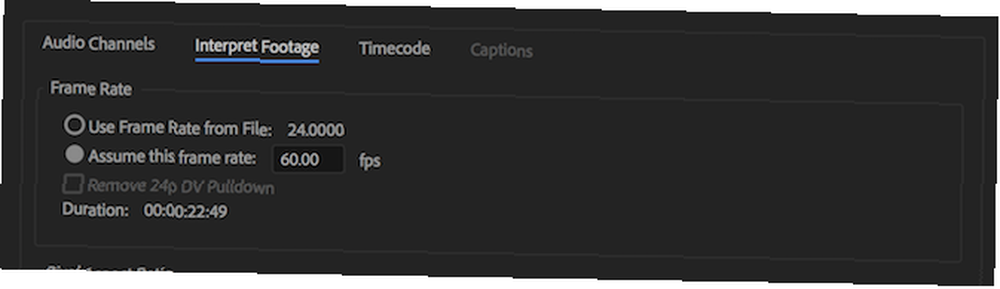
Taj je broj sličica u kadru koji želite reproducirati. Trebat ćete većinu FPS većinu vremena, ali igrajte se okolo. Možete kliknuti i interpretirati snimke desnom tipkom koliko god puta želite. Što se dogodi ako ovdje unesete 500. Što je s nižim brojem poput 12?
Tumačenjem snimaka vremenski ste prespavali. Možete interpretirati snimke kako biste je ubrzali i usporili, ali ovo je pomalo osnovna metoda i ne mora vam uvijek uspjeti. Niže ćemo prikazati neke različite metode, ali trebate paziti na nekoliko načina tumačenja snimka.
Prva je tumačeći u nastavku vaše snimke. Recimo da ste snimili neke snimke pri 24 FPS, ali želite da se oni reproduciraju u usporenom filmu. Ovdje ne možete unijeti 2 FPS i očekivati da će izgledati dobro. Ako interpretirate snimke niže nego što ste snimili, nema dovoljno kadrova koji bi mogli ispuniti jednu sekundu, pa Premiere mora napraviti kompromis. Reprodukcija na 2 FPS znači da će svaki okvir biti na ekranu 12 okvira svaki, kao 12 x 2 = 24 FPS. Ovo neće izgledati vrlo dobro i činit će se da mucaju. Ako želite usporeno snimanje, vi imati za snimanje u velikim brzinama kadrova.

Konačna stvar na koju treba biti svjestan pri tumačenju snimaka je vrijeme. Stvarno biste trebali protumačiti bilo koji snimak prije započinjete s uređivanjem. Ako započnete s uređivanjem, zatim protumačite i promijenite brzinu već korištenog isječka, morat ćete ići i ponovno urediti taj određeni dio, jer će to biti drugi odjeljak vašeg snimka.
Na primjer, ako napravite brzu izmjenu i upotrijebite epski snimak klizača koji u dvije sekunde ubacuje zli trik u isječak, taj trik više neće biti dvije sekunde ako zatim protumačite svoje snimke. Ako usporite snimke sa 120 FPS na 24 FPS, to je pet puta sporije (120/24), tako da će ovaj trik biti na 10 sekundi.
Zbunjeni? Ne brinite, igranje s postavkama i snimcima najlakši je način da se stvari pozabave, a ako uvijek protumačite svoje snimke prije nego što učinite bilo što drugo, nikad nećete imati ovaj problem.
Srednji: Brzina / Trajanje
Iako je ova tehnika ponovnog premještanja tehnički lakša od prethodne, ipak je ključno prvo dobro razumjeti osnove.
Ova metoda funkcionira na isti način, međutim, ovdje ćete moći odrediti trajanje bilo kojeg isječka na vremenskoj traci.
Započnite desnim klikom na vremenski isječak i odabirom Brzina / Trajanje.
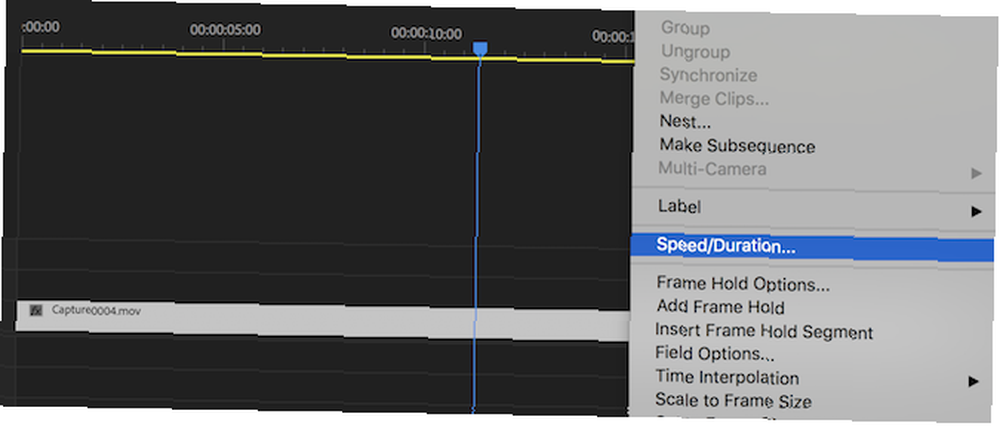
Za razliku od interpretacije snimaka, ova metoda omogućuje vam da ubrzate ili usporite snimku unošenjem postotaka ili određivanjem ukupnog trajanja. Kliknite broj odmah nakon riječi Ubrzati. Ovo će reći 100% ako prethodno niste prilagodili isječak.
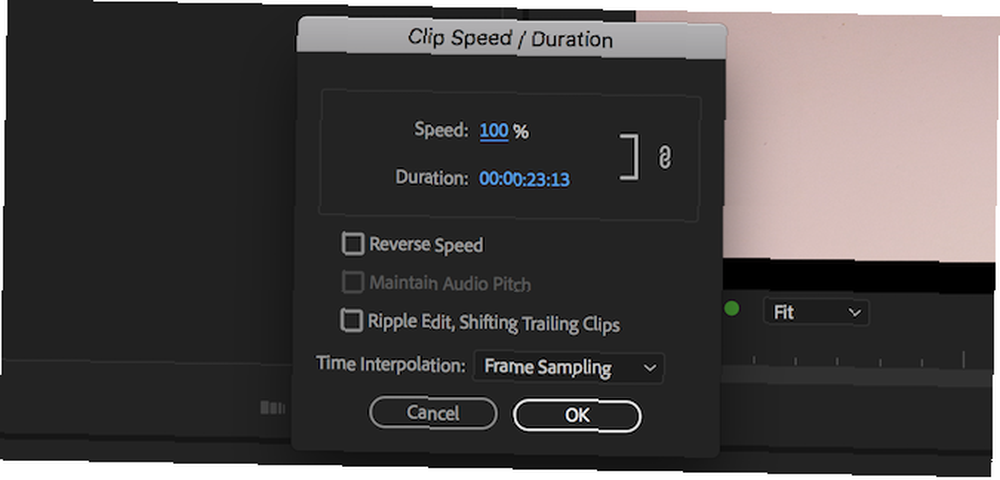
Ako želite odrediti trajanje, to možete učiniti klikom na vrijeme nakon riječi Trajanje. To je trajanje četiri broja odvojeno kolonama. S lijeva na desno, ovi brojevi znače: Sati, minuta, sekunde, i okviri. To vam omogućuje preciznu kontrolu, sve do pojedinog kadra, koji će biti 1/24 sekunde, pod pretpostavkom da reproducirate na 24 FPS.
Sve ostale opcije možete ostaviti kao zadane postavke, ali možete povratiti isječak kvačicom Reverzna brzina okvir.
Praktično nema ograničenja koliko brzo možete ovdje ići.
Napredno: Okviri ključeva
Naša treća i posljednja tehnika prepravki vremena provodi se kroz ključne riječi. Okviri za ključeve vrlo su moćan alat koji vam omogućuje podešavanje gotovo bilo kojeg parametra tijekom trajanja isječka.
Odaberite isječak na vremenskoj traci i idite na Kontrole učinaka ploča. Ako ne vidite ovu ploču, možete je omogućiti putem Prozor> Kontrole učinaka.
Na ovoj upravljačkoj ploči efekata vidjet ćete neke osnovne kontrole kretanja i neprozirnosti. Vidjet ćete i sve druge kontrole za učinke koje ste već primijenili na isječak. Proširite Vremensko smanjenje odjeljku klikom na strelicu s lijeve strane naziva.

Ovdje postoje tri glavna dijela koja se vremenski mijenjaju tijekom vremena, a većina njih odnosi se na sličice bilo koje vrste. Na lijevoj udaljenosti je naziv parametra koji podešavate. U slučaju ponavljanja vremena, to je jednostavno Ubrzati. Ovdje je i mali plavi štoperica, ali doći ćemo do toga u trenu.
U sredini je trenutna vrijednost ovog parametra. Jednom kada dodate neke ključne okvire, pomicanje kroz vremensku traku pokazat će različite vrijednosti za to.
Konačno, desna strana sadrži podatke o samim okvirima ključeva. Ovdje možete preskočiti na sljedeći ili prethodni ključni kadar ili dodati novi pomoću ikone malog ključnog okvira.
S desne strane upravljačke ploče s učincima nalazi se ono što izgleda kao mini vremenska traka. Ovdje možete pregledavati snimke ili na glavnoj traci, ali sami se ključni okviri mogu pregledati ili prilagoditi.
Vraćajući se plavom štopericom, ovaj gumb omogućuje ili onemogućuje animacije ključnih okvira za određeni parametar. Ako ga sada kliknete, dobit ćete upozorenje da će ova radnja izbrisati postojeće ključne okvire. Smatrajte to tipkom za resetiranje. Ako odlučite da želite započeti iznova ili vam jednostavno više ne trebaju ključni okviri, nastavite i kliknite štopericu.
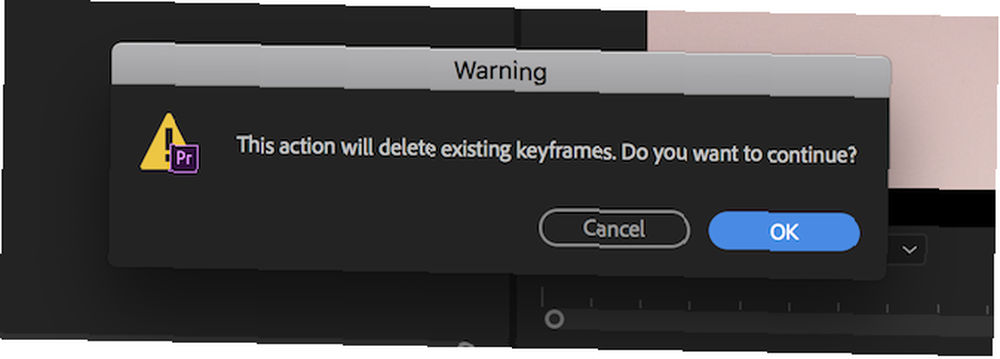
Sada štoperica više nije plava, jer su ključni okviri izbrisani. Ako želite ponovo upotrebljavati okvire ključeva, kliknite štopericu i postat će plava boja. Ipak ćete morati početi ispočetka s ključnim okvirima.
Sada kada znate sve o ključnim okvirima ključeva, prilagodit ćemo brzinu isječka izravno na vremenskoj traci - ali ne brinite, još uvijek će vam trebati vaše novo utvrđeno ključno kadrovsko znanje.
Brzinsko dizanje
Pronađite isječak na vremenskoj traci i prilagodite visinu isječka klikom i povlačenjem razdjelnice u odjeljku naslova zapisa. Ne morate to raditi, ali čini stvari malo lakšim za vidjeti.
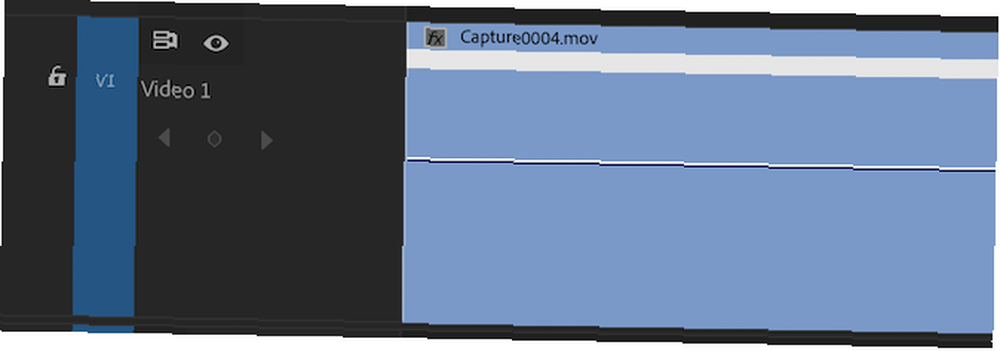
Sada, desnom tipkom miša kliknite gornji desni dio vašeg isječka, na mali okvir na kojem piše fX. U izbornicima koji se prikazuju odaberite Vremensko smanjenje i onda Ubrzati.
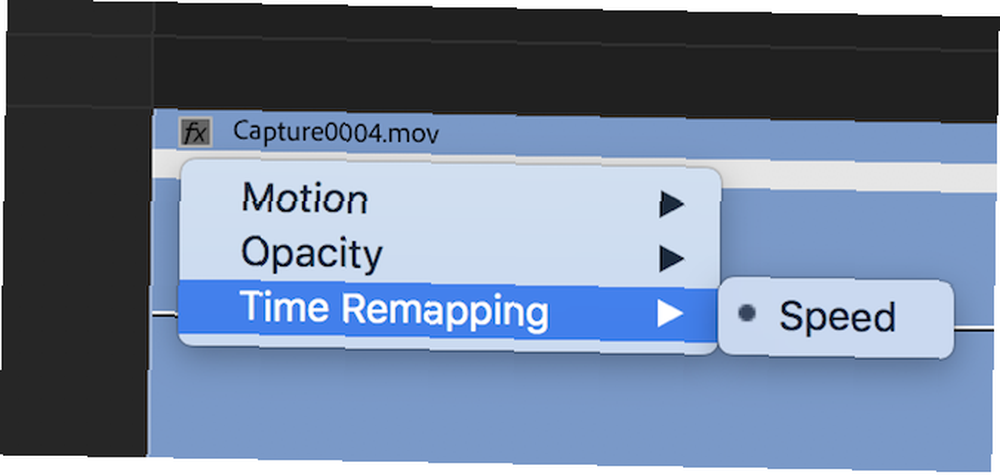
Upravo ste omogućili traku za popravak vremena. Ovo je vodoravna traka koja proteže duljinu vašeg isječka. Kliknite i povucite ovu liniju prema gore ili dolje da biste prilagodili trajanje vašeg isječka.
Nismo još gotovi. Što je s miješanjem brzina tijekom istog isječka? Što je s brzim prosljeđivanjem dosadnih bitaka, a zatim padanjem u akciju, lijepo i sporo?
To je poznato kao brzina rampe, dok snimate snimke prema gore ili dolje, vrlo je popularna tehnika. To je nešto što koristimo u našem recenziji DJI Mavic Air i zaista može pomoći da se vaši snimci izdvoje iz mnoštva.
Nisi ograničena samo na usporeno snimanje. Možete izvoditi ono što ja zovem rampa unazad brzine, pri čemu započinjete normalnom brzinom, a zatim brzo ubrzajte, a zatim se vratite na normalnu brzinu.
Jednom kada ste omogućili traku za mapiranje vremena, uređivanje brzinskih rampi je prilično jasna stvar. tisak P ili odaberite pero alat s lijeve alatne trake.
Pomoću ovog alata za olovku možete reći Premiere da razbije horizontalno pravilo brzine / trajanja. Kliknite da biste dodali točku na ovoj liniji na mjestu na kojem želite započeti podešavanje brzine.
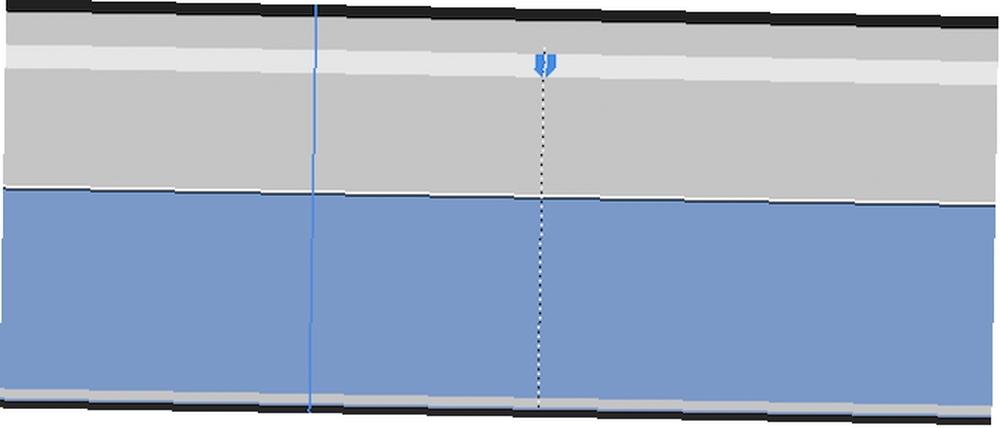
Sada ste podešavanje brzine podijelili na dva. Možete samostalno kliziti horizontalnu vremensku traku gore ili dolje u dva odvojena dijela. Možete i dalje dijeliti i prilagođavati koliko želite, ali to trenutno nije sjajno.
Ako ste ubrzali ili usporili dio isječka, možda ste primijetili nešto neobično. Vi snimke reproducirate određenom brzinom, a zatim odmah skače na sljedeću brzinu. To je sasvim iznenadno. S nekoliko jednostavnih podešavanja ovo možete lako pretvoriti u rampu tako da postigne brzinu “rampe” gore ili dolje od jednog do drugog.
Na vrhu isječka, nalazi se plavi marker gdje god ste podijelili vremensku traku. Ako se pomaknete pokazivačem iznad toga, pokazivač se mijenja u vodoravnu dvostruku strelicu. Ako kliknete i povučete vodoravno, vidjet ćete da vaša vremenska traka sada izgleda manje kao zid od opeke, a više kao koturaljka. Sada ste Premiereu rekli da postupno prilagođava brzinu između dva, a ne izravno smanjuje.
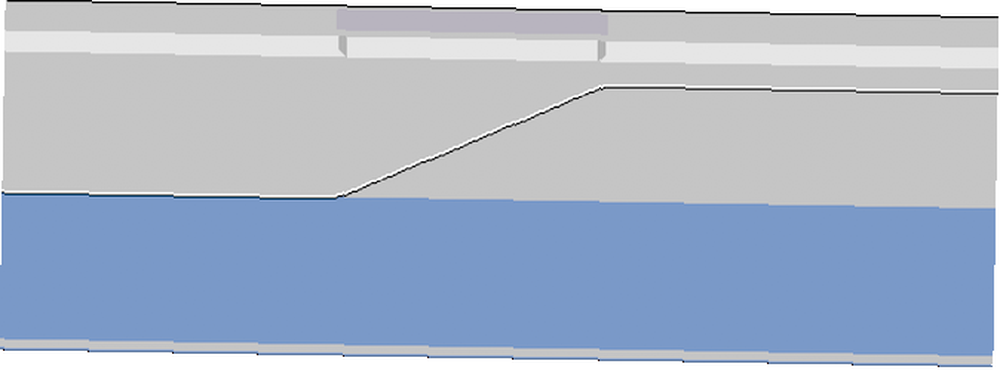
Ako se osvrnete na svoje Kontrole učinaka ploči, primijetit ćete da su sada dodana dva ključna okvira. Možete ih premjestiti na vremenskoj traci ili na upravljačkoj ploči s efektima.
Posljednji ugađanje kako biste stvarno postigli stvari je lagano zakrivljenje ulazne i izlazne točke rampe. Iako je puno bolja od nagle promjene brzine, ipak je na oštroj strani kada započne podešavanje brzine.
Odaberite podešeno vrijeme klikom na vrh linije pod uglom. Primijetite kako se pojavljuje mala plava okomita linija.
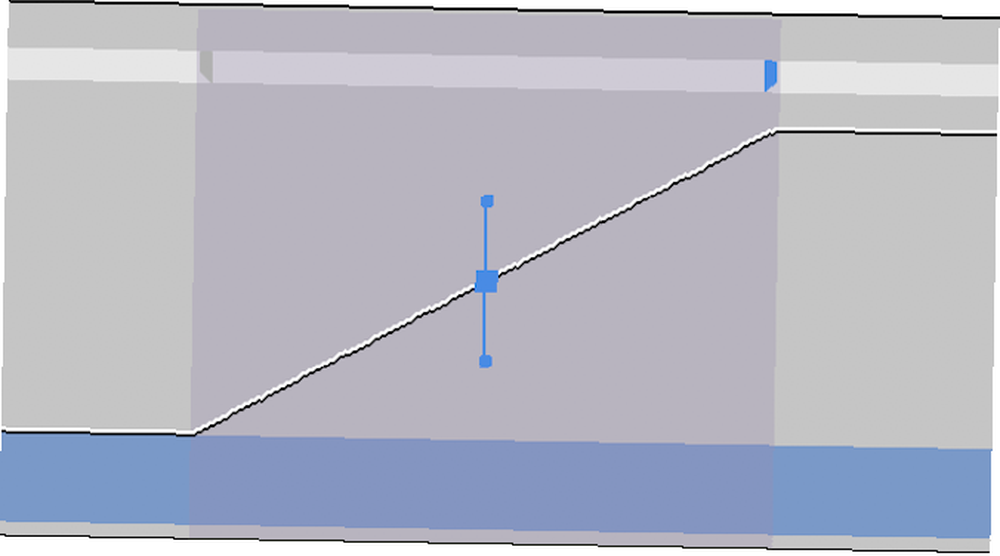
Kliknite i povucite male plave ručke na kraju ove linije za podešavanje rampe. Primijetite kako se kreće od oštre linije do lijepe glatke krivulje.
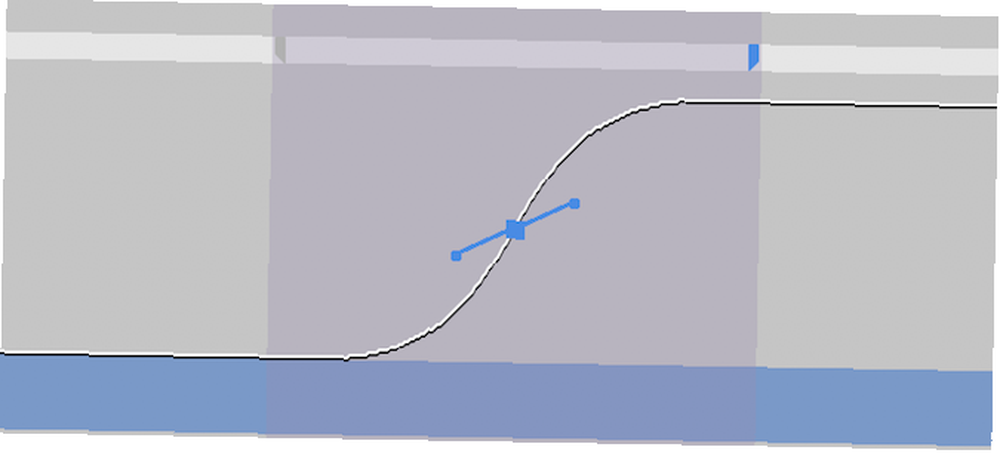
Sada bi trebali imati neke rampe brzine ubojice u svojim videozapisima! Ova tehnika često najbolje funkcionira ako kombinirate više rampi u brzom slijedu. Nešto poput Brzo> Sporo> Brzo uređivanje može izgledati vrlo cool.
Idete Pro: Usmjereno zamagljivanje
Jednom kada ste već jednom uklonili sve bitne trikove, postoji jedan posljednji efekt koji može upotrijebiti za zaista da vaše izmjene zasjaju.
Ako snimate u usporenom snimku, otkrit ćete da vaše snimke ne izgledaju tako realno kao vaše “normalan” metak. To je zbog brzine zatvarača. Jednostavno nema dovoljno zamagljenosti pokreta u usporedbi s 24 snimke u FPS.
Srećom, vrlo je lako dodati malo plave boje natrag u svoje fotografije, a pomoću keyframes-a možete je imati samo za brze trenutke.
Započnite u efekti ploču koju možete prikazati tako da otvorite Prozor> Efekti ako već nije vidljivo.
Na vrhu upišite traku za pretraživanje Smjer zamagljivanja. Pronađeno pod Video efekti> Zamagljivanje i oštrenje. Povucite ovu smjeru zamagljenja na svoju isječak.
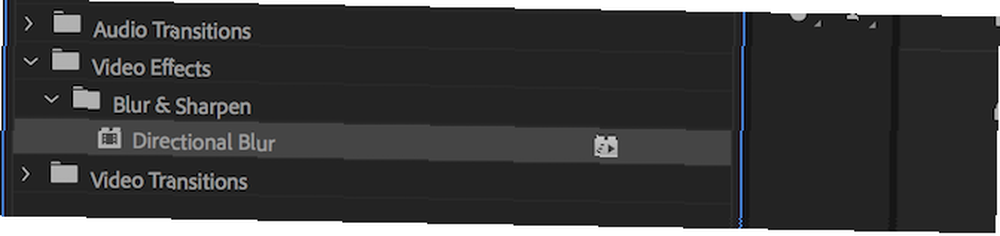
Vratite se na upravljačku ploču s efektima sada ćete vidjeti novi unos za smjerno zamagljivanje. Kako vjerojatno ne želite zamagliti svoje sporije snimke, morat ćete koristiti okvire tipki kako biste primijenili zamućenje samo za brže trenutke.
Započnite postavljanjem igraća mjesta na mjestu gdje želite započeti zamućivanje. To će vjerojatno biti isto mjesto na kojem započinje ponovno presvlačenje ključnog okvira. Kliknite štopericu pokraj Duljina zamućenja. To će omogućiti uokvirivanje ključa za atribut usmjerenja duljine zamućenja i stvoriti novi ključni okvir. tisak pravo na tipkovnici za pomicanje jednog okvira prema naprijed, a zatim pritisnite novi ključni okvir dugme. Zapamtite iz našeg odjeljka ključeva, ovo je desno od odjeljka svojstva kontrole efekata.
Razlog za dva ključna okvira je jednostavan. Ako ga imate samo, Premere misli da uvijek želite zamagljivanje i počet će ga prilagođavati od Sljedeći glavni okvir. Dodajte jedan kadrovski okvir jedan okvir kasnije i prilagodite se oko toga.
Dok god ste ovdje promijenite Smjer atribut 90. Nema potrebe za ključnim okvirom ovog parametra. Ovaj smjer određuje na koji način želite raditi zamućenje. U ovom slučaju 90 je vodoravno. Ovo ćete možda željeti zadržati na 0 za okomito kretanje.
Konačno, idite naprijed i napravite isti postupak obrnuto. Dodajte ključni kadar tamo gdje želite da se zamagljivanje zaustavi. Preskočite desni okvir pritiskom desne tipke sa strelicom, a zatim postavite vrijednost zamagljenja na nulu.
Kako uređujete svoj usporeni pokret??
Sad kad ste prepravljali nindžu, što ćete urediti? Hoćete li urediti neke bolesne video dnevnike poput ovih zanimljivih dnevnika koje preporučujemo ili pokušavate izgraditi uspješan YouTube kanal?
Možda ste više poput nas i ne možete prestati gledati nevjerojatne slow-mo video snimke 11 Nevjerojatni Super Slow-Mo videozapisi (i kako snimiti svoje vlastite) 11 Nevjerojatni Super Slow-Mo videozapisi (i kako snimiti svoje) sa snimke usporenog filma, svjedoci smo nikad viđenih detalja u događajima koje obično uzimamo zdravo za gotovo. Evo kako sami napraviti takve videozapise. , Bilo kako bilo, eksperimentirajte u svom srcu i nadasve se zabavite!











