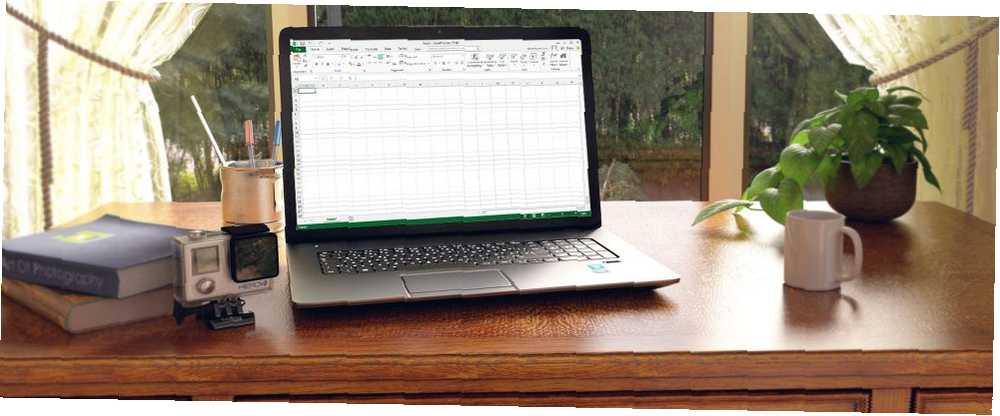
Owen Little
0
3262
272
Kada razmišljate o Excelu (naši najvažniji Excel savjeti 8 Savjeti za brzo učenje Excela 8 Savjeti za brzo učenje Excela Nije baš ugodno s Excelom koliko biste željeli? Počnite s jednostavnim savjetima za dodavanje formula i upravljanje podacima. Slijedite ovo Vodič, i bit ćete brzini ni u kojem trenutku.), vjerojatno mislite na brojeve, proračune i formule. Ali, također dodajete tekst u proračunske tablice, poput naslova, opisa ili imena ljudi.
Danas ćemo u Excel proračunskim tablicama pokrivati različite načine rada s tekstom. Raspravljamo o nekoliko različitih funkcija za rad s tekstom. Kad god koristite funkciju, uvijek je započnite znakom jednake (=).
Zamotajte tekst u ćeliju
Kad unesete tekst u ćeliju koja je šira od ćelije, tekst prema zadanim postavkama ide preko desne granice ćelije. Ali lako je omotati tekst da odgovara širini stupca. Zamotavanje teksta automatski se prilagođava kad promijenite širinu ćelije.
Da biste napravili omot teksta u ćeliji, odaberite je i kliknite Zamotajte tekst gumb u Poravnanje odjeljak Dom kartica.
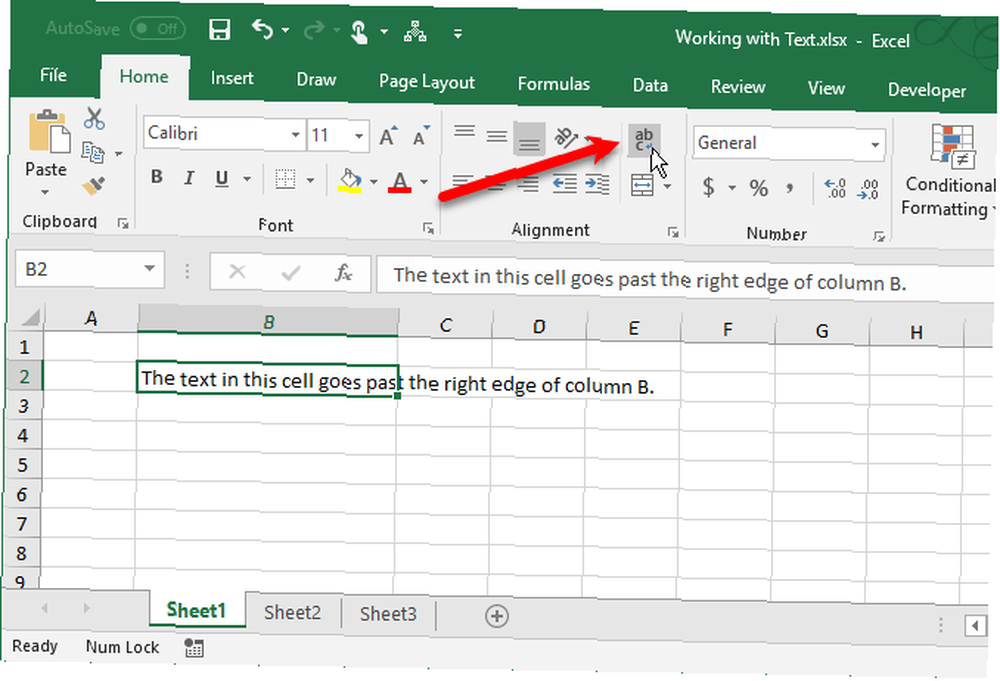
Tekst je zamotan u ćeliju i visina retka se automatski prilagođava tekstu.
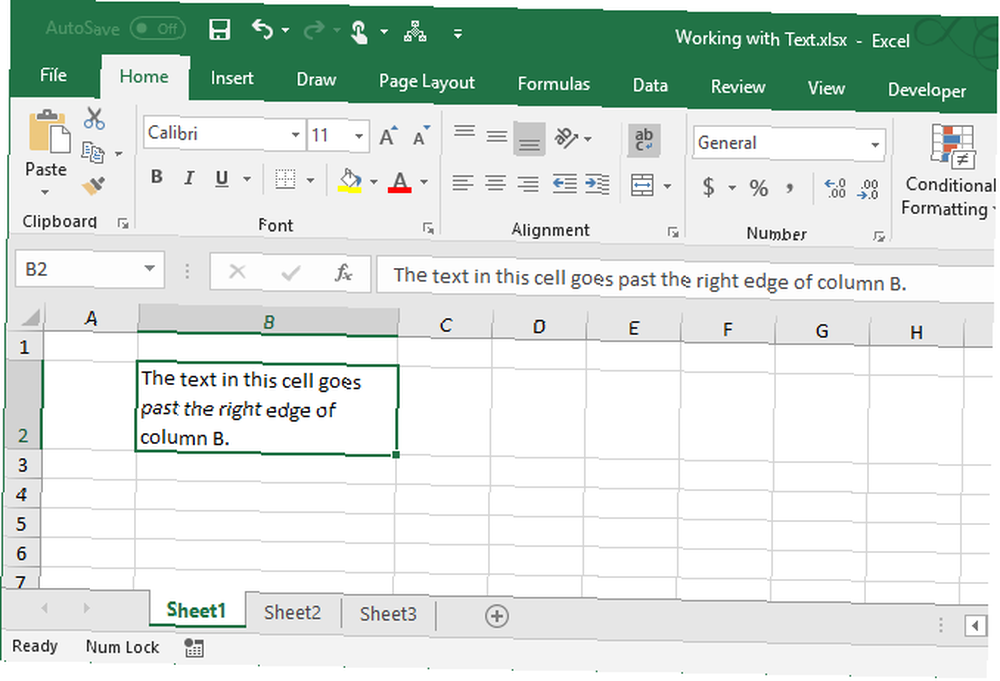
Ako se visina retka ne podešava automatski, redak se može postaviti na određenu visinu.
Da biste automatski postavili visinu retka u tekst, odaberite ćeliju. Zatim kliknite Format u Stanice odjeljak na Dom karticu i odaberite AutoFit Visina reda.
Ako želite zadržati redak na određenoj visini, možete ga promijeniti kako biste bili sigurni da se zamotani tekst uklapa. Odaberi Visina retka od Format izbornik. Zatim unesite visinu retka na Visina retka dijaloškom okviru i kliknite u redu.
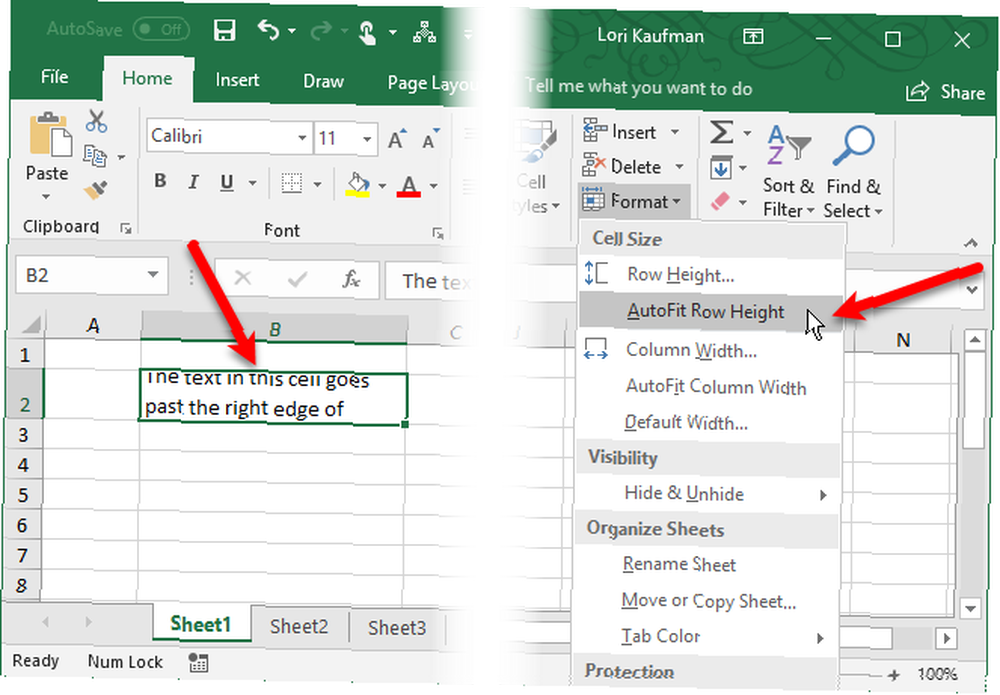
Također možete povući donju granicu retka prema dolje dok se svi retci teksta ne stave u ćeliju.
Unesite prijelaz retka u ćeliju
Ako tekst u ćeliji prijeđe desnu obrub, možete umetnuti i prijelom retka da biste ručno učinili prekrivanje teksta.
Dvaput kliknite ćeliju da biste uredili tekst ili pritisnite F2. Kliknite mišem na mjestu u tekstu u koje želite umetnuti prijelom retka. Zatim pritisnite Alt + Enter.
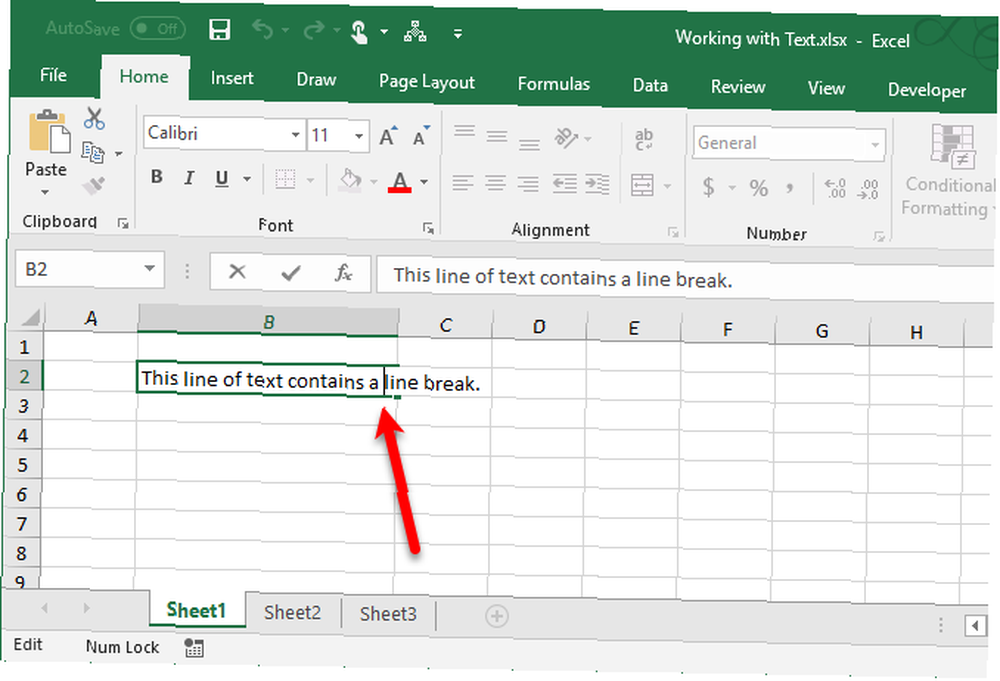
Visina retka podešava se da stane u tekst ako Format postavljeno na AutoFit Visina reda u Stanice odjeljak Dom kartica.
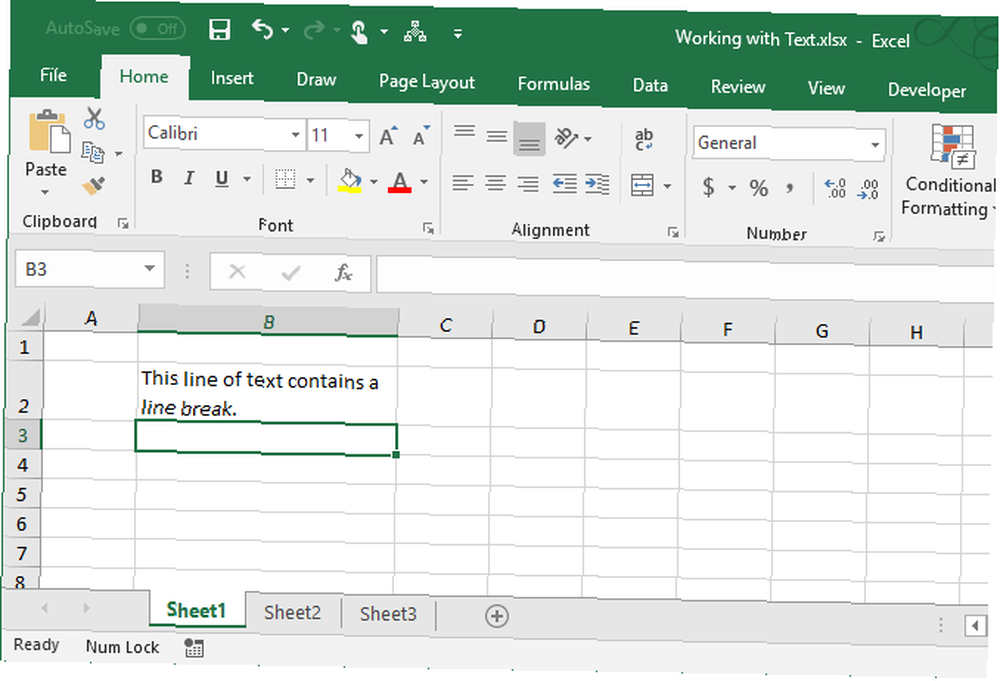
Broj stanica koji sadrže bilo koji tekst
Ako želite znati koliko ćelija u rasponu na vašem radnom listu sadrži tekst (ne brojeve, pogreške, formule ili prazne ćelije), možete koristiti funkciju COUNTIF Mini Excel Tutorial: Korištenje naprednog brojanja i dodavanja funkcija u programu Excel Mini Excel Tutorial : Korištenje naprednih brojanja i dodavanja funkcija u Excelovom brojanju i dodavanju formula može se činiti svakodnevnim u usporedbi s naprednijim Excelovim formulama. Ali mogu vam pomoći uštedjeti puno vremena kad trebate prikupljati podatke o podacima u proračunskoj tablici. .
Generički oblik funkcije COUNTIF za brojanje bilo kojeg broja tekstualnih znakova je:
= COUNTIF (cellrange "*")Stanična opseg predstavlja bilo koji raspon stanica poput B2: B9. Zvezdica između citata je zamjenski znak koji predstavlja bilo koji odgovarajući broj znakova teksta. Nekoliko je stvari koje treba napomenuti o tome što se smatra znakovima teksta:
- Logičke vrijednosti TRUE i FALSE ne ubrajaju se u tekst.
- Brojevi koji su uneseni kao tekst ubrajaju se u zamjenski znak (*).
- Broji se prazna ćelija koja započinje s apostrofom (').
Na primjer, da u slijedeći radni list brojimo stanice koje sadrže tekst u rasponu ćelija A2: G9 “= COUNTIF (“. Zatim za ulazak u raspon ćelija odabiremo stanice koje želimo uključiti u računanje.
Funkcija COUNTIF nije velika i mala slova.
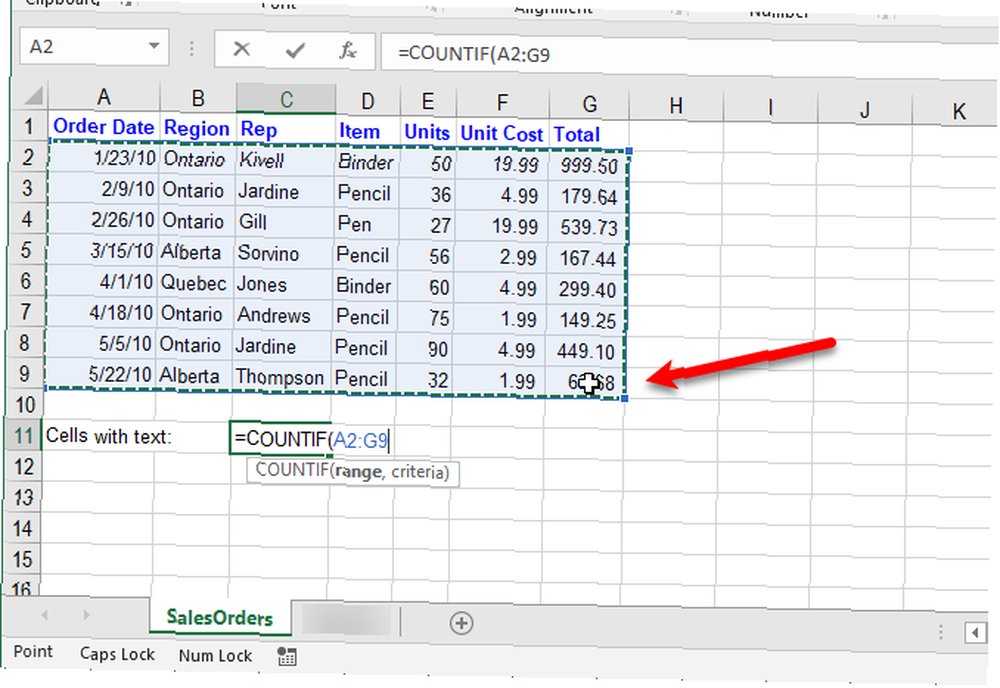
Zatim upisujemo zarez (,) i zamjenski znak (*) okružen dvostrukim navodnicima.
tisak Unesi da biste dovršili unos funkcije i pregledali rezultat u ćeliji.
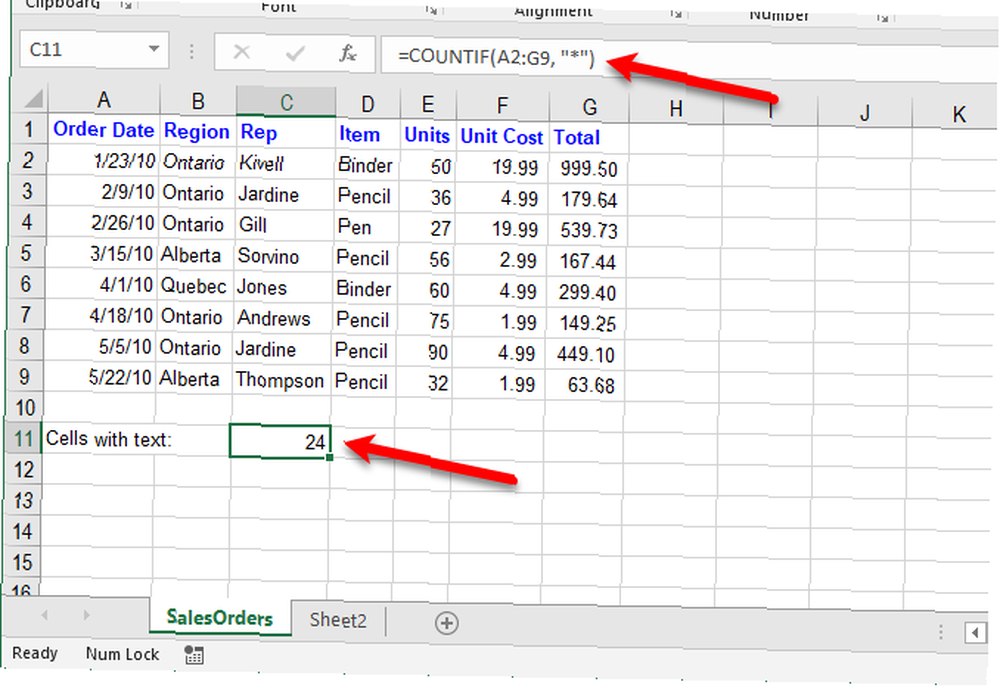
Broj stanica sadrži specifičan tekst
Funkciju COUNTIF možete koristiti i za računanje koliko ćelija sadrže određene tekstne znakove.
Generička funkcija za brojanje pojava specifičnih nizova znakova teksta je:
= COUNTIF (cellrange ".txt")Baš kao u prethodnom odjeljku, ćelijska linija predstavlja bilo koji raspon ćelija poput B2: B9. Stavimo niz tekstnih znakova koje želimo pronaći između dvostrukih navodnika.
Na primjer, za prebrojavanje broja stanica koje sadrže “Olovka” u rasponu ćelija A2: G9 na sljedećem radnom listu unosimo sljedeću funkciju:
= COUNTIF (A2: G9 "olovka")Ovdje se nalaze sve ćelije koje sadrže samo riječ “Olovka” bez bilo kojeg drugog teksta u ćeliji. Budući da funkcija COUNTIF nije velika i mala slova, pronaći će sve stanice koje sadrže “Olovka” ili “olovka”.
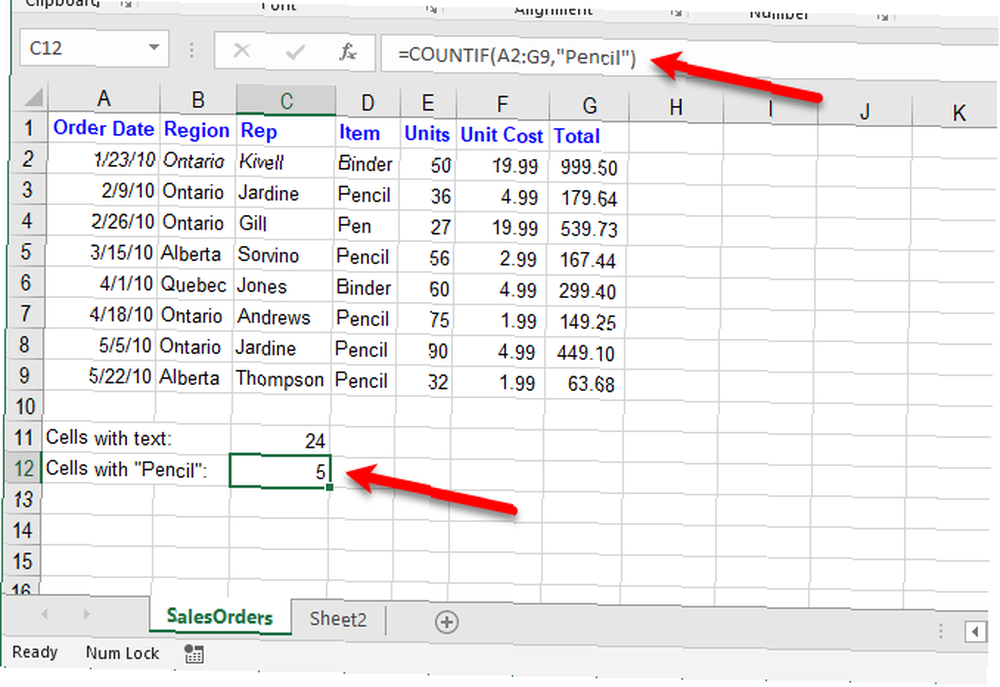
Funkcija COUNTIFS omogućava brojanje ćelija s tekstom, ali isključiti ćelije s određenim znakovima teksta.
Na primjer, koristimo COUNTIFS na sljedeći način da pronađemo sve ćelije koje sadrže bilo koji tekst osim “Olovka”.
= COUNTIFS (A2: G9, "*", A2: G9 "olovka")Za funkciju COUNTIFS prvo joj dodajte raspon i tekst koji želite pronaći. Zatim mu vratite isti raspon i tekst koji želite isključiti. “” koristi se za izuzeće onoga što slijedi.
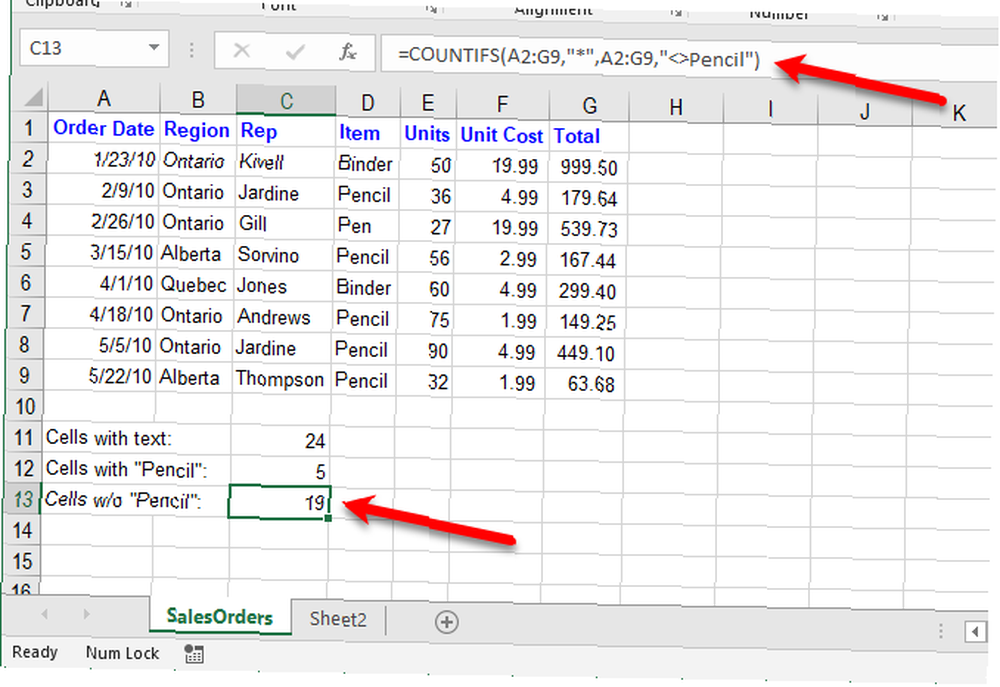
Kada koristite ili COUNTIF ili COUNTIFS funkciju, možete dodati zvjezdicu na jednoj ili obje strane niza da biste pronašli ćelije koje sadrže taj niz okružen bilo kojim brojem tekstualnih znakova (ili nijednim).
Na primjer, pronaći sve ćelije koje sadrže slovo “j”, koristimo sljedeću funkciju:
= COUNTIF (A2: G9 "* j *")Opet, jer funkcija COUNTIF nije osjetljiva na velika i mala slova, sadrže stanice “j” ili “J” brojat će se.
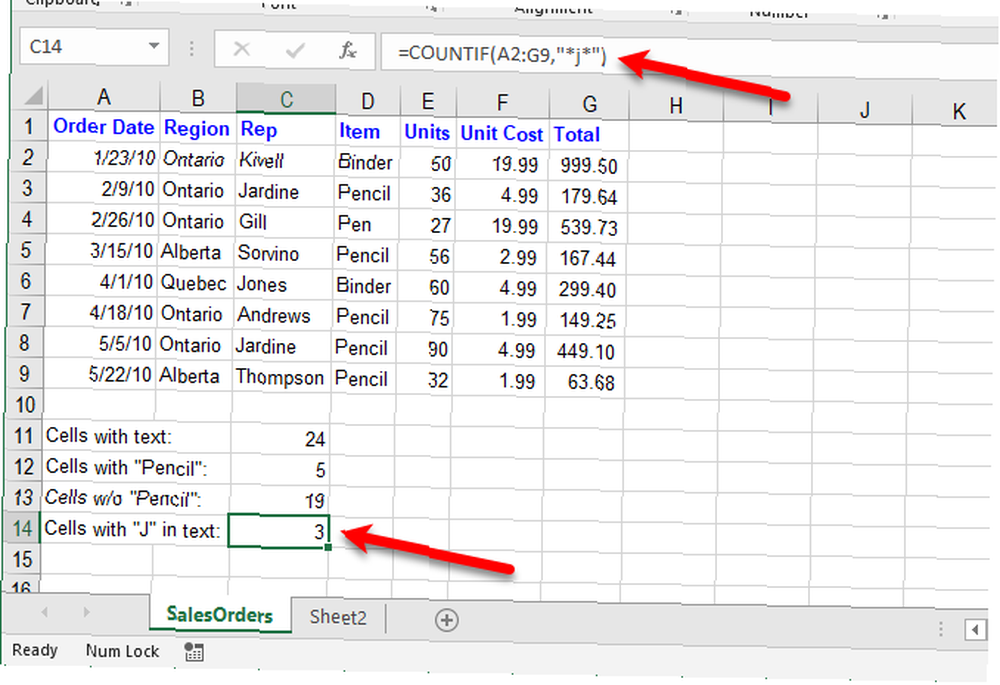
Pretvori tekst u brojeve
Ako imate puno ćelija koje sadrže brojeve pohranjene kao tekst, postoji nekoliko načina kako tekst pretvoriti u brojeve.
Možete reći je li broj oblikovan kao tekst ako je u ćeliji lijevo poravnan umjesto desno. Također, ako je neki broj na početku forsiran kao tekst pomoću apostrofe ('), u gornjem lijevom kutu ćelije pojavit će se zeleni trokut.
Za pretvaranje teksta u brojeve možete koristiti Pretvori u broj mogućnost, the Tekst stupcima značajku ili Posebno lijepljenje. Svaku od ovih metoda raspravljamo u našem članku o vađenju brojeva i teksta u Excelu.
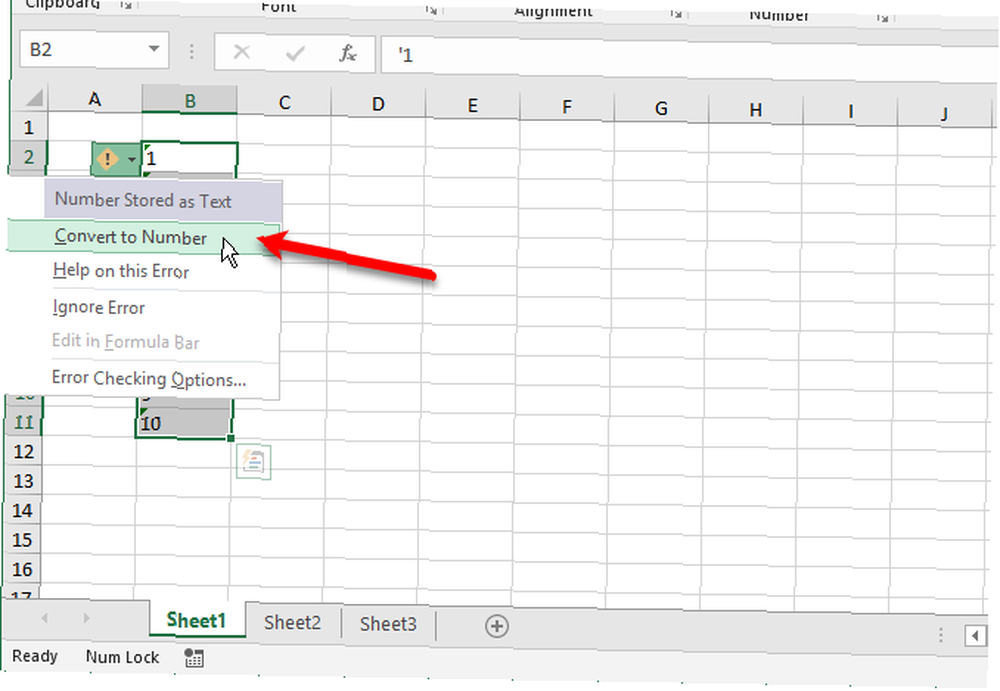
Pretvori broj u tekst
Ponekad možete brojeve pohraniti kao tekst. Možda radite na nekom rasponu ćelija, a postoje određene ćelije koje ne želite čitati kao brojeve, iako jesu.
Unosom apostrofa (') na početku broja to se pretvara u tekst. Ali ako imate puno ćelija s brojevima koje želite pretvoriti u tekst, možete koristiti TEXT funkciju.
Na primjer, želimo pretvoriti brojeve u stupcu B prikazanom u tekst u tekst. U ćeliju s desne strane prvog broja upisujemo sljedeću funkciju.
= TEKST (B2 "0")Dajete funkciji referentnu ćeliju za broj koji treba pretvoriti, a zatim željeni format broja. Pretvaramo se u broj bez posebnog oblikovanja (na primjer, bez valute ili datuma). Tako koristimo “0” (nula).
Koristite značajku Automatsko popunjavanje Kako koristiti Excel-ovo Flash ispunjavanje i Automatsko popunjavanje za automatizaciju unosa podataka Kako koristiti Excel-ovo Flash ispunjavanje i Automatsko popunjavanje za automatizaciju unosa podataka Kada redovito kreirate Excel proračunske tablice i popunjavate ih podacima, morate znati o automatskom popunjavanju i Flash Fill. Dopustite da vam pokažemo što ove značajke rade i kako vam mogu pomoći. za kopiranje funkcije TEXT u ostale ćelije. Brojevi postaju tekst i poravnavaju se ulijevo.
Pretvorene vrijednosti možete kopirati i zalijepiti u izvorni stupac. Odaberite ćelije koje sadrže funkciju TEXT i pritisnite Ctrl + C da bi ih kopirali. Odaberite prvu ćeliju u izvornom stupcu. Na Dom kliknite strelicu na Zalijepiti gumb i idite na Posebno lijepljenje> Vrijednosti.
Primjere različitog oblikovanja teksta dostupnog za upotrebu u funkciji TEXT možete pronaći na Microsoftovom web mjestu za podršku.
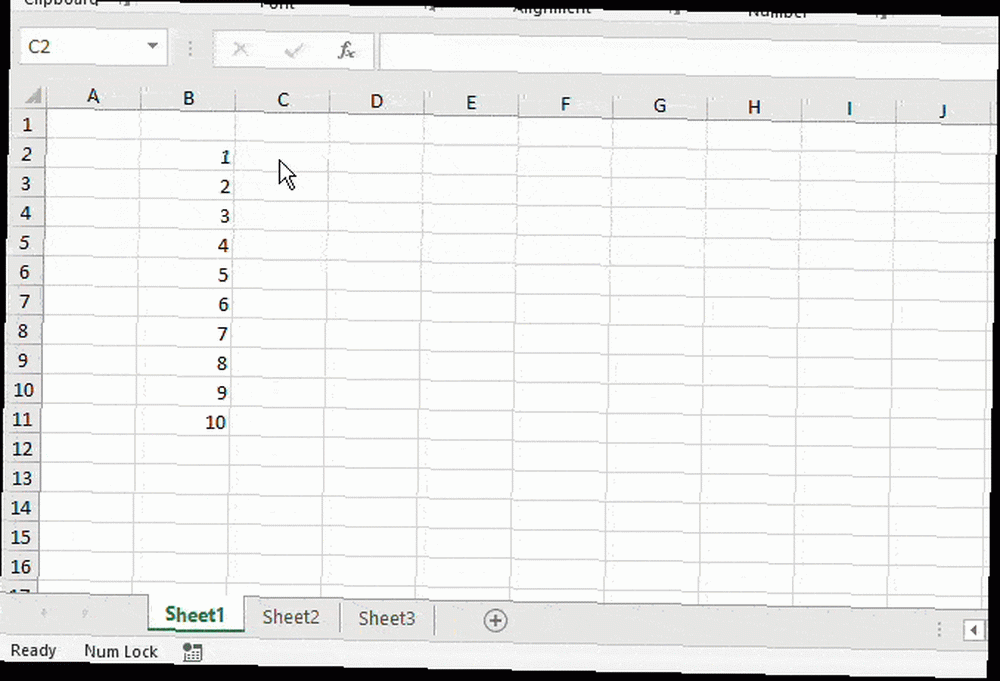
Pretvori tekst u datum
Jeste li ikad dobili radnu knjižicu od nekoga u koga su upisivali datume u obliku teksta, kao brojeva ili u obliku koji nije prepoznatljiv kao datum? Tekst možete pretvoriti u datume pomoću funkcije DATE.
Evo generičkog formata DATE:
= DATE (godina, mjesec, dan)Za godinu, mjesec i dan koristit ćemo nizove LEFT, MID i DESNO za izdvajanje odgovarajućih dijelova teksta ili broja koji želimo pretvoriti. Objasnit ćemo četiri primjera na slici ispod.
Za pretvaranje “20171024” u ćeliji C2 do datuma, koristili smo LEFT funkciju za izdvajanje prva četiri znaka za godinu (2017). Zatim smo pomoću funkcije MID izvukli dva znaka koji počinju na petoj poziciji kao mjesec (10). Za kraj smo koristili funkciju DESNO za izdvajanje posljednja dva znaka kao dan (24).
= DATE (lijevi (C2,4), MID (C2,5,2), desni (C2,2))Sljedeći primjer, “2102018” u stanici C3, je drukčijim redoslijedom. I dalje koristimo stringove funkcije, ali drugačijim redoslijedom. Koristili smo funkciju DESNO za izvlačenje posljednja četiri znaka za godinu (2018). Mjesec je u ovom slučaju samo jedna znamenka, pa smo koristili funkciju LIJEVI da izvučemo prvi znak kao mjesec (2). Konačno, koristili smo MID funkciju za izdvajanje dva znaka koji počinju na drugoj poziciji kao dan (10).
= DATE (desni (C3,4), lijevo (C3,1), MID (C3,2,2))Datumi u stanicama C4 i C5 izgledaju kao normalni datumi, ali Excel ih ne prepoznaje kao datume. U ćeliji C4 format je dan, mjesec i godina. Na taj način koristimo funkcije DESNO, MID i LIJEVI na slijedeći način:
= DATE (desni (C4,4), MID (C4,4,2), lijevo (C4,2))U ćeliji C5 format je mjesec, dan i godina koristeći dvije nula ispred jednoznamenkastog mjeseca. Stoga koristimo funkcije DESNO, LIJEVO i MID na sljedeći način:
= DATE (desni (C5,4), lijevo (C5,2), MID (C5,4,2))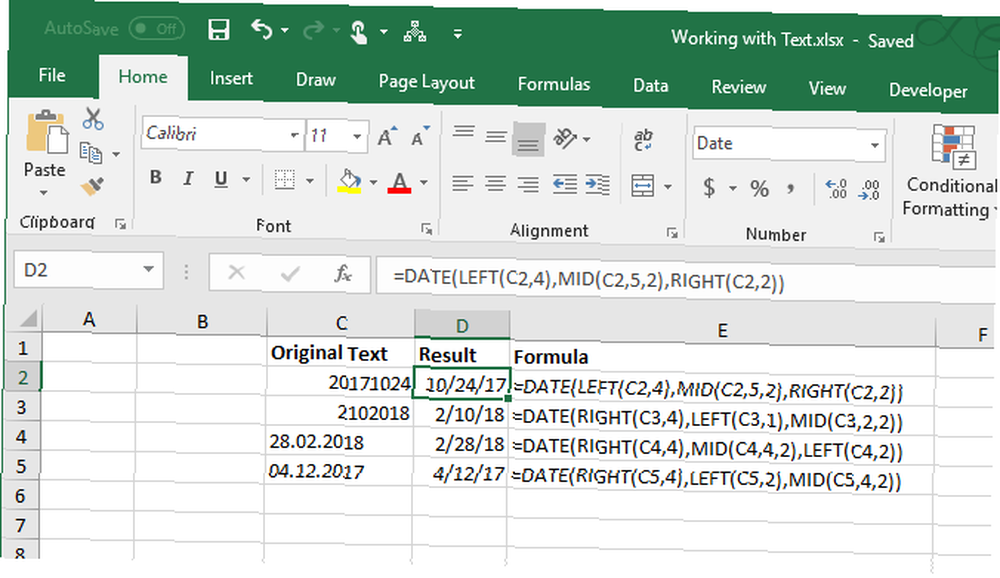
Upotreba funkcije DATE može se činiti isto toliko koliko i prepisivanje teksta kao i datuma. No, velika je vjerojatnost da je isti oblik korišten u vašoj radnoj knjižici ako je jedna osoba radila na njemu.
U tom slučaju možete kopirati i zalijepiti funkciju, a reference ćelija prilagoditi se ispravnim ćelijama. Ako to ne učine, jednostavno unesite ispravne reference na ćeliji. Možete istaknuti referencu ćelije u funkciji, a zatim odaberite ćeliju u koju želite upisati referencu.
Kombinirajte tekst iz više ćelija
Ako na radnom listu imate veliku količinu podataka i trebate kombinirati tekst iz više ćelija, postoji jednostavan način da to učinite. Ne morate ponovno postavljati sav taj tekst.
Na primjer, imamo radni list koji sadrži imena zaposlenih i njihove kontaktne podatke, kao što je prikazano u nastavku. Želimo odvojiti Ime i Prezime a zatim ih kombinirajte u a Puno ime kolona. Također možemo stvoriti Email adresa automatski kombiniranjem imena i prezimena.
Da bismo to učinili, koristimo funkciju CONCATENATE 16 Formule Excel koje će vam pomoći u rješavanju stvarnih problema 16 Formule Excel koje će vam pomoći u rješavanju stvarnih problema Pravi alat je pola posla. Excel može riješiti proračune i obrađivati podatke brže nego što možete pronaći svoj kalkulator. Pokazujemo vam ključne formule Excela i pokazujemo kako ih koristiti. , Do “povezati u obliku lanca” jednostavno znači “kombinirati” ili “da se udruže.” Ova funkcija omogućuje kombiniranje teksta iz različitih ćelija u jednu ćeliju. Također možete dodati bilo koji drugi tekst u tekst iz drugih ćelija.
Za kombiniranje Prezime i Ime u jednom redu u Puno ime , koristimo KONCATENCIJU na sljedeći način:
= CONCATENATE (B2, "", A2)Dajte funkciji CONCATENATE tekst da se kombinira redom koji želite da sastavite. Tako smo dali funkciju Ime (B2), prostor u dvostrukim navodnicima (” “), onda Prezime (A2).
Na isti način možemo izgraditi i adresu e-pošte. Mi koristimo Ime (B2), Prezime (A2), a potom ostatak adrese e-pošte (@ email.com) u dvostrukim navodnicima.
= CONCATENATE (B2, A2 "@ email.com")Uvijek stavljajte bilo koji određeni tekst u dvostruke citate, ali ne stavljajte navodnike oko referenci na ćelije.
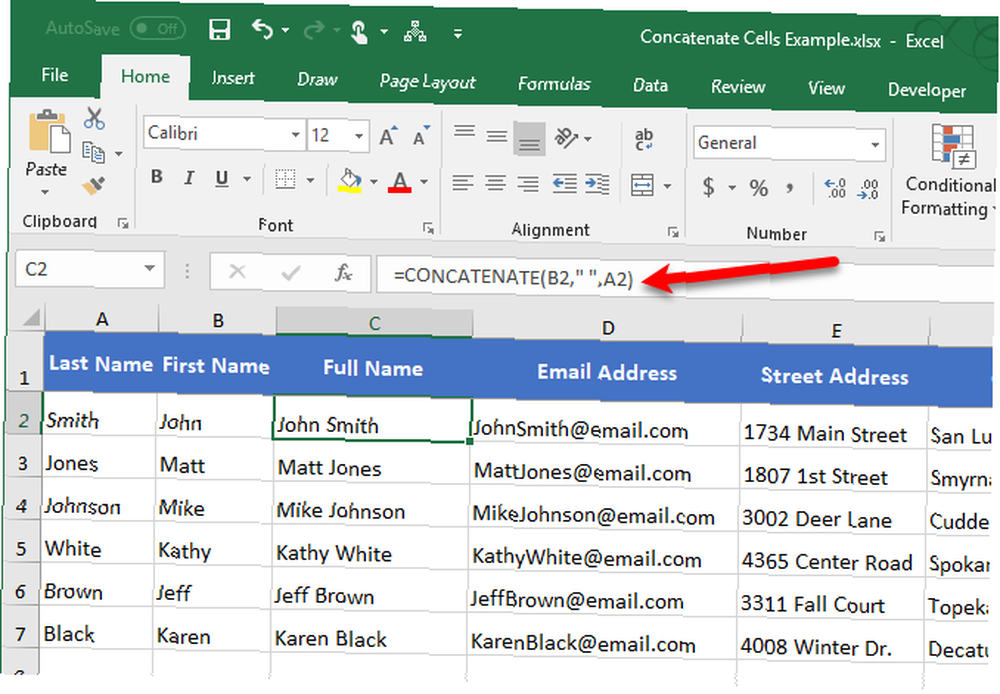
Odvojite tekst u više ćelija
Imate li neke ćelije sa sadržajem miješanog formata koje želite izdvojiti? Na primjer, ako imate ćeliju koja sadrži “14 purećih sendviča”, to možete razdvojiti na broj (14) i tekst (pureći sendviči). Na taj način možete koristiti broj u funkcijama i formulama.
Da biste izvukli broj “14 purećih sendviča”, koristimo funkciju LEFT string.
= LIJEVO (B2, PRETRAŽI ("", B2, 1))Prvo dajemo funkciji referenca na ćeliji za tekst iz kojeg želimo izvući broj (B2). Zatim koristimo funkciju SEARCH da bismo pronašli prvi razmak nakon prvog znaka u nizu.
Da biste izvukli tekst “14 purećih sendviča”, koristimo funkciju DESNO string.
= DESNO (B2, LEN (B2) -SEARCH ("", B2, 1))Prvo dajemo funkciji DESNO referencu na ćeliju iz koje želimo izdvojiti tekst (B2). Zatim koristimo funkcije LEN i SEARCH da odredimo koliko znakova s desne strane želimo dobiti. Od ukupne duljine niza oduzimamo broj znakova od prvog razmaka nakon prvog znaka u nizu do kraja niza.
Saznajte više detalja o odvajanju teksta u više ćelija u našem članku o izdvajanju teksta ili brojeva iz ćelija mješovitog formata.
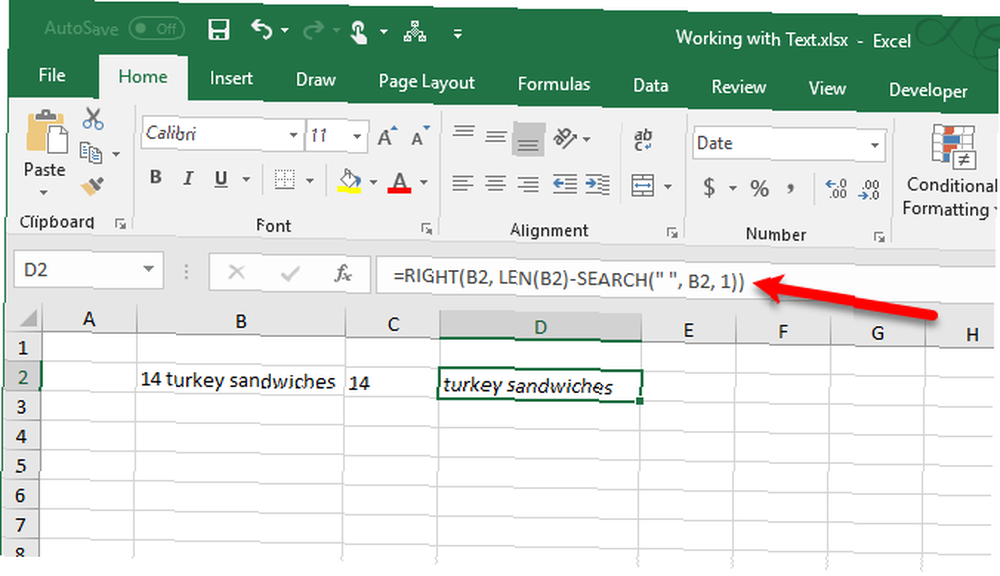
Više o radu s tekstualnim funkcijama u Excelu
Ponekad će proračunska tablica na kojoj radite imati previše teksta. To će vam pomoći da ga pojednostavnite.
Više detalja o funkcijama o kojima smo ovdje raspravljali možete pronaći u našem članku o tekstualnim operacijama Ušteda vremena s tekstualnim operacijama u programu Excel Ušteda vremena s tekstualnim operacijama u Excelu Excel može učiniti magiju brojevima i može podjednako dobro podnijeti znakove. Ovaj priručnik pokazuje kako analizirati, pretvarati, zamijeniti i uređivati tekst u proračunskim tablicama. Te će vam osnove omogućiti obavljanje složenih transformacija. , kao i informacije o nekim dodatnim povezanim funkcijama koje ovdje nismo spomenuli.











