
Mark Lucas
0
1153
79
Problemi s Wi-Fi mrežom mogu biti neugodni, ali postoje neki jednostavni načini za popravljanje većine bežičnih problema bez stupnja računalne mreže. Ako želite dijeliti bežičnu internetsku vezu vašeg Windows 8 PC računala s drugim računalima, to je također jednostavno. Ovo funkcionira želite li dijeliti mobilnu podatkovnu vezu tableta, ožičenu Ethernet vezu ili čak drugu Wi-Fi vezu..
Otkrivanje problema s Wi-Fi mrežom
Prvo pokušajte ponovno pokrenuti računalo. Da, može se činiti glupim, ali ponovno pokretanje otklanja iznenađujuće probleme zbog čega Ponovno pokretanje računala popravlja toliko problema? Zašto ponovno pokretanje računala popravlja toliko problema? "Jeste li pokušali ponovno pokrenuti sustav?" To je tehnički savjet koji se mnogo baca, ali postoji razlog: djeluje. Ne samo za osobna računala, već i široku paletu uređaja. Objašnjavamo zašto. , Na primjer, ako naiđete na pogrešku s upravljačkim programom za vaš WiFi hardver, ponovno podizanje sustava ponovno će aktivirati pogonitelj i možda riješiti problem..
Ako je ikona vaše Wi-Fi zasivljena, vaše je računalo možda u avionskom režimu ili bi Wi-Fi mogao biti onemogućen. Da biste to provjerili, prijeđite prstom s desne strane ili pritisnite tipku Windows + C Sva prečac za Windows 8 - geste, radna površina, naredbeni redak Svaki prečac za Windows 8 - geste, radna površina, naredbeni redak Windows 8 sadrži sve prečace. Osobe s računalima s dodirom na dodir koriste geste dodira, korisnici bez dodirnih uređaja moraju naučiti prečace miša, a korisnici napajanja koriste tipkovne prečace na radnoj površini i nove prečace naredbenog retka i… za otvaranje trake čari. Odaberite šarm postavki i odaberite Promjena postavki računala. U aplikaciji Postavke računala odaberite mrežnu kategoriju, odaberite način rada u zrakoplovu i provjerite je li način rada zrakoplova isključen i Wi-Fi je uključen.
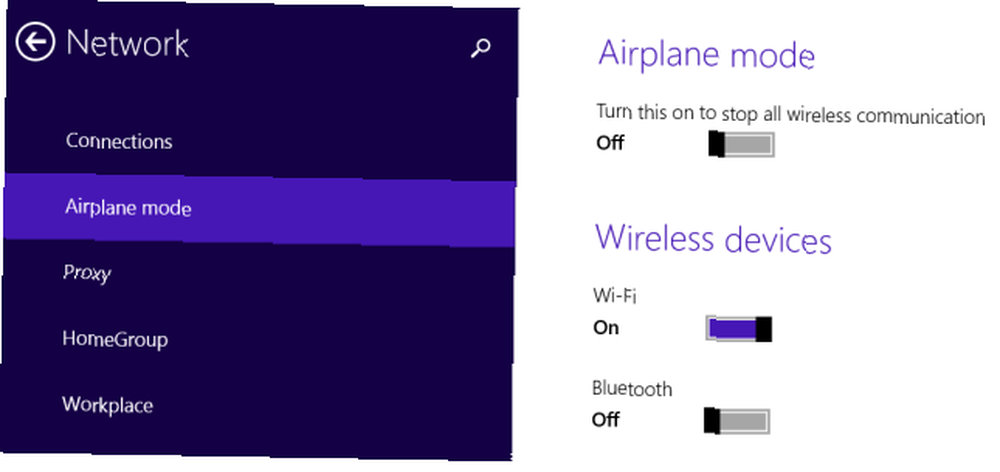
Microsoft uključuje čarobnjaka za rješavanje problema s Wi-Fi-jem s Windowsom za pojednostavljenje često napornog postupka uklanjanja mnogih stvari koje mogu poći po zlu s bilo kojom mrežnom vezom. Testirat će vrlo malo stvari i automatski popraviti sve probleme koje otkrije.
Da biste pokrenuli alat za rješavanje problema, otvorite upravljačku ploču radne površine pritiskom na tipku Windows + X i odabirom upravljačke ploče. Kliknite Prikaz stanja i zadataka mreže u odjeljku Mreža i Internet, a zatim kliknite vezu Rješavanje problema. Pokušajte s alatima za rješavanje problema s mrežnim adapterom i internetskom vezom.

Obavezno provjerite ima li prijenosnih računala na bilo koji Wi-Fi prekidač. Neka prijenosna računala imaju fizičke sklopke koje možete prebaciti da biste omogućili ili onemogućili Wi-Fi. Ako ste slučajno pritisnuli takav prekidač u položaj Isključeno, vaš Wi-Fi neće raditi sve dok prekidač ne vratite na Uključeno.
Ako ne možete primiti Wi-Fi signal ni s jednim uređajem, pokušajte ponovo pokrenuti bežični usmjerivač. ako imate problema s jačinom signala, možda ćete trebati pozicionirati i prilagoditi bežični usmjerivač radi optimalne pokrivenosti Wi-Fi-jem Bežični Feng Shui: Kako optimizirati kuću za najbolji prijem putem Wi-Fi-ja Bežični Feng Shui: Kako optimizirati kuću za najbolju Prijem Wi-Fi-a Postavljanje Wi-Fi mreže trebalo bi biti lagan potencijal, zar ne? Mislim, kuća je zatvoreni kutija i mogli biste pomisliti kad stavite uređaj koji odašilje bežične signale u svim smjerovima ... .
Možda ćete htjeti preuzeti i instalirati najnovije upravljačke programe za vaš Wi-Fi hardver s web mjesta proizvođača računala. To obično ne bi trebalo biti potrebno, ali moguće je da starije verzije upravljačkih programa imaju greške koje su novije verzije popravile. Ako Wi-Fi ne radi nakon nadogradnje starog računala na Windows 8, možda ćete prvo trebati instalirati upravljačke programe.
Dijelite svoj bežični internet
Windows PC možete pretvoriti u bežičnu žarišnu točku. Pretvorite Windows u Wi-Fi Hotspot i dijelite internetsku vezu. Pretvorite Windows u Wi-Fi Hotspot i podijelite internetsku vezu. Dobili ste internetsku vezu putem mrežnog kabela. Možete li bežično podijeliti tu vezu s drugim uređajima? Možete li učiniti da se vaše Windows računalo pokreće kao WiFi usmjerivač? Ukratko: Da! , čime se drugi uređaji s omogućenom Wi-Fi mrežom mogu povezati s njom. To je korisno u raznim situacijama. Neki primjeri:
scenarij: Računalo sa sustavom Windows 8 priključeno je na Ethernet port na mjestu koje ne nudi Wi-Fi.
Kako doći do Wi-Fi-ja: Dijelite ožičenu Ethernet vezu s drugim bežičnim uređajima.
scenarij: Na mrežu možete spojiti samo jedan uređaj; možda koristite hotelsku Wi-Fi vezu koja vam omogućuje samo jedan uređaj po sobi.
Kako doći do Wi-Fi-ja: Podijelite tu jedinstvenu vezu s drugim bežičnim uređajima.
scenarij: Imate Windows 8 tablet s bežičnom mobilnom podatkovnom vezom.
Kako doći do Wi-Fi-ja: Podijelite tu podatkovnu vezu s drugim uređajima, učinkovito povezivanje 3 načina na koje je moguće stvoriti svoj bežični pristup Wi-Fi žarišnoj točki za vezanje u Sjevernoj Americi. 3 Besprijekorna načina za stvaranje vlastitog prijenosnog Wi-Fi žarišta za povezivanje u Sjevernoj Americi. Želite li dati više bežičnih naprava u pokretu putem interneta? Da li vam je muka što vas bežično vezanje vrućih točaka uklanja? Postoje razne tehnologije koje vam mogu pomoći - dvije najviše… njih do Interneta putem Windows 8 računala.
To je prilično jednostavno učiniti, ali zahtijeva uporabu skrivene naredbe jer Microsoft nije izložio ovu značajku putem grafičkog sučelja. Ova se značajka naziva a “virtualna žarišna točka,” jer vam omogućuje povezivanje računala s Wi-Fi žarišnom točkom i stvaranje Wi-Fi žarišne točke s samo jednim komadom Wi-Fi hardvera.
Prvo, na računalu ćete morati stvoriti Wi-Fi žarišnu točku. Pritisnite Windows Key + X za otvaranje korisničkog izbornika, a zatim pritisnite Command Prompt (Administrator) ili PowerShell (Administrator).
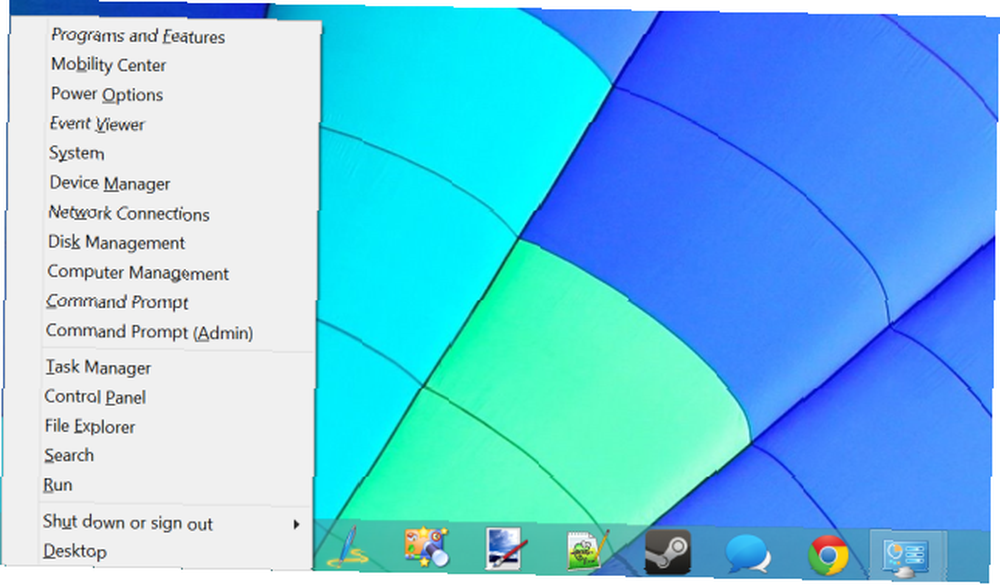
U prozor naredbenog retka ili PowerShell-a upišite sljedeću naredbu, zamjenjujući tekst NetworkName i Password s vlastitim imenom i lozinkom za Wi-Fi pristupnu točku:
netsh wlan postavio način hostednetwork = dopusti ssid = NetworkName tipka = Lozinka
Sada ćete samo trebati pokrenuti sljedeću naredbu da biste omogućili Wi-FI pristupnu točku:
netsh wlan pokrenuti mrežu mreže
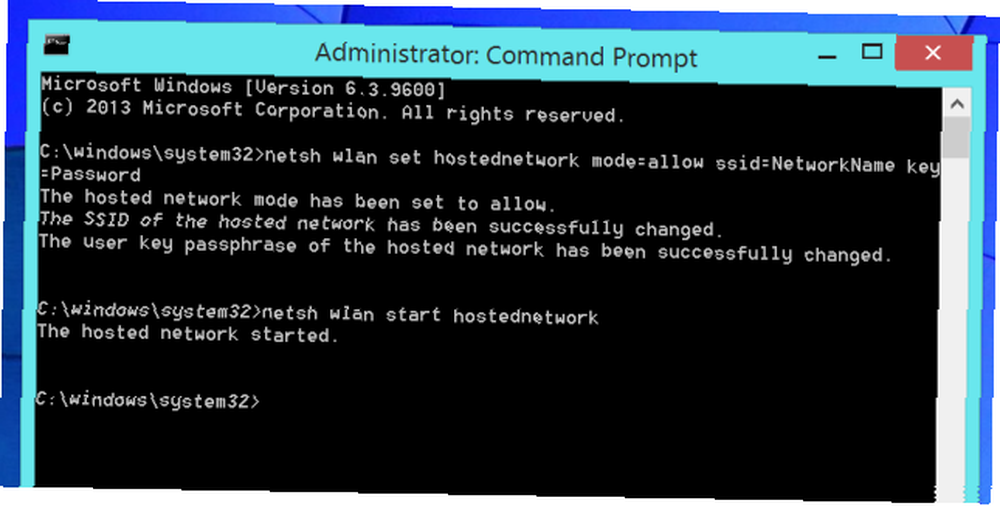
Zatim ćemo morati omogućiti dijeljenje internetske veze. To omogućava računalima koja se povezuju s Wi-Fi pristupnom točkom vašeg računala za povezivanje s Internetom putem računala. Da biste to učinili, otvorite upravljačku ploču, kliknite Prikaz stanja i zadataka mreže i kliknite Promjena postavki adaptera na bočnoj traci. Desnom tipkom miša kliknite adapter koji predstavlja vašu internetsku vezu, odaberite Svojstva, kliknite karticu Dijeli i omogućite potvrdni okvir Dopusti drugim mrežnim korisnicima da nastave putem internetske veze ovog računala..
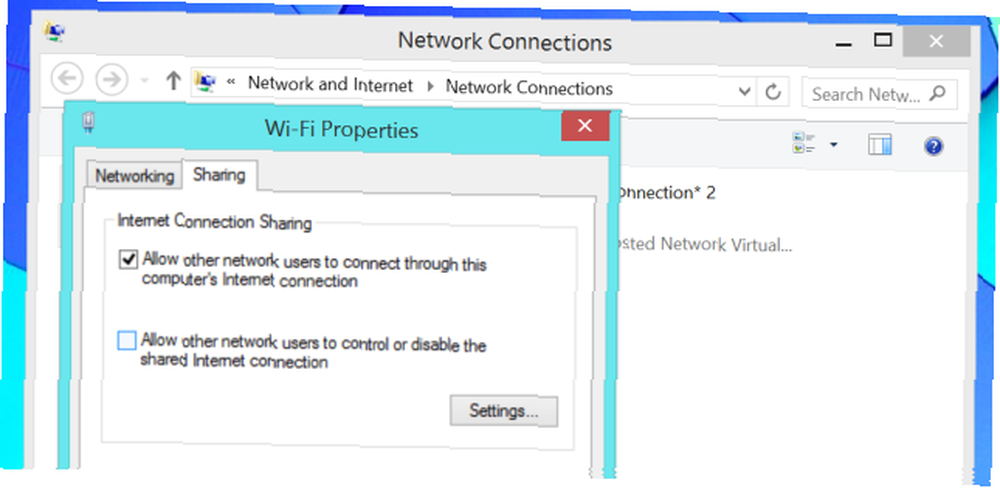
Sada se možete povezati s novom Wi-Fi žarišnom točkom s bilo kojeg drugog uređaja i oni će moći pristupiti internetskoj vezi vašeg Windows 8 računala.
Ako želite ubuduće isključiti žarišnu točku, koristite sljedeću naredbu:
netsh wlan prestati domaćin mreže
Za detaljnije informacije pročitajte naš vodič o pretvaranju vašeg Windows računala u bežičnu žarišnu točku. Pretvorite Windows u Wi-Fi Hotspot i dijelite internetsku vezu. Pretvorite Windows u Wi-Fi Hotspot i podijelite internetsku vezu. Imate internetsku vezu putem mrežnog kabela. Možete li bežično podijeliti tu vezu s drugim uređajima? Možete li učiniti da se vaše Windows računalo pokreće kao WiFi usmjerivač? Ukratko: Da! .
Jeste li se susreli s bilo kojim drugim problemima s Wi-Fi-jem u sustavu Windows 8? Podijelite sva rješenja koja su za vas djelovala!
Kreditna slika: Kiwi Flickr na Flickr-u











