
Peter Holmes
0
1808
441
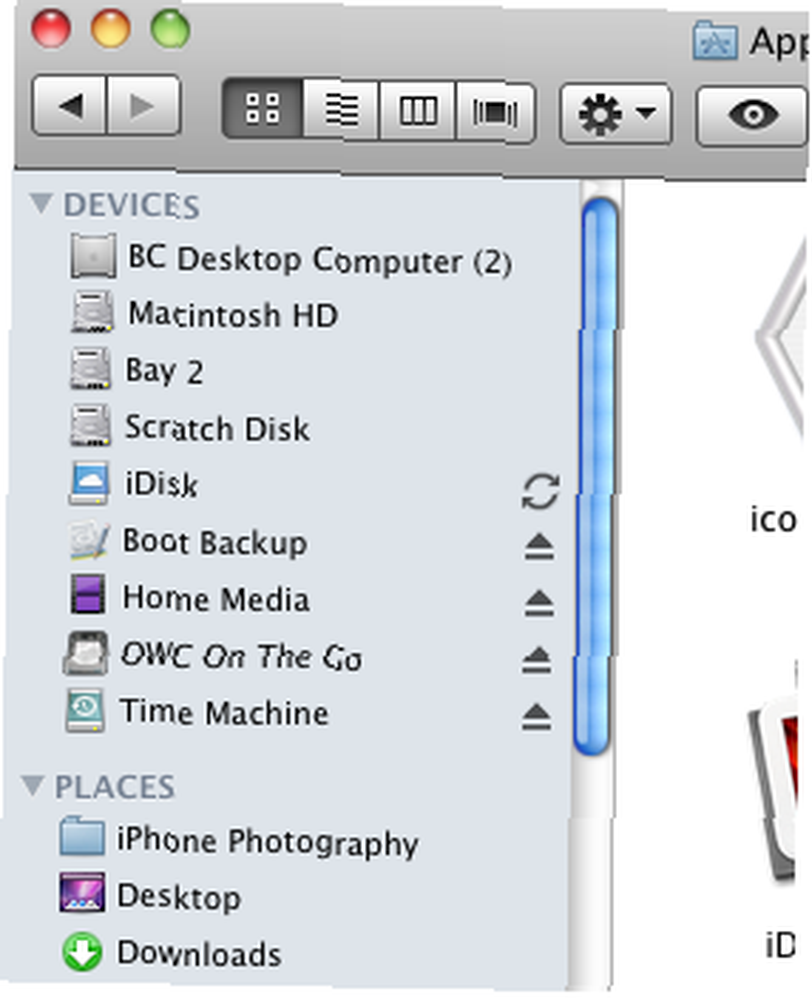 Ako ste relativno novi za Mac i oslanjate se na zadane postavke Mac Finder-a, vjerovatno će vam trebati duže vremena da pronađete predmete na tvrdom disku nego što to zapravo trebate. Finder se, kao i drugi programi, mogu prilagoditi i turbo puniti tako da brže pristupite i otvarate stavke.
Ako ste relativno novi za Mac i oslanjate se na zadane postavke Mac Finder-a, vjerovatno će vam trebati duže vremena da pronađete predmete na tvrdom disku nego što to zapravo trebate. Finder se, kao i drugi programi, mogu prilagoditi i turbo puniti tako da brže pristupite i otvarate stavke.
(Bilješka: za dodatne savjete o Mac Finderu i ostalim alatima koji se odnose na Mac i upute, preuzmite besplatni priručnik MakeUseOf Mac. Ako ste napredni korisnik Maca, možda biste trebali pročitati ovaj MUO članak o TotalFinderu - alternativi Mac Finder-a s nekim cool dodatcima).
Prilagodite Alatnu traku
Kao i kod svih aplikacija, trebali biste vidjeti što se može prilagoditi na alatnoj traci programa. Tragač se ne razlikuje. Prvo otvorite prozor Finder-a (Finder> Novi prozor za traženje) i pogledajmo nekoliko stavki tamo prema zadanim postavkama.

(1) Gumbi za naprijed / natrag za kretanje kroz otvorene prozore.
(2) Gumbi za ikonu, popis, stupac i pokrovni tijek za pregled i uređivanje datoteka.
(3) Gumb za akciju (više o tome kasnije) za stvaranje novih mapa; umnožavanje, snimanje i označavanje datoteka i mapa
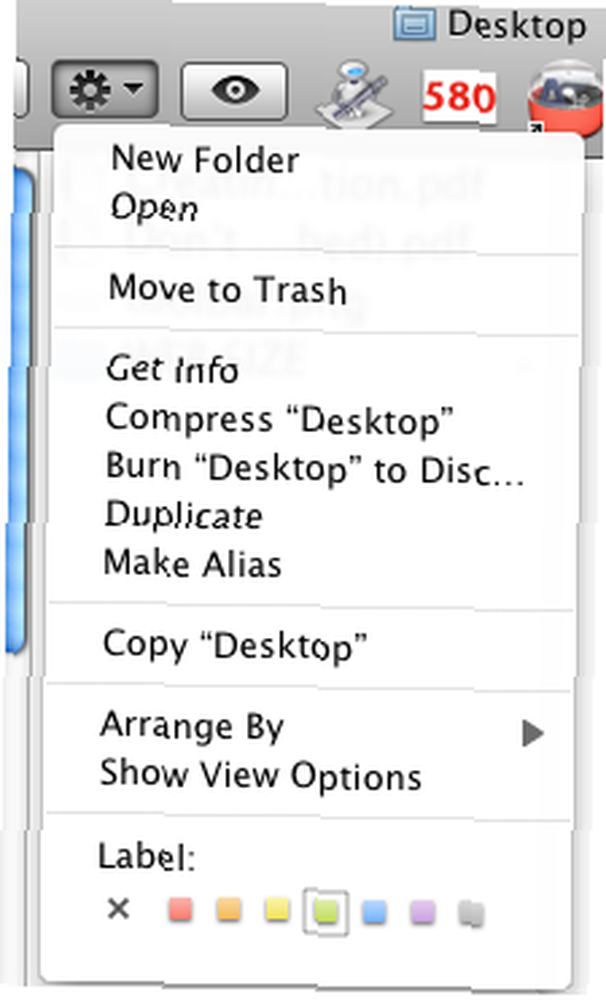
(4) Traka za traženje datoteka i mapa na tvrdom disku.
Ovi su predmeti dobar početak, ali postoji još nekoliko zgodnih stavki koje biste možda željeli dodati na alatnu traku. Dakle, kliknite na Prikaz> Prilagodi stavke…, Na traci izbornika možete vidjeti što još možete dodati.
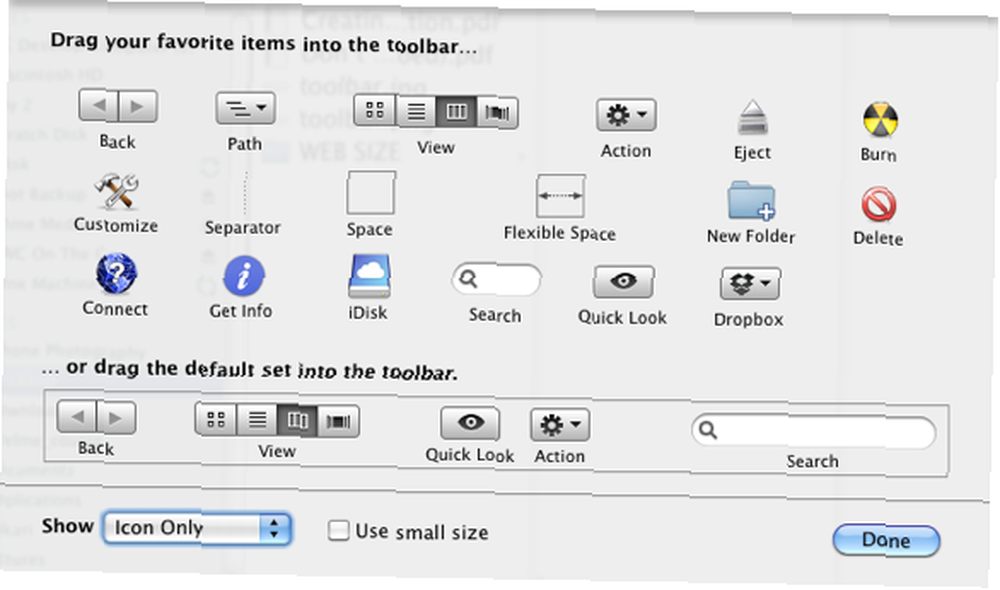
Svi su ti predmeti prilično nerazjašnjivi. Možete povući bilo koju stavku na alatnu traku radi lakšeg i bržeg pristupa, jer ćete u bilo kojem trenutku otvoriti jedan ili više prozora programa Finder. Također možete i povući stavke s alatne trake koje ne koristite. Ako vam ove stavke nisu potrebne, kliknite gumb Prikaži samo ikonu padajući gumb u donjem lijevom kutu.
Datoteke i mape
Stavke za prilagodbu su sjajne, ali još važnije je da na tvrdom disku možete i povući bilo koju datoteku ili aplikaciju na alatnu traku Finder-a. To je kao kod dokumenata u Finderu koje možete aktivirati ili otvoriti.
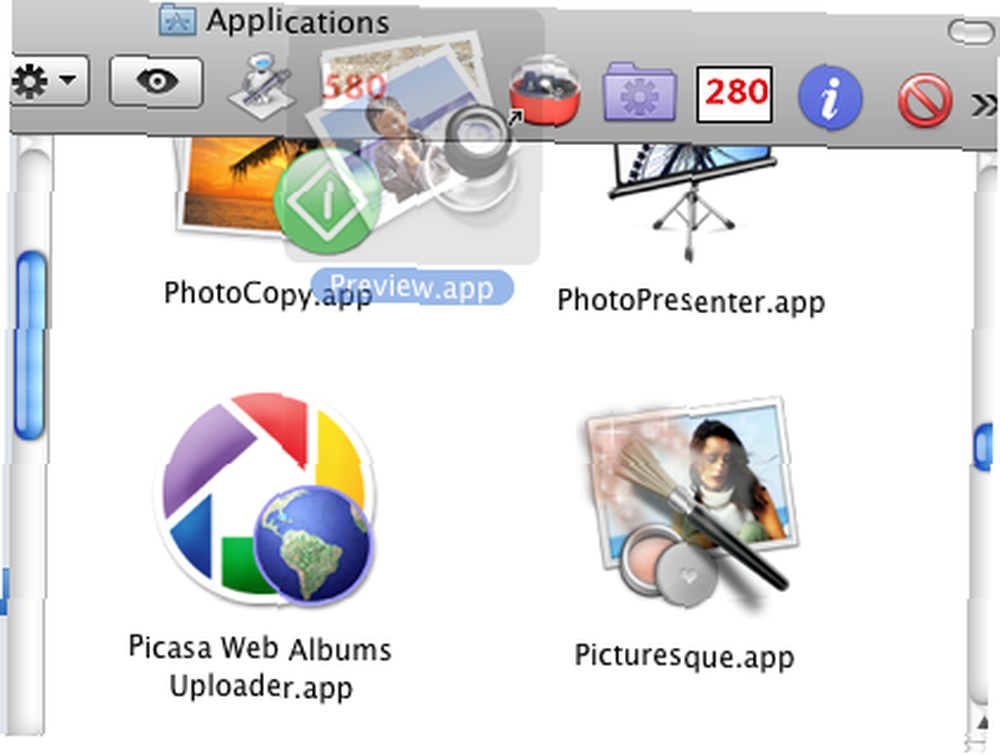
Jednostavno kliknite stavku i povucite je na alatnu traku. Na pločici će se stvoriti pseudonim te stavke i izvornik će ostati na svom mjestu. Da biste povukli stavku s alatne trake, držite naredbenu tipku i kliknite i povucite je s alatne trake.
Aplikacije koje imate na alatnoj traci mogu biti korisne za otvaranje popratnih datoteka. Tako, na primjer, ako imate datoteku s slikama koju želite otvoriti, jednostavno je povucite iz mape, stavite je na vrh ikone za pregled na alatnoj traci i ona će je otvoriti. Aplikaciju koju stavite u alatnu traku možete i aktivirati jednostavnim klikom na nju.
Na alatnoj traci možete povući onoliko predmeta koliko vam se sviđa. Kada se prozor povuče u manju dimenziju, stavkama prelijevanja može se pristupiti klikom na ikonu strelice koja će se pojaviti na alatnoj traci.
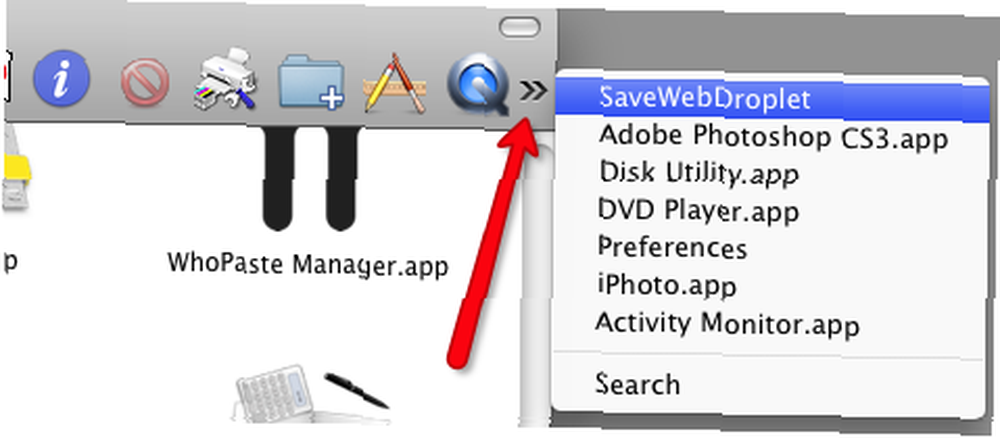
Postavke pretraživača
Ponovo, kao i bilo koji program, otvorite njegove postavke i pogledajte što možete prilagoditi svojim potrebama. Kliknite svoju radnu površinu, a zatim idite na Oprema> Postavke. Tamo ćete naći četiri odjeljka. Ispitajmo neke moguće stavke koje biste možda željeli promijeniti.
General
Vjerojatno ćete htjeti poništiti potvrdne okvire za predmete na radnoj površini. Ako se vaš Finder napuni tvrdim i vanjskim diskovima, a ikone CD / DVD ne uzrokuje ništa. Tim stavkama uvijek se može pristupiti na bočnoj traci bilo kojeg otvorenog prozora Finder-a.
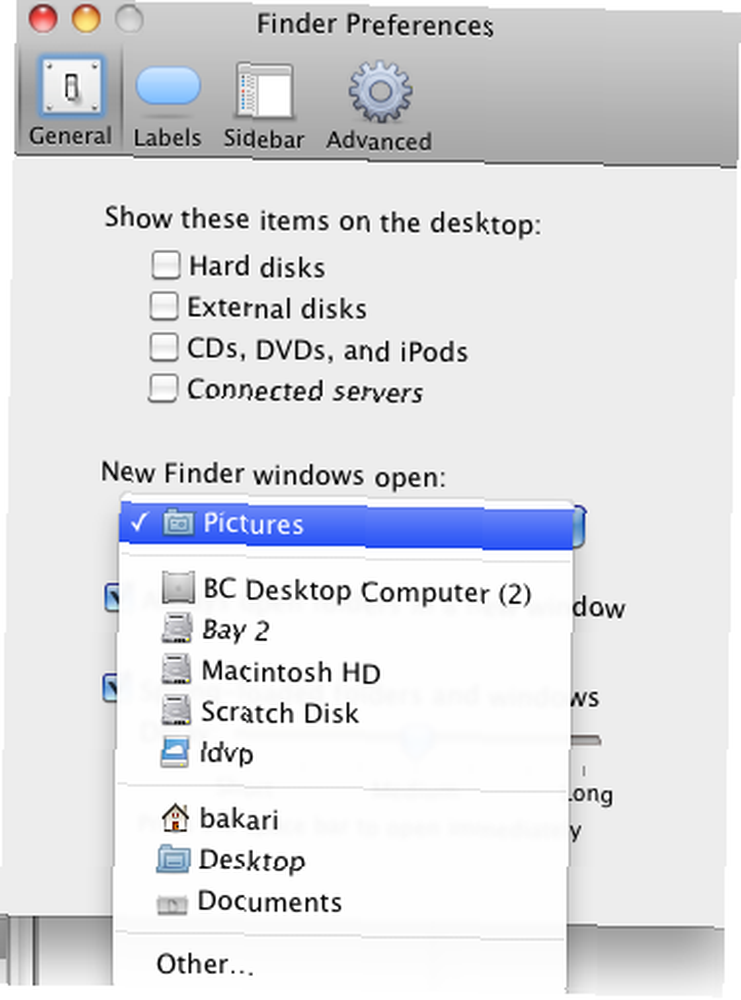
Svaki put kada otvorite prozor Finder-a, možete ga otvoriti prema odabranom prozoru prema zadanim postavkama. Tako, na primjer, ako vam se otvori mapa Dokumenti ili Slike puno, promijenite padajući gumb ispod “Otvoreni su novi prozori Finder:“.
oznake
Pomoću gumba Akcije (spomenuto gore) na alatnoj traci možete odabrati jednu ili više datoteka ili aplikacija i označiti ih odabranom bojom. Boje koristim za isticanje određenih stavki u mapi, ali možda želite sustavniji pristup kodiranju u boji. Na taj način možete promijeniti imena svake boje da bi se rekla crvena za hitne datoteke, zelena za kompletne skice itd.
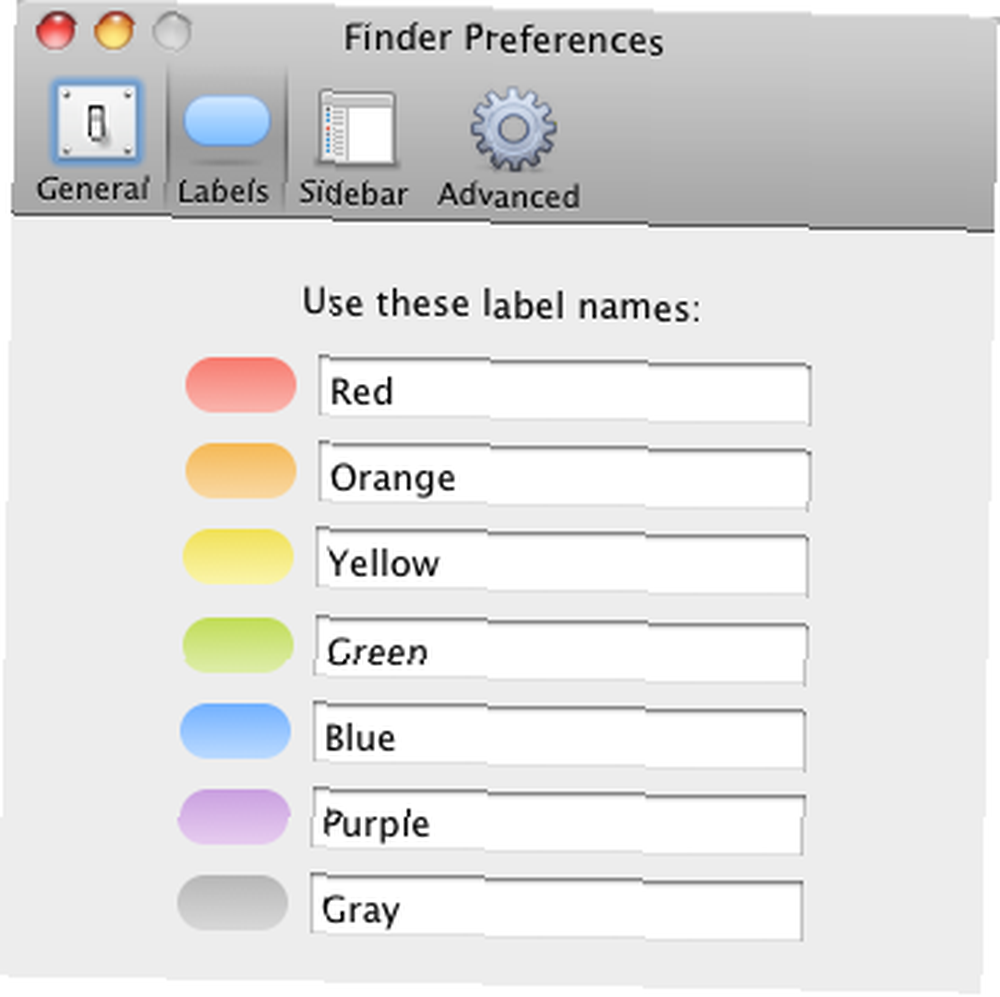
Bočna
Na bočnoj traci možete kliknuti ili isključiti stavke koje želite da se pojave u bilo kojem prozoru programa Finder koji otvorite. Vjerojatno ćete želite provjeriti sve stavke provjerene, osim nekoliko stavki u području Traži.

Napredna
Stavke u području Advanced također su prilično same po sebi razumljive. Ako, na primjer, ne trebate upozoravati da na svoje računalo praznite smeće, jednostavno poništite taj predmet. Ako želite da se svi otpadni predmeti sigurno izbrišu, potvrdite taj okvir.
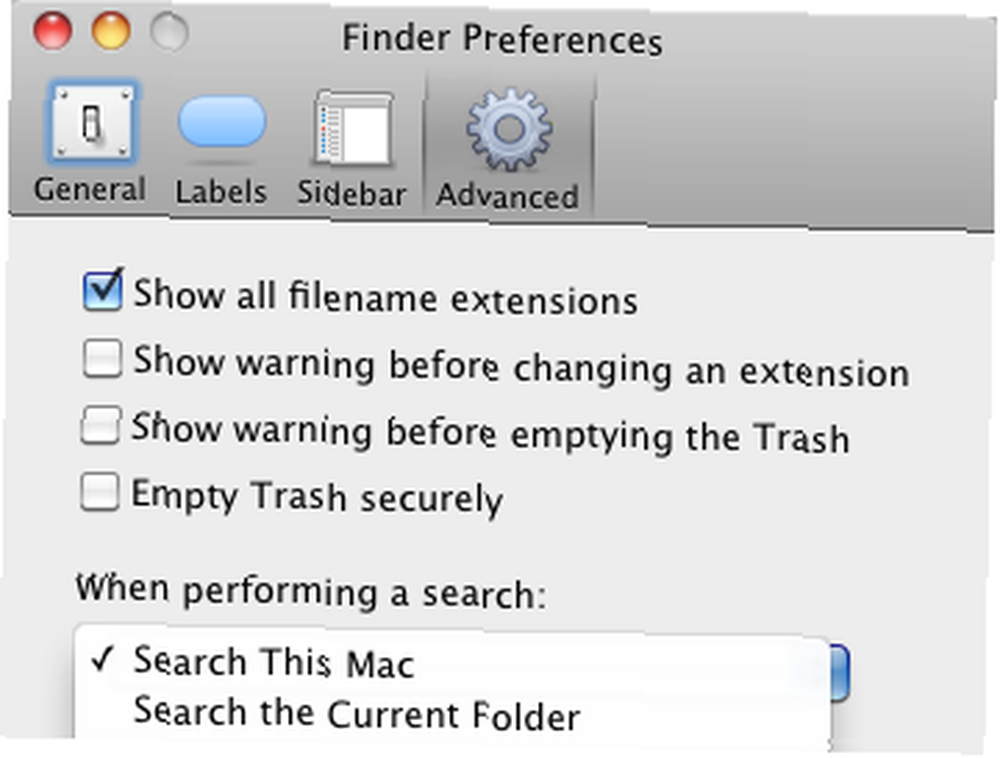
Ključno za pridobijanje korisnika računala sa sustavom Mac jest znati kako brže postupiti na računalu. Javite nam kako ste prilagodili svoj Finder da brže izvršava stvari.











