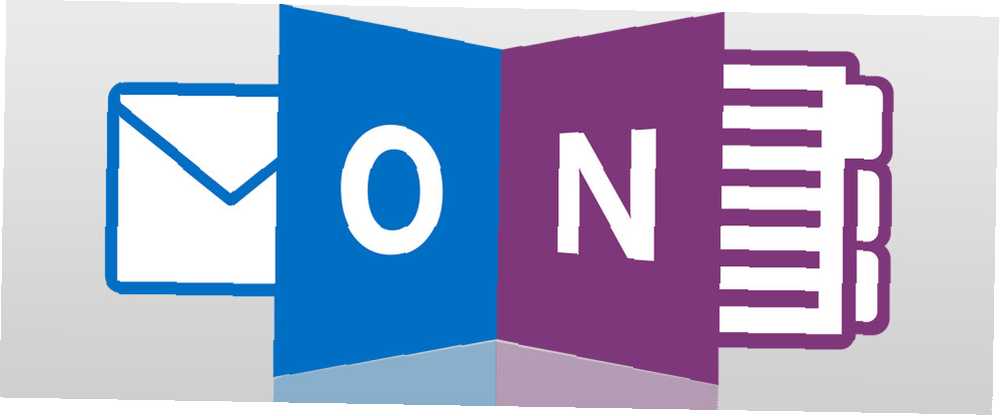
Peter Holmes
0
3133
813
OneNote je jedan od onih Microsoftovih proizvoda koji djeluje potpuno beskorisno kada ga prvi put počnete koristiti, ali stvarna vrijednost počinje probijati sve dok stvarno ne iskoristite proizvod. Microsoft OneNote je kao alat za upravljanje zadacima i projektima jedan od najboljih alata vani.
Zašto jednostavno ne koristiti značajku Zadaci u Microsoft Outlooku Kako izvesti Outlook zadatke u Excel s VBA Kako izvesti Outlook zadatke u Excel s VBA-om Bez obzira jeste li ili ne ljubitelj Microsofta, jedna dobra stvar koja se može reći o MS Officeu proizvoda, barem je lako integrirati ih jedan s drugim ..., pitate? Pa, stvarno nema razloga da oboje ne možete koristiti. Svaka ima svoje mjesto u programu s alatima za produktivnost, a svatko se takođe pohvali.
U ovom ću članku pokazati kako možete integrirati Microsoft Outlook zadatke i Microsoft OneNote da biste u bilo kojem trenutku bolje upravljali složenostima više projekata koji se događaju u vašem životu ili na poslu..
Tamo gdje su zadaci Outlooka kratki
Dugo godina koristim zadatke u programu Microsoft Outlook. Kao svakodnevni pregled svega što morate postići, ništa vam ne može nadmašiti. Dostupni su vam rokovi, opisi zadataka i prioriteti i čak ih možete kategorizirati u konkretne projekte na kojima radite..
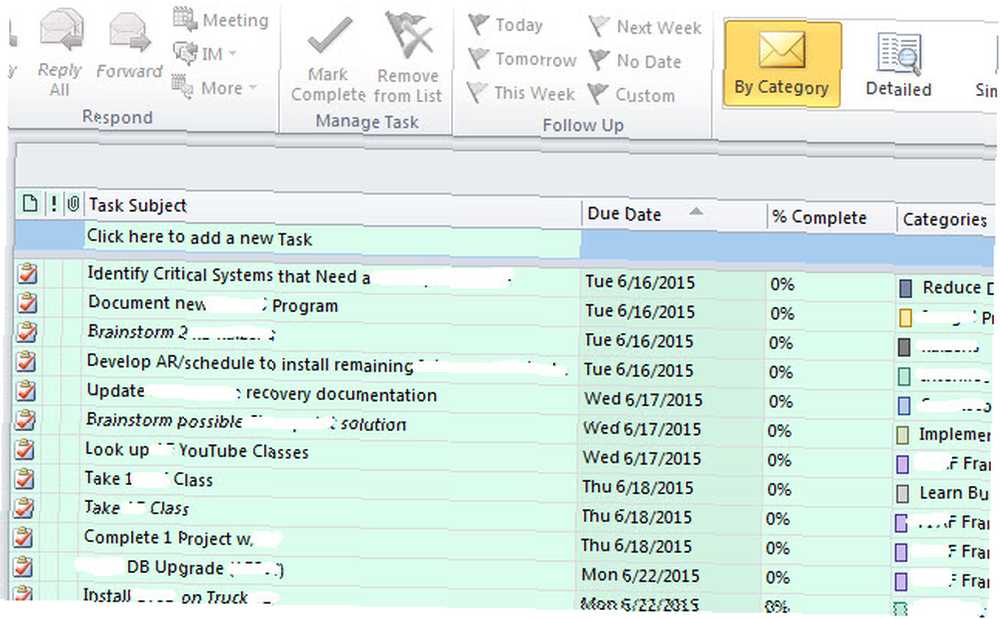
Najveća prednost zadataka - njegova jednostavnost - ujedno je i njegov najveći nedostatak.
Iako imate mogućnost pisanja bilješki prilikom otvaranja pojedinačnih zadataka, značajke koje su dostupne unutar ovih bilješki vrlo su ograničene.
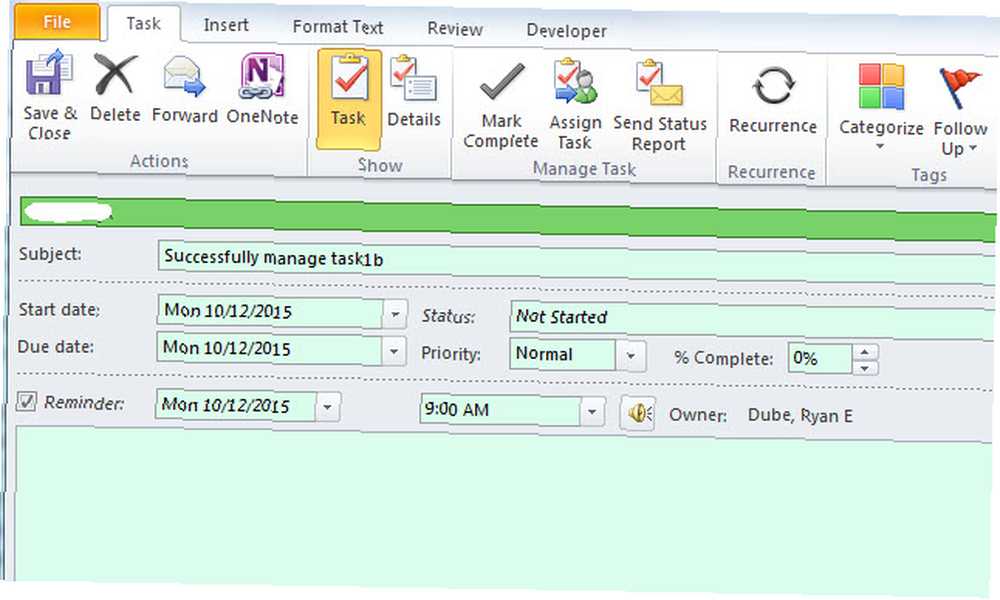
Tekst je sjajan, ali što ako želite organizirati mnoge proračunske tablice, dokumente, bilješke o sastancima i mnoge druge zapise koji idu uz rad na tim zadacima?
Ono što vam treba je vrsta mape ili bilježnice u koju možete pohraniti sve te informacije za svaki zadatak, organizirane s karticama, a dostupne su vam na dohvat ruke kada pregledavate zadatke i odlučujete što ćete raditi dalje.
Dodavanje dodatka OneNote u Outlook
Srećom, to možete učiniti s OneNoteom jer se tako savršeno integrira s Microsoft Outlookom (ali nažalost, ne s Outlook.com aka Hotmail). Da biste to učinili u programu Outlook, samo kliknite na Datoteka i onda Opcije.
Uz lijevi navigacijski izbornik kliknite na Add-Ins veza.
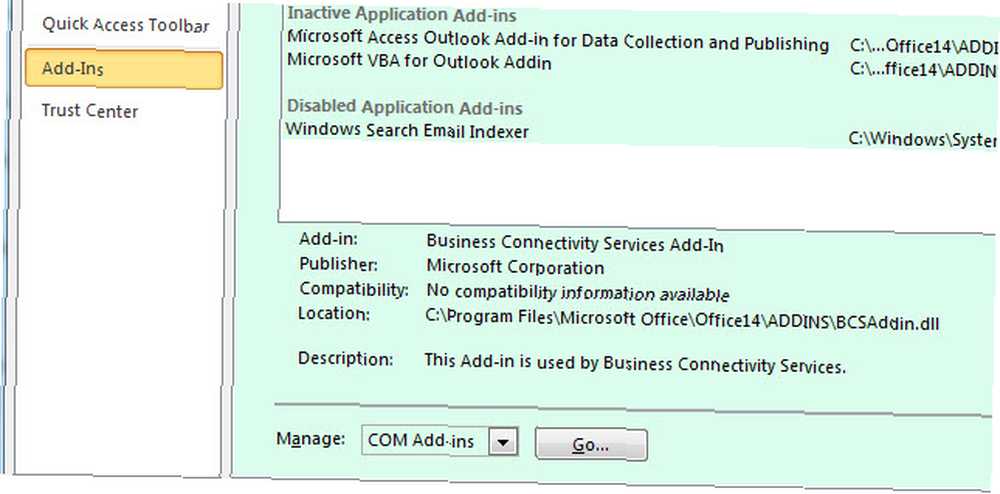
Na dnu ove stranice vidjet ćete “Upravljati” polje s padajućim okvirom. Odaberi “COM dodaci” i kliknite na Gumb Idi.
Ako na vašem računalu imate instaliran OneNote, što biste i trebali, jer je OneNote besplatan - OneNote je sada zaista besplatan s više značajki nego prije nego što je OneNote sada istinski besplatan s više značajki nego prije Evernote više ne regulira opseg aplikacija za uzimanje bilješki. Microsoft je nedavno najavio da će OneNote biti besplatniji nego ikad prije. Dopustite da vam pokažemo što to znači u pogledu značajki i funkcionalnosti. -da ćete ovdje vidjeti Add-In pod nazivom OneNote Napomene o Outlookovim stavkama. Potvrdite okvir pored tog, a zatim kliknite U redu.
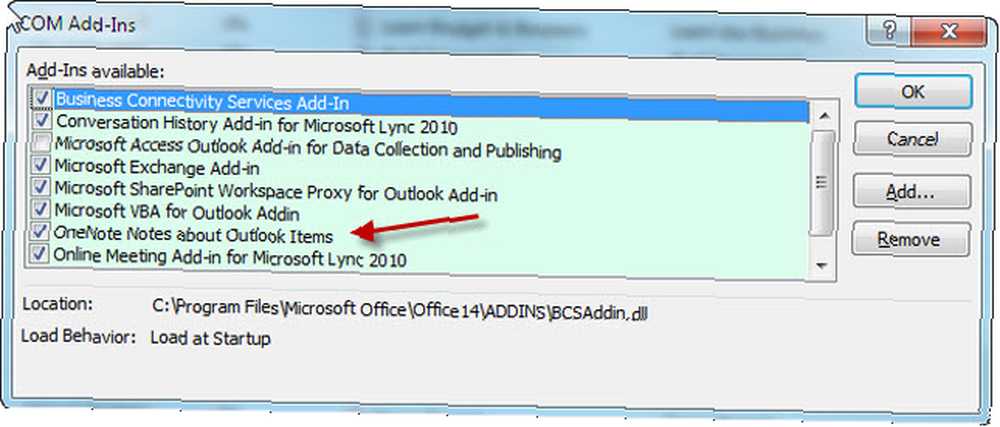
Sad ćete otkriti “Jedna nota” ikone u cijelom programu Microsoft Outlook, no ono što nas najviše zanima je ona koja se sada pojavljuje na vrhu stranice Outlook Tasks.
Sada kada ste integrirali Microsoft OneNote s Outlookom, vrijeme je da to učinite na što produktivniji način: 5 načina da postanete produktivni s Microsoft OneNote 5 načina da postanete produktivni s Microsoft OneNote Osjećate li potrebu za izvanmrežnim organizacijskim alatom koji također postoji na webu? Iznenađujuće, Microsoft je došao do savršenog rješenja - OneNote. , U sljedećem ćemo odjeljku pokazati kako možete izrađivati bilježnice za pojedinačne projekte koji se događaju, a zatim kako možete stvoriti nove stranice za upravljanje zadacima klikom na gumb Microsoft OneNote u programu Outlook Tasks..
Učinkovito upravljanje zadacima s zadacima OneNote i Outlook
Prvo otvorite OneNote i stvorite novu Bilježnicu upravo posvećenu Upravljanje zadacima.
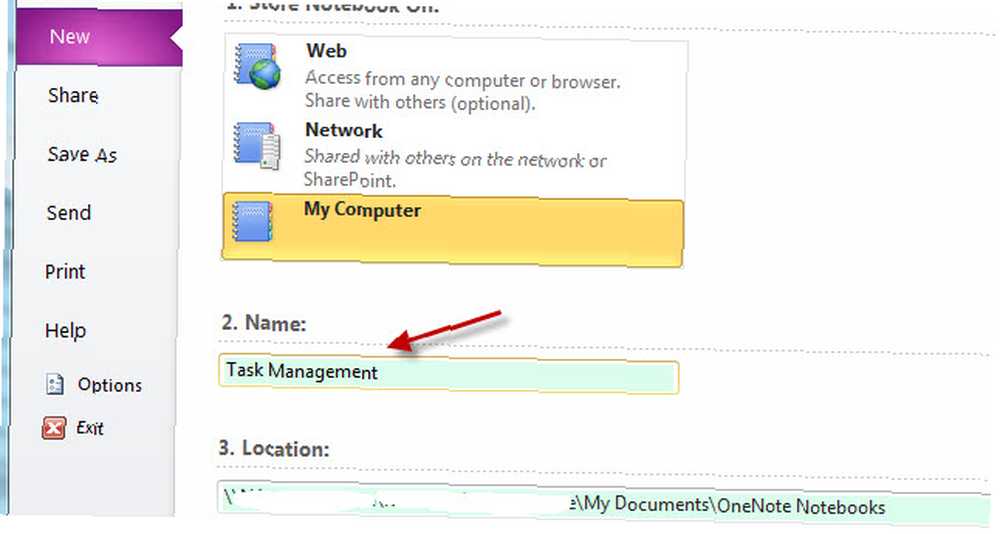
Sada u bilježnici Upravljanje zadacima možete stvoriti nove odjeljke za svaki pojedinačni projekt na kojem trenutno radite.
Svi zadaci na stranici Outlook zadataka obično spadaju u jedan ili drugi projekt. Nažalost, u programu Microsoft Outlook nije tako lako vizualno organizirati te zadatke projektom. Svi se jednostavno prikazuju na velikom, dugom popisu. Postoji kategorija s kojom treba raditi, ali to je samo stupac. Vizualno, popis izgleda prilično zastrašujuće.
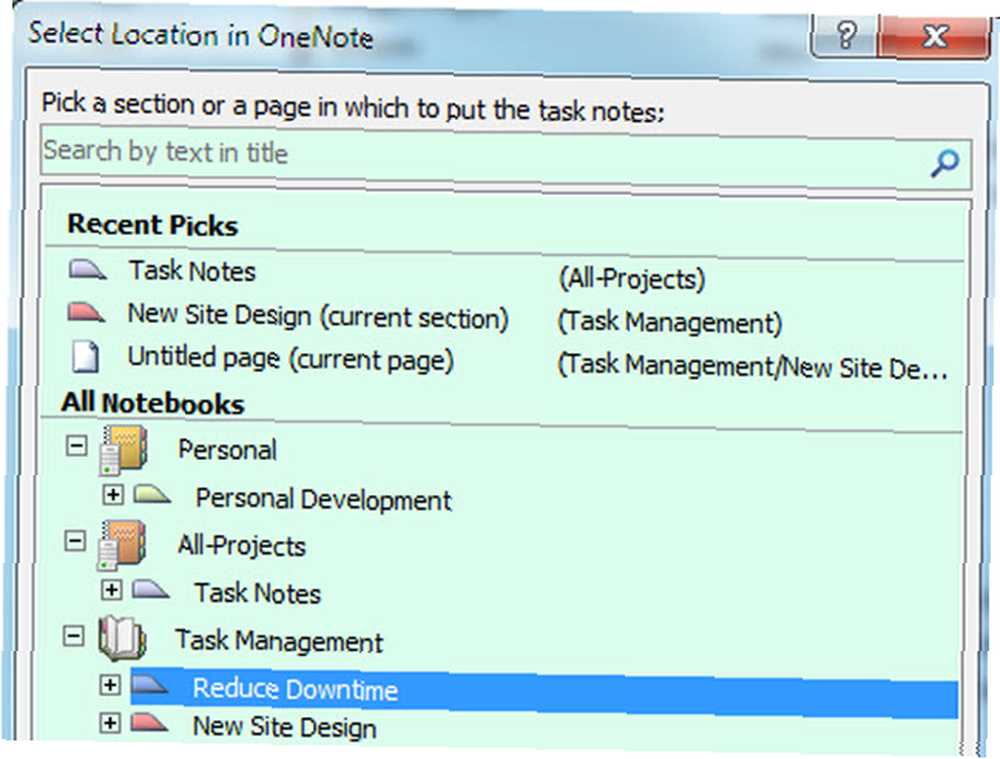
Ali dodavanjem odjeljaka u OneNote za svaki projekt stvarate ovaj lijep, čist vizualni izgled koji vam omogućuje da sve svoje zadatke vizualno organizirate u projekte (do kojih ćemo doći u trenu).
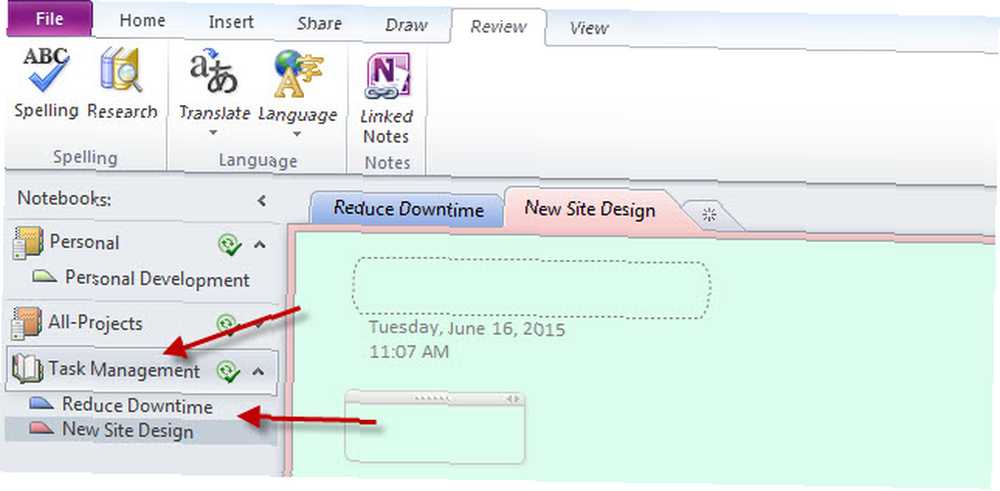
Dakle, sada kada ste postavili OneNote s projektima, možete ga početi učitavati s zadacima čim se pojave.
Korištenje vaše nove integracije zadatka-jedan-jedan
Bez obzira nastaju li novi zadaci iz e-pošte koju vam šalje vaš šef, zadataka koje je osigurao voditelj projekta ili bilo gdje drugo, postupak je isti; stvorite zadatak u programu Outlook Tasks, označite ga (klikom na zadatak), a zatim kliknite ikonu OneNote pri vrhu stranice Zadaci..
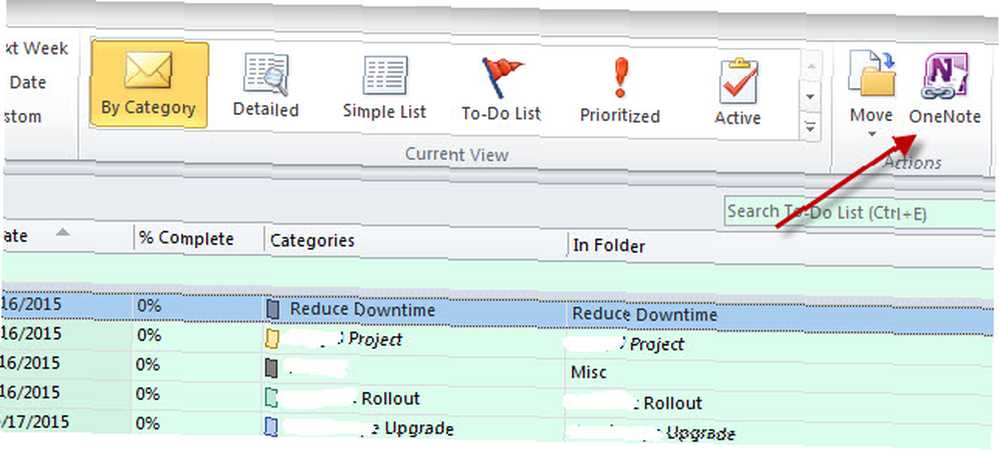
Ono što se događa kad to učinite je magija.
Prvo, OneNote će vas pitati u koji odjeljak želite smjestiti ovaj novi “stranica” u. Ovdje odabirete Projekt kojem ovaj zadatak pripada.
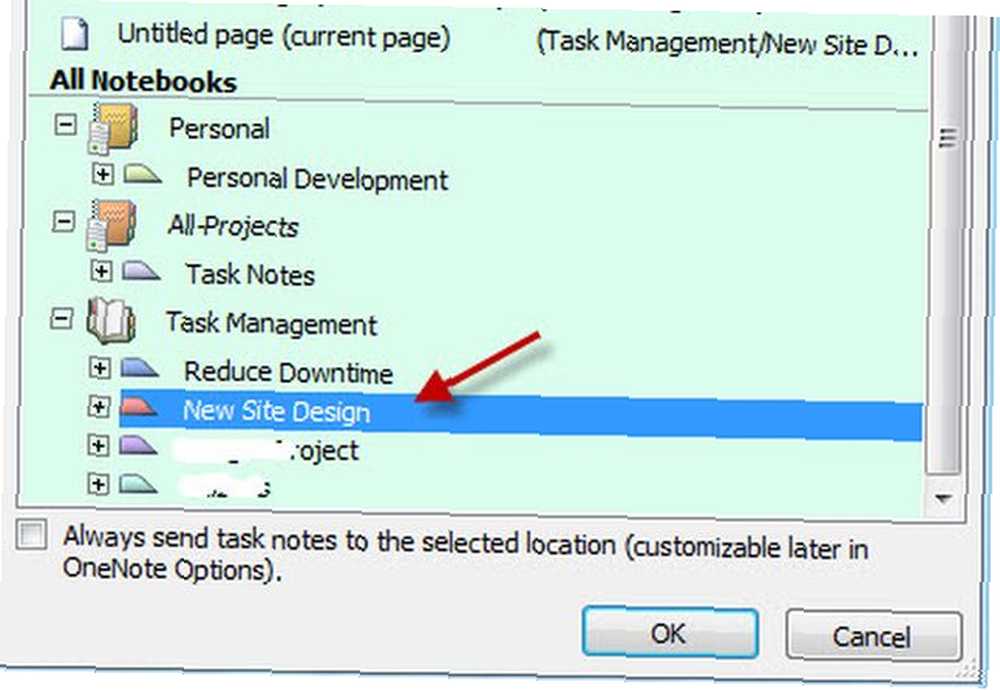
Nakon što to učinite, OneNote će automatski uvesti zadatak iz Microsoft Outlooka u taj odjeljak OneNote kao novu stranicu.
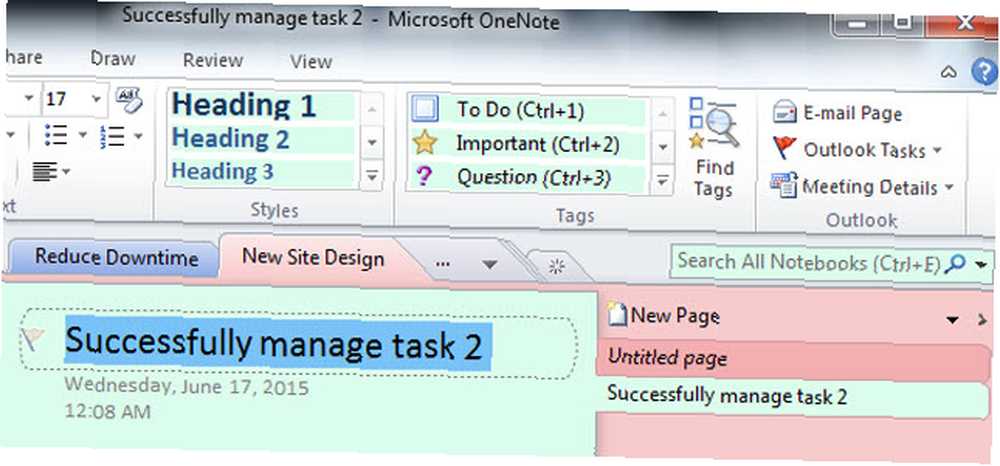
U osnovi su odjeljci projekti, a stranice zadaci. Dakle, s ovom postavkom u OneNoteu svi će vaši projekti biti navedeni na lijevoj navigacijskoj traci. Kada kliknete na projekt, vidjet ćete sve povezane zadatke na desnoj bočnoj navigacijskoj traci.
Jednom kada koristite ovo postavljanje nekoliko dana, vi ćete cijeniti koliko je intuitivan i čist. Čak i ako imate 4 ili 5 projekata koji se odvijaju odjednom, ova postavka vam omogućuje da se usredotočite na određeni projekt i vidite samo zadatke povezane s njim, bez problema oko nepovezanih zadataka.
Imajte na umu da je OneNote odličan i za druge vrste projekata. Provjerite kako možete pomoću OneNote-a stvoriti osobni wiki Kako stvoriti osobni Wiki pomoću Microsoftovog OneNote-a Kako stvoriti osobni Wiki pomoću Microsofta OneNote Wiki je odličan način za pohranu i razmjenu velikih količina informacija. Evo kako je jednostavno stvoriti wiki s OneNoteom. .
Organiziranje vođenja evidencije o zadacima
Unošenjem svojih zadataka u OneNote pružate središnji prostor u kojem se može organizirati sve što je povezano s tim zadatkom. A stvari koje možete organizirati na svojoj stranici zadataka u OneNoteu su impresivne.
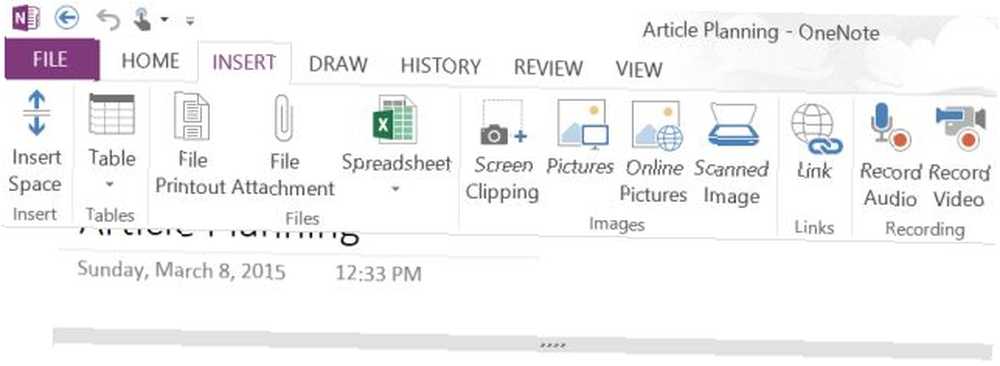
Možete umetnuti tablice podataka (ili umetnuti stvarnu Excel proračunsku tablicu ako želite), priložiti bilo koju vrstu datoteke, snimiti snimke zaslona, umetnuti slike ili skenirane slike, napraviti audio snimke i, naravno, dodati sve hiperveze koje volite.
Možete čak izraditi još jedan popis obveza u okviru ovog pojedinačnog zadatka. Ono što organizirate u ovom prostoru ovisi potpuno o vama, ali poanta je u tome što vam omogućuje centralizirano mjesto da se usredotočite na svoj zadatak, a da ne gubite vrijeme na lov na svoje direktorijume za srodne datoteke. Povežite sve ovdje i sve vam je na dohvat ruke.
Kada smatrate da Outlook i OneNote to više ne smanjuju, pogledajte sveobuhvatniji alat za upravljanje projektima poput Asane Vodič za početnike o korištenju Asane za praćenje bilo kojeg projekta Vodič za početnike o korištenju Asane za praćenje bilo kojeg projekta Asana je jedan od najbolje alate za produktivnost koje možete besplatno koristiti. Evo kako možete pratiti projekt pomoću Asane. , A ako vam treba alat za suradnju projektnog tima, pogledajte monday.com Kako monday.com može nadopuniti suradnju vašeg tima Kako monday.com može nadopuniti suradnju vašeg tima monday.com nudi moćne alate za suradnju i organizaciju za vaš tim. Evo zašto biste ga trebali pokušati. .











