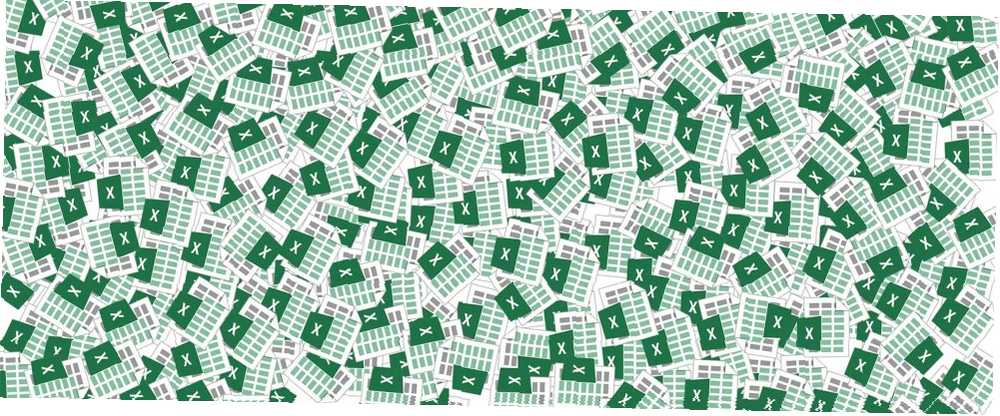
Gabriel Brooks
0
2960
316
Excel-ova postavka Custom View olakšava pregled određenih podataka na prepunoj proračunskoj tablici ili stvaranje različitih izgleda za vaše podatke. Možete ga koristiti za izradu prilagođenih zaglavlja ili podnožja, za stvaranje verzije proračunske tablice prilagođene ispisu ili možete stvoriti prikaz u kojem su aktivirana okna za zamrzavanje ili podijeljeni redovi.
Prvo što želite učiniti je stvoriti prikaz koji želite spremiti kao prilagođeni prikaz. Na primjer, recimo da u nekim slučajevima želite sakriti niz redaka u vašem prilagođenom prikazu. Prvo napravite prilagođeni prikaz za prikaz svih redaka i stupaca:
- Otvorite svoj radni list i prijeđite na Kartica Prikaži i kliknite Prilagođeni prikazi.
- U dijaloškom okviru koji iskoči kliknite Dodati.
- Unesite ime za svoj prilagođeni prikaz (npr. “Puni prikaz”). Budi siguran Postavke skrivenih redaka, stupaca i filtra je provjereno.
Zatim stvorite prilagođenu postavku prikaza za kada su određeni stupci ili redovi sakriveni:
- Odaberite retke ili stupce koje želite sakriti, kliknite ih desnom tipkom miša i kliknite Sakriti.
- Vratite se na Prilagođeni prikazi dijaloškom okviru i kliknite Dodati.
- Unesite ime za svoj prilagođeni prikaz (npr. “Skriveni pogled”). Opet, budite sigurni Postavke skrivenih redaka, stupaca i filtra je provjereno.
- Sada možete jednostavno prebacivati između dvaju prikaza klikom na Custom Views i dvoklikom na postavke zaslona koje želite vidjeti.
Kako biste vidjeli postupak u akciji, pogledajte videozapis u nastavku:
Da biste izbrisali prilagođeni prikaz, vratite se u dijaloški okvir Custom View, kliknite prikaz koji želite izbrisati i kliknite gumb delete.
Za koje druge scenarije možete upotrebljavati prilagođene prikaze?
- Povećajte određeni dio radnog lista pomoću gumba Povećajte odabir značajka na kartici Pogled.
- Zamrznite gornji red na svom radnom listu pomoću Zamrznite okna > Zamrzne gornji red značajka na kartici Pogled.
- Pregledajte dvije radne knjižice jedna pored druge pomoću Pogledajte jedan pored drugog značajka na kartici Pogled.
- Možete kombinirati više opcija u jednom prilagođenom prikazu: isključivanje mrežnih linija, naslova i trake formula, zumiranje odabira i zamrzavanje gornjeg retka, na primjer.
Nažalost, postavke korisničkog prikaza ne rade ako želite prebaciti različite značajke oblikovanja na primjer, odabir fonta, isticanje itd.
Koristite li Excelove prilagođene prikaze? Jeste li smislili nešto kreativno za tu značajku? Javite nam se u komentarima.











