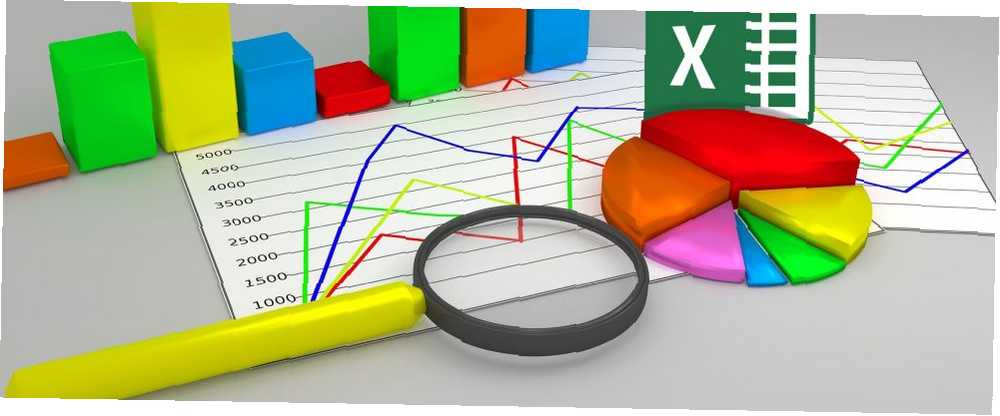
Lesley Fowler
0
5317
251
Microsoft ne može predvidjeti budućnost - ali sigurno može pokušati. Mogućnosti predviđanja vremenske serije u Excelu uzimaju vaše podatke i ekstrapoliraju potencijalne buduće podatke. Nije savršen, ali može vam dati predstavu o tome što vam podaci stvarno govore. Sitni pogled u budućnost, ako hoćete.
Postoje dva načina za prognoziranje u Excelu. Prvo možete koristiti nekoliko funkcija predviđanja izravno u ćelijama vaše proračunske tablice. Druga metoda, koja koristi grafičko sučelje, lakša je za upotrebu, pa ćemo se na to fokusirati.
Ako zaista želite znati kako koristiti funkcije, pogledajte Microsoftov vodič za Excel prognozne funkcije. Ali preporučujemo da se držite gumba Programskog lista.
Kako se podaci Excel prognoze?
Prije nego što započnemo, važno je razumjeti što dobivate kada Excel koristite za predviđanje podataka.
Funkcija predviđanja koristi postupak koji se zove trostruko eksponencijalno izglađivanje (ETS) radi uzimanja postojećih podataka i predviđanja na osnovu sadašnjih obrazaca. ETS ponderira prethodne vrijednosti u vašoj seriji tako da su novije vrijednosti teže ponderirane, a daljnje vrijednosti manje vagane.
Gregory Trubetskoy je objašnjenje eksponencijalnog zaglađivanja jedno od najvažnijih nečitljivih matematičara. To je kompliciran proces, ali ono se svodi na to da nedavne vrijednosti vaše serije snažno utječu na predviđene vrijednosti.
Excel nudi brojne mogućnosti za prilagodbu načina na koji ETS funkcionira, a mi ćemo ih u tren okončati.
Formatiranje podataka za predviđanje
Funkcije predviđanja programa Excel zahtijevaju da vaši podaci budu u određenom formatu za pravilno funkcioniranje. Trebat će vam najmanje dva stupca.
Prva je vremenska crta. Ovo treba sadržavati datume, vremena ili niz brojeva koji određuju vremensku promjenu Kako pomoću Excela izračunati datume Kako koristiti Excel za izračun između datuma Koliko je dana između 9. siječnja 2015. i 12. lipnja 2017.? Prestanite se mučiti kad Excel može učiniti težak posao za vas! .
Važno je da intervali moraju biti konzistentni. Ne možete imati prodaju od prvog siječnja, prvog veljače, prvog ožujka, prvog travnja, petnaestog travnja i prvog svibnja. Iako biste te datume mogli zamijeniti brojevima, predviđanje možda neće biti tako točno kada se to učini na ovaj način.
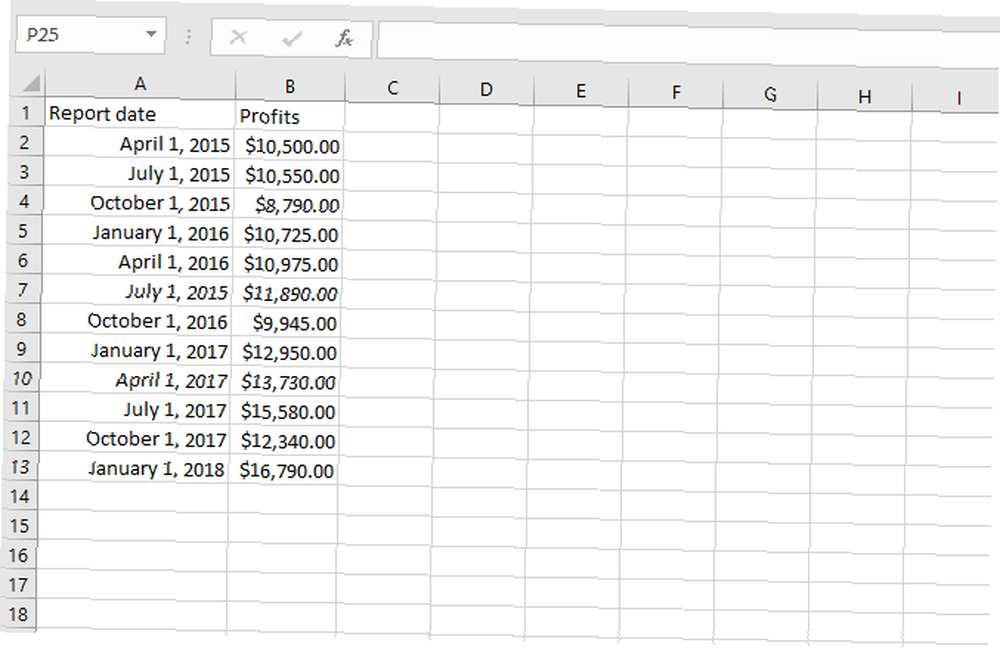
Drugi stupac su vaši podaci. To je ono što ćete prognozirati u budućnost.
Da bih pružio primjer predviđanja podataka, stvorio sam proračunsku tablicu s izmišljenim mjesečnim brojevima prodaje.
Jednostavno predviđanje
Da biste započeli s Excel prognozom, označite svoje podatke, a zatim idite na Podaci> Shema prognoze.
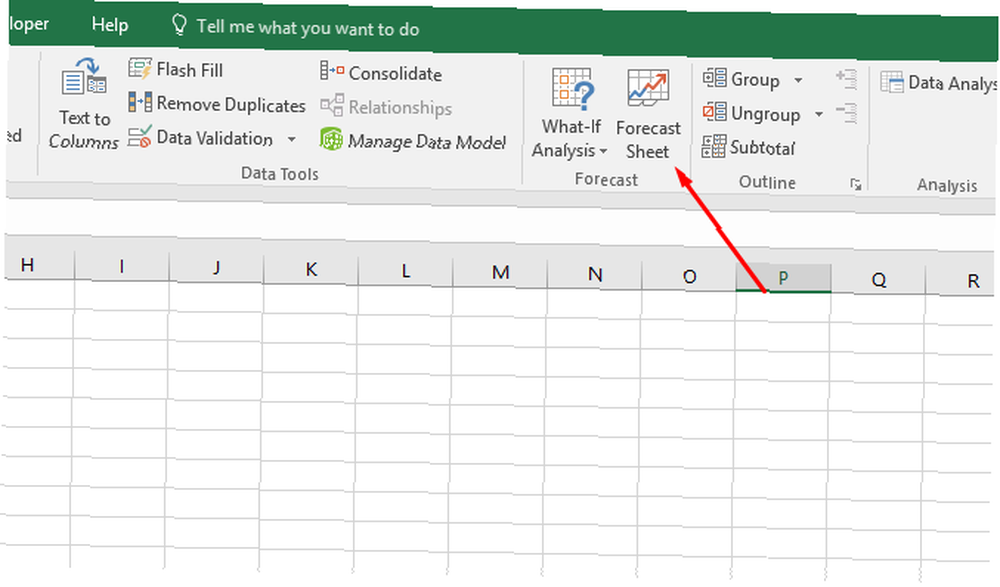
Nakon što kliknete gumb Prognoza, vidjet ćete lijepo oblikovan grafikon koji sadrži vaše podatke u plavoj boji s prediktivnim podacima u narančastoj boji.
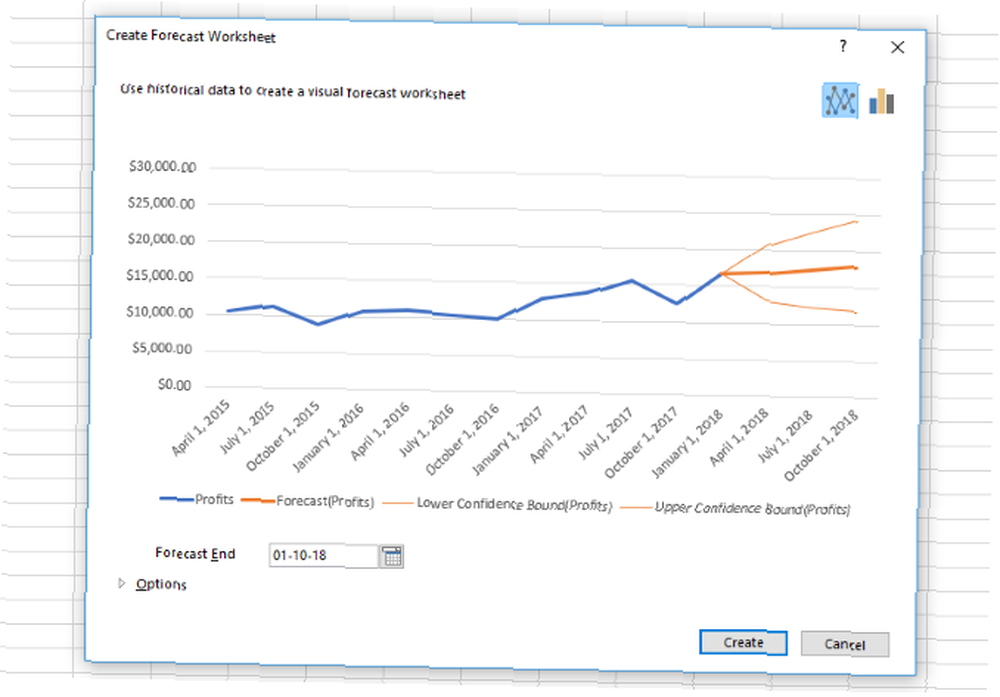
Pogoditi Stvoriti u novom prozoru i dobit ćete trajniju verziju tog grafikona pored tablice predviđenih vrijednosti. Ta tablica također uključuje intervale pouzdanosti od 95% (koji su također prikazani na grafu).
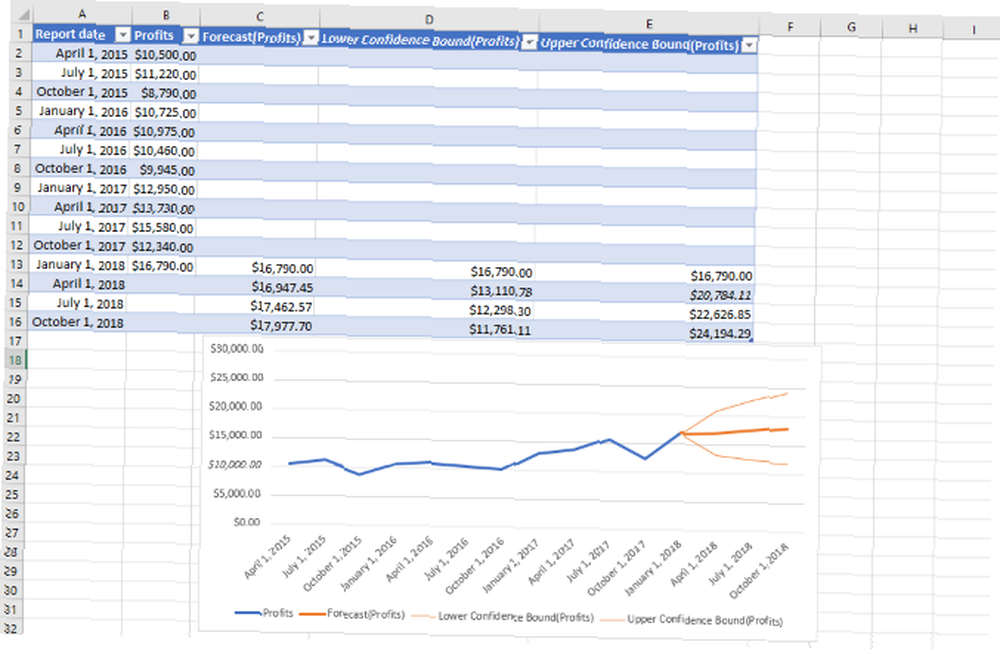
To je već vrlo vrijedno. No podešavanjem nekih postavki možete prilagoditi podatke koje dobijete za još bolja predviđanja.
Prilagođavanje Excel prognoze
U Kreirajte prognozu Prozor, prema zadanom vidite samo jedan padajući izbornik: Kraj prognoze.
Datum završetka prognoze omogućuje vam odabir odabira prognoze u budućnosti. Imajte na umu da što dalje idete, više ćete vjerovatno vidjeti greške.
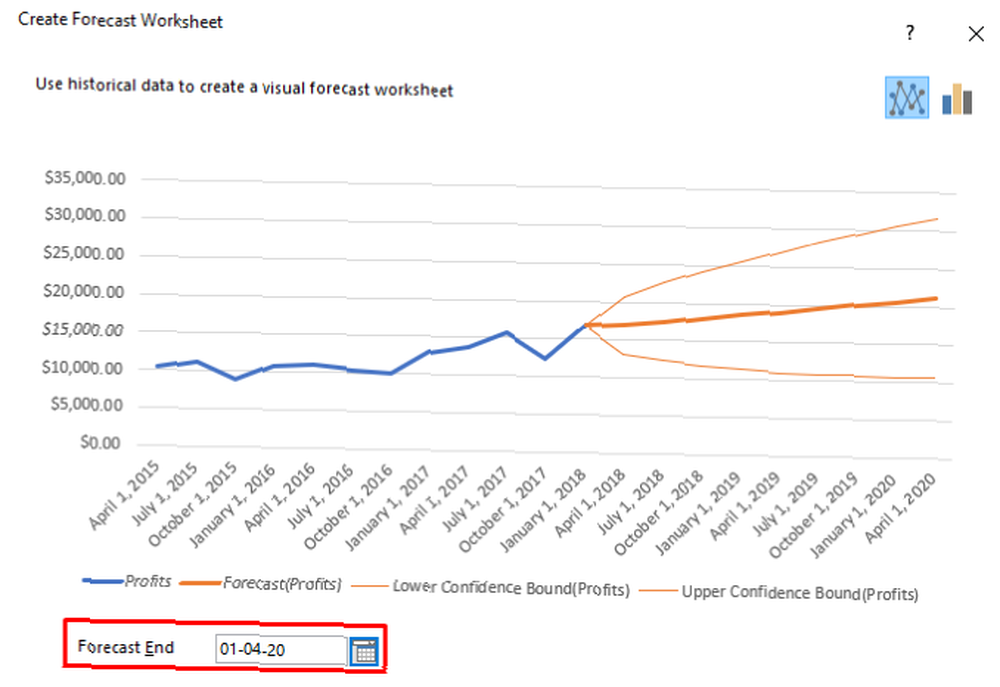
Na gornjoj slici možete vidjeti proširenu prognozu s vremenom se širi interval povjerenja.
Za pristup ostalim opcijama predviđanja kliknite Opcije pri dnu prozora.
Preći ćemo svaku opciju pojedinačno.
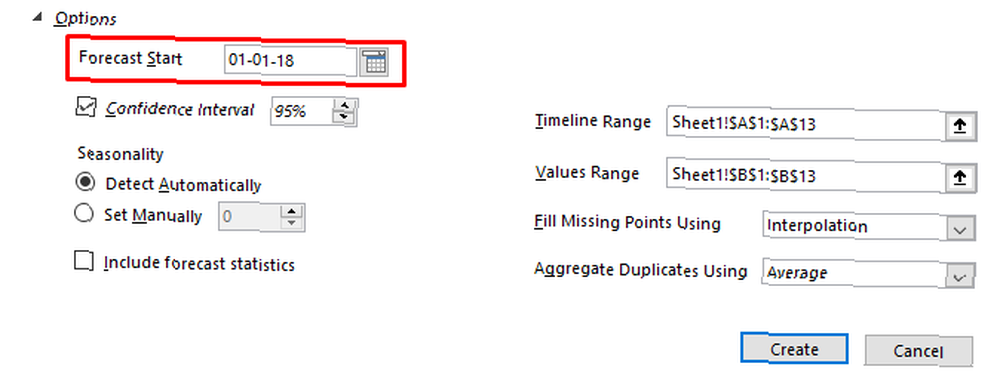
Početak prognoze omogućuje vam da odaberete kada Excel počne prognozirati podatke. U gotovo svakom slučaju, želite da to bude od posljednje točke vaše vremenske trake.
Možda ga želite postaviti ranije da vidite odgovaraju li Excel predviđanja s stvarnim podacima, samo da provjerite. Ali općenito, ovu mogućnost možete sigurno zanemariti.
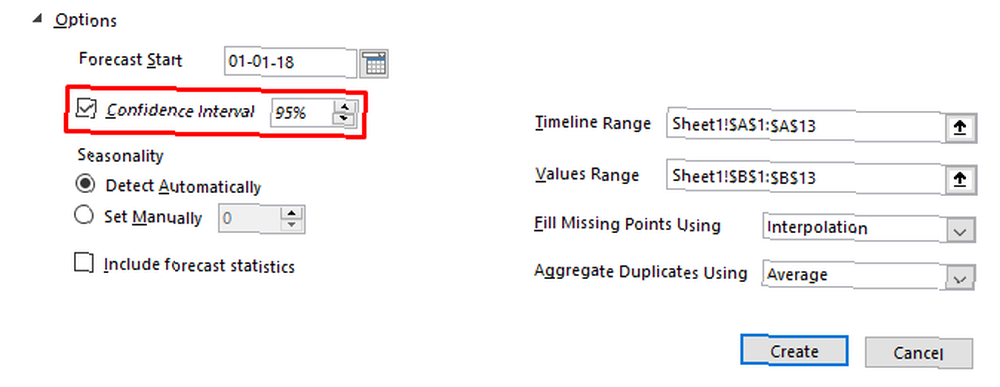
Interval pouzdanosti omogućuje vam uključivanje ili isključivanje linija intervala pouzdanosti i odabir hoćete li izračunati. Većinom je 95 posto standardna vrijednost intervala pouzdanosti.
To znači da je Excel 95 posto uvjeren da će predviđena vrijednost pasti između ta dva retka.
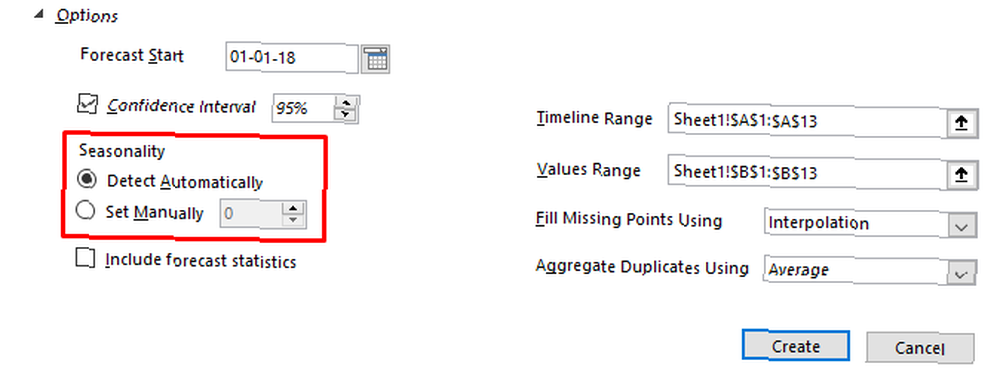
Sezonska definira ponavljajuću prirodu vaše vremenske trake. Većinu vremena Excel će ovo izračunati automatski. U ostalim ćete slučajevima to željeti promijeniti sami.
Na primjer, u našem uzorku proračunske tablice promjena sezonalnosti u 4 rezultira mnogo boljim podacima (koristili smo 4 jer u svakom ponavljajućem ciklusu postoje četiri točke). Evo kako je izgledala prognoza s automatskim otkrivanjem sezonske sezone:
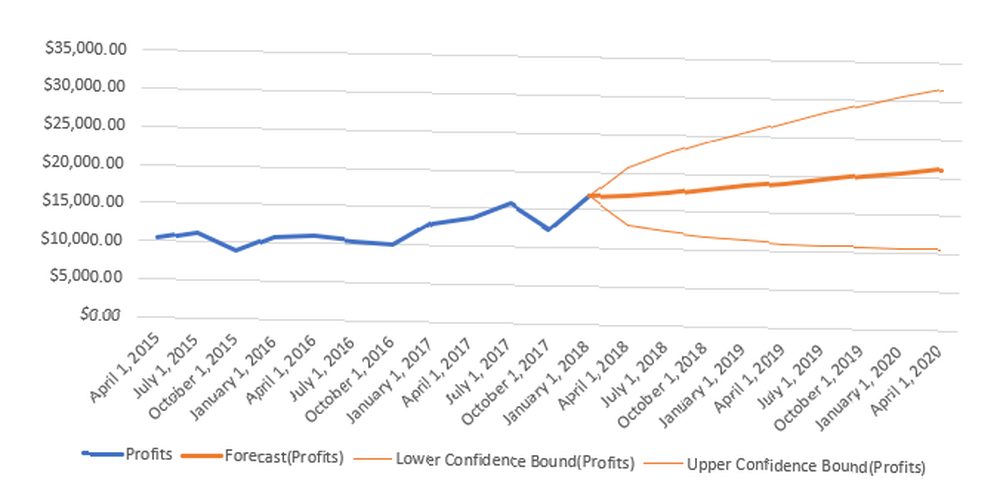
A evo kako izgleda nakon što sam promijenio sezonalnost u 4:
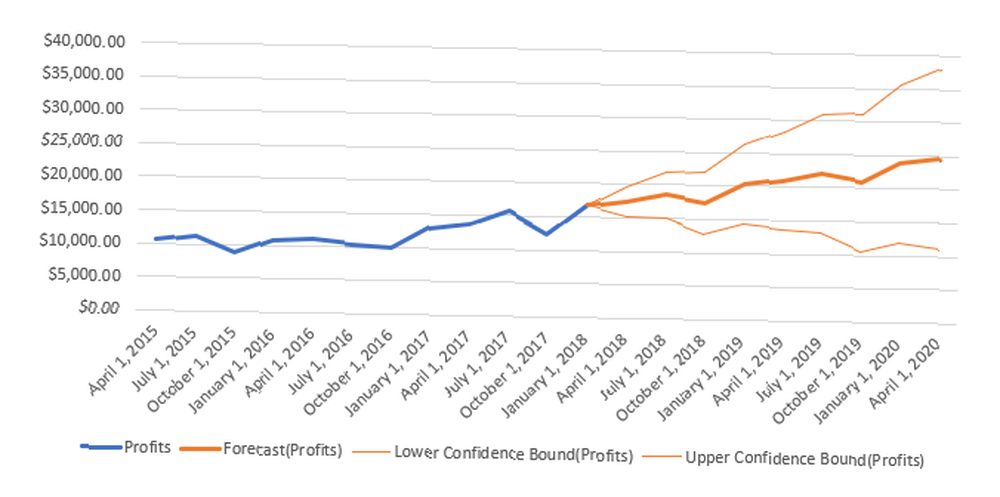
Ovo bolje odražava tipični pad prodaje oko listopada. Vrijedno je isprobati u vlastitoj proračunskoj tablici kako biste bili sigurni da dobivate najbolje moguće podatke.
Samo budite sigurni da je vaš sezonski broj točan. Ako koristite mjesečne podatke, sezonalnost je 12. Tjedni podaci tijekom godine bit će 52. Ako su tjedni preko pola godine, koristite 26.
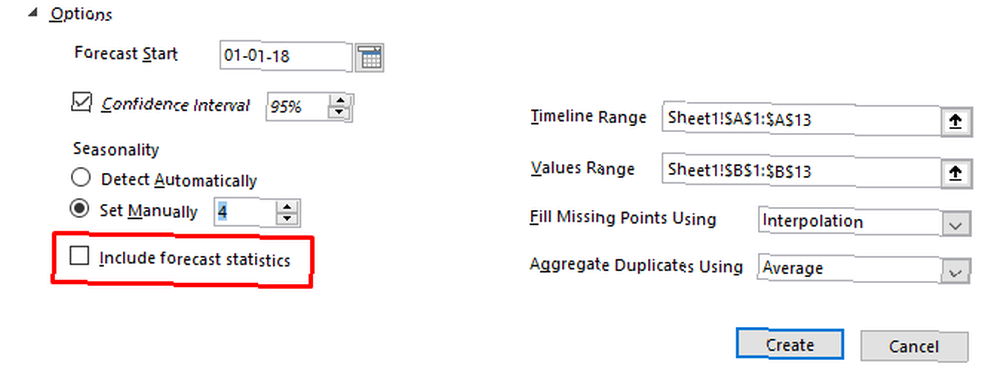
Ako provjerite Uključite statistiku prognoze, Excel će vam dati dodatnu osnovnu statistiku u vašem završnom listu. Evo statistike koju ćete dobiti:
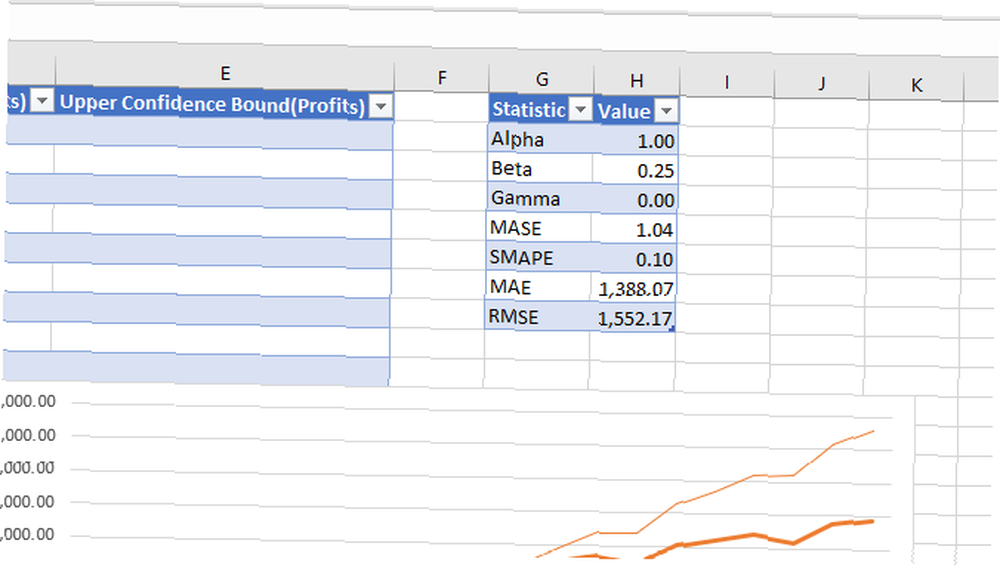
Ako ne znate što ta statistika znači, ne brinite se o njima.
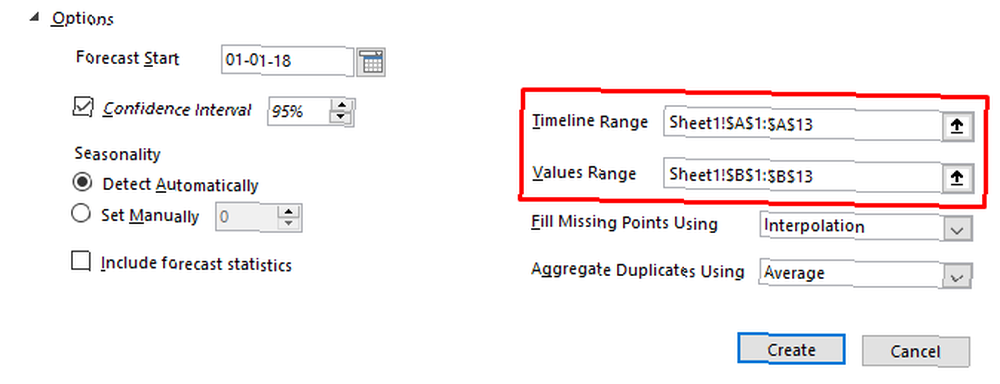
Raspon vremenske trake i Raspon vrijednosti su stupci u koje ste unijeli svoje podatke. Možete ih prilagoditi ako Excel prikuplja pogrešne podatke, ali vjerojatno to nećete morati.
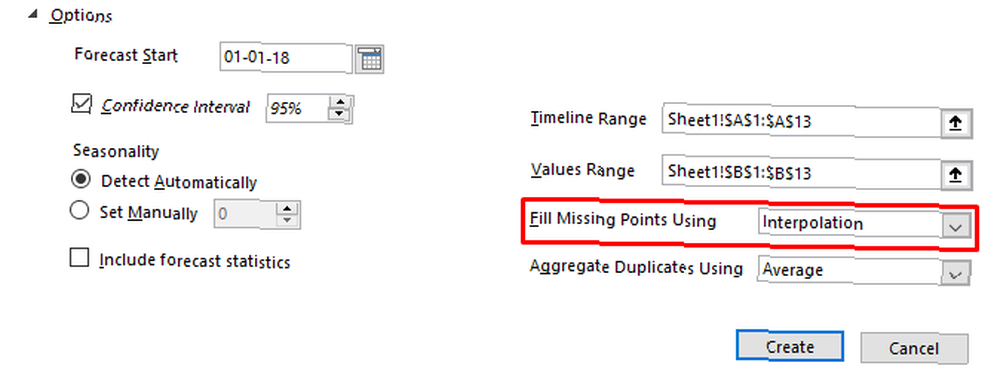
Prije nego što razgovaramo Popunite nedostajuće bodove pomoću, moramo govoriti o nedostajućim podacima u prognoziranju. Funkcija predviđanja funkcionirat će čak i ako nemate sve podatkovne točke na vremenskoj traci. Čak i ako vam nedostaju neke informacije, Excel će ipak pokrenuti prognozu.
Standardna metoda za popunjavanje nedostajućih točaka je interpolacija koja koristi ponderirane prosjeke susjednih vrijednosti točke koja nedostaje. Ovo je dobra opcija, pogotovo uzevši u obzir da je vaša jedina.
Ako ne želite da Excel interpolira, možete izabrati nula u padajućem izborniku za umetanje nula u podatke koji nedostaju. Ali ako te vrijednosti koje nedostaju vjerojatno neće biti nule, odbacit ćete svoju prognozu.
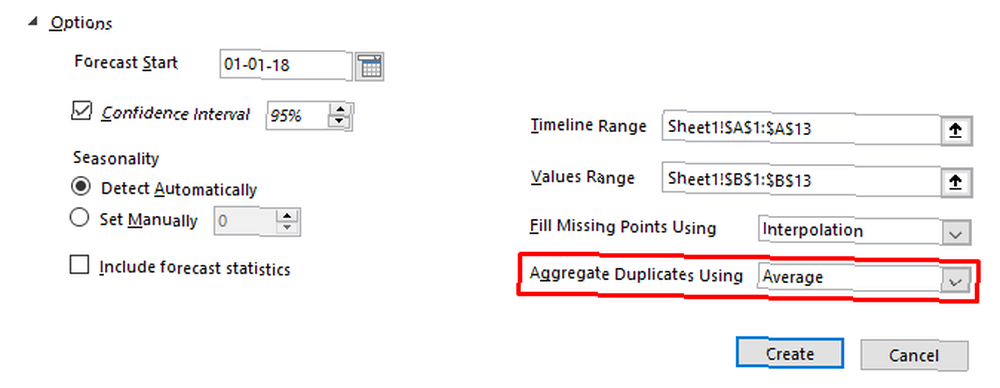
Skupne duplikate vrijednosti padajući izbornik odnosi se na poseban slučaj u vašim podacima. Kada u vašim podacima postoje dva unosa za jednu vremensku točku, Excel ih uspoređuje s prosjekom kako bi odredio konačnu vrijednost. Možete to promijeniti u brojanje, medijan, zbroj ili niz drugih operacija.
Nakon što ste postavili sve opcije na način na koji ih želite, pogodite Stvoriti i dobit ćete Excel-ov najbolji pogodak kako će vaši podaci izgledati u budućnosti, s grafikonom i tablicom punom predviđenih vrijednosti.
Predvidite budućnost pomoću Excel-ove funkcije predviđanja
Sada kada znate kako prognozirati u excelu na temelju povijesnih podataka, možete početi koristiti časni program za proračunske tablice za predviđanje budućnosti! Ili barem da steknete ideju kako bi to moglo izgledati na temelju prošlosti.
Programi Excel-a nisu savršeni, ali izvrstan je alat u vašem Excel arsenalu Power Up Excel s 10 dodataka za obradu, analizu i vizualizaciju podataka poput Pro Power Up Excel-a s 10 dodataka za obradu, analizu i vizualizaciju Podaci poput Pro Vanilla Excel su nevjerojatni, ali možete ih još poboljšati pomoću dodataka. Bez obzira na podatke koje trebate obraditi, vjerovatno je da je netko stvorio Excel aplikaciju za to. Evo izbora. , Izgradnja modela prognoze u Excelu je jednostavna i bit će vam od velike pomoći kada vodite poslovne statistike.
Koristite li Excel-ovu prognozu? Koje još savjeta imate za pridošlice na funkciji? Podijelite svoje misli u komentarima u nastavku!











