
Owen Little
0
4422
1029
iOS 11 iOS 11 Out Now: Kako preuzeti i instalirati na iPhone i iPad iOS 11 Out Now: Kako preuzeti i instalirati na iPhone i iPad iOs 11 dodaje nove značajke, sigurnosne ispravke i kompatibilnost prema naprijed s budućim aplikacijama - tako što čekaš? dodaje nove značajke, sigurnosne ispravke i proširenu funkcionalnost jezgre za iPhone i iPad. Prvi put je značajan broj novih značajki i poboljšanja ovog ažuriranja dostupan samo na iPadu.
Ako se niste dobro snašli na iPad Pro iPad Pro 10.5 Pregled: Je li najbolji iPad dovoljno dobar? iPad Pro 10.5 pregled: Je li najbolji iPad dobar? 9,7 inčni iPad Pro bio je najkraće živjeti tablet u Appleovoj povijesti, a preživio je samo 15 mjeseci prije nego što ga je novi 10,5 inčni model naslijedio. Tako da 0,8 inča čini dovoljno za zatvaranje ..., ali imate iPad koji nije drevan, rado ćete znati da je većina novih iPad značajki u iOS-u 11 dostupna na mnogim iPad modelima. Jedna od tih značajki je i novi iPad Dock koji je napravljen po uzoru na Mac Dock i koji omogućuje višestruki rad iPada lakšim i zabavnijim.
Danas ćemo pogledati kako se koriste značajke novog iPad Docka u iOS-u 11.
Aktivirajte podlogu za iPad
Dock na iPadu uglavnom je pokretač aplikacija, s nekim dodatnim značajkama koje ga razlikuju od ostalih pokretača aplikacija trećih proizvođača na iOS-u. Kad se prebacujete među Početne zaslone, ono ostaje pri dnu zaslona, kao i uvijek do sada. Ali sada je skrivena dok vam ne zatreba, a njoj se može pristupiti i unutar aplikacije.
U iOS-u 10 prevlačenjem sa dna zaslona otvorio je Control Center Kako koristiti prilagodljiv kontrolni centar iOS 11 na iPhoneu i iPadu Kako koristiti prilagodljiv kontrolni centar iOS 11 na iPhoneu i iPadu Pitate se kako onemogućiti AirDrop, omogućiti Night Shift, ili promijenite AirPlay izlaz za pjesmu koju slušate? Pokazat ćemo vam kako. , Kratkim pomicanjem prema dolje od zaslona sada se aktivira Dock u iOS-u 11. Ako prelazite prstom prema gore, prikazat će se Control Center kao dio novog “Kontrola misije” zaslon za prebacivanje aplikacija.
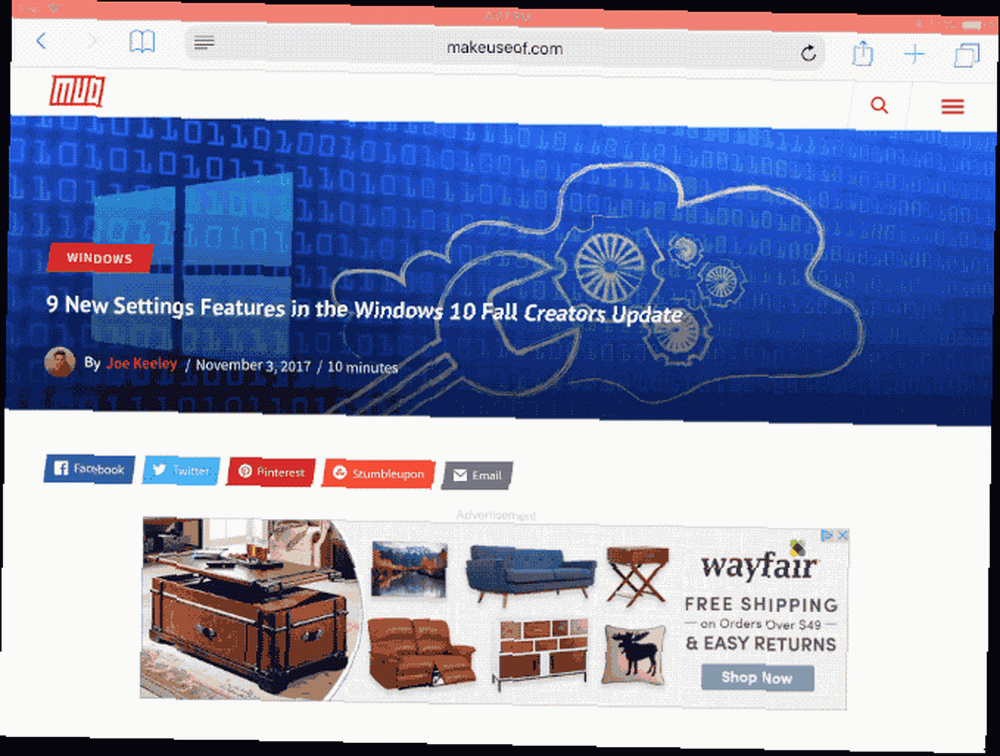
Ako s iPadom koristite fizičku tipkovnicu, poput pametne tipkovnice, možete ih koristiti Command + opcija + D prečac za aktiviranje priključne stanice dok se nalazi u aplikaciji.
Dodajte aplikaciju na dok
Na docku može biti od 11 aplikacija na iPad Mini do 15 aplikacija na 12,9 inčnom iPad Pro iPad Pro 10,5 pregled: Je li najbolji iPad dovoljan? iPad Pro 10.5 pregled: Je li najbolji iPad dobar? 9,7 inčni iPad Pro bio je najkraće živjeti tablet u Appleovoj povijesti, a preživio je samo 15 mjeseci prije nego što ga je novi 10,5 inčni model naslijedio. Tako i 0,8 inča čini dovoljno za zatvaranje…. Da biste dodali aplikaciju u pristanište:
- Dodirnite i držite ikonu aplikacije na početnom zaslonu ili u mapi dok ne pomiče.
- Povucite aplikaciju na mjesto na Docku.
Kako dodajete još aplikacija na Dock, one postaju nešto manje pa se sve uklapa.
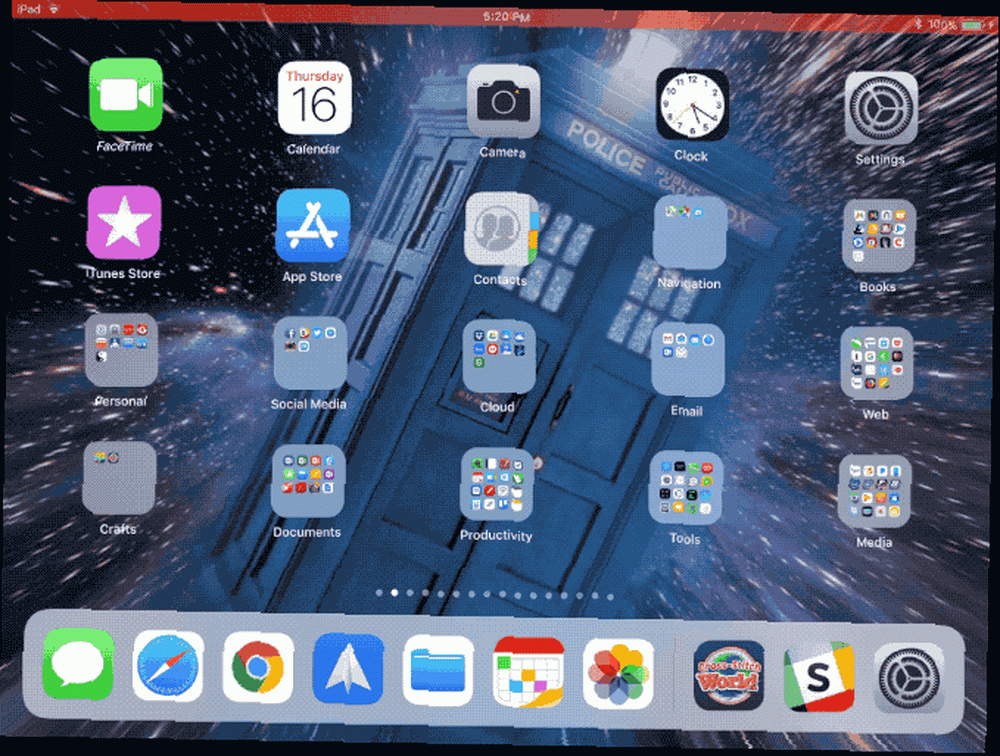
Na Dock možete dodati i mape, što je korisno ako želite na aplikaciji više aplikacija nego što je dopušteno maksimalno 11 ili 15. Možete stvoriti mapu (povucite jednu aplikaciju preko druge) tako da sadrži dovoljno često korištene aplikacije da biste htjeli brz pristup i povucite ga na dok.
Budući da su aplikacije dostupne na Dock-u ili u mapama na Dock-u, lakše ih je koristiti u Slide Over i Split View, o čemu ćemo raspravljati u ovom članku kasnije..
Uklonite aplikaciju s dok
Ako odlučite da više ne želite aplikaciju na Docku, lako je ukloniti je. Da biste aplikaciju uklonili iz doktora:
- Dodirnite i držite ikonu aplikacije na pristaništu dok ne škljocne.
- Povucite aplikaciju na početni zaslon ili u mapu da biste je dodali toj mapi.
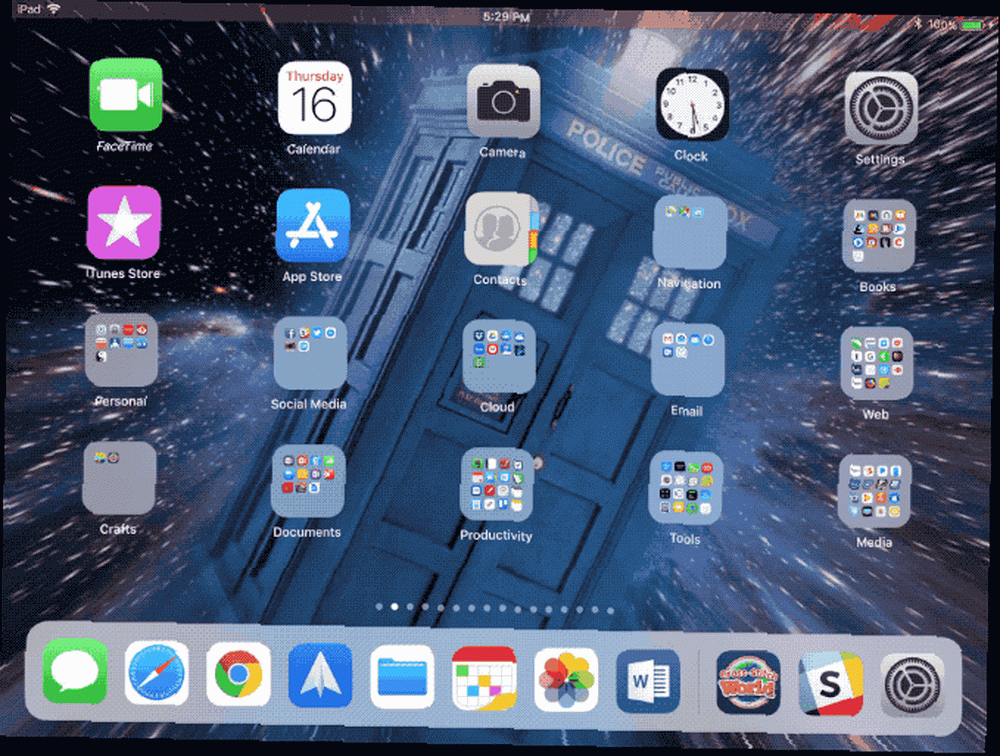
Pokaži ili sakrij nedavno korištene aplikacije
Prema zadanom, desna strana pristaništa rezervirana je za do tri nedavno korištene aplikacije. Većinom su to aplikacije koje ste nedavno otvorili, ali možda ćete u tom odjeljku vidjeti i prijedloge koje je predložio Siri (na osnovu navike upotrebe vaše aplikacije). Ako radije napunite Dock aplikacijama po vašem izboru, možete sakriti nedavno korištene aplikacije.
Nedavno korištene aplikacije na Docku nisu uključene u maksimalni broj aplikacija (11 do 15) koje možete dodati u Dock. Dodatno su nedavno korištenim aplikacijama, tako da na vašem Docku možete potražiti 14 do 18 aplikacija. Ako smatrate da je Dock tako pretrpan ili su ikone aplikacija premalene za vaš ukus, slijedite ove korake za skrivanje nedavno korištenih aplikacija.
- Otvori postavke aplikaciju i dodirnite General.
- slavina Multitasking & Dock.
- Dodirnite Prikaži predložene i najnovije aplikacije klizni gumb tako da postaje bijel.
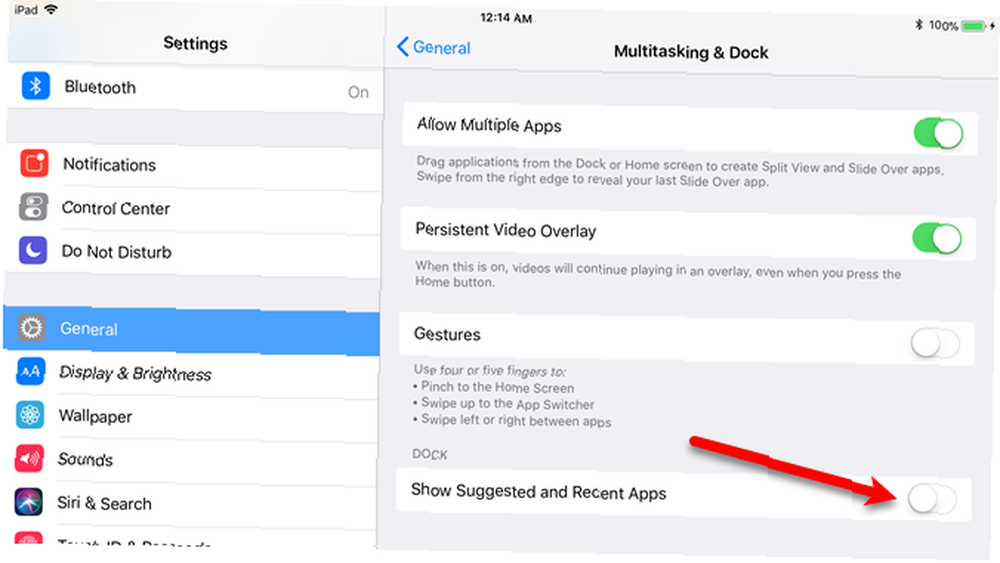
Sve što ćete sada vidjeti na Docku jesu aplikacije koje ste tamo postavili.
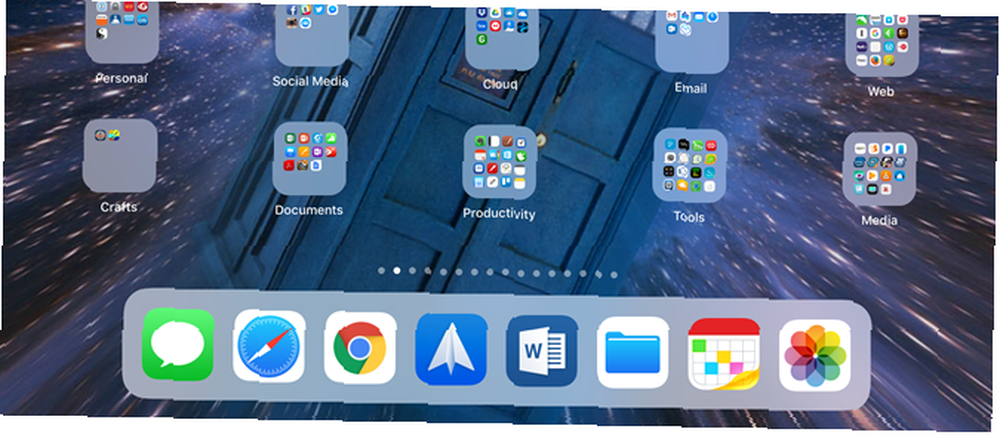
Rasporedite aplikacije na doku
Osim dodavanja aplikacija u Dock, možete ih i preurediti. Pritisnite ikonu aplikacije dok se ne pomakne i povucite je na drugo mjesto na Docku.
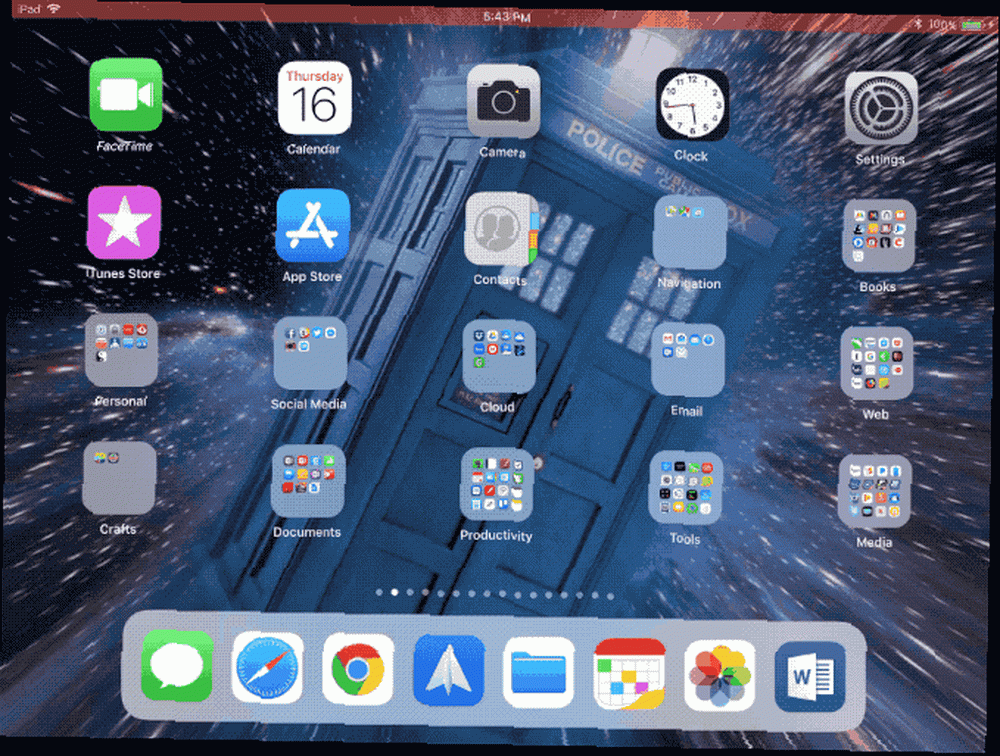
Aktivirajte Klizni sloj za jednostavno obavljanje više zadataka
Novi Dock u iOS-u nije jedini način da uđete u Slide Over ili Split View na svom iPadu. Ali to je najlakši način.
Slide Over je aplikacija u plutajućem prozoru nad drugom aplikacijom s obje strane ekrana.
Da biste otvorili aplikaciju u dijapozitivu na vrhu trenutno otvorene aplikacije:
- Pristupite Docku tijekom prve aplikacije.
- Dodirnite i zadržite drugu ikonu aplikacije na pristaništu (ili u mapi na pristaništu) i povucite je ikonu centralno preko prve otvorene aplikacije.
Aplikacija se prema zadanom prikazuje kao plutajući prozor na desnoj strani zaslona.
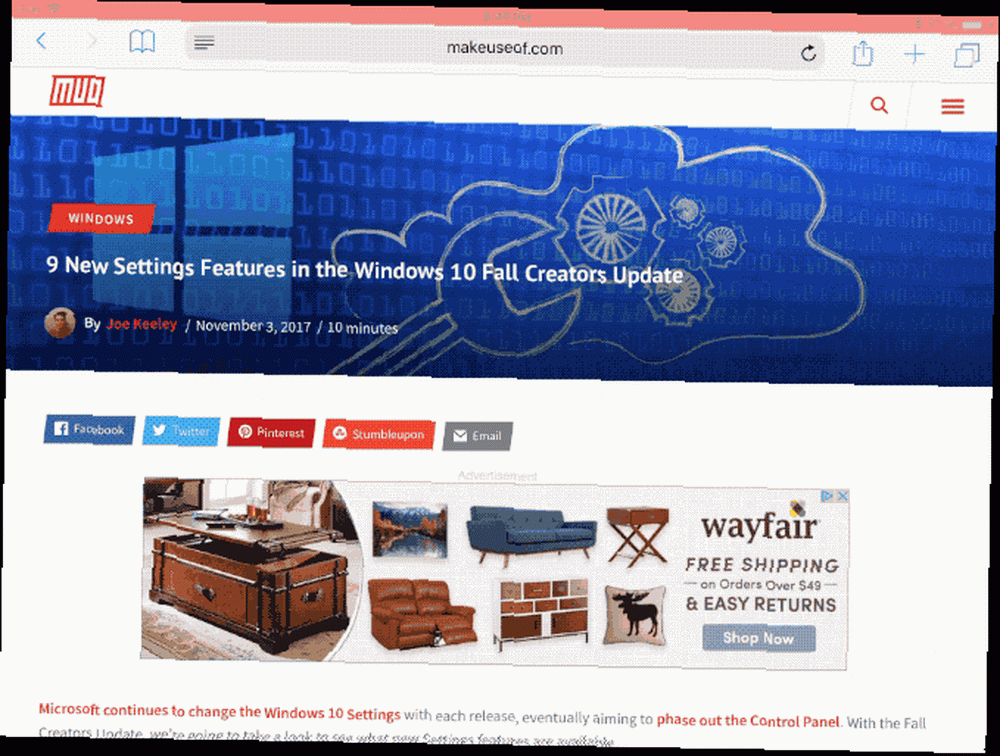
Da biste promijenili položaj plutajućeg prozora, dodirnite i držite kratku traku na vrhu prozora i povucite je na drugu stranu zaslona. Da biste sakrili plutajući prozor, povucite vrh prozora s desne strane zaslona. Plutajući prozor možete vratiti na ekran tako da prstom povučete lijevo s desne strane zaslona.
Povlačite stavke između aplikacija i podnožja
U dijapozitivu prevucite stavke iz jedne aplikacije u drugu. Na primjer, ako želite zabilježiti vezu sa Safarija u aplikaciji Notes Kako koristiti moćne značajke Apple-a New Notes u iOS-u 11 Kako se Apple-ove moćne nove bilješke koriste u iOS-u 11 Notes je primio svoj udio korisnih novih značajki u iOS 11, pa evo kako ih koristiti. , možete prevući vezu sa Safarija izravno u bilješku.
- Pristupite Docku i povucite aplikaciju Notes na nju, ako aplikacija već nije na Docku.
- Stavite aplikaciju Bilješke u način slajda kao gore opisan i otvorite bilješku do koje želite dodati vezu.
- Pritisnite i zadržite na adresnoj traci Safarija.
- Povucite s adresne trake do prozora Notesa, a vezu spustite u bilješku.
Veza se dodaje otvorenoj bilješci sa sličicom web stranice.
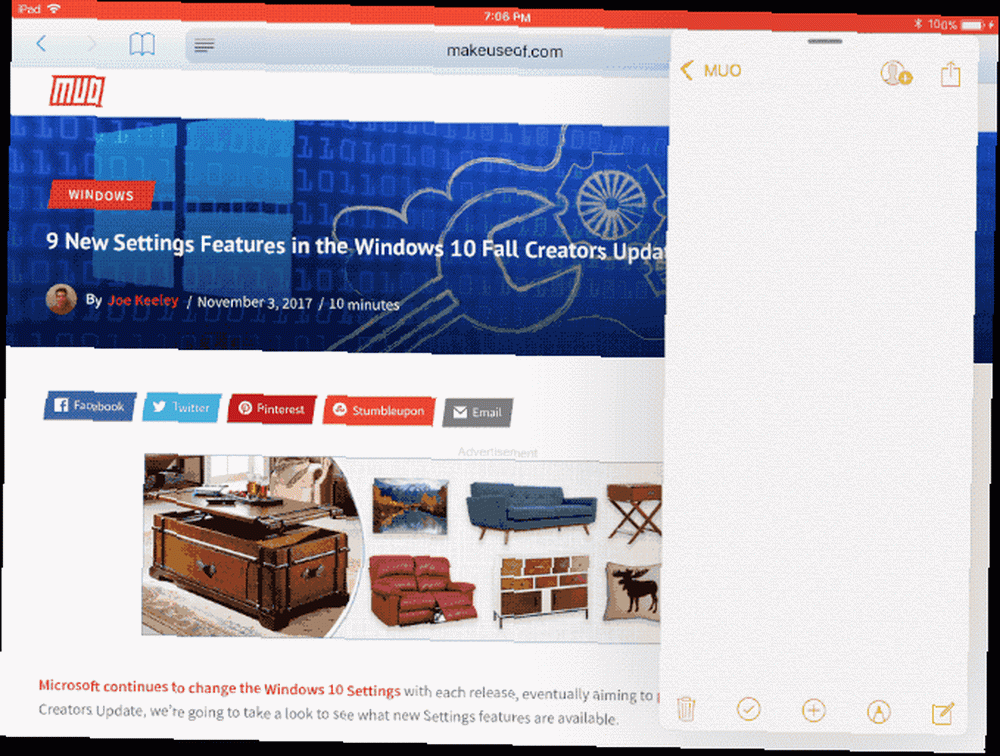
Također možete povući stavke poput veza iz otvorene aplikacije u aplikaciju na pristaništu. Na primjer, povući ćemo URL iz Safarija u aplikaciju Notes.
- U aplikaciji Notes provjerite je li napomena u koju želite povući URL otvoriti.
- Povucite URL iz adresne trake Safarija u aplikaciju Notes na pristaništu.
- Držite vezu iznad ikone aplikacije Notes dok se ne otvori aplikacija Notes.
- Izbacite URL vezu u otvorenu bilješku.
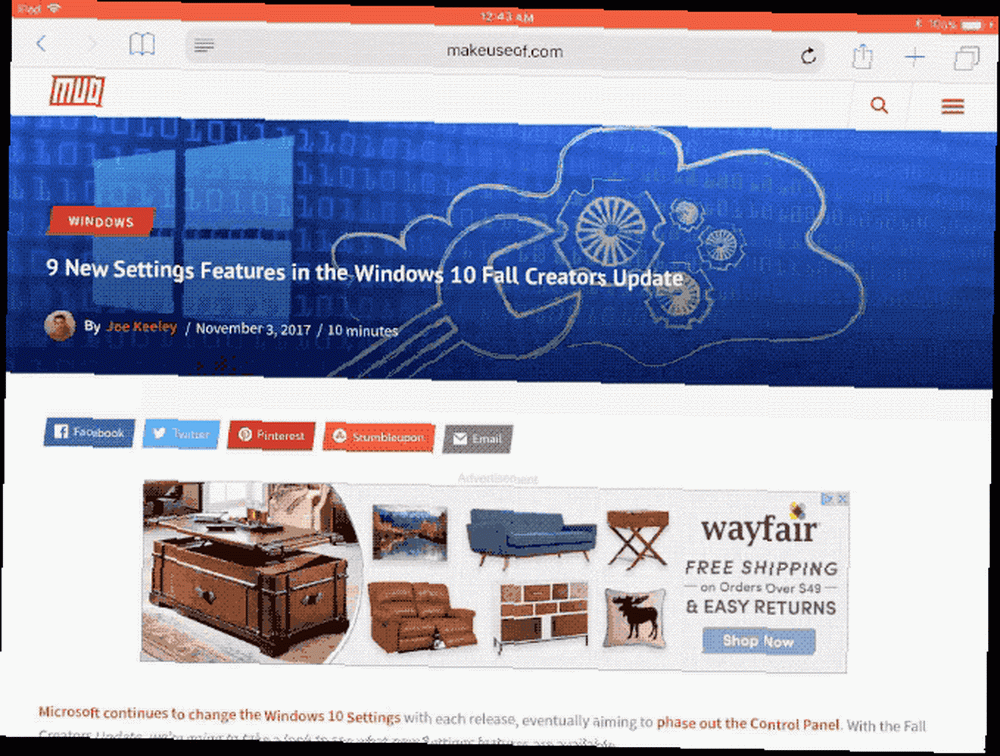
Prebacite se s kliznog prelaza na splitski prikaz
Split View dvije su aplikacije koje zaslon dijele na istoj razini s pomičnim klizačem između njih. Stavke možete povući između dviju aplikacija, baš kao što ih možete i u Slide Over. To je još jedna opcija za korisni višenamjenski iPad.
Da biste se prebacili s kliznog prelaza na podijeljeni prikaz, dodirnite i držite kratku traku na vrhu plutajućeg prozora i malo povucite prema gore ili dolje. Plutajući prozor postavit će se na mjestu pokraj druge aplikacije, a pomična se traka prikazuje između dviju aplikacija.
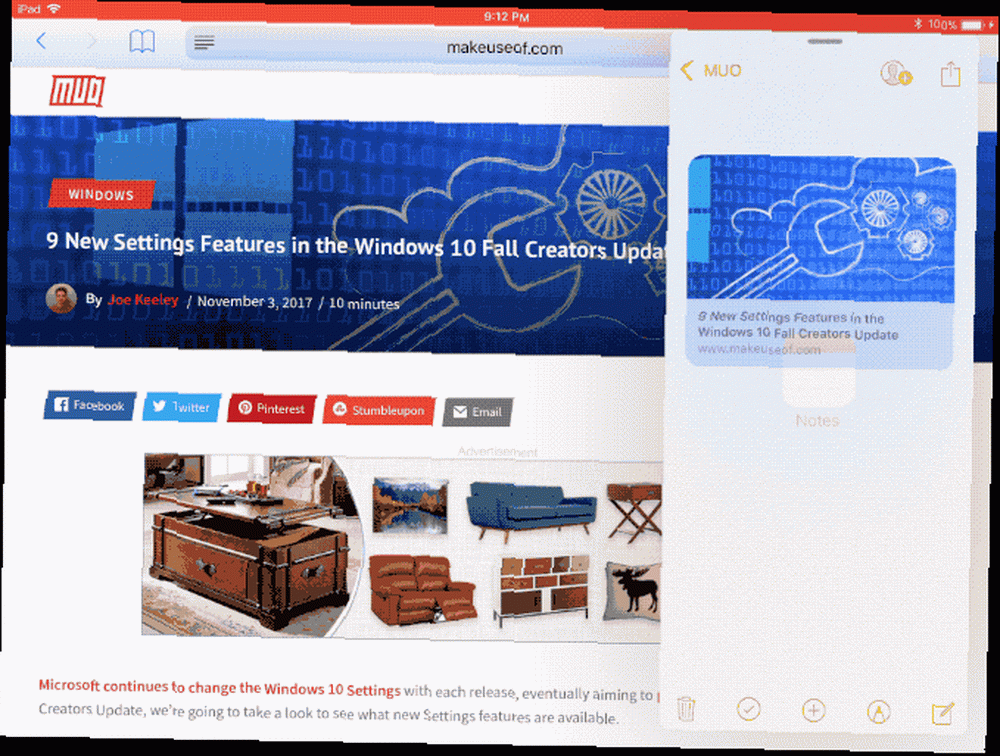
Možete prilagoditi koliko prostora svaka aplikacija koristi na zaslonu povlačenjem klizača Split View između aplikacija lijevo ili desno.
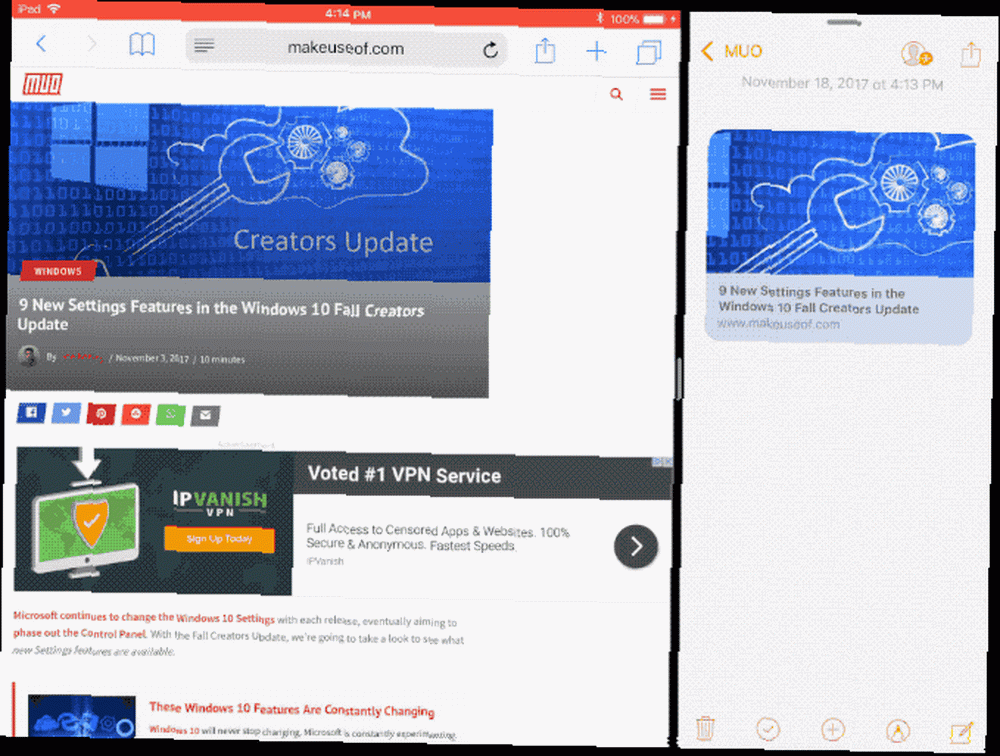
Izađite iz Splitskog pogleda
Da biste izašli iz podijeljenog pogleda, povucite klizač podijeljenog pogleda preko aplikacije koju želite zatvoriti i s ruba zaslona.
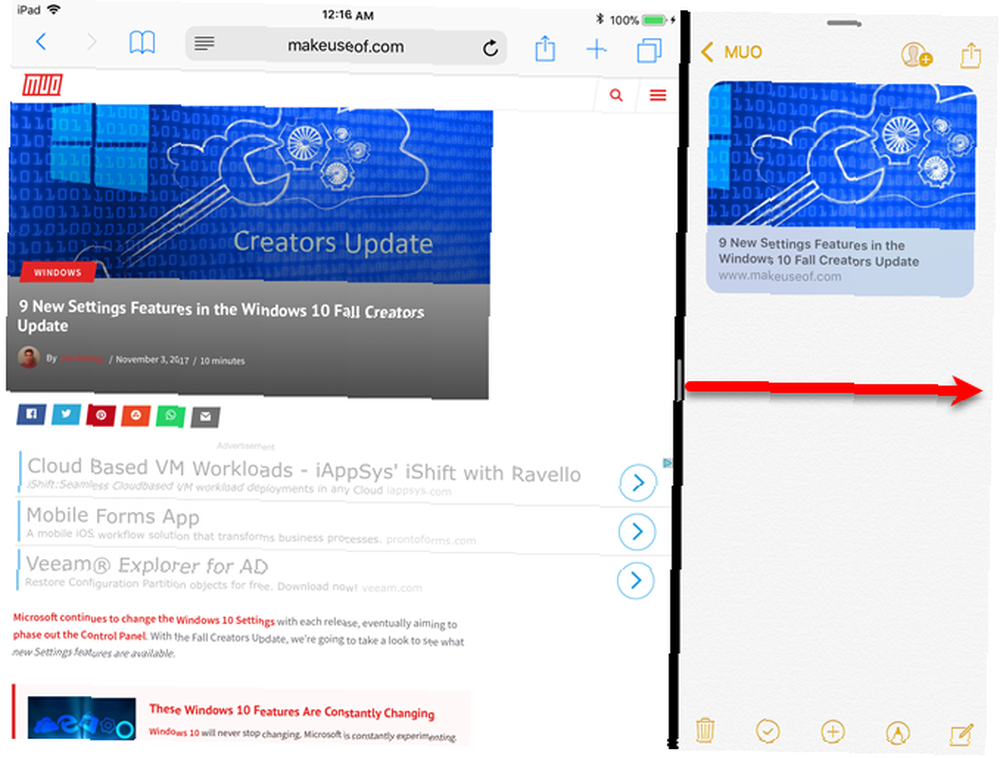
Dođite izravno u Split pogled
Ne morate ulaziti u Slide Over prije nego što ste ušli u Split View. Da biste se uputili izravno u Split View, povucite drugu aplikaciju do krajnje desne ili lijeve strane zaslona i tamo je ispustite.
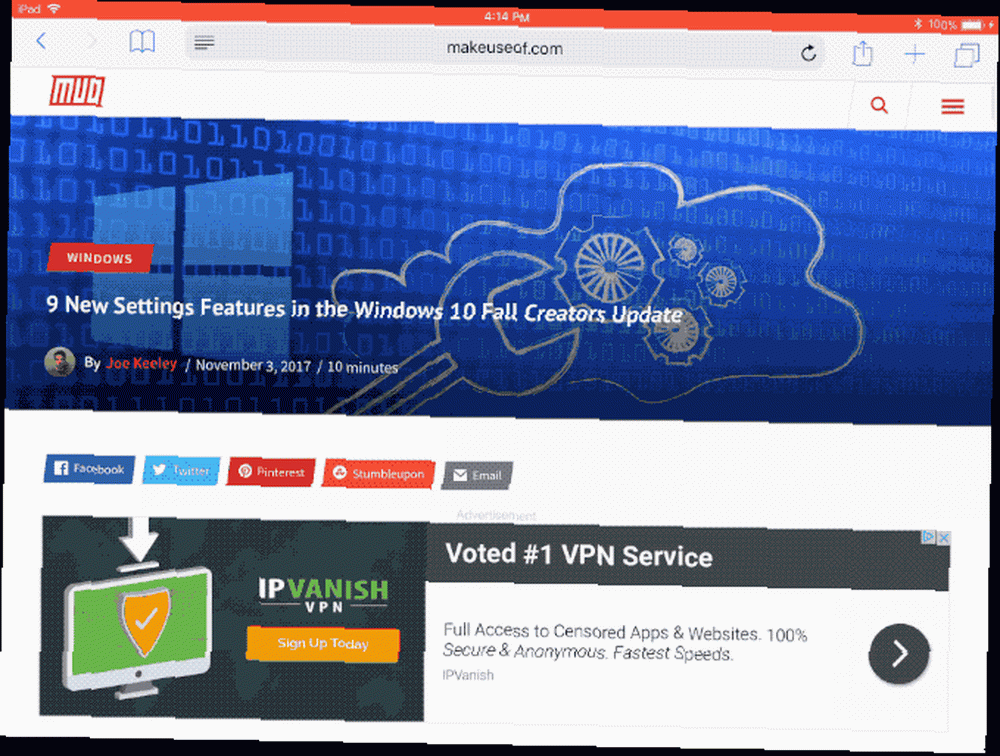
Dodajte treću aplikaciju u dijapozitivu na vrhu splitskog pogleda
Ako u aplikaciji Split View djeluju dvije aplikacije, možete otvoriti treću aplikaciju u lebdećem prozoru Klizanje preko dviju aplikacija. Povucite aplikaciju koju želite otvoriti s Docka preko klizača Split View i ispustite je.
Na 10,5-inčnim i 12,9-inčnim iPad Pro modelima sve su tri aplikacije istovremeno aktivne. Na starijim modelima iPada i svim novijim modelima koji nisu iPad Pro, aplikacije u Splitu View u pozadini ne reagiraju kada je treća aplikacija u prozoru s kliznim prelaskom preko njih..
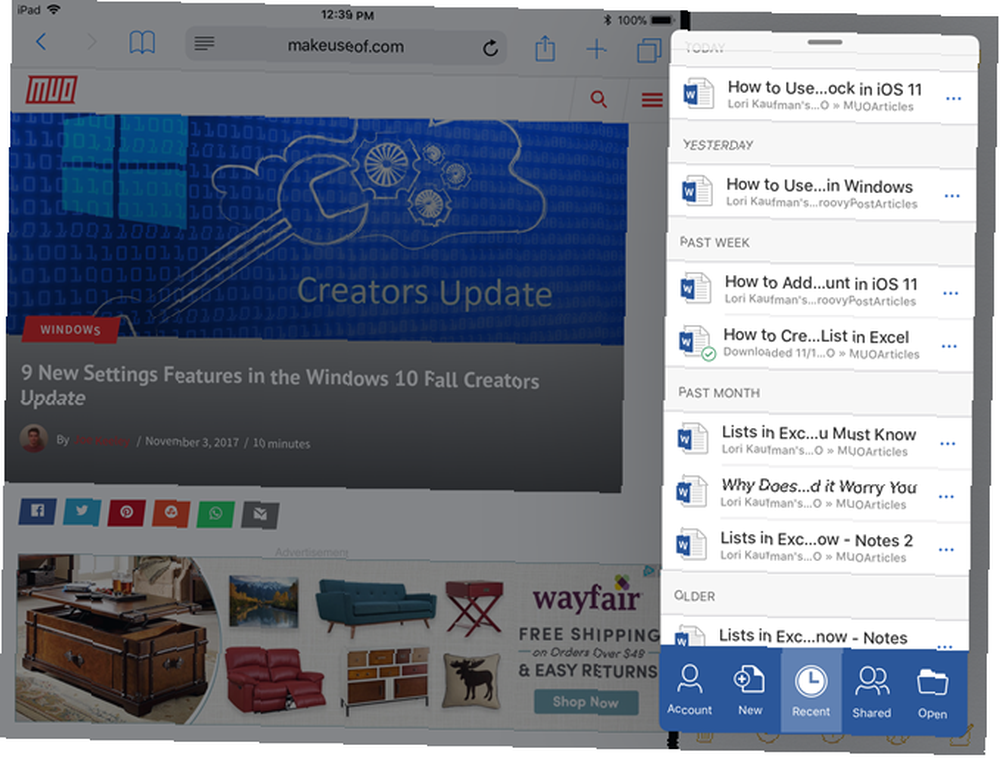
Prebacite se sa splitskog pogleda na slajd
Prijelaz sa splitskog pogleda na klizni prikaz jednako je jednostavan kao prebacivanje s kliznog prelaza na pogled Split.
- Povucite klizač Split View tako da aplikacija koju želite u plutajućem prozoru Slide Over zauzima 25 posto zaslona.
- Dodirnite i držite kratku traku na vrhu plutajućeg prozora i povucite je malo dolje dok ne vidite da glavna aplikacija preuzme cijeli zaslon.
- Kad podignete prst, aplikacija će se prikazati u plutajućem prozoru Klizanje iznad.
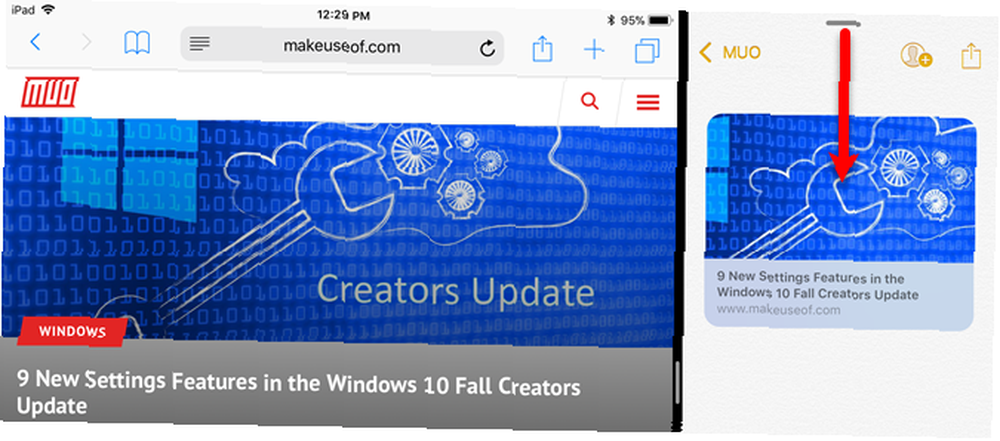
Pristup nedavno korištenim datotekama s dok
Jedna značajka Dock-a za iOS 11 štedi vrijeme je nedavno korišteni skočni prozor datoteka. Ne podržavaju ga još sve aplikacije, ali nova aplikacija Datoteke Kako koristiti aplikaciju Nove datoteke za iOS 11 na iPhoneu i iPadu Kako koristiti aplikaciju Nove datoteke za iOS 11 na iPhoneu i iPadu iOS ima novu novu aplikaciju Datoteke koja napokon omogućuje upravljanje datotekama na iPhoneu i iPadu, a u pravom Appleovom stilu radi bez izlaganja bilo kakvoj funkcionalnosti sustava. ne. Na primjer, pritisnite i držite na aplikaciji Datoteke na dok, dok se ne pojavi skočni prozor s nedavno pristupljenim datotekama. Ovaj se prozor ostaje čak i kada maknete prst s ikone aplikacije.
U početku se na skočnom prozoru prikazuju četiri datoteke, ali možete dodirnuti Prikaži više da biste vidjeli dodatne datoteke.
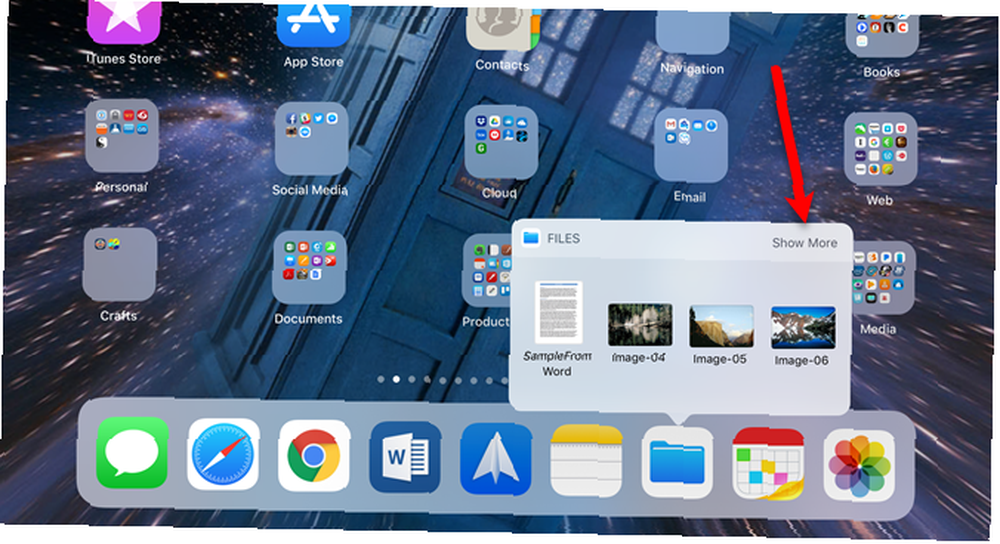
Dodirnite datoteku da biste je otvorili u zadanoj aplikaciji za tu vrstu datoteke. Također možete povući datoteku u drugu aplikaciju na Docku. Ovo je korisno ako datoteku želite nekome poslati e-poštu ili je poslati u SMS poruci.
slavina Pokaži manje da se na skočnom prozoru ponovo prikažu četiri datoteke. Da biste zatvorili skočni prozor, dodirnite bilo gdje od prozora.
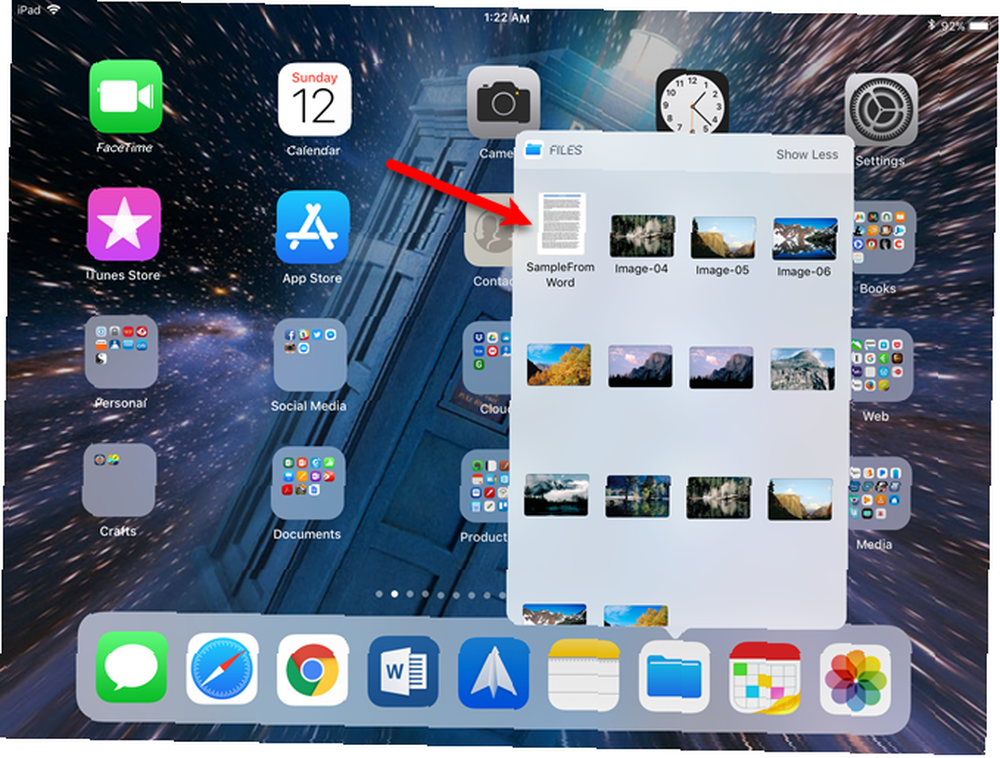
Korisniji iPad
Novi Dock dostupan je na svim iPadima koji mogu pokretati iOS 11, ali funkcionalnost Slide Over i Split View ograničena je na iPade koji imaju podršku za funkcionalnost na podijeljenom zaslonu.
Slide Over dostupan je na iPad Mini 2 i novijim, iPad Air i novijim, iPadu pete generacije i svim iPad Pro modelima. Split View dostupan je samo na najnovijim iPad modelima (iPad Mini 4, iPad Air 2 i iPad pete generacije) i svim iPad Pro modelima.
Koja se nova značajka iPad Docka najviše sviđa? Koristite li značajke više zadataka na vašem iPadu? Podijelite svoje misli i iskustva s nama u komentarima ispod.











