
Michael Cain
0
2974
316
Excel na Macu nije uvijek bio isti pogon kao na Windowsu. Makronaredbe zaista ne bi radile ako nisu kreirane isključivo za Mac.
Microsoft je od 2013. donio makronaredbe. Postoje dvije vrste makronaredbi: one koje možete stvoriti brzim snimanjem svojih akcija i one koje pomoću VBA dizajniraju naprednije automatizacije. S Office 2016 Excel koristi istu bazu kodova na svim platformama. Ova će promjena makrosima olakšati rad na platformama.
Pa pogledajmo kako ovo trenutno radi na macOS-u.
Omogućivanje makronaredbi u Excelu na Macu
Rad s makronaredbama u Excelu na Mac računalu možda nije omogućen prema zadanim postavkama. Ova postavka je zato što makronaredbe mogu biti mogući vektor zlonamjernog softvera. Najlakši način za reći je vidjeti imate li razvijač kartica dostupna na vrpci u Excelu. Ako ga ne vidite, jednostavno ga je omogućiti.
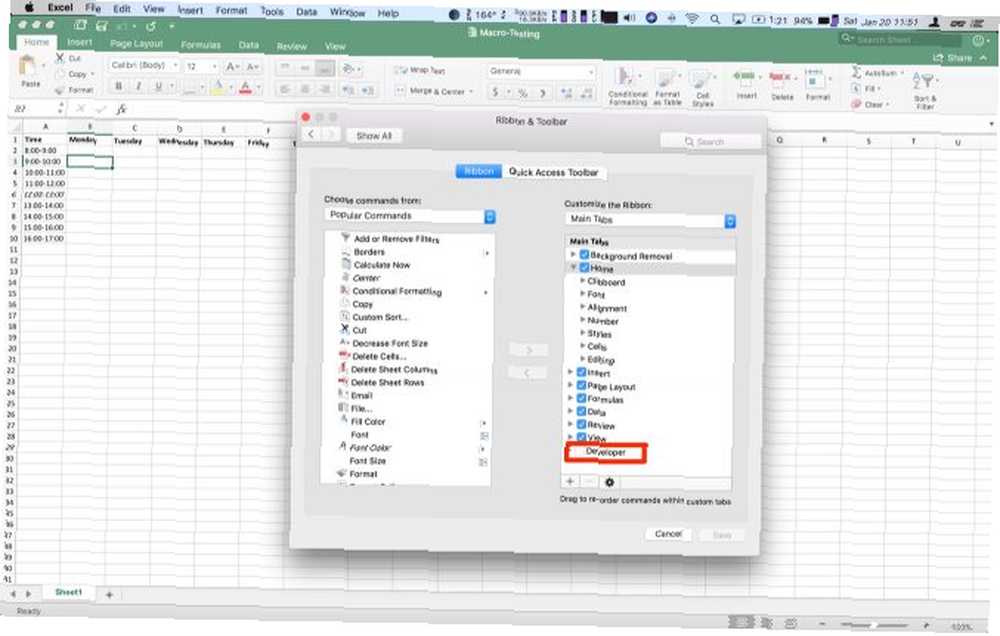
Kliknite na nadmašiti na traci izbornika, a zatim odaberite Postavke u padajućem izborniku. U izborniku kliknite na Traka i traka s alatima. Na desnom popisu, razvijač treba biti pri dnu, kliknite potvrdni okvir. Na kraju kliknite Uštedjeti a na kraju vrpce trebali biste vidjeti karticu programera.
Nakon što stvorite svaku radnu knjigu s makronaredbama, spremite je u novom formatu .xlsm upotrijebiti makronaredbe nakon ponovnog otvaranja datoteke. Ako zaboravite, Excel će vas podsjećati svaki put kad pokušate spremiti. Također ćete trebati omogućiti makronaredbe svaki put kada otvorite datoteku.
Ručno snimanje makronaredbe u Excelu na Macu
Iako možete kodirati makronaredbe, to možda nije svima. Ako niste spremni započeti rad s VBA, Excel vam omogućuje snimanje koraka za svoju makronaredbu u postojeći list. Kliknite karticu za razvojne programere da biste vidjeli svoje mogućnosti.
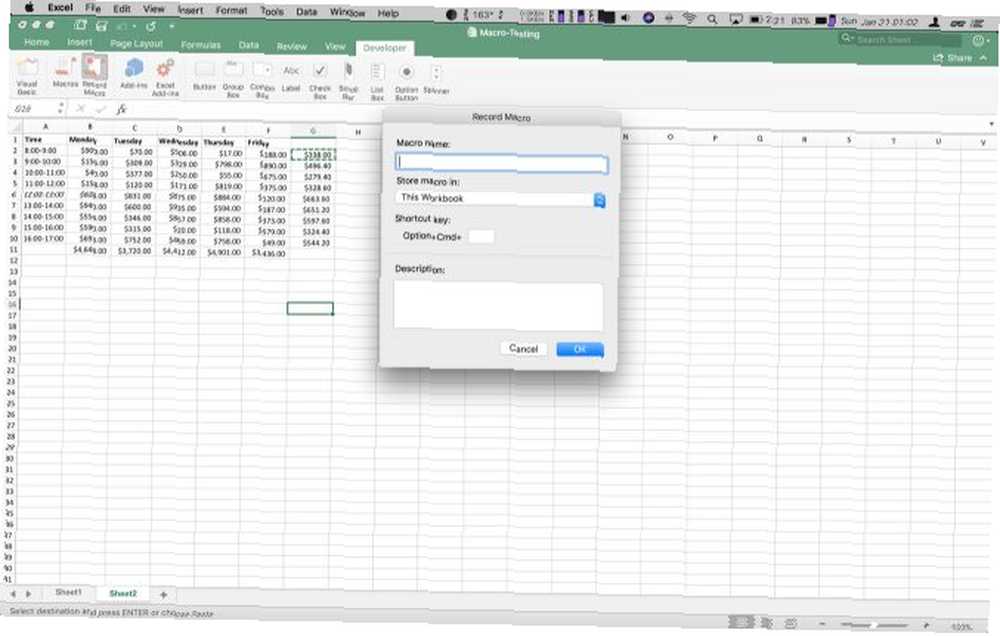
Treću opciju tražite u vrpci, Snimite makronaredbe. Kliknite ovo, a pojavit će se dijaloški okvir koji vam omogućuje imenovanje makronaredbe i postavljanje prečaca na tipkovnici. Možete ograničiti svoj makronaredbu na Trenutna radna knjižica, Nova radna bilježnica, ili u svom Osobna makro radna bilježnica. Osobna makro radna knjiga nalazi se u vašem korisničkom profilu i omogućuje vam da koristite makronaredbe između svojih datoteka.
Nakon što zabilježite svoje radnje, one će biti dostupne na istoj kartici. Klikom makronaredbi prikazat će se spremljene makronaredbe u vašoj radnoj knjizi. Kliknite svoje ime makronaredbe i kliknite Trčanje pokrenuti zabilježene radnje.
Primjer 1: Ukupna dnevna prodaja i prosjek po satu
Na primjer makronaredba, pokrenut ćete dnevni listove prodaje s prodajom prema satima. Vaš će makronarednik dodati dnevni ukupni iznos prodaje, a zatim će dodati prosjek u posljednjem stupcu svakog sata. Ako radite u maloprodajnoj ili drugoj prodajnoj poziciji, ovo je korisna lista za praćenje prihoda.
Moramo postaviti prvi list. Korištenje ove prve praznine kao predloška za kopiranje u novu karticu svakog dana moglo bi vam uštedjeti vrijeme. U prvi stupac / redak stavite Hour / Date. Preko vrha dodajte od ponedjeljka do petka.
Zatim u prvi stupac stavite raščlambu po satima od 8-5. Koristio sam 24-satno vrijeme, ali možete koristiti napomene AM / PM ako želite. Vaš bi list trebao odgovarati gornjoj snimci zaslona.
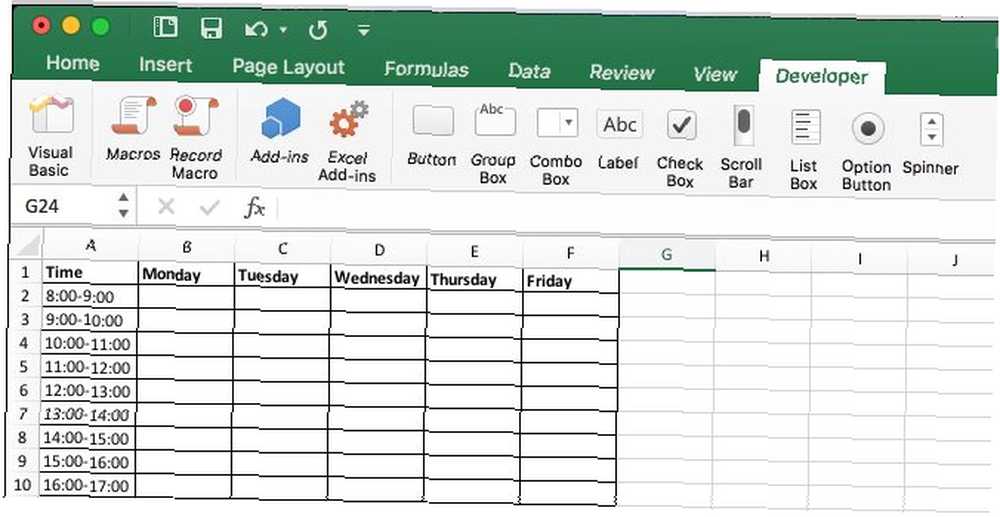
Dodajte novu karticu i kopirajte predložak u nju. Zatim popunite svoje podatke o prodaji za taj dan. (Ako nemate podatke da popunite ovaj list, možete ga unijeti = RANDBETWEEN (10,1000) u svim ćelijama za izradu lažnih podataka.) Zatim kliknite na razvijač u vrpci.
Zatim kliknite na Snimite makronaredbe. U dijaloškom okviru upišite naziv kao AverageandSum i ostavite je spremljenu u Ova radna knjižica. Ako želite, možete postaviti tipku prečaca. Možete unijeti opis ako vam je potrebno više pojedinosti o tome što radi makronaredba. Kliknite u redu da biste započeli postavljanje makronaredbe.
Na dnu upisuju popise po satu Dnevni zbrojevi. U polje pored nje unesite = SUM (B2: B10). Zatim je kopirajte i zalijepite u ostale stupce. Zatim u zaglavlje dodati prosječan nakon posljednjeg stupca. Zatim u sljedeću ćeliju dolje unesite = Prosjek (B2: F2). Zatim ga zalijepite u ćelije u ostatku stupca.
Zatim kliknite Zaustavite snimanje. Vaš makronaredba sada se može koristiti na svakom novom listu koji dodate u svoju radnu knjigu. Nakon što imate još jedan list podataka, vratite se na razvijač i kliknite Makro. Vaš makronaredba treba biti istaknuta, kliknite run i dodajte svoje zbrojeve i prosjeke.
Ovaj primjer vam može uštedjeti nekoliko koraka, ali za složenije radnje koje se mogu sakupiti. Ako iste podatke radite na podacima identičnog oblikovanja, upotrijebite snimljene makronaredbe.
VBA makronaredbe u Excelu na Macu
Ručno snimljene makronaredbe u Excelu pomažu kod podataka koji su uvijek iste veličine i oblika. Također je korisno ako želite izvesti radnje na cijelom listu. Možete koristiti svoj makronaredbu za dokazivanje problema.
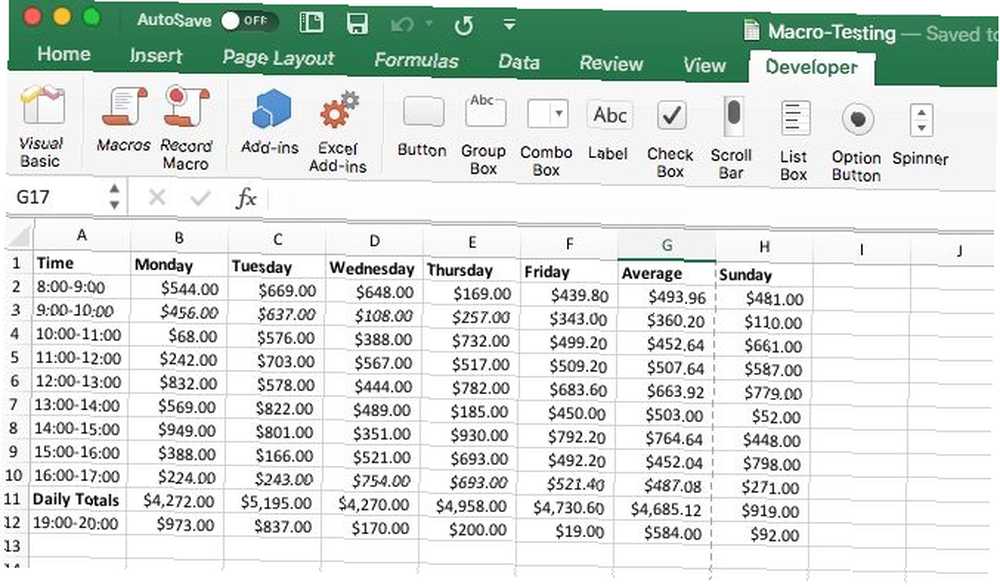
Dodajte još jedan sat i dan na list i pokrenite makronaredbu. Vidjet ćete makronapise prepisati vaše nove podatke. Način na koji smo to zaobišli je pomoću koda kako bi se makro dinamika povećala pomoću VBA, što je umanjena inačica Visual Basic. Implementacija se fokusira na automatizaciju za Office.
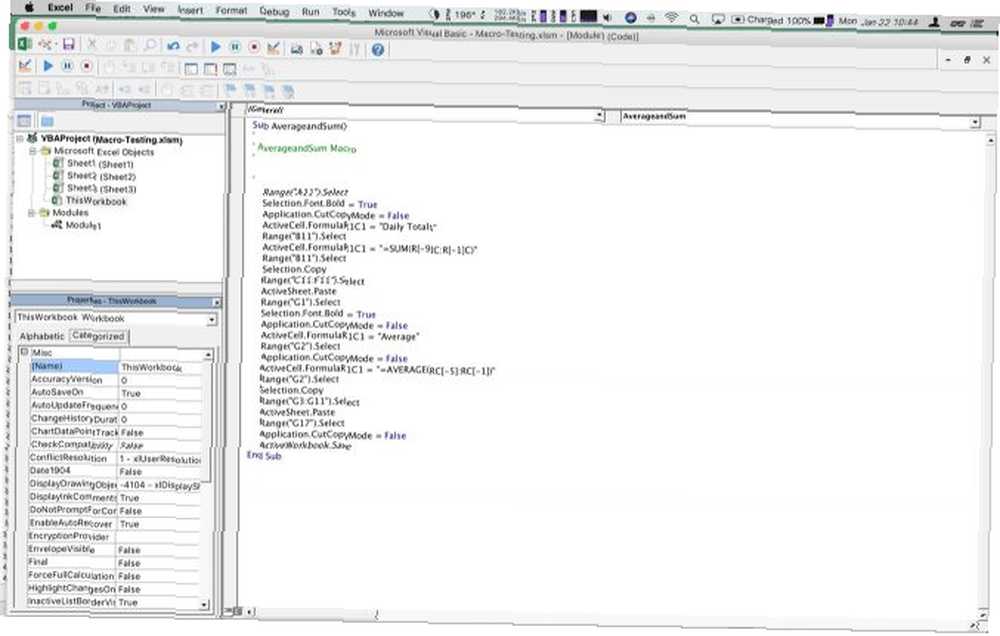
Nije tako lako pokupiti kao Applescript Što je AppleScript? Pisanje vašeg prvog skripta za automatizaciju Mac Što je AppleScript? Pisanje vašeg prvog skripta za automatizaciju Mac-a AppleScript vam može pomoći u automatizaciji ponavljajućih zadataka na vašem Mac-u. Evo pregleda i kako napisati svoju prvu AppleScript skriptu. , ali automatizacija sustava Office u potpunosti je izgrađena oko Visual Basic. Kad jednom s njim ovdje radite, brzo se možete okrenuti i koristiti ga u drugim Officeovim aplikacijama. (Također može biti od velike pomoći ako ste zaglavili s Windows računarom na poslu.)
Kada radite s VBA u Excelu, imate zaseban prozor. Snimka zaslona iznad je naš snimljeni makronaredba onako kako se pojavljuje u uređivaču koda. Način rada u prozoru može vam biti od koristi za igru dok učite. Kada se makronaredba poklopi, postoje alati za uklanjanje pogrešaka koji omogućuju pregled stanja vaših varijabli i podataka s lista.
Office 2016 sada dolazi s čitavim uređivačem Visual Basic. Omogućuje vam korištenje alata Pregledavanje objekata i alata za uklanjanje pogrešaka koji su nekada bili ograničeni na verziju sustava Windows. Pretvorniku objekata možete pristupiti na Pregled> Preglednik objekata ili samo pritisnite Shift + Command + B. Nakon toga možete pregledavati sve dostupne klase, metode i svojstva. Bilo je vrlo korisno u konstruiranju koda u sljedećem odjeljku.
Primjer 2: Ukupna dnevna prodaja i prosjek po satu s kodom
Prije nego što započnete kodiranje makronaredbe, krenimo dodavanjem gumba na predložak. Ovaj korak početniku olakšava pristup vašem makronaredbi. Oni mogu klikom na gumb nazvati makronaredbu umjesto da kopaju na karticama i izbornicima.
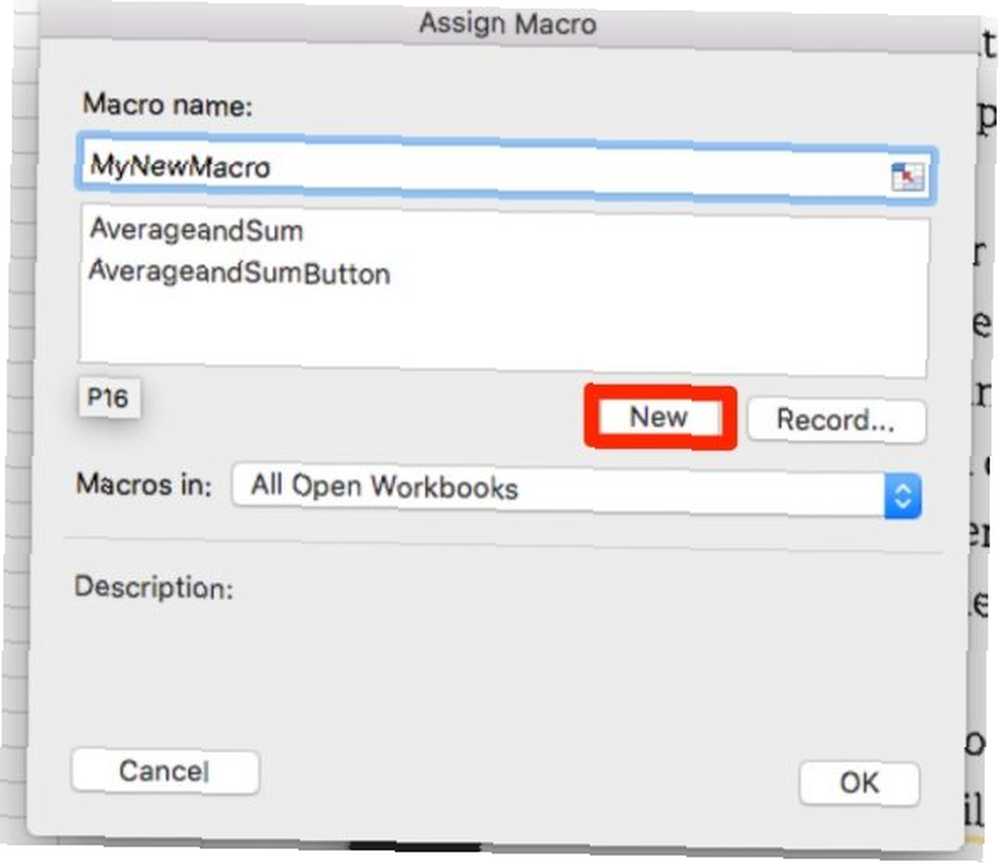
Vratite se na prazan list predloška koji ste stvorili u posljednjem koraku. Kliknite na razvijač da se vratim na karticu. Nakon što ste na kartici, kliknite na Dugme. Zatim kliknite negdje na listu na predlošku da biste postavili gumb. Pojavi se izbornik makronaredbi, dodijelite naziv makronaredbi i kliknite Novi.
Otvorit će se Visual Basic prozor; vidjet ćete ga kao Module2 u pregledniku projekta. Okno kodova imat će Sub AverageandSumButton () na vrhu i nekoliko linija dolje Kraj Sub. Vaš kôd mora biti između ove dvije, jer je to početak i kraj vaše makronaredbe.
Korak 1: Deklariranje varijabli
Za početak, morat ćete proglasiti sve svoje varijable. Oni se nalaze u bloku kodova u nastavku, ali napomena o tome kako su izgrađeni. Trebali biste proglasiti sve varijable koristeći zamagliti prije imena, a zatim kao s tipom podataka.
Sub AverageandSumButton () Dim RowPlaceHolder kao cjeloviti dim ColumnPlaceHolder kao cjeloviti dim StringHolder kao string string Dim AllCells kao Range Dim TargetCells As Range Dim AverageTarget As Range Dim SumTarget As Range Sada kada imate sve svoje varijable, trebate odmah koristiti neke od varijabli raspona. Raspon su objekti koji dijelove radnog lista sadrže kao adrese. Varijabla Sve ćelije bit će postavljene na sve aktivne ćelije na listu, što uključuje i oznake stupaca i redaka. To možete dobiti pozivom na ActiveSheet objekta i onda je UsedRange svojstvo.
Problem je što ne želite da se naljepnice uključe u podatke prosjeka i zbroja. Umjesto toga, upotrijebit ćete podskup raspona AllCells. Ovo će biti raspon TargetCells. Ručno prijavite njegov raspon. Njegova početna adresa će biti stanica u drugom redu u drugom stupcu raspona.
Vi to zovete pozivom svog Allcells domet, koristeći svoj Stanice klase da biste dobili tu određenu ćeliju koristeći (2.2). Da biste dobili zadnju ćeliju u dometu, i dalje ćete nazvati Allcells. Ovaj put koristeći SpecialCells metoda za dobivanje imanja xlCellTypeLastCell. Oboje možete vidjeti u bloku koda u nastavku.
Postavi AllCells = ActiveSheet.UsedRange Postavi TargetCells = Raspon (AllCells.Cells (2, 2), AllCells.SpecialCells (xlCellTypeLastCell)) 2. korak: za svaku petlju
Sljedeća dva odjeljka koda su Za svaku Apsolutne osnove programiranja za početnike (2. dio) Apsolutne osnove programiranja za početnike (2. dio) U drugom dijelu našeg apsolutnog vodiča za programiranje početnika opisat ću osnove funkcije, povratne vrijednosti, petlje i uvjeti. Pazite da ste pročitali prvi dio prije nego što se pozabavite tim problemom, gdje sam objasnio ... petlje. Ove petlje prolaze kroz objekt da bi djelovale na svaki podskup tog objekta. U ovom slučaju radite dva, jedan za svaki red i jedan za svaki stupac. Budući da su gotovo potpuno isti, ovdje je samo jedan; ali oba su u bloku kodova. Detalji su gotovo identični.
Prije nego što pokrenete petlju za svaki red, morate postaviti ciljni stupac u koji petlja piše prosjek svakog retka. Koristite ColumnPlaceHolder varijabla za postavljanje ovog cilja. Postavljate ga jednako Računati varijabla od Stanice razred Allcells. Dodajte ga da biste ga dodali desno od podataka dodavanjem +1.
Zatim ćete pokrenuti petlju pomoću Za svakoga. Tada želite stvoriti varijablu za podskup, u ovom slučaju, subRow. Nakon što U, postavili smo glavni objekt koji smo analizirali TargetCells. Dodati .redovi na kraju da petlju ograničite samo na svaki red, umjesto na svaku ćeliju u rasponu.
Unutar petlje koristite metodu ActiveSheet.Cells za postavljanje određenog cilja na listu. Koordinate se postavljaju pomoću subRow.Row da biste dobili red u kojem se petlja trenutno nalazi. Zatim upotrijebite ColumnPlaceHolder za drugu koordinat.
Koristite ovo za sva tri koraka. Prvo što dodaješ .vrijednost nakon zagrade i postavljen jednak WorksheetFunction.Average (subRow). Ovo piše formulu prosjeka retka u vašu ciljanu ćeliju. Sljedeći redak koji dodajete .Stil i postaviti to jednako “Valuta”. Ovaj se korak podudara s ostatkom vašeg lista. Na zadnjem retku dodaješ .Font.Bold i postavi ga jednakom Pravi. (Imajte na umu da oko toga nema navodnika, jer je to logička vrijednost.) Ovaj redak podeblja font kako bi se podaci sažetka isticali od ostatka lista.
Oba koraka su u primjeru koda u nastavku. Druga petlja zamjenjuje retke za stupce i mijenja formulu u Iznos. Ovom metodom svoje izračune vezuje za format trenutnog lista. Inače je njegova veza s veličinom u vrijeme snimanja makronaredbe. Dakle, kada radite više dana ili sati, funkcija raste s vašim podacima.
ColumnPlaceHolder = AllCells.Columns.Count + 1 za svaki podRow u TargetCells.Rows ActiveSheet.Cells (subRow.Row, ColumnPlaceHolder) .Value = WorksheetFunction.Average (subRow) ActiveSheet.Cells (subRow.St. "ActiveSheet.Cells (subRow.Row, ColumnPlaceHolder) .Font.Bold = True Next subRow RowPlaceHolder = AllCells.Rows.Count + 1 za svaku potkolumnu u TargetCells.Columns ActiveSheet.Cells (RowPlaceHolder, subColumn.Cheumn.Callumn.Callumn.Call. Zbir (subColumn) ActiveSheet.Cells (RowPlaceHolder, subColumn.Column) .Style = "Valuta" ActiveSheet.Cells (RowPlaceHolder, subColumn.Column) .Font.Bold = "Istina" Sljedeći potkolumna Korak 3: Označite svoje sažetke
Zatim označite novi red i stupac RowPlaceHolder i ColumnPlaceHolder opet. Prvo koristite AllCells.Row da biste dobili prvi red u rasponu, a zatim AllCells.Column + 1 da dobijem zadnji stupac. Tada ćete koristiti istu metodu kao petlja za postavljanje vrijednosti “Prosječna prodaja”. Upotrijebit ćete isto .Font.Bold svojstvo za podebljanje nove oznake.
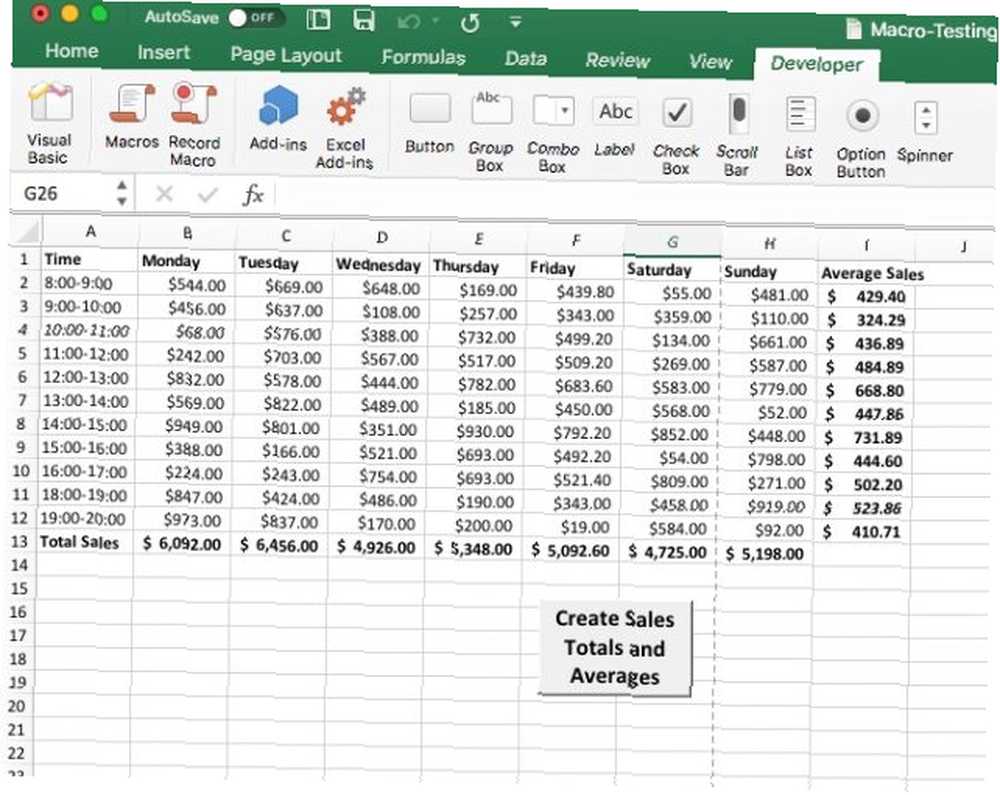
Zatim je obrnite, postavljanjem rezerviranih mjesta na prvi stupac i zadnji redak za dodavanje “Totalna rasprodaja”. I vi želite to podebljati.
Oba koraka nalaze se u bloku kod u nastavku. Ovo je kraj makronaredbe koju je zabilježio Kraj Sub. Sada biste trebali imati čitavu makronaredbu i moći ćete kliknuti gumb da biste je pokrenuli. Možete zalijepiti sve ove blokove kodova ako ih želite varati, ali gdje je zabava u tome?
ColumnPlaceHolder = AllCells.Columns.Count + 1 RowPlaceHolder = AllCells.Row ActiveSheet.Cells (RowPlaceHolder, ColumnPlaceHolder) .Value = "Prosječna prodaja" ActiveSheet.Cells (RowPlaceHolder, ColumnPlaceHlaceder.Holder). AllCells.Rows.Count + 1 ActiveSheet.Cells (RowPlaceHolder, ColumnPlaceHolder) .Value = "Ukupna prodaja" ActiveSheet.Cells (RowPlaceHolder, ColumnPlaceHolder) .Font.Bold = True End Sub Što slijedi za Makronaredbe u Excelu na Macu?
Snimljene makronaredbe sjajno se koriste za predvidljivo ponavljanje. Čak i ako je riječ o jednostavnom načinu mijenjanja veličine svih ćelija i podebljanju zaglavlja, to vam može uštedjeti vrijeme.
Visual Basic korisnicima Mac Excel-a otvara vrata za duboko u automatizaciju sustava Office. Visual Basic tradicionalno je dostupan samo u sustavu Windows. Omogućuje makronaredbama da se dinamički prilagođavaju podacima, čineći ih svestranijim. Ako imate strpljenja, ovo može biti ulaz u naprednije programiranje.
Želite li više trikova s proračunskim tablicama? Saznajte kako automatski označiti određene podatke pomoću uvjetnog oblikovanja u Excelu Automatsko oblikovanje podataka u proračunskim tablicama u Excelu s uvjetnim oblikovanjem Automatski oblikovanje podataka u proračunskim tablicama u Excelu s uvjetnim oblikovanjem Značajka uvjetnog oblikovanja programa Excel omogućuje oblikovanje pojedinih ćelija u proračunskoj tablici u Excelu na temelju njihove vrijednosti. Pokazujemo vam kako to možete koristiti za razne svakodnevne zadatke. i uvjetno isticanje u brojevima na Mac-u Kako koristiti uvjetno oblikovanje u brojevima na Mac-u Kako se koristi uvjetno oblikovanje u brojevima na Mac Uvjetno oblikovanje razlikuje vaše proračunske tablice. Evo načina korištenja uvjetnog oblikovanja u brojevima Mac. .











