
Edmund Richardson
0
884
40
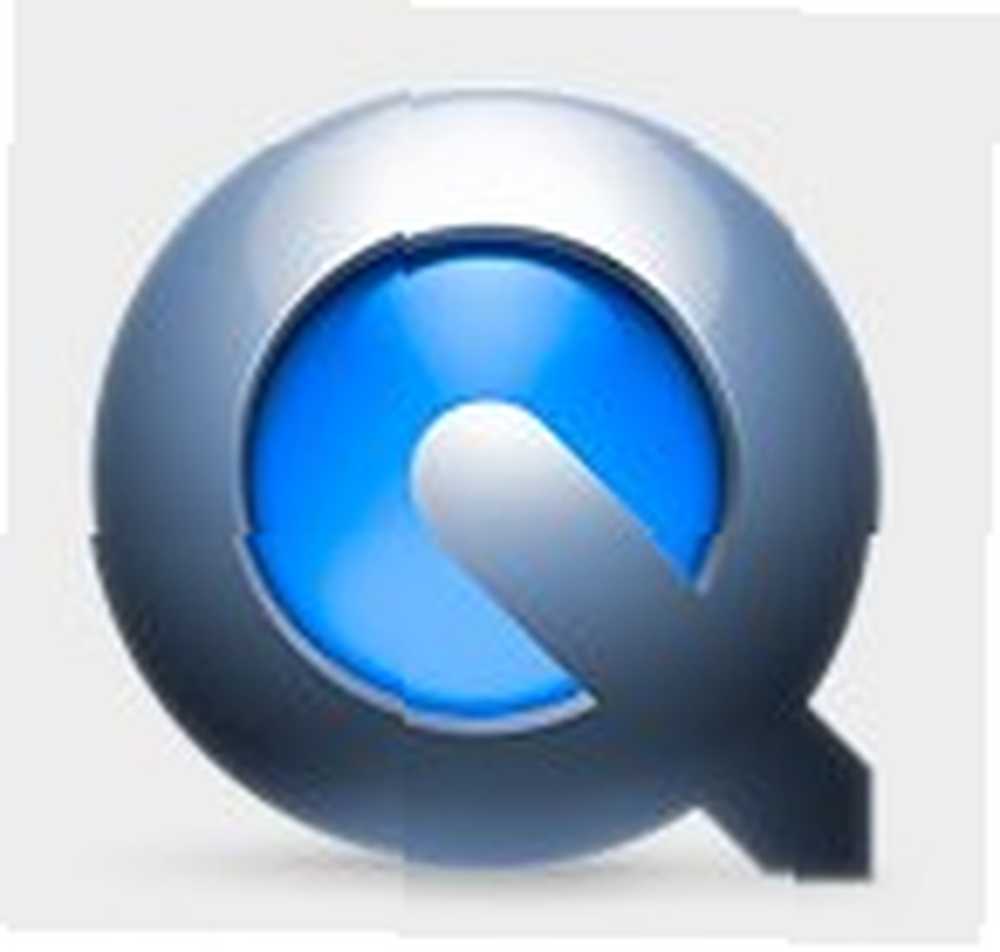 Snow Leopard dolazi s potpuno novim QuickTime-om pod nazivom X (Ten). Ovoj verziji dodajte nekoliko značajki koje su prethodno bile dostupne samo kao što su šišanje i izvoz, a također i „potpuno nove“ profesionalne značajke, kao što su snimanje zaslona i dijeljenje.
Snow Leopard dolazi s potpuno novim QuickTime-om pod nazivom X (Ten). Ovoj verziji dodajte nekoliko značajki koje su prethodno bile dostupne samo kao što su šišanje i izvoz, a također i „potpuno nove“ profesionalne značajke, kao što su snimanje zaslona i dijeljenje.
Pokušaj stvaranja ekranske snimke jedna je od mojih naknadnih stavki. Nikad se ne snalazim oko toga jer je uvijek bilo stvari koje su mi na putu. No, s dolaskom ovog QuickTime X-a, mislio sam da je sada pravo vrijeme za isprobati i ponuditi čitateljima QuickTime X pregled.
Snimanje zaslona je jednostavno
Iskreno, očekivao sam da će se poduzeti niz teških koraka za stvaranje dobrog ekrana. Ne bih mogao više pogriješiti. Snimanje zaslona pomoću QuickTime X je jednostavno kao pritiskanje gumba za snimanje.
- Prvo što trebate učiniti je aktivirati “Snimanje na zaslonu” modom prelaskom na “Datoteka -> Snimanje na novom zaslonu” izbornika ili upotrebom Command + Control + N kombinacija tipki prečaca.
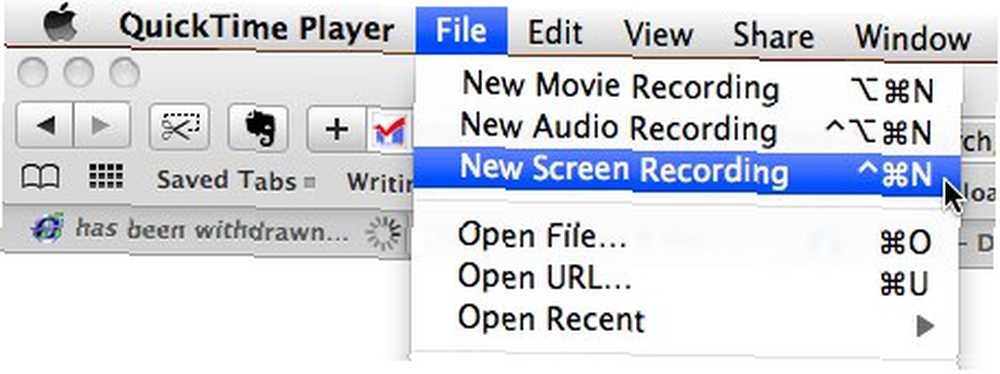
- Tada će se pojaviti mali prozor za snimanje na ekranu sa “Snimiti” gumb u sredini. Klikom na malu tipku sa strelicom u donjem desnom kutu prozora, možete pristupiti nekoliko postavki u koje se možete miješati: mikrofon koji se koristi, kvalitetu filma i lokaciju za spremanje snimke na ekranu.
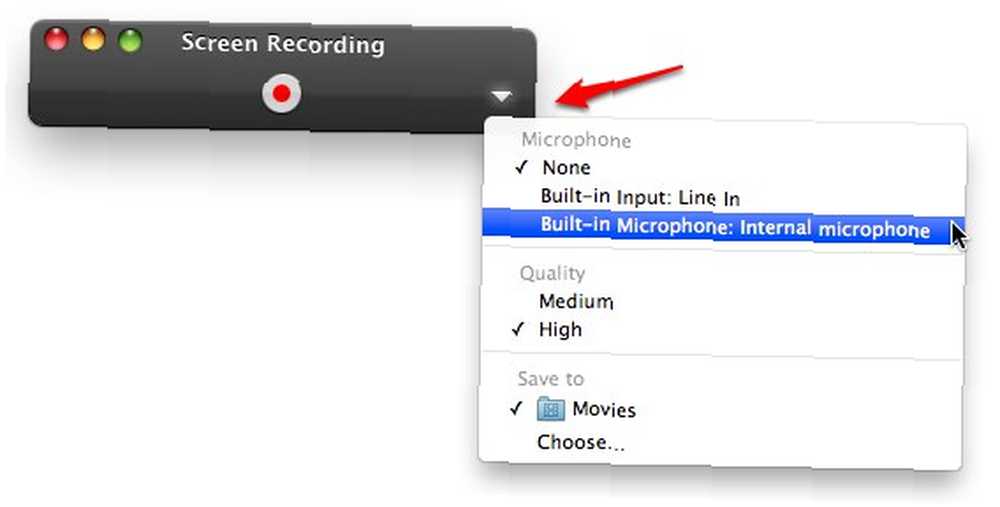
Ako imate pristojan vanjski mikrofon, uključite ga i odaberite “Stati u red” u postavci mikrofona za bolji kvalitet zvuka. U suprotnom odaberite “Unutarnji mikrofon” za korištenje ugrađenog mikrofona vašeg računala. Ako ne želite staviti bilo koji zvuk u zaslon, odaberite nijedan.
- Kliknite gumb “Snimiti” dugme. Pojavit će se prozor za potvrdu. Kliknite gumb “Započnite snimanje” dugme.

- Prozor za snimanje zaslona će nestati i sve što se događa na ekranu bit će zabilježeno (s vašim glasom kao pripovjedačem u pozadini).
Mali savjet ovdje: zatvorite ili umanjite ostale otvorene prozore tijekom snimanja zaslona kako meča ne bi ometala nered. Emisiju možete pokušati obaviti i na praznoj virtualnoj radnoj površini tako što ćete mijenjati razmake Kako organizirati radnu površinu Mac-a s razmacima Kako organizirati radnu površinu Mac-a s razmacima (“Gumbi za upravljanje + tipke sa strelicama” ili “Gumbi za kontrolu + broj“). Još jedan trik imati čistu pozadinu za ekranske snimke je otvaranje praznog tekstualnog dokumenta (ili slike) i povećavanje radi ispunjavanja cijelog zaslona.
- Snimanje možete zaustaviti klikom na gumb Stop u izborniku ili pritiskom na kombinaciju tipki “Command + Control + Esc“.
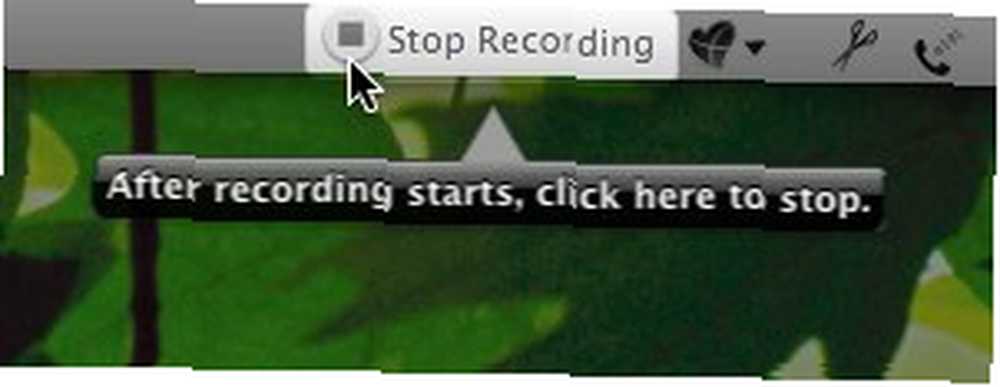
Vaš će se film automatski spremiti na mjesto koje ste prethodno postavili i otvorit će se za vašu ocjenu (i po potrebi obrezati).
Imajte na umu da će postupak snimanja na ekranu pomoću QuickTime X snimiti čitav zaslon. Ova postavka rezultirat će tako velikim filmom kao i vaš ekran s vrlo velikom veličinom datoteka. A ako film pretvorite u manju veličinu, tekst će biti nečitljiv. Bilo bi jako lijepo ako postoji mogućnost snimanja samo dijela ekrana.
Obrezivanje zaslona
QuickTime X također pruža mogućnost snimanja filma. Na ovaj način korisnici mogu skratiti dugačak zaslon i zadržati samo važan dio.
Kako biste omogućili način podrezivanja, kliknite na udio gumb (drugi s desne strane na traci za reprodukciju) i odaberite “dotjerati” iz prozora opcija.
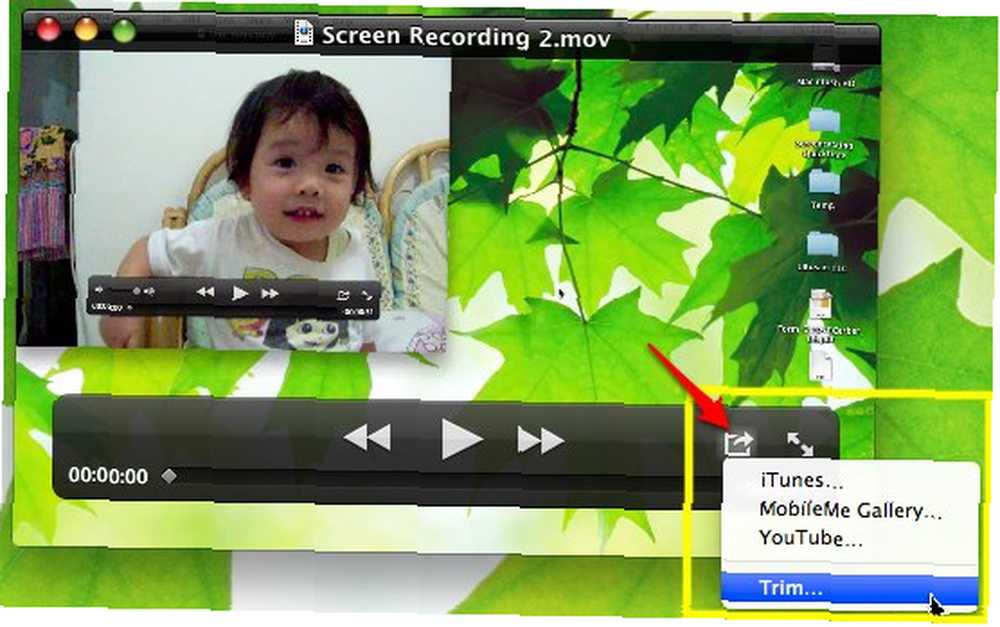
Traka za reprodukciju promijenit će se u scenu na iMovie. Prije klika na ikonu možete pomaknuti lijevi i desni rub do željenog položaja dotjerati dugme. Sve unutar bloka čuvat će se, a sve vani će biti urešeno.
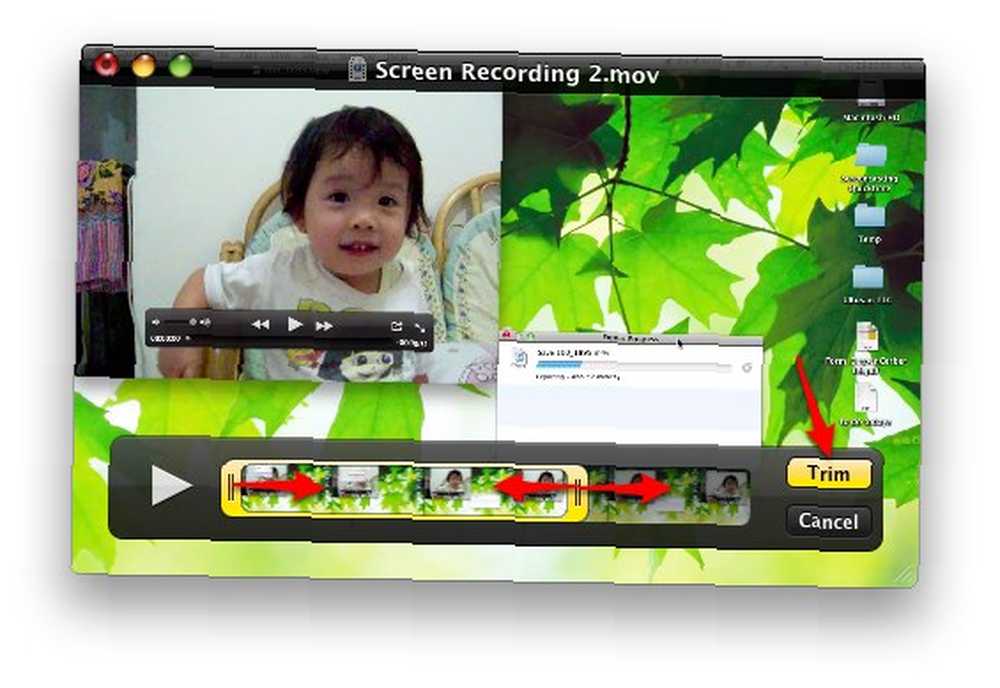
Međutim, korisnici na nekoliko mjesta ne mogu izrezati dijelove videoisječka, poput prethodne Pro verzije QuickTime. Opet bi bilo lijepo da se ova značajka doda QuickTime X-u.
Dijeljenje zaslona
Kratki opis ovog brzog zaslona, pogledajmo opciju dijeljenja.
QuickTime X korisnicima olakšava prijenos filma na YouTube klikom na ikonu “Dijelite -> YouTube” izbornik.
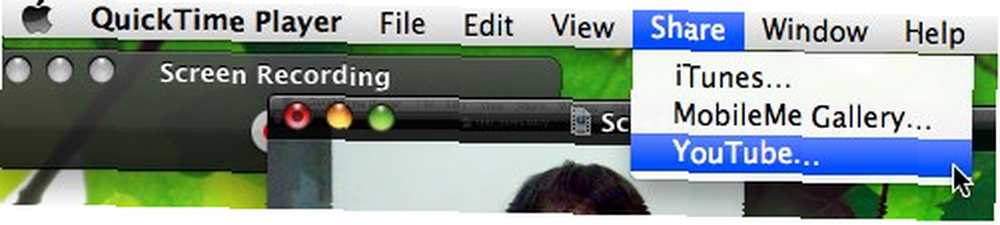
Pojavit će se prozor za prijavu na YouTube. Unesite svoje korisničko ime i lozinku i kliknite “Prijaviti se“.
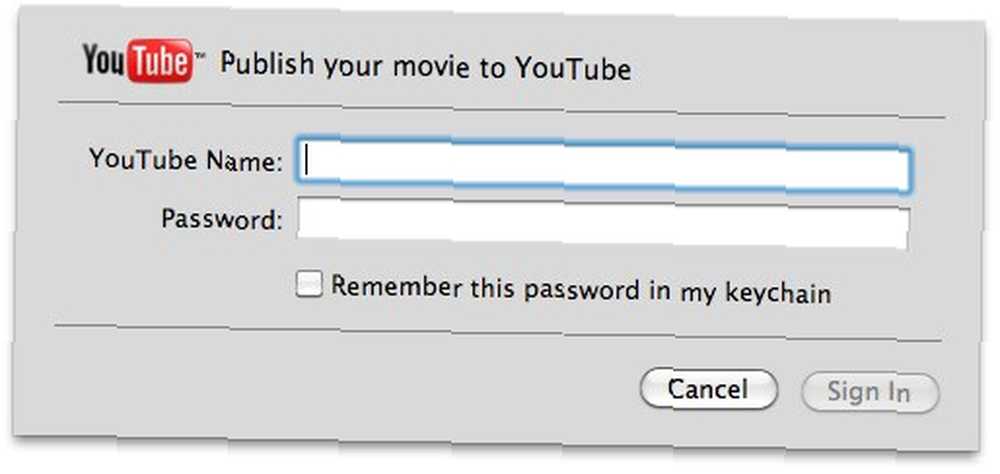
Navedite neke dodatne informacije o filmu, kliknite “Sljedeći” i vaš će film biti na putu u virtualni svijet.
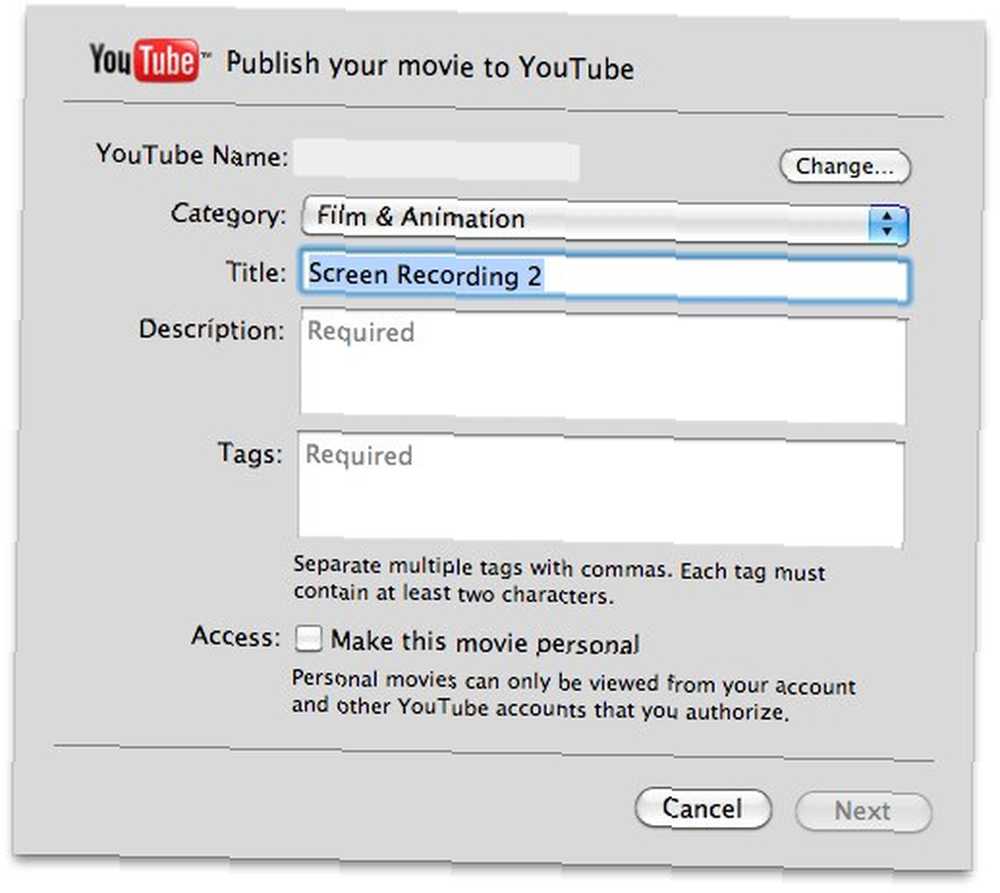
Općenito, mislim da je QuickTime X pristojan alat za postavljanje zaslona za uobičajene korisnike. Još uvijek nedostaje nekoliko potrebnih značajki koje bi ga mogle učiniti dobrim, ali ima mnogo potencijala za rast i budućnost izgleda obećavajuće.
Zasad, korisnici kojima je potrebna još jedna besplatna alternativa alat za ekranizaciju s više zvona i zvižduka, mogu isprobati Jing Kako napraviti bolju sliku snimke zaslona pomoću Jinga (Mac) Kako napraviti bolju sliku ekrana s Jingom (Mac). Ne zaboravite provjeriti ostale članke. 4 Alati za kreiranje snimki zaslona i screencast-a 4 Alati za izradu snimki zaslona i screencast-a o alatima za screencasting .











