
Michael Cain
0
2221
53
 Tijekom godina Microsoft Word je postao jedan od najboljih riječnih procesora na svijetu. Siguran sam da postoje ljudi koji se ne slažu - posebno Linux ili Mac ljudi koji zaista ne bi željeli dati Microsoftu tolike zasluge. Ali, uzmimo u vidu, Microsoft je uspostavio vrlo veliko uporište u ovom području, a oni su tijekom godina razvijali Microsoft Word do točke kada je izuzetno učinkovit i jednostavan za korištenje.
Tijekom godina Microsoft Word je postao jedan od najboljih riječnih procesora na svijetu. Siguran sam da postoje ljudi koji se ne slažu - posebno Linux ili Mac ljudi koji zaista ne bi željeli dati Microsoftu tolike zasluge. Ali, uzmimo u vidu, Microsoft je uspostavio vrlo veliko uporište u ovom području, a oni su tijekom godina razvijali Microsoft Word do točke kada je izuzetno učinkovit i jednostavan za korištenje.
Problem koji neki ljudi imaju s Microsoft Wordom odmah izvan okvira je taj što im on možda nije u potpunosti učinkovit ili učinkovit. Različiti ljudi imaju različite navike kada je u pitanju pisanje, a različiti ljudi sigurno ne upotrebljavaju Word na isti način ili iz istih razloga.
Bez obzira pišete li pisma, članke, istraživački rad ili novi svjetski sjajni roman, Microsoft Word vam može uštedjeti mnogo vremena ako vam treba nekoliko trenutaka da softver prilagodite svojim specifičnim navikama i upotrebi.
Što mislim pod prilagodbom? Pa, ovdje na MUO-u opisali smo nekoliko načina na koje možete prilagoditi Word svojim potrebama. Jim je dao pregled načina korištenja stilova Kako koristiti stilove u programu Microsoft Word kako biste uštedjeli puno posla Kako koristiti stilove u programu Microsoft Word kako biste uštedjeli puno posla, a ne tako davno, pokazao sam vam kako se koriste Microsoft Wordove poruke Kako koristiti Microsoftove poruke e-pošte za automatizaciju poruka e-pošte Kako koristiti Microsoft Wordove poruke za automatizaciju e-poruka Iako u Microsoft Wordu ima puno stvari koje mi se ne sviđaju, postoji još mnogo stvari koje mi se sviđaju u vezi s tim. Konkretno, volim mogućnost automatizacije mnogih zadataka koji… automatizirati prepisku. Ovo su samo dva primjera, ali postoje planine drugih čuvara vremena programa Microsoft Word pri pisanju dokumenata. U ovom ću vam članku pokazati 5 najbržih načina na koje to možete učiniti.
Upotreba tipkovnih prečaca
Jedan od naših najboljih članaka o ovoj temi na MUO-u bio je Daveov članak o univerzalnim tipkovnim prečacima za uređivanje teksta Master Ovi univerzalni prečaci na tipkovnici za master uređivanje teksta Ovi univerzalni prečaci na tipkovnici za uređivanje teksta Nakon višemjesečne prakse, konačno ste pojačali brzinu tipkanja iznad onaj puža. Konačno ste shvatili da ne gledate tipkovnicu za svaki znak. Više nisi ... Dave je pokrio uglavnom sve uobičajene prečace za koje ste možda već čuli - stvari poput Control-C i Control-V za kopiranje i lijepljenje. No, postoji niz stvarno zgodnih prečaca na tipkovnici koje možete koristiti u Wordu koji nisu toliko poznati, ali koji vam mogu uštedjeti puno vremena u programu Microsoft Word.
Provjerite Daveov članak za cijeli popis, no postojala su tri fantastična koji se ovdje stvarno vrijede ponoviti, posebno ako se odnose na Word. Prvo je korištenje Shift-UP ili Pomaknuti dolje za odabir cijelih redaka odjednom. Mnogo ljudi koristi Shift-Lijevo ili Desno da odaberu jednu po jednu riječ u bilo kojem smjeru, ali odabir cijelih redaka odjednom, umjesto pokušaja svakog slova u jednom, ogroman je ušteda vremena.
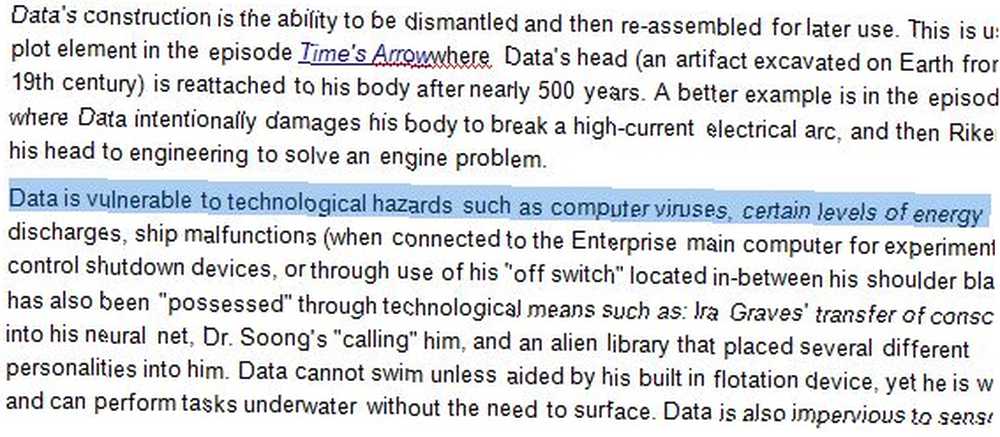
Naravno, ponekad možda ne želite odabrati cijeli redak, ali ipak možete uštedjeti vrijeme odabirom čitavih riječi odjednom, koristeći prečac Shift-CNTRL-LIJEVO ili Shift-CNTRL-PRAVO. Ovo će kratko upotrijebiti riječ po jednu riječ - omogućujući vam da u tren oka odaberete segmente rečenica.
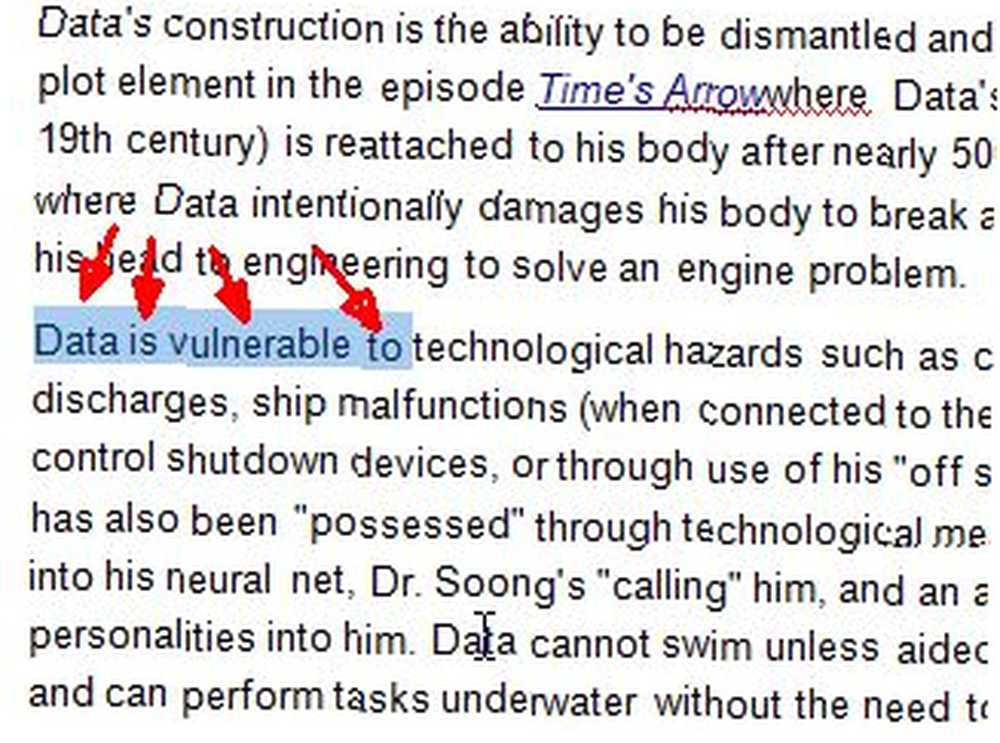
Naravno, ako se bavite većim dijelovima vašeg dokumenta i želite istodobno izrezati, kopirati ili zalijepiti cijele odlomke, to možete učiniti s ultra cool Shift-CNTRL-UP ili Shift-CNTRL-DOWN sekvenca.
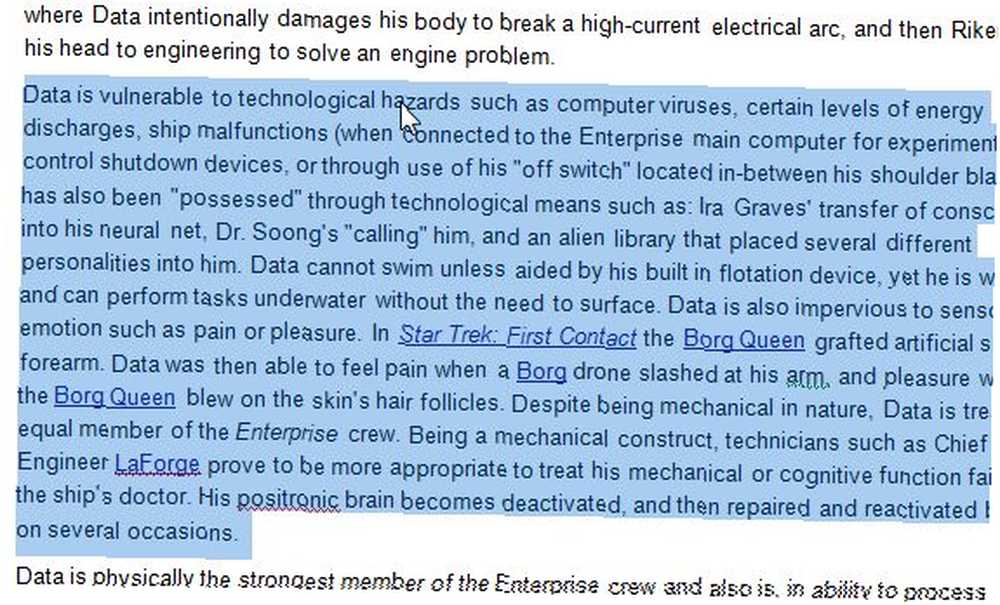
Ako pišete puno, to sigurno može uštedjeti puno vremena, ali ako to uredite, možete uštedjeti još više. Jednom kada počnete koristiti ove prečace na tipkovnici, uštedjet ćete toliko vremena da ćete se zapitati kako ste se slagali u Wordu bez njihove upotrebe.
Ovladajte tipkom F4
Jedina najslađa manje poznata funkcija u programu Microsoft Word koja vjerojatno ima potencijal uštede najviše vremena je tipka F4. F4 je jedan od takvih “nedokumentirane značajke” pitat ćete se zašto vam nitko nije rekao. U osnovi, baš kao što će Control-Z poništiti vašu posljednju radnju ili će Control-Y ponoviti zadnju radnju, čarobna tipka za ponoviti cijeli niz naredbi je F4.
Dok ga ne počnete koristiti, zaista je teško opisati koliko je ova funkcionalna tipka u Wordu, ali ovdje ću navesti nekoliko primjera.
Recimo da ste napisali dokument i uključili zaglavlja za svaki odjeljak, ali zaboravili ste dodati oblikovanje ili ste možda zalijepili tekst s Notepad-a bez formatiranja. Želite proći kroz svoj dokument, istaknuti svako zaglavlje i oblikovati ga na način koji želite.
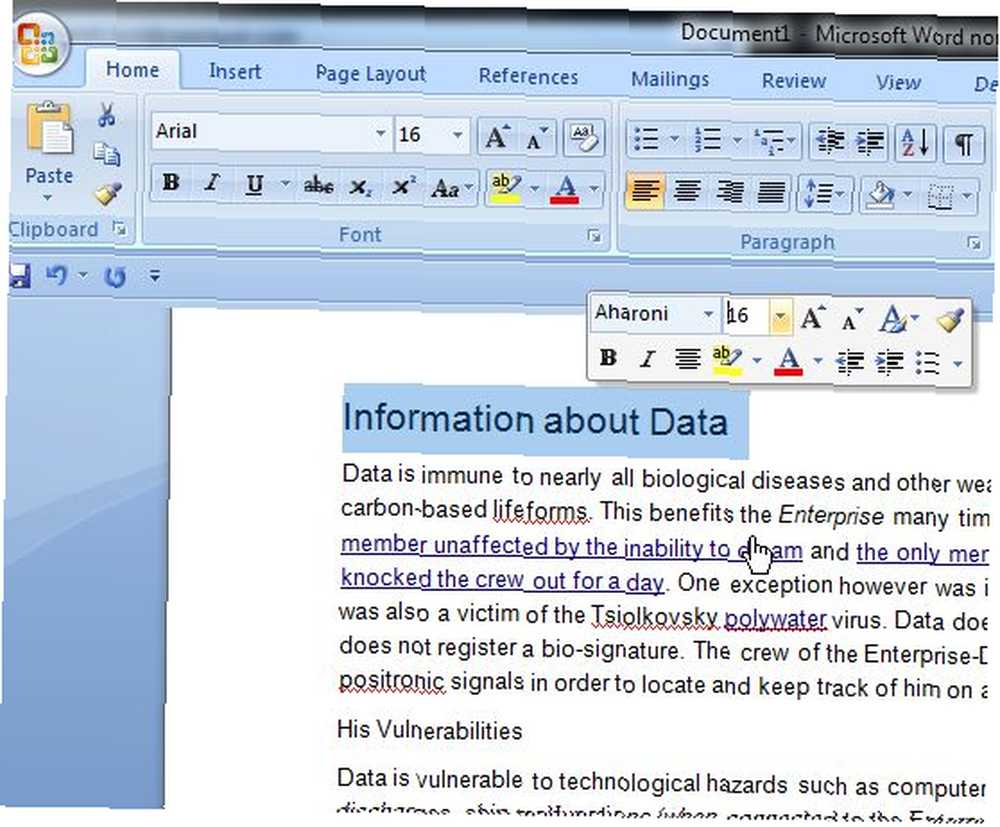
Možete to uzeti vremena tako što ćete proći kroz dokument i obaviti 3 ili 4 klika koja su potrebna za izvršavanje zadatka ili možete izvršavati te zadatke u jednom zaglavlju, a zatim označite sljedeće zaglavlje i pritisnite F4. Ovo ponavlja redoslijed događaja koje ste izveli na zadnjem odabiru, ali sa samo jednim pritiskom tipke. Sve što trebate učiniti je označiti svako zaglavlje i dodirnuti F4.
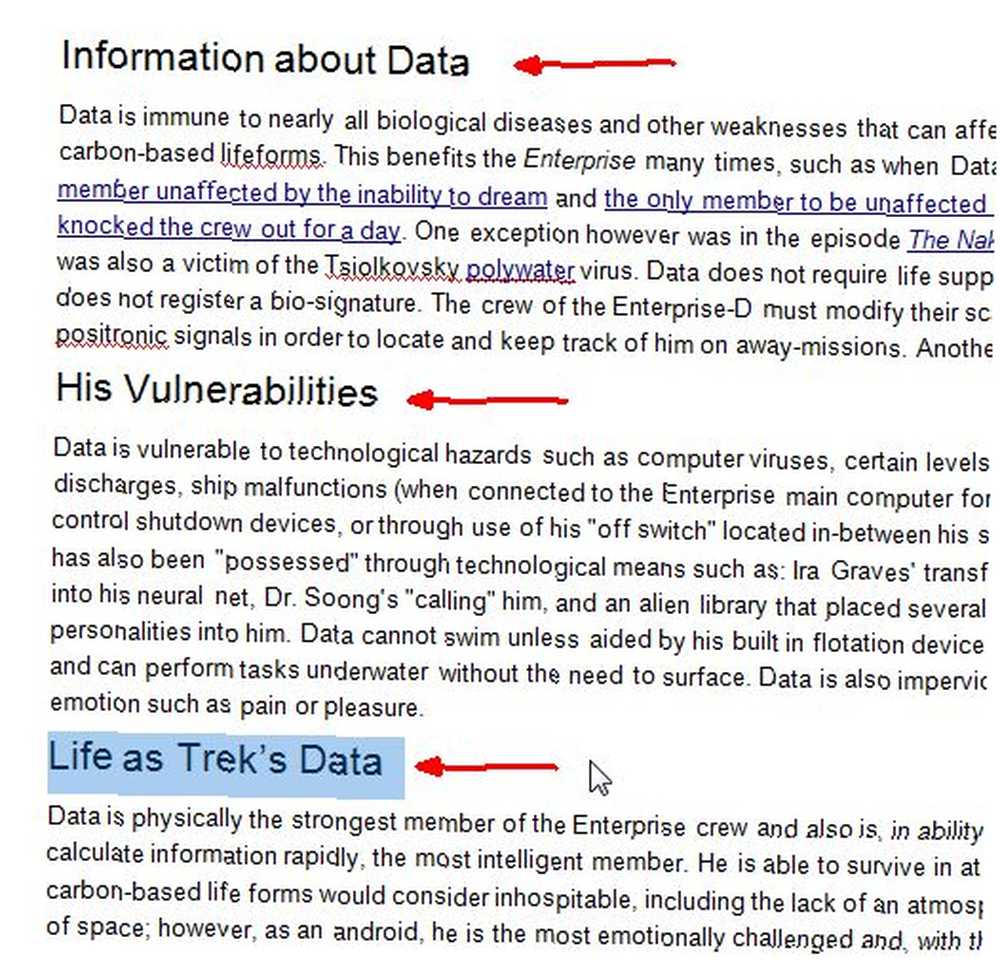
Pomnožite vrijeme potrebno za navigaciju kroz izbornike po zaglavlju i možete vidjeti koliko vremena možete uštedjeti.
Evo još jednog primjera. Imate određeni broj slika u dokumentu i želite postaviti graničnu crtu oko njih. Morali biste normalno istaknuti sliku i kliknuti na “Formatiraj sliku“, i odaberite boju čvrste linije.
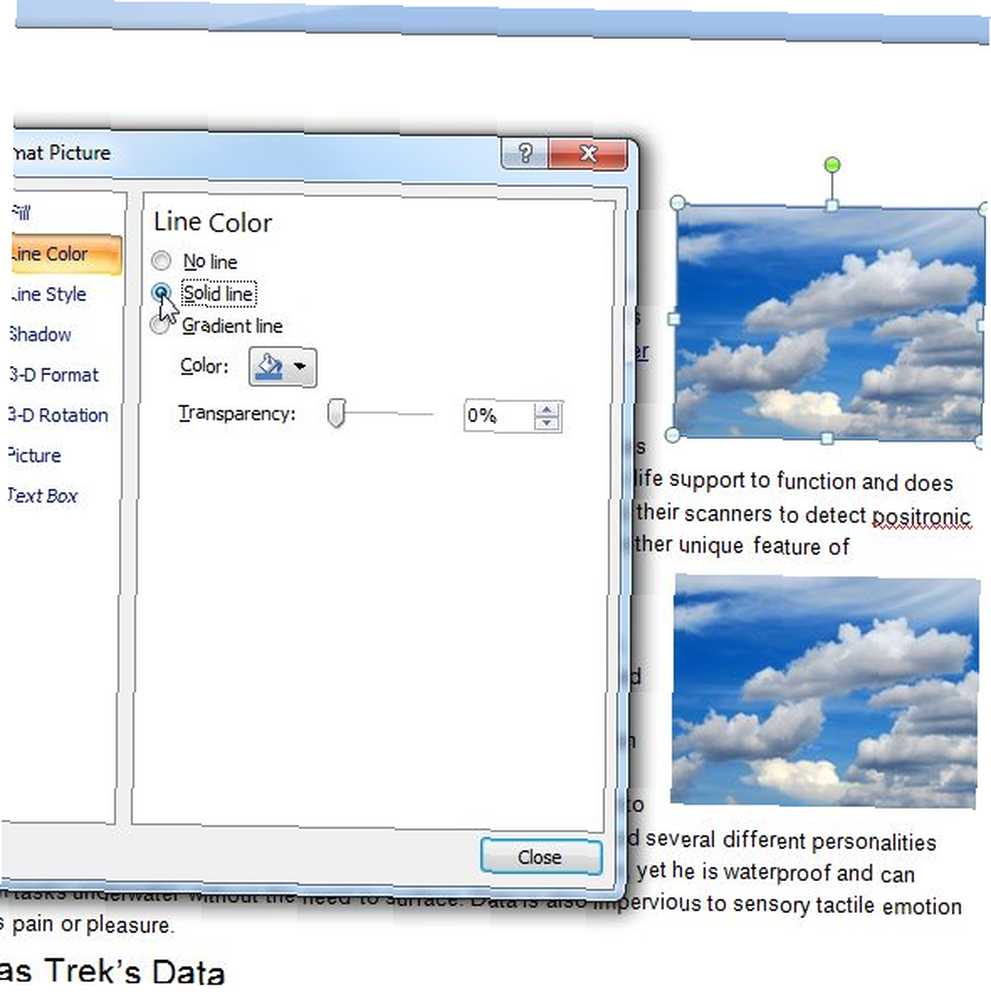
Koristeći tehniku F4, možete izvršiti tu radnju na prvoj slici, a zatim kliknite na svaku sljedeću sliku i pritisnite F4. Na tim se slikama pojavljuje isto oblikovanje.
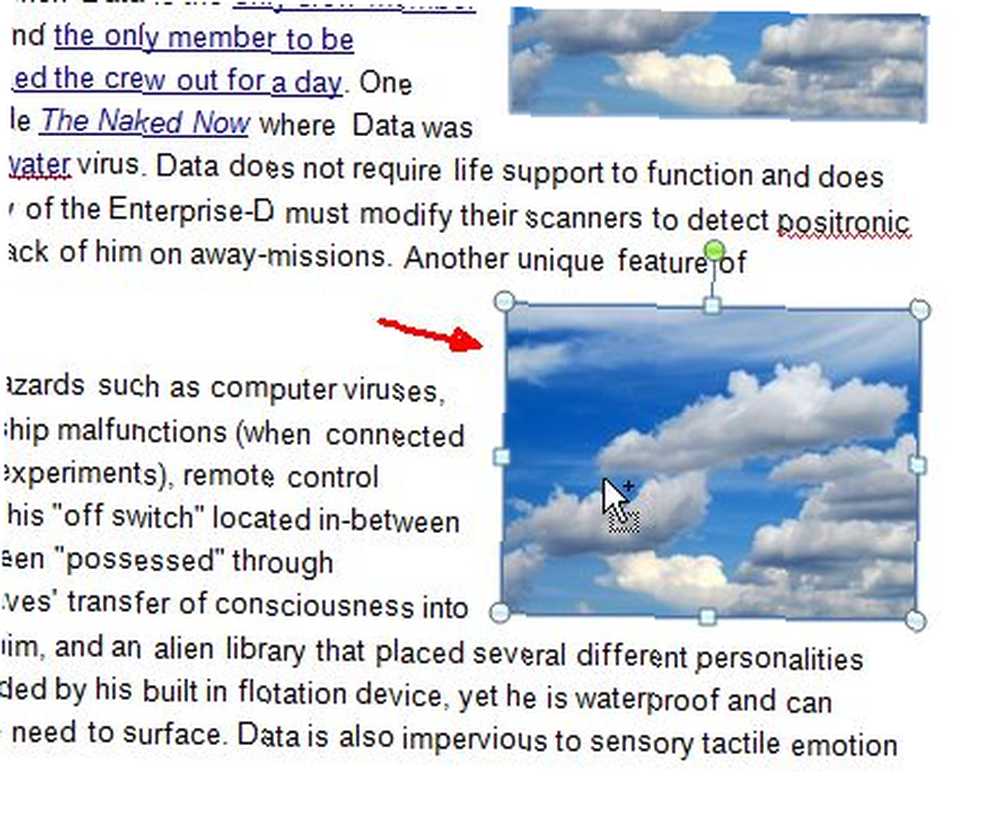
Možete zamisliti koliko je brže započeti klikanje slika i dodirivanje F4, umjesto da se krećete po izbornicima po slici.
Napravite predloške
Ako nikad niste koristili predloške u Wordu, nema boljeg vremena nego sada da isprobate. Upotreba predložaka može vam uštedjeti puno vremena omogućavajući vam da stvorite iste dijelove dokumenata da biste mogli ponovo koristiti te dokumente i ne biste ih morali iznova stvarati ispočetka.
Ljudi se uistinu mogu zaokupiti predlošcima. Korisnici su stvorili kalendare, predloške za upravljanje projektima, predloške primanja za poslovanje i još mnogo toga. Možete čak pronaći tona besplatnih predložaka na mreži. 3 Izvrsna web mjesta za dobivanje besplatnih predložaka dokumenata 3 Izvrsna web mjesta za dobivanje besplatnih predložaka dokumenata Umjesto stvaranja novog dokumenta ispočetka, počet ćete s predloškom koji možete prilagoditi. Pronađite besplatne profesionalne predloške na jednom od ovih web mjesta. , ali što je najvažnije, možete spremiti vlastite predloške. Jedan od primjera upotrebe toga je stvaranje zaglavlja pisma koje možete koristiti kad god trebate za slanje prepiski.
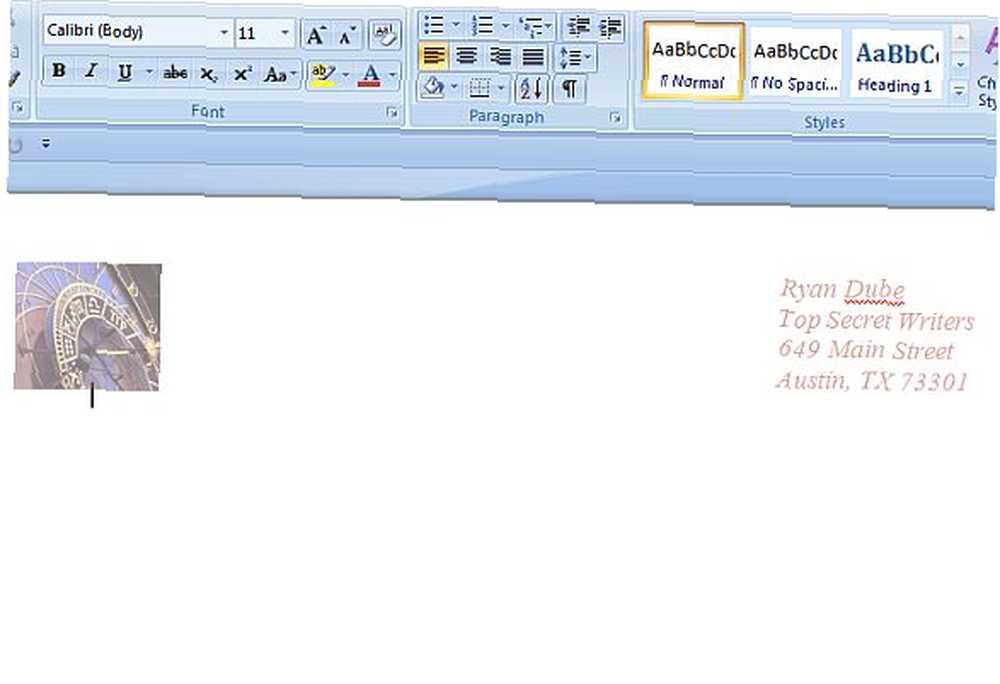
Izradite predložak koji je u osnovi isti kao i Word dokument, ali spremite ga pomoću .dotx datoteke i spremite je u mapu Predlošci da biste je u budućnosti lako pronašli.
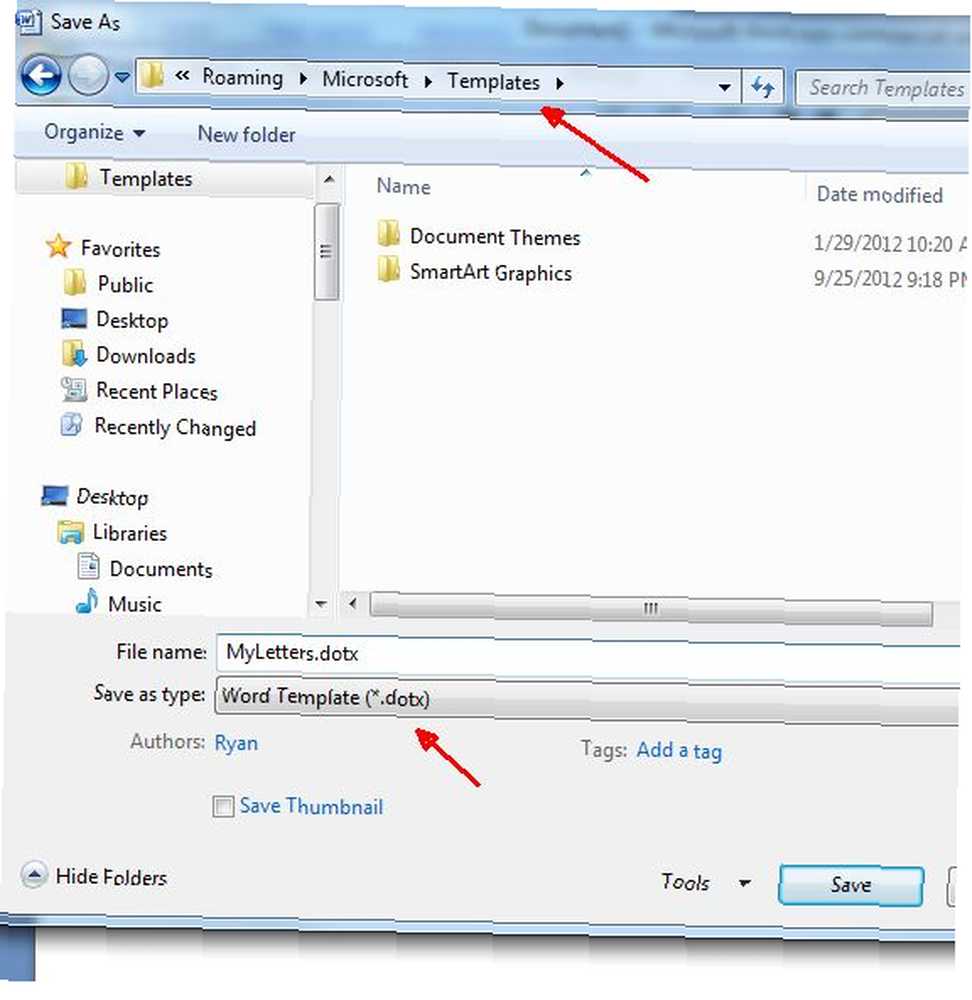
Ako prestanete razmišljati o svim dokumentima koje stvorite svakodnevno, pogledajte područja dokumenta koja su uvijek potpuno ista. Razmislite o stvaranju predloška za taj dokument sa svim uobičajenim odjeljcima. Sljedeći put trebate samo otvoriti Microsoft Word, učitati datoteku predloška i zatim ispuniti područja koja trebate ispuniti - i to ste učinili u djeliću vremena.
Prilagodite automatsko ispravljanje
Jeste li ikad upisali tekst, pokušali ste stvoriti popis stavki koje započinju malim slovima, a Microsoft Word vam neće dopustiti? To je čar Autocorrect-a. To smeta legijama korisnika Microsoft Word-a, ali ako ih ispravno konfiguriraju i koriste, Autocorrect može učiniti proces pisanja puno bolnijim - popraviti sve pogreške koje obično rade tijekom pisanja.
Možete pronaći područje za postavljanje automatske ispravke klikom na gumb Windows i odabirom “Opcije riječi“.
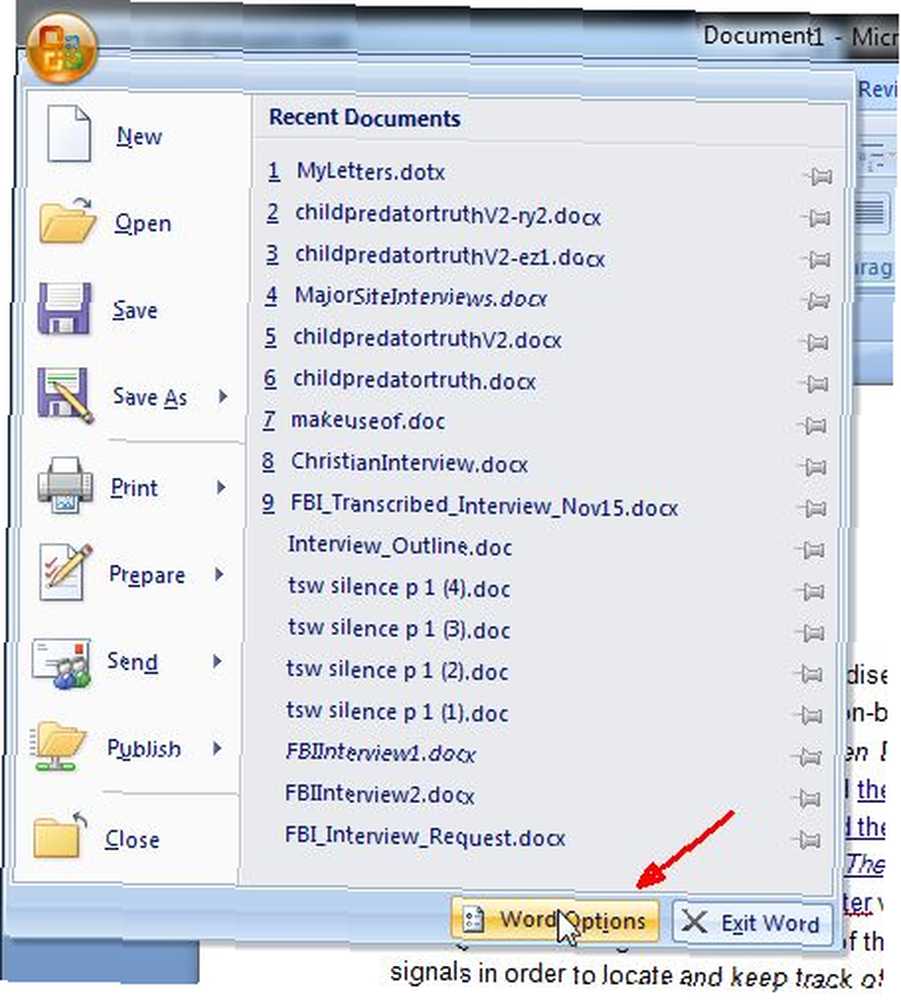
U izborniku Opcije kliknite “iskušavanje” iz navigacijskog izbornika, a zatim kliknite ikonu “Opcije automatskog ispravljanja” dugme.
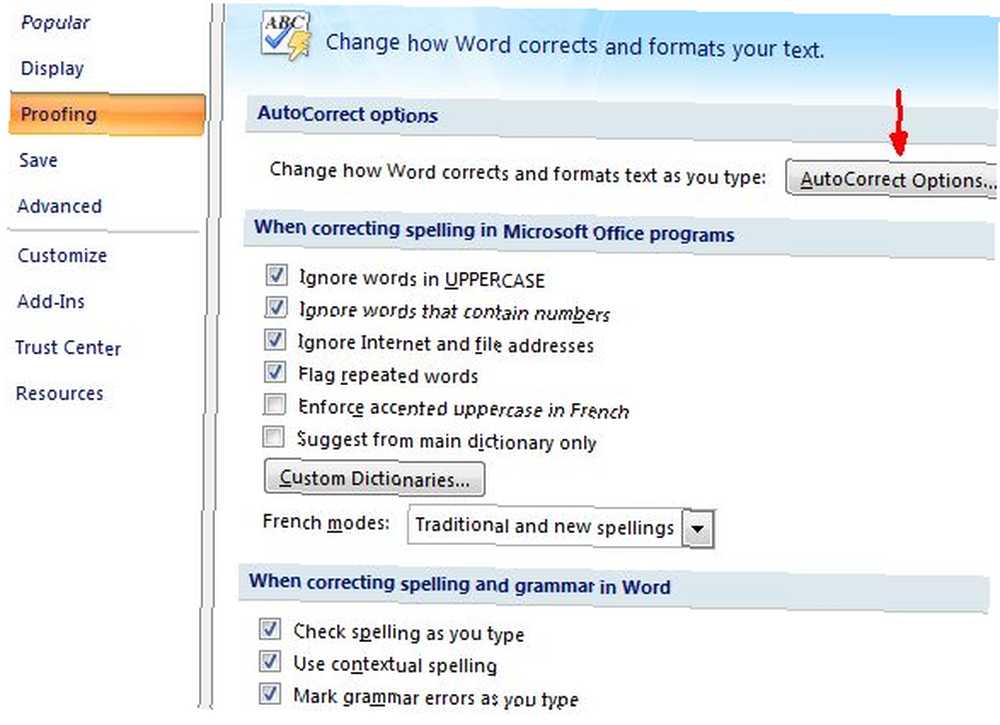
U programu Autocorrect možete omogućiti ili omogućiti sve one značajke koje vam mogu smetati ili vam pomažu. Mnogim ljudima se ne sviđa kada Word s velikim slovom koristi veliko slovo. Ugasi to. Ali razmislite o pogreškama koje obično radite i omogućite te značajke jer one zaista mogu pomoći. Također, pažljivo pogledajte popis “zamijeni tekst” stavke.
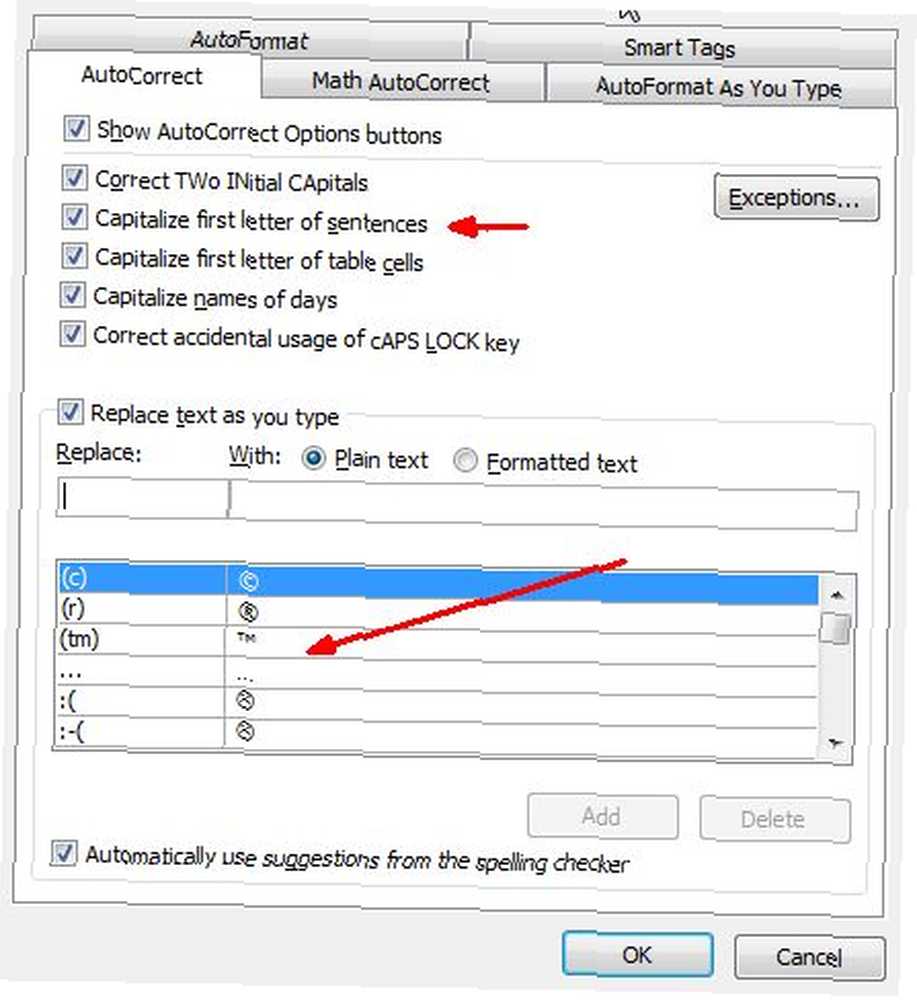
Prilagodite popis za automatsko popravljanje vrsta simbola i riječi koje najčešće koristite. Tako ćete uštedjeti puno vremena ako to učinite ispravno. Na primjer, napisao sam puno članaka o vladinim agencijama poput FBI-a i CIA-e. Znam da se čini beznačajnim, ali držanje pritiskom tipke Shift dok unosim imena agencija za abecedu juha postaje pomalo zamorno. Mogu spremiti vrstu dodavanjem pravila automatske zamjene tako da “CIA” automatski postaje “CIA”.
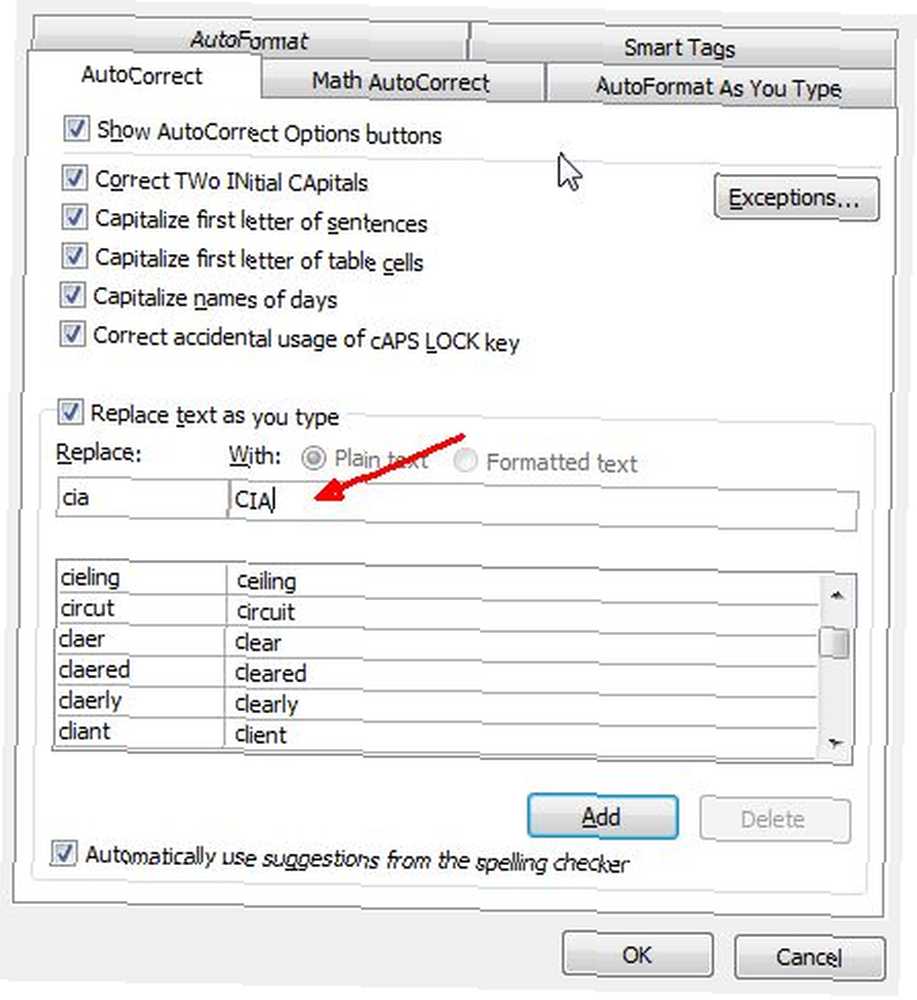
Vjerojatno postoji puno riječi ili akronima koje koristite u svom vlastitom radu ili pisanju koje stalno morate upotrebljavati velikim slovima ili velikim slovom. Upotrijebite značajku automatske zamjene teksta kako bi Word učinio sav težak posao za vas, dok možete letjeti zajedno tipkati što brže.
Prilagodite traku i traku za brzi pristup
Nedavno je Saikat napisao sjajan članak o prilagođavanju trake vrpce Word Prilagodite traku MS Word 2010 dodavanjem vlastite kartice pomoću naredbi koje najčešće koristite Prilagodite vrpcu MS Word 2010 dodavanjem vlastite kartice s naredbama koje najčešće koristite vidjeli smo dosta načina kako prilagoditi MS Office 2010 radi naših produktivnih ciljeva. Pod uvjetom da je čitav MS Office paket alat za produktivnost s početka, ali još uvijek postoji neki ključ…. Toplo preporučujem čitanje kroz ovaj članak da biste naučili sve načine na koje možete prilagoditi izbornik Worda.
Primjer prikazan u nastavku jedan je od najjednostavnijih načina uštede tona vremena u Wordu, a to je dodavanjem naredbi koje se najčešće koriste u traku brzih veza.
Do tamo možete doći tako da ponovo uđete u Word Options i kliknete “Prilagođavanje” opcija u bočnoj traci. Možete vidjeti područje s lijeve strane gdje možete dodavati ili uklanjati naredbe iz svake stavke vrpce, kao što Saikat pokazuje u svom članku, ali možete koristiti i opcije s desne strane za odabir određenih naredbi koje želite dodati u traka za brzo povezivanje.
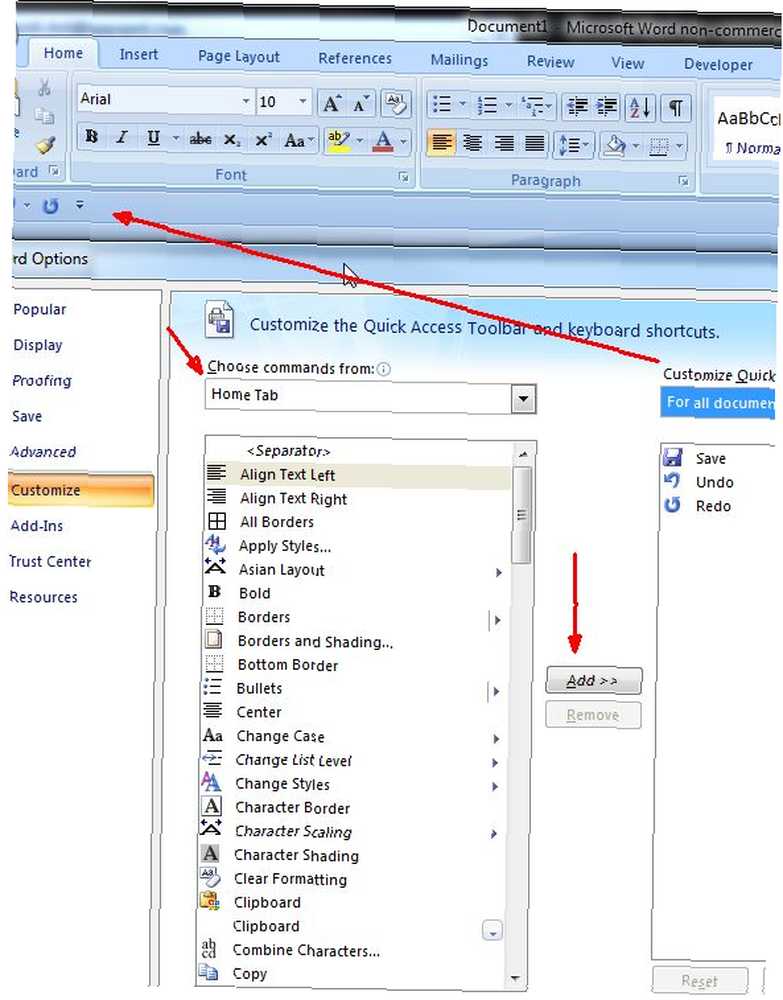
Traka brzih veza prikazuje se na svakoj stranici izbornika, bez obzira koja je stranica izbornika odabrana na traci vrpce. To čini traku brzih veze najbrže mjesto za pronalaženje Wordovih značajki i naredbi koje najčešće koristite, pa je napunite do kraja i pametno je uložite..
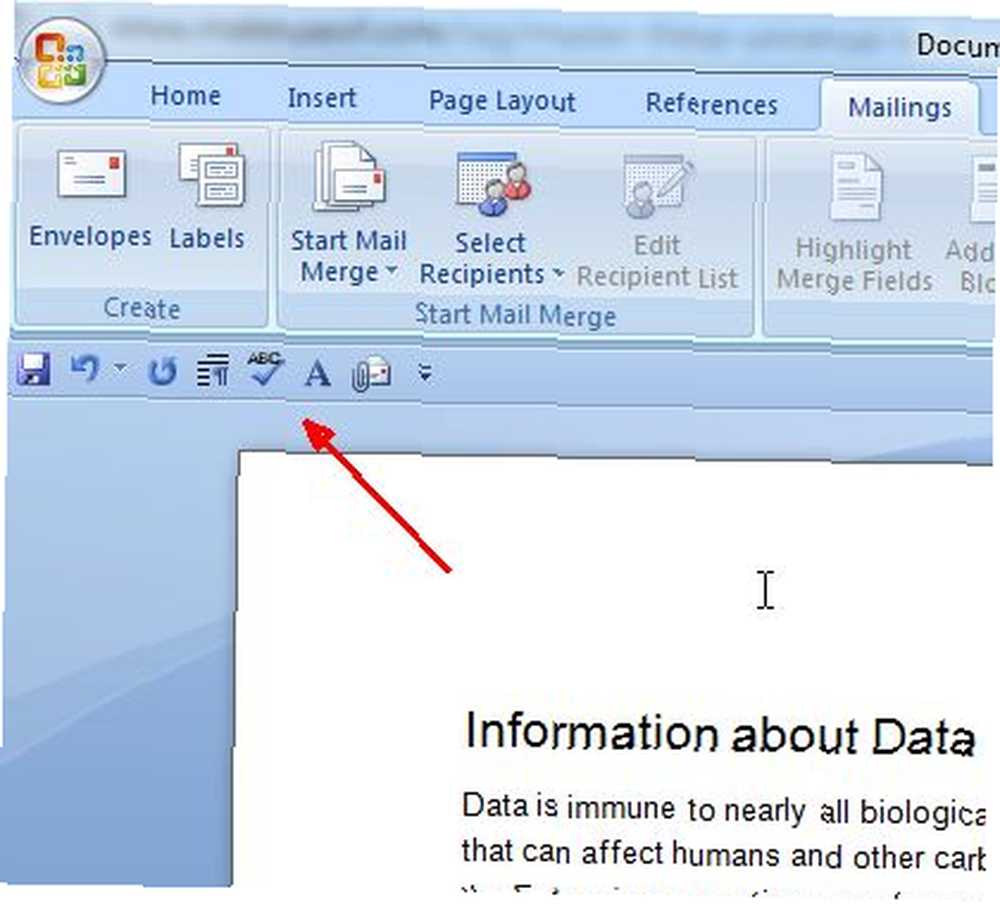
Uvijek se čini kao da bi se nešto novo moglo naučiti o programu Microsoft Word. Nadamo se da vam pet savjeta ponuđenih u ovom članku pomažu u boljoj i bržoj upotrebi tih značajki. Pisanje je proces koji može trajati dovoljno dugo kako treba, nema razloga da vam program za obradu teksta koji se koristi nije na putu. Jedino što treba učiniti je brže i lakše obaviti zadatke pisanja.
Jeste li pronašli zanimljive čuvare vremena za Microsoft Word? Kakve ste prečace i zanimljive trikove otkrili da biste olakšali pisanje? Podijelite vlastite savjete u odjeljku s komentarima u nastavku.
Kreditna slika: tipkovnica uredskog računala - Shutterstock











