
Gabriel Brooks
0
710
172
Plavi ekran smrti toliko je zloglasan da ima svoju kraticu: BSOD. U sustavu Windows 10 nisu tako česte kao na starijim verzijama sustava Windows. Utoliko rečeno, i dalje nas boli glava kakva je uvijek bila.
To je posebno istinito kada BSOD prati kriptični 10 10 kod za zaustavljanje “UNUTARNJA GREŠKA VIDEO REDOVNIKA.” To može biti teško pronaći, ali mi smo sastavili popis potencijalnih ispravki da bismo vam olakšali život.
1. Pokrenite antivirusno skeniranje
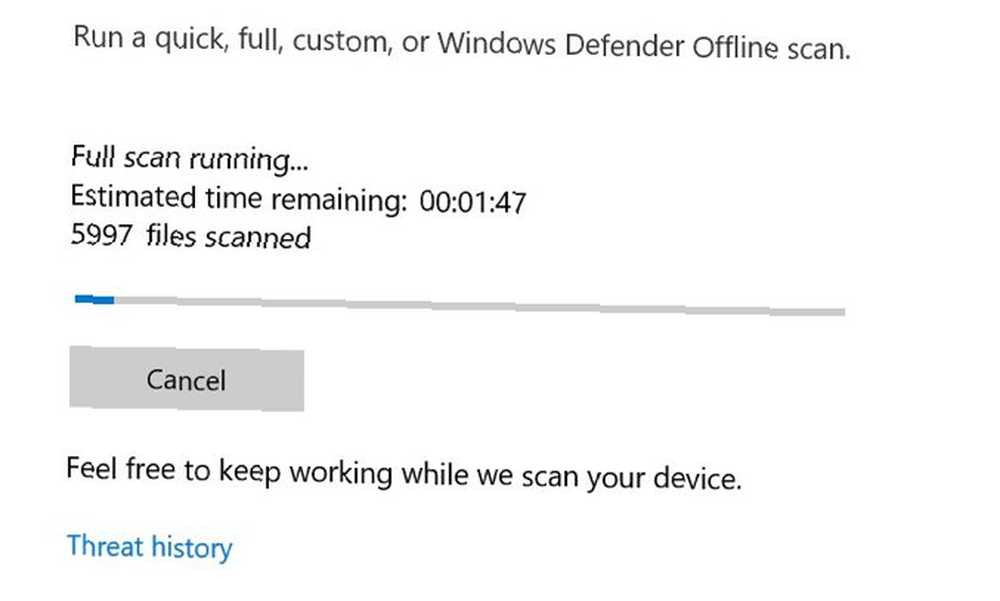
Nije vrlo vjerojatno da imate virus koji uzrokuje unutarnju pogrešku Video Schedulera, ali ne može vam škoditi za provjeru. Ovo je jednostavno, za to vam ne treba dugo, a svejedno biste to ionako trebali učiniti.
Čak i ako nikada ne razmišljate o antivirusnim programima, imate instaliran jedan. Windows Defender po defaultu dolazi sa sustavom Windows 10 i jednostavan je za upotrebu. Možete koristiti i skeniranje antivirusa ili zlonamjernog softvera treće strane, ali fokusirat ćemo se na Windows Defender.
Otvori Izbornik Start ili dodirnite Windows ključ, zatim upišite Windows Defender i pritisnite Enter. Klikni na Zaštita od virusa i prijetnji a zatim kliknite na Opcije skeniranja. Provjeri Kompletno skeniranje mogućnost da u potpunosti skenirate vaše računalo radi prijetnji.
2. Provjerite svoj sistemski pogon
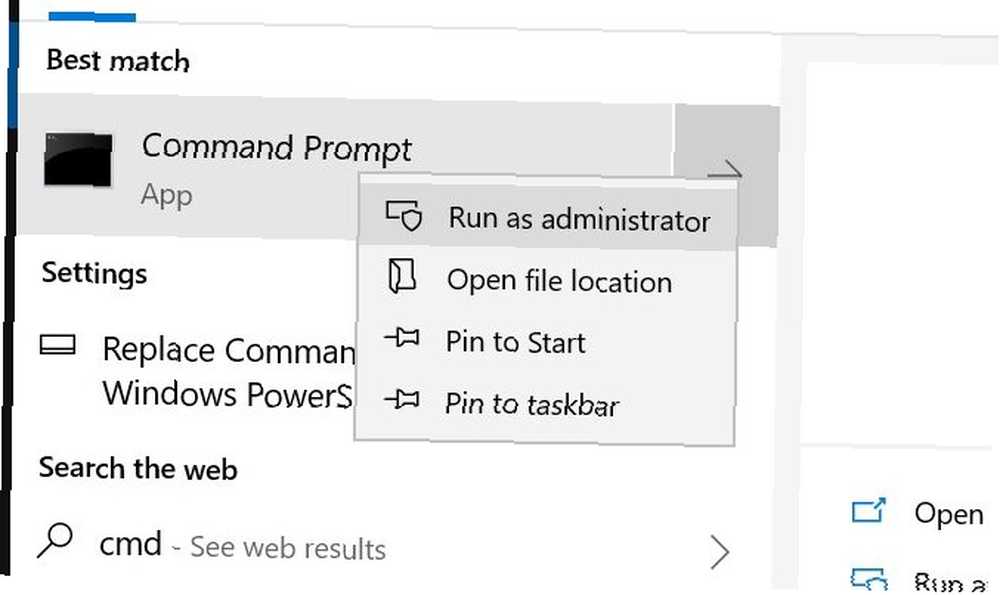
Uz prijetnju da vam zlonamjerni softver ne uspije, vrijeme je da provjerite na tvrdom disku ili SSD-u postoji korupcija.
Dodirnite Windows ključ i upišite cmd, ali ne pogodi Enter. Umjesto toga, desnom tipkom miša kliknite gumb Komandni redak ikonu i odaberite Pokreni kao administrator. Windows će se pojaviti odmah pitajući želite li dopustiti aplikaciji da mijenja promjene. Klik Da.
Sada upišite sljedeće da biste pokušali izvršiti provjeru diska:
chkdsk / f / r Vidjet ćete poruku o pogrešci koja govori da se skeniranje ne može izvršiti dok se sustav ne ponovo pokrene. tisak Y potvrditi. Sada ponovo pokrenite Windows kako biste izvršili provjeru tvrdog diska.
Ovo je samo jedan od načina kako uslužni program chkdsk može biti koristan. Dobili smo popis korisnih stvari koje možete učiniti s chkdsk 7 Nifty CHKDSK značajkama za korištenje u sustavu Windows 10 7 Nifty CHKDSK Značajke koje se koriste u sustavu Windows 10 CHKDSK ("check disk") je Windows dijagnostički alat koji skenira količinu podataka, provjerava njihovu cjelovitost i po potrebi ispravlja pogreške. Ovdje ćemo istaknuti poboljšane značajke CHKDSK koje možete pronaći u sustavu Windows 8 i… .
3. Skeniranje i popravak registra
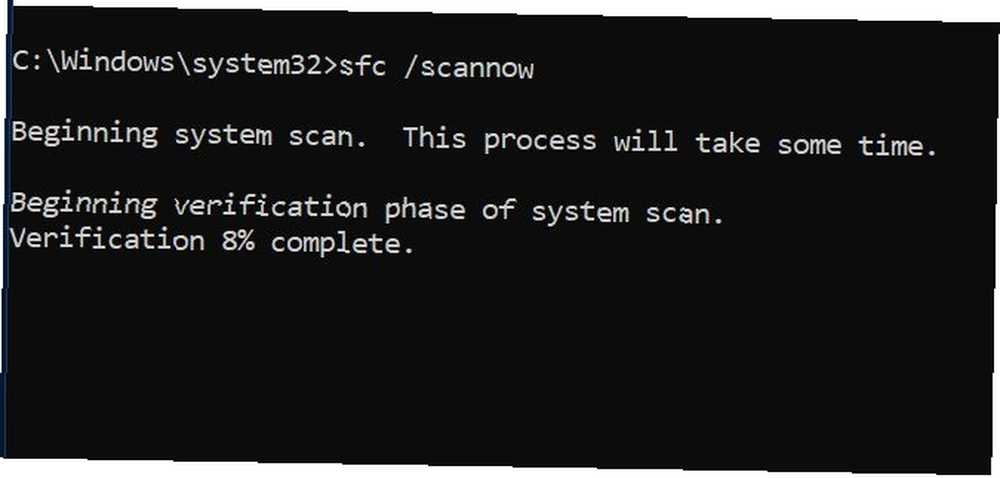
Pogreške u registru mogu uzrokovati sve vrste zaustavnih kodova za Windows 10, uključujući internu pogrešku Video Schedulera. Postoji puno načina za popravak registra, ali ugrađen je Microsoftov alat za provjeru sistemskih datoteka. Trebat će nam povišeni naredbeni redak, baš kao što smo učinili i za pokretanje chkdsk-a.
Udari Windows ključ i upišite cmd, zatim desnom tipkom miša kliknite ikonu i odaberite Pokreni kao administrator. Sada upišite sljedeće:
sfc / scannow tisak Unesi za pokretanje skeniranja. Ovo će potrajati neko vrijeme. Nakon što je skeniranje dovršeno, ponovno pokrenite računalo da biste popravili oštećene datoteke.
4. Ažurirajte svoje video upravljačke programe
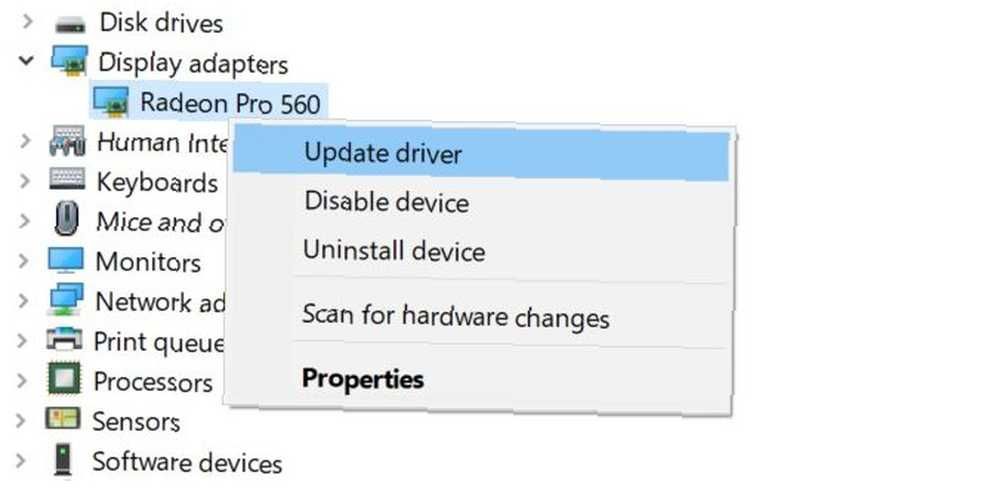
Video pokretači često su krivci za zaustavni kod Windows Video Scheduler-a. Windows 10 čini ažuriranje upravljačkih programa prilično jednostavnim, tako da je ovo jedna od prvih stvari koje biste trebali pokušati ako gornji popravci ne rade..
Kliknite desnom tipkom miša ili kliknite na čekanje na Gumb Start, a zatim odaberite Upravitelj uređaja s izbornika. Ovdje datoteku i proširite Prilagodljivi adapteri kategorije i desnom tipkom miša kliknite izbornik koji se pojavi. Odaberi Ažuriraj upravljački program i slijedite upute za dovršetak postupka.
Nakon dovršetka postupka, ponovno pokrenite računalo.
5. Ponovno instalirajte svoje vozačke programe
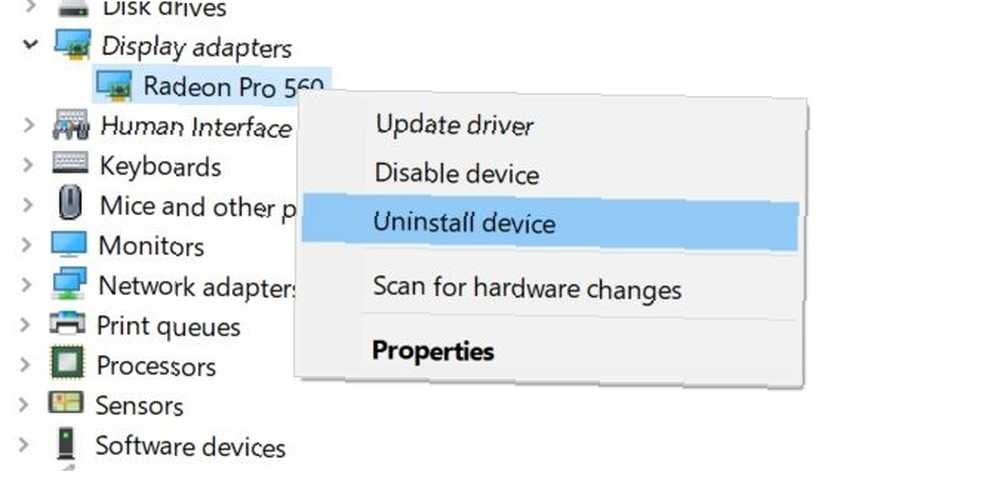
Ako ažuriranje vaših upravljačkih programa za videozapise nije pomoglo, ponovna instalacija može vam pomoći. Kao i prethodni korak, i mi ćemo se za to pobrinuti pomoću Windows upravitelja uređaja.
Kliknite desnom tipkom miša ili, ako vam je draže, kliknite i držite Gumb Start i odaberite Upravitelj zaslona. Proširite Prilagodljivi adapteri kategorije, desnom tipkom miša kliknite svoju video karticu i odaberite Deinstaliranje upravljačkog programa. Sada ponovo pokrenite svoje računalo.
Sada preuzmite novi upravljački program s web mjesta proizvođača svoje kartice ili iz Windows Download Center-a. Pokrenite instalacijski program i slijedite upute za instalaciju.
6. Instalirajte dostupne ažuriranja za Windows

Ažuriranje sustava važno je iz nekoliko razloga, uključujući sigurnost. Također može pomoći u rješavanju problema s BSOD-om poput interne greške u Video Scheduleru. Windows 10 se obično automatski ažurira, ali ne može spriječiti provjeriti najnovija ažuriranja.
Otvorite aplikaciju Postavke pritiskom na Windows Key + I kombinacija tipki. Iz dostupnih opcija odaberite Ažuriranje i sigurnost. Na desnoj strani zaslona odaberite Provjerite ažuriranja.
Ako su dostupna bilo kakva ažuriranja, Windows će ih početi preuzimati. Nakon što se ažuriranja preuzmu u vaš sustav, ponovno pokrenite računalo da biste započeli postupak instalacije.
7. Uklonite nedavne dodatke hardvera / softvera
Ako ste nedavno instalirali hardver ili softver, moguće je da je to ono što uzrokuje vaš problem. Pogotovo ako je unutarnja pogreška Video Schedulera počela odmah nakon instaliranja nečeg novog, pokušajte je ukloniti. I novi hardver i instalirani upravljački programi mogu uzrokovati probleme, kao i samostalni softver.
Za softver može biti ugrađen ugrađeni alat za vraćanje sustava u sustav, pogotovo ako ste ručno stvorili točku vraćanja prije nego što ste dodali novi hardver ili softver. Za daljnju upotrebu prikupili smo nekoliko korisnih savjeta za korištenje vraćanja sustava 12 savjeta za ispravljanje vraćanja sustava u Windows 12 savjeta za ispravljanje vraćanja sustava Windows Borite se sa stvaranjem točke vraćanja sustava ili vraćanjem natrag u stanje sustava? Evo dvanaest savjeta koji će vam omogućiti ponovno pokretanje i vraćanje sustava Windows. .
8. Ostali mogući popravci
Postoji nekoliko drugih problema koji mogu uzrokovati internu pogrešku Video Schedulera za Windows 10. Teške grafičke kartice mogu se nakon nekog vremena početi savijati u utoru, što može uzrokovati pogrešku. Ako se to dogodi, pokušajte okrenuti svoje računalo na svoju stranu i vidjeti hoće li greška nestati.
Overclocking vaše grafičke kartice također može dovesti do pogreške. Ako nakon overclocking računala vidite pogrešku, pokušajte promijeniti frekvenciju i provjerite pomaže li to.
Ako imate samostalnu grafičku karticu, pokušajte je instalirati na drugo računalo da vidite radi li. Suprotno tome, ako imate drugu grafičku karticu, pokušajte to na računalu i provjerite hoće li greška nestati.
Što je s ostalim problemima BSOD-a?
Možda je jedan od složenijih, ali Interna pogreška Video Schedulera nije jedini BSOD na koji ćete naići. Srećom, susreli smo se s dosta njih. Ako ikad naletite na “upravljanje memorijom” stop code, imamo vodič koji će vam pomoći da to riješite.
Kritičnije pogreške kao što su računalne iznimke provjere računala (MCE) Kako popraviti sustav upravljanja Windows memorijom zaustavljenog koda BSOD Kako popraviti Windows Stop Code Upravljanje memorijom BSOD Jeste li pretrpjeli pogreške u upravljanju memorijom? Pomoću ovih savjeta možete riješiti BSOD-ove za upravljanje memorijom u sustavu Windows 10. što biste mogli još teže zaključiti. Ako naiđete na jedno od ovih, možemo vam pokazati kako to popraviti.











