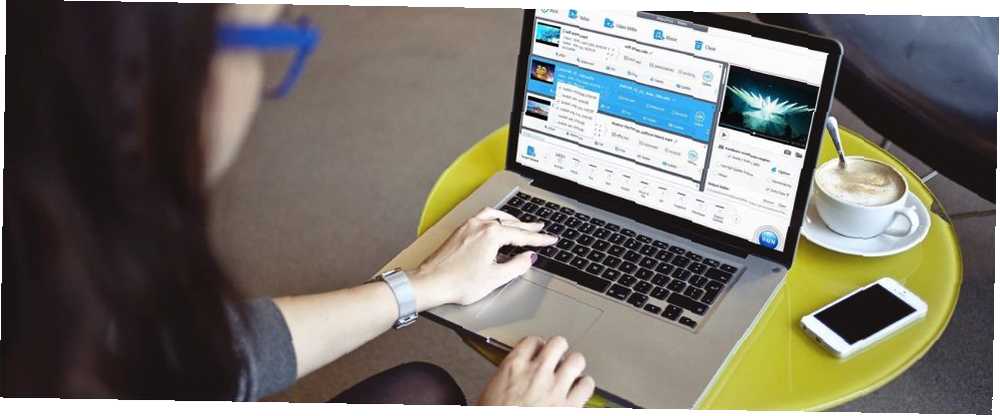
William Charles
0
1349
187
Dodavanje 4K video zapisa na pametnim telefonima znači da možete snimati visokokvalitetni video zapise bez trošenja novca na skupe kamere. 4K snimke su lijepe, ali zauzimaju puno prostora za pohranu. Također, nedostatak jednostavnog uređivača videa razlog je zašto mnogi nastavljaju snimati u 1080p.
VideoProc je bogat značajkama, ali jednostavan za korištenje softvera za obradu videa za pretvorbu, obradu i uređivanje 4K videozapisa. Omogućuje vam digitalizaciju DVD-a u bilo kojem video formatu, pa čak i snimanje videozapisa sa zaslona ili web kamere. Pogledajmo VideoProc i značajke koje nudi kako bi 4K uređivanje videa bilo jednostavno i učinkovito.
Što čini VideoProc jedinstvenim
Uređivanje videa uključuje puno računalne obrade piksela za primjenu podešavanja, ispravki, kompresije i sličnih operacija uređivanja. U 4K, svaka aplikacija za uređivanje mora izračunati pojedinačne okvire podataka pri visokoj razlučivosti. To povećava vrijeme prikazivanja datoteka i učitavanje na CPU-u, a RAM-a ostaje manje dostupnim drugim aplikacijama.
VideoProc koristi hardversko ubrzanje razine 3 da bi upravljao veličinom i kvalitetom 4K videozapisa. Koristeći snagu vašeg GPU-a, on može brže i učinkovitije obraditi 4K videozapise. Također smanjuje opterećenje CPU-a i sprečava oštećenja komponenti zbog pregrijavanja.
Možete nastaviti s radom dok se obrada događa u pozadini. VideoProc ima posebne postavke za GoPro kamere za poboljšanje kvalitete GoPro video zapisa. Radi na računalima sa sljedećim minimalnim specifikacijama:
- OS: Windows 7 ili noviji; macOS 10.6 ili noviji
- Intel CPU: Intel Core Sandy Bridge druge generacije. Za transkodiranje HEVC-a potrebna je Intel Core Skylake 6. generacije.
- Nvidia: GeForce GT 630 ili noviji na Kepleru. HEVC transkodiranje zahtijeva Maxwell GeForce GTX 960/950.
- AMD: Serija Radeon HD 7700. Za HEVC transkodiranje potreban je HD 7790 ili noviji.
Uređivanje 4K videozapisa pomoću VideoProc
Nakon što instalirate aplikaciju, ona će skenirati vaš sustav da provjeri podršku za ubrzanje hardvera i usporediti GPU. VideoProc će profilirati GPU instaliran na vašem računalu i provjeriti sposobnost dekodera i enkodera koji omogućuje potpuno ubrzano hardversko dekodiranje i kodiranje video zapisa.
Da biste ponovo provjerili hardver, kliknite ikonu Opcije gumb u blizini Motor za ubrzanje hardvera.
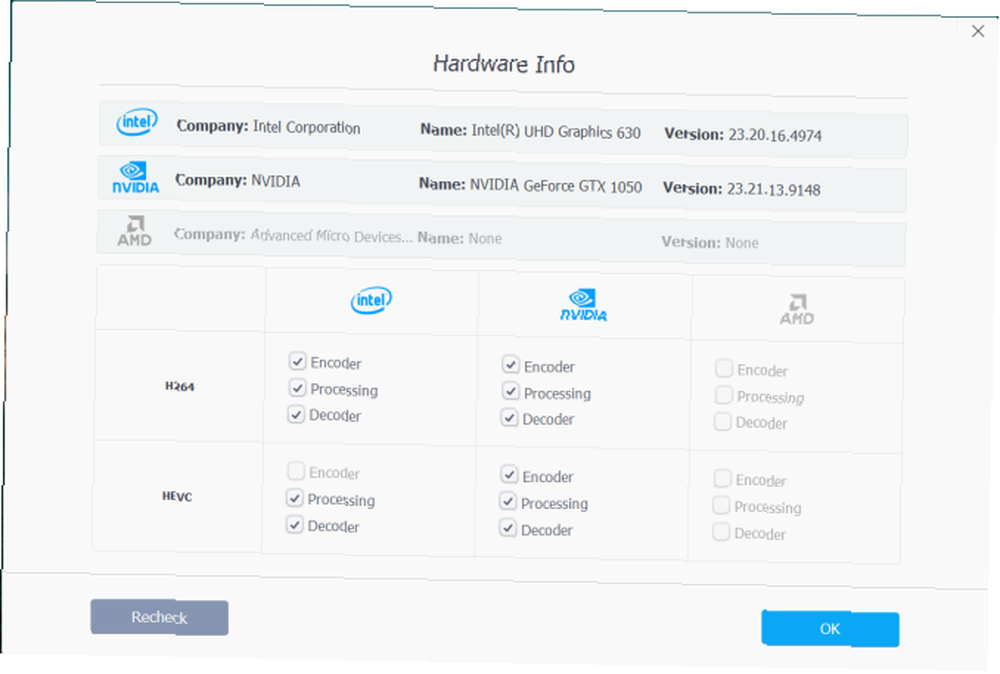
Izrezati i obrezati
Klik +Video za dodavanje jedne ili više video datoteka. Zatim na alatnoj traci Uredi kliknite Izrezati.
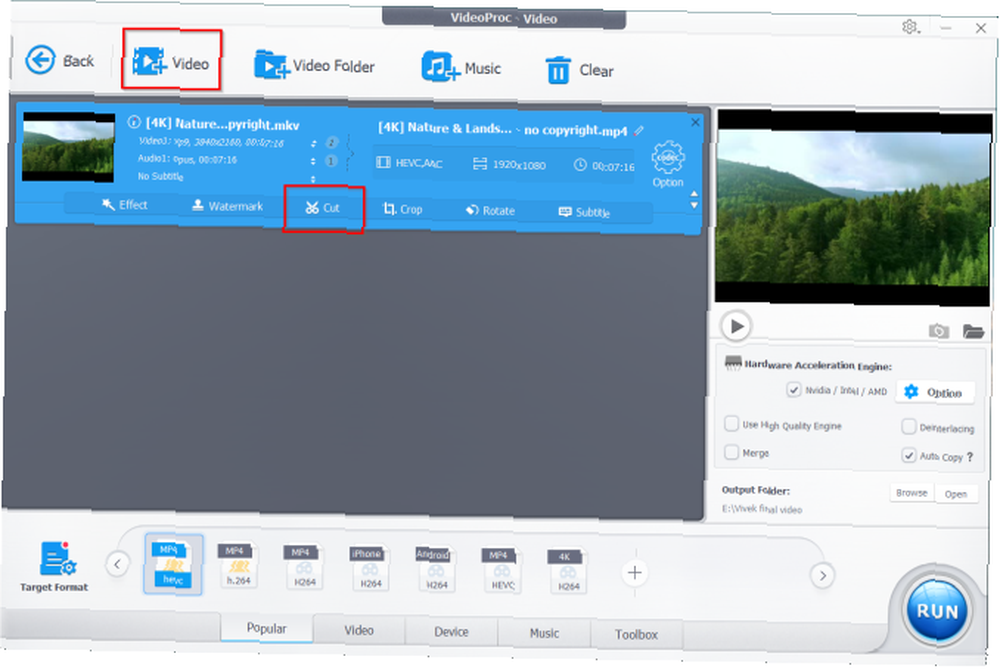
Povucite zelenu tipku na jedan ili oba kraja kako biste postavili vrijeme početka i završetka. Kliknite narančastu Izrezati gumb s desne strane, a zatim odaberite Uredi gumb za precizno podešavanje vremenskih položaja. Odaberi Gotovo jednom kad budeš zadovoljan.
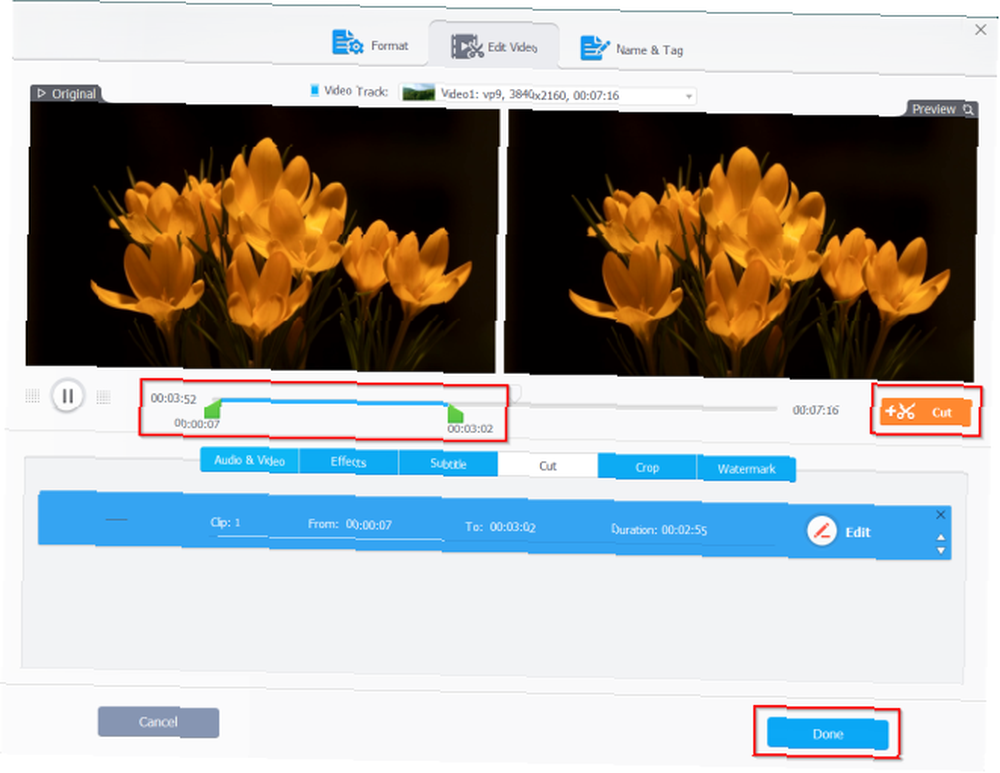
Da biste obrezali videozapis, označite Omogući obrezivanje opcija. Povucite isprekidane crte da biste odabrali novo područje i uklonili neželjena područja video okvira. Za pomoć odaberite opciju Unaprijed gumb i s padajućeg izbornika odaberite opciju da postavite omjer slike. Klik Gotovo da biste spremili promjene.
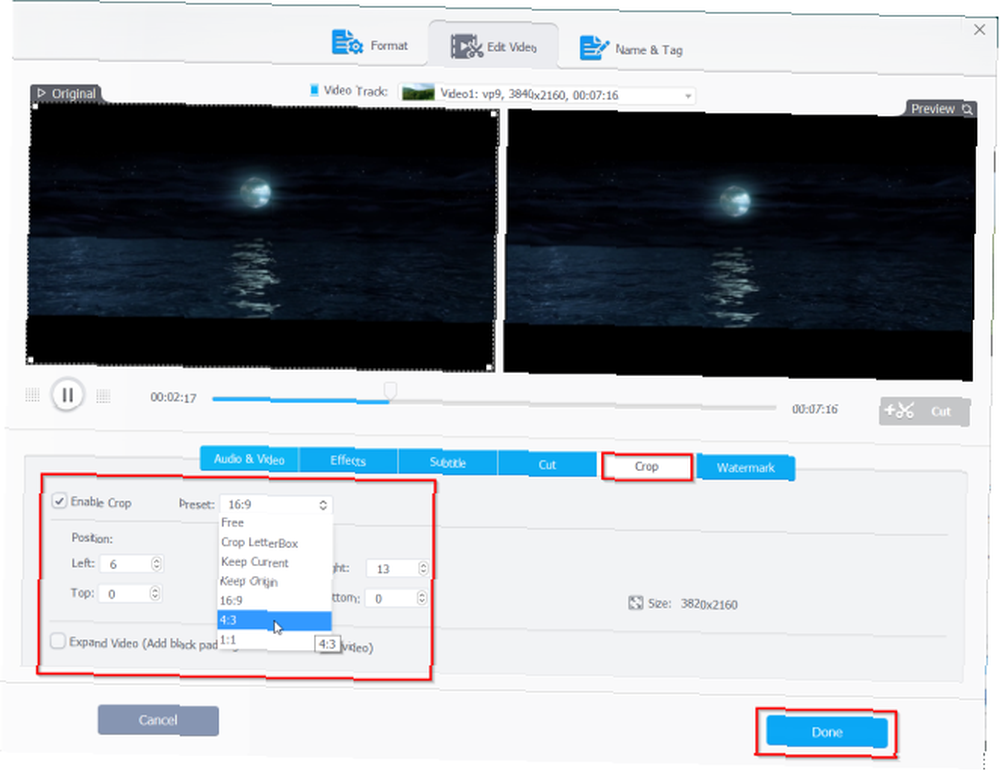
Podijeli i spoji videozapise
Klik kutija za alat na dnu i dvokliknite ikonu Podjela gumb za otvaranje nadzorne ploče.
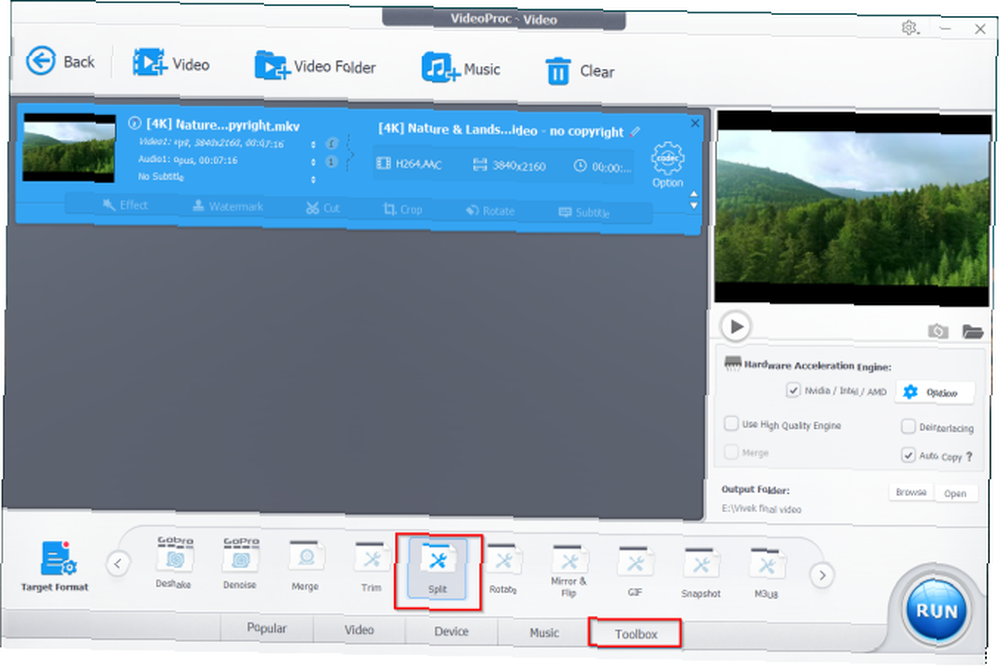
VideoProc će prema zadanim postavkama videozapis podijeliti u deset segmenata. Ako je potrebno, promijenite broj segmenata i vrijeme koje svaki segment treba sadržavati, a zatim kliknite Gotovo da biste spremili promjene.
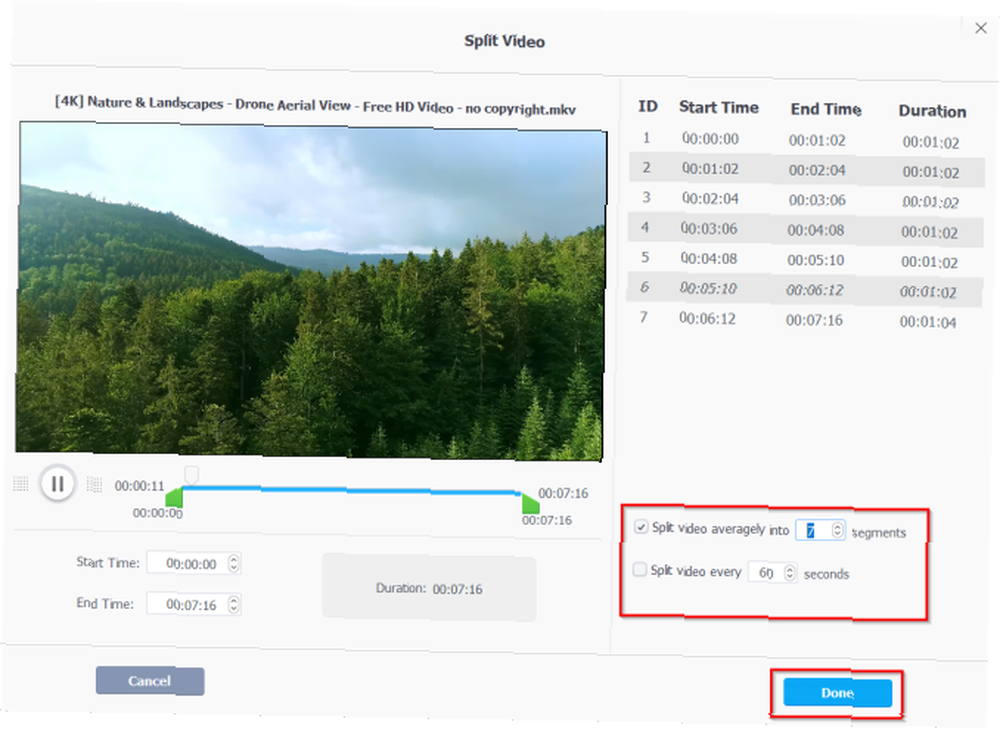
Da biste spojili videozapise, učitajte sve video datoteke s vašeg računala. Odaberite ciljni izlazni format, a zatim potvrdite Sjediniti na glavnom korisničkom sučelju. Klik Trčanje spojiti sve videoisječke u jednu datoteku.
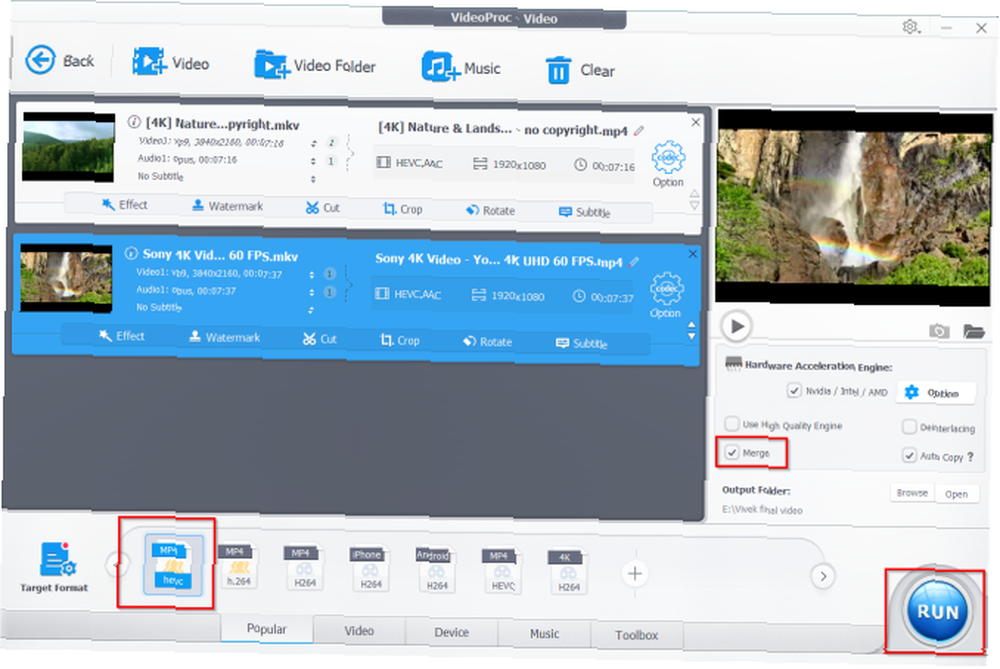
Stabilizirajte i Denoise
Većinu vremena kada koristite GoPro snimate pokretne videozapise poput sporta. Ti su videozapisi vjerojatnije da će se trznuti i tresti. Ali pomoću VideoProc-a možete ukloniti drhtavicu u GoPro 4K videozapisima i sličnom sadržaju.
Kliknite gumb kutija za alat i dvaput kliknite Deshake gumb za pokretanje kontrola za stabilizaciju videozapisa. Pomičite klizače za podešavanje drhtavosti, točnosti, veličine koraka i minimalnog kontrasta.
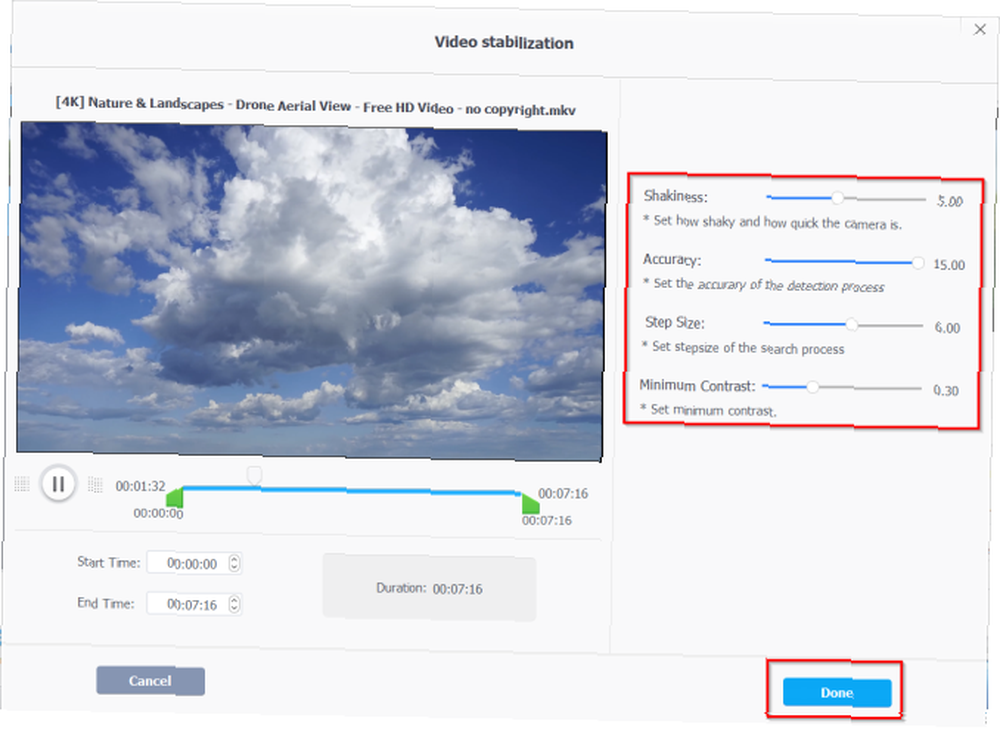
Slično tome Denoise opcija omogućuje vam da smanjite neželjene zvukove poput buke vjetra kako biste optimizirali zvuk. Kliknite gumb kutija za alat i dvaput kliknite Denoise gumb za pristup kontrolama. Pomaknite zelene pokazivače s bilo koje strane da biste obrezali segment. Promijenite vrijednosti u Low Pass i Visoki prolaz za smanjenje buke.
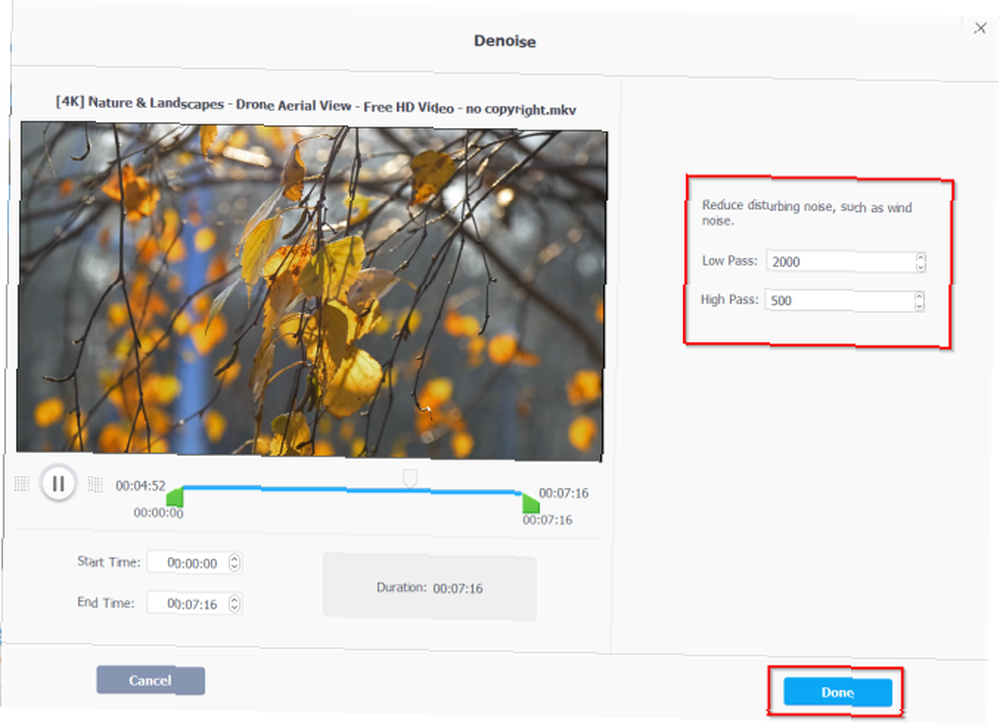
Pretvori videozapise pomoću VideoProc
Da biste započeli pretvorbu, uvezite video datoteku s računala. Zatim kliknite gumb Video na dnu sučelja. U blizini Ciljni format opcija, vidjet ćete mnoge video formate. Odaberite željeni format za izlaz.
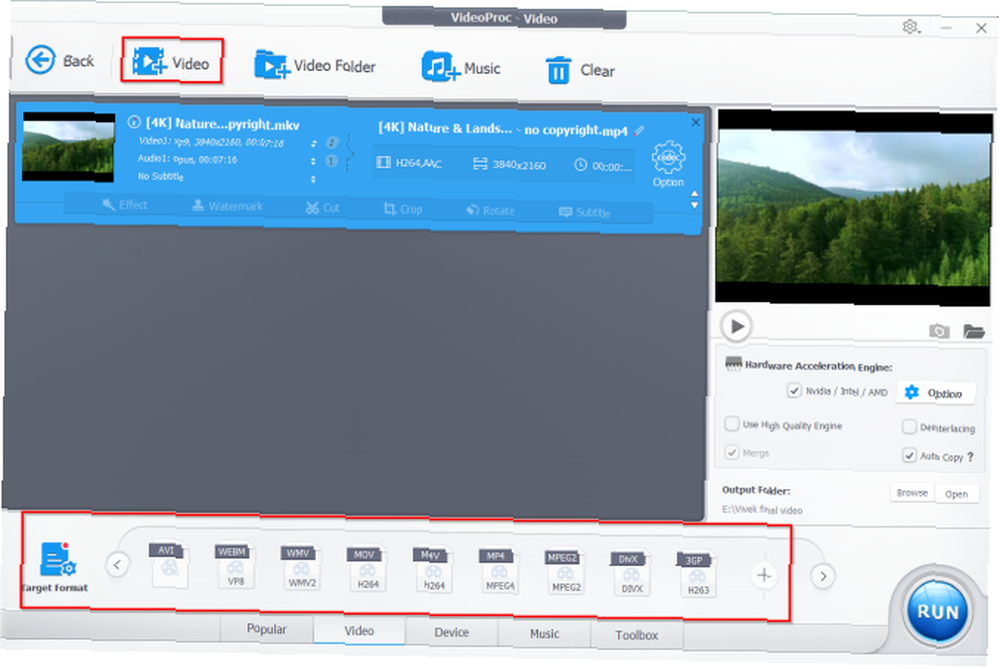
Ako se ovdje ne prikazuje potreban format, kliknite gumb Plus gumb na kraju za pokretanje novog prozora profila. Ovdje možete prilagoditi profil sa sljedećim mogućnostima:
- Opći profil: Transkodirajte videozapise u MPEG4, H.264, HEVC, WebM i još mnogo toga. U svakom formatu imate mogućnost izbora između niske i visoke kvalitete.
- Web video profil: Učinite video kompatibilan s YouTube, Vimeo, Facebookom i drugim web mjestima za dijeljenje videozapisa.
- DVD profil: Promijenite format u NTSC / PAL VOB za kasnije snimanje DVD-a.

Nakon što dodate profil, kliknite ikonu pretraživati gumb za postavljanje nove odredišne mape. Zatim odaberite Trčanje za početak kodiranja. Konverzija (uključujući pretvorbu DVD-a) u VideoProc je hardversko ubrzana, tako da može iskoristiti grafičku karticu vašeg računala.
Pretvori DVD sa VideoProc
VideoProc također olakšava pretvorbu DVD-a čak i za diskove s naprednom zaštitom. Otkrićete da čak i radi za DVD-ove sa 99 naslova zaštite zaštite od kopiranja. Koristite ga za pretvorbu DVD-a svojih omiljenih TV serija ili DVD-a za vježbanje.
Za pokretanje postupka pretvorbe umetnite DVD u optički pogon vašeg računala. Pokrenite VideoProc i kliknite DVD na glavnom sučelju.
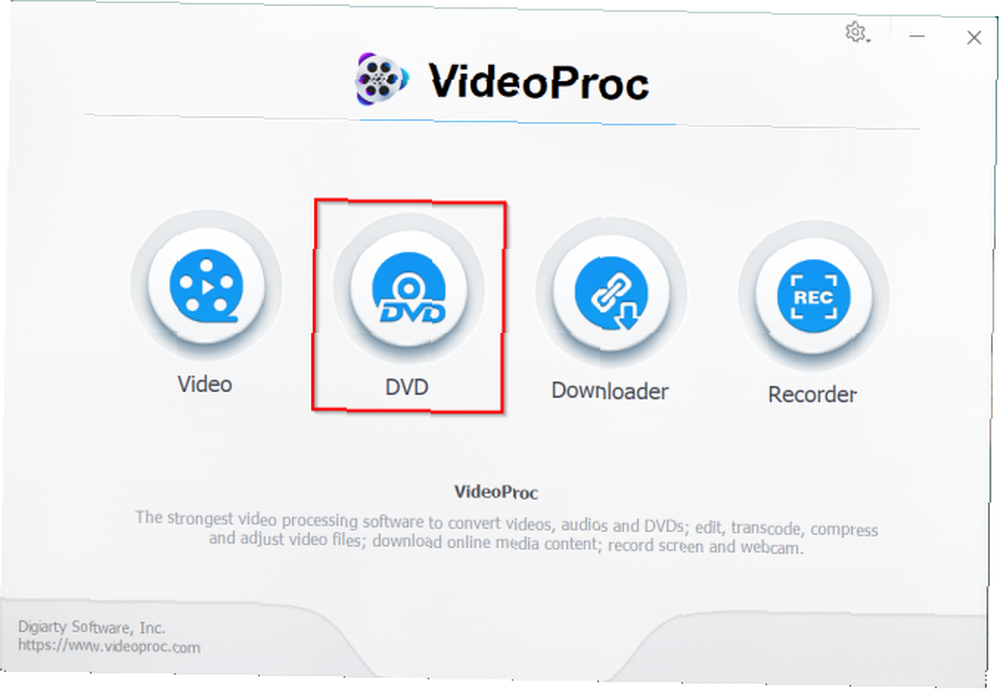
Klik DVD disk gumb i pojavit će se prozor koji traži da odaberete izvorni DVD. DVD pretvarač automatski će pregledati ispravan naslov i redoslijed. Označite ili poništite oznaku naslova.
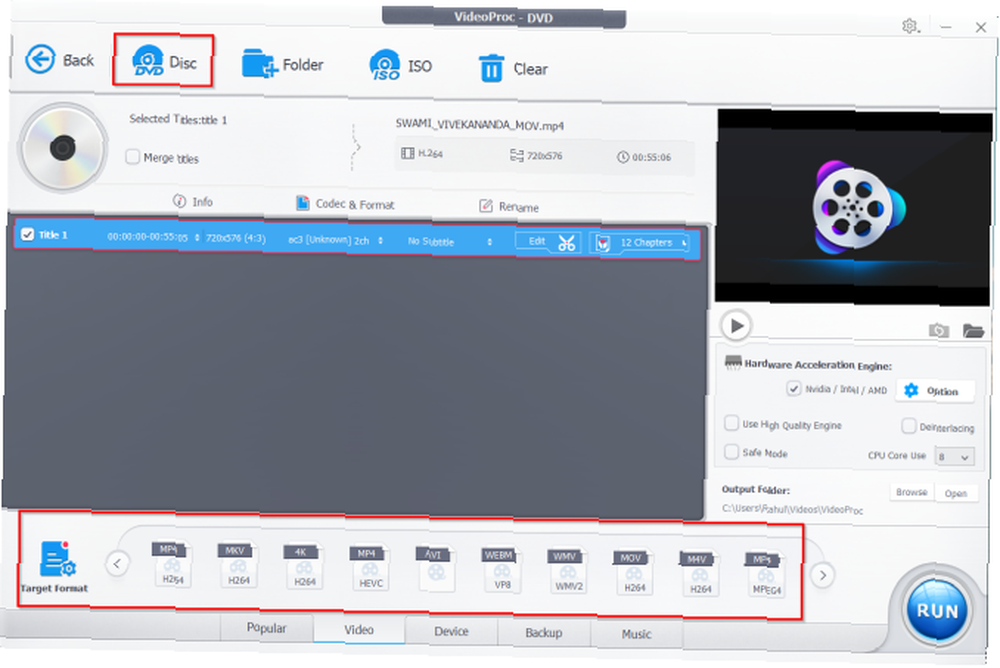
Zatim kliknite gumb Video da biste odabrali željeni izlazni format. Ako ne vidite nijedan format, kliknite gumb Plus gumb unutra Ciljni format mogućnost pokretanja prozora profila kao što je gore opisano. Sada odaberite izlaznu mapu i kliknite Trčanje.
Imajte na umu da na našem testiranju ova značajka nije ispravno radila svaki put kad smo je isprobali.
Zašto koristiti VideoProc?
Ultra HD 4K video produkcijska tehnologija bez sumnje je uzbudljiva. Kako se video tehnologija nastavlja poboljšavati, treba uzeti u obzir nekoliko čimbenika. Alat koji koristite za obradu 4K videozapisa je bitan faktor, jer može učiniti ili prekinuti vaše potrebe za videoprodukcijom i tijekom rada.
Evo nekoliko razloga što je VideoProc odličan izbor za 4K video editor:
cijena
Adobe Premiere Pro CC i Final Cut Pro X snažni su alati; dok su skupi, ispunjavaju potrebe profesionalaca. Ako ste novi u uređivanju videozapisa ili stvarate videozapise kao sporedne projekte, bolji su jednostavniji i jednostavniji video uređivači..
VideoProc nudi potpuno razvijeni 4K video uređivač za samo 30 dolara godišnje ili doživotnu licencu za 43 dolara (oba za jedno računalo ili Mac). Dobivat ćete redovna ažuriranja i tehničku podršku.
Korisničko iskustvo
VideoProc ima čisto i minimalističko korisničko sučelje. Upotrebom mekih tonova i jasne razlike između stavki izbornika možete započeti bez ikakvih krivulja učenja. Samo promijenite izlaznu mapu i istražite mogućnosti.
Nažalost, ne postoje mogućnosti za prilagodbu boje sučelja ili vrste i veličine fonta. Pojedine stavke izbornika također su malo teško otkriti. U našem testiranju, neke su od ovih opcija postale očite tek nakon uređivanja nekoliko videozapisa. Jednom kada se upoznate sa sučeljem, ovo će postati puno jednostavnije.
Podrška za kodek
VideoProc nudi više od desetak unaprijed postavljenih izvoznih formata. Ugrađene unaprijed postavke za uređivanje videa pojednostavljuju ljude koji ne razumiju tehničke detalje. Trik je odabrati kodek koji smanjuje veličinu datoteke bez smanjenja kvalitete.
Naći ćete sve vrste formata spremnika, uključujući MP4, MKV, AVI, WebM i još mnogo toga. Video kodeci uključuju H.264, HEVC i VP8. Opcije kodiranja zvuka uključuju MP3, AAC, PCM, FLAC i OGG.
Optimalna veličina i kvaliteta datoteke
Na ograničenom testiranju s 1080p videom (H.264 kodek i format MP4 datoteke) i veličinom datoteke od 11 GB, VideoProc uspio ga je komprimirati na 2,78 GB bez gubitka kvalitete. Sa 4K videom (VP9 kodek i MKV format datoteke) veličine 694 MB, uspio ga je komprimirati na 274 MB.
Ovo smo testiranje ponovili s mnogim drugim 4K videozapisima. Veličina datoteke znatno se smanjila u svakom slučaju, a kvaliteta je bila ista.
Softver za obradu videozapisa All-in-One
4K obrada video zapisa je intenzivan i dugotrajan proces. Video uređivači trebaju biti u mogućnosti reproducirati sadržaj i uređivati ih što je moguće glađe. Ako ste tek započeli i tražite jednostavan 4K video editor, tada bi vam VideoProc trebao biti prvi izbor.
Pojednostavljuje obradu videa pomoću intuitivnih ugrađenih alata, koristi ubrzanje GPU-a za bržu pretvorbu i štiti vaše vitalne komponente računala. Možete preuzeti besplatno probno razdoblje i provjerite da li odgovara vama. Ako vam se sviđa, kupite licencu i u svakom trenutku možete ispuniti potrebe za uređivanjem videozapisa.











