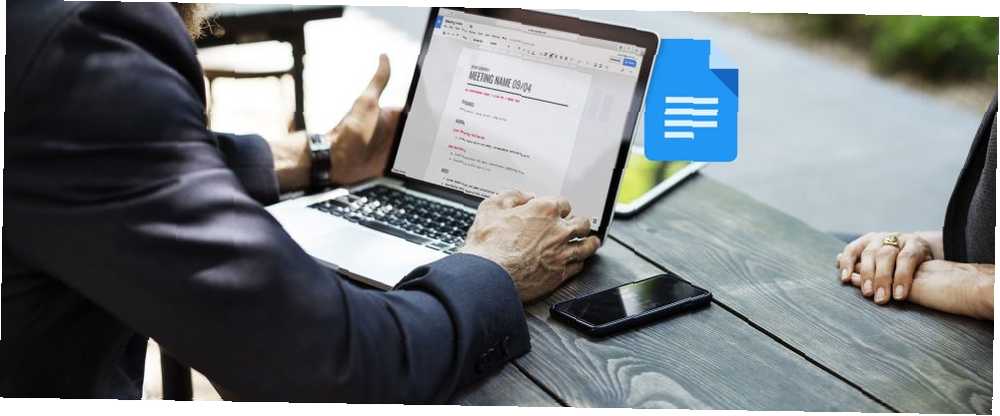
Harry James
0
5631
1231
Google Docs je komponenta za obradu teksta u Googleovom internetskom uredu. Besplatna je alternativa Microsoft Wordu. Također ima više značajki nego što možda shvaćate.
U ovom ćemo članku odgovoriti na najčešće postavljana pitanja o Google dokumentima.
Što su Google dokumenti?
Google Docs je Googleov preglednik teksta koji se temelji na pregledniku. Možete stvoriti, urediti i dijeliti dokumente putem interneta i pristupiti im s bilo kojeg računala s internetskom vezom.
Ono što Google Docs razlikuje od glavnog konkurenta za stolno računalo, Microsoft Word, jesu njegove značajke za suradnju. Google Dokumenti bili su jedni od prvih obrađivača riječi koji su nudili zajedničko mrežno uređivanje dokumenata.
Google je učinio nevjerojatno jednostavnim dijeljenje dokumenata na platformama i zajednički rad na njima u prozoru preglednika. Svojim suradnicima čak nije potreban Google račun za pregled ili uređivanje Google dokumenata koje dijelite s njima.
Nadalje, dodaci za Google Dokumente 10 najboljih dodataka Google Dokumenata za više profesionalnih dokumenata 10 najboljih dodataka Google Dokumenata za više profesionalnih dokumenata Pomoću ovih deset korisnih dodataka za brzo stvaranje Googleovih dokumenata profesionalne ocjene. , neka vam proširite funkcionalnost i dodate značajke koje nedostaju.
Kako se koriste Google dokumenti
Možete koristiti Google dokumente baš kao što biste koristili Wordove dokumente. Stvarajte nove dokumente, koristite predloške Google dokumenata, dijelite dokumente sa svojim timom i surađujte u stvarnom vremenu. Ovdje ćemo vam pokazati osnove.
Kako stvoriti Google dokument
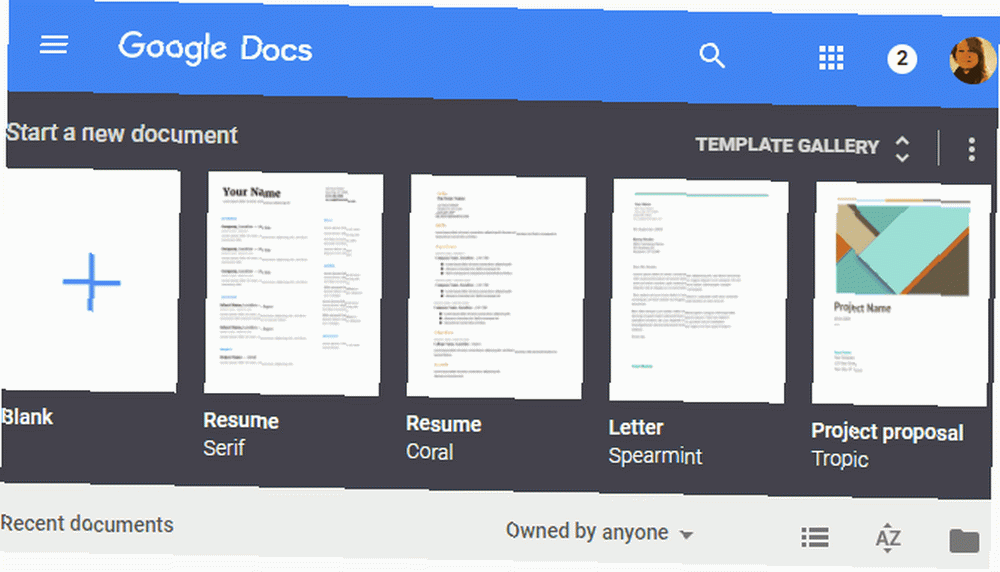
Da biste napravili novi Google dokument, prvo idite na docs.google.com i prijavite se sa svojim Google računom. Kad ste na početnoj stranici Google Dokumenata, možete stvoriti prazan novi dokument ili odabrati predložak. Iz postojećeg Google Doc-a također možete otići na Datoteka> Novo> Dokument ili Datoteka> Novo> Iz predloška učiniti isto.
Kako spremiti Google dokument
Nikada se nećete morati sjetiti spremanja Google dokumenta jer Google automatski sprema vaše dokumente na vaš Google Drive, komponentu internetske pohrane. Jedini vodič za Google disk koji će vam ikada trebati pročitati jedini vodič za Google disk koji ćete ikada trebati pročitati Google pogon je savršena kombinacija internetskih alata za pohranu i upravljanje dokumentima. Objašnjavamo kako najbolje i sami i u suradnji s drugima najbolje upotrebljavati Google disk van i izvan njega. Googleovog internetskog uredskog paketa. Dakle, nećete naći gumb Spremi.
Kako preuzeti Google dokumente
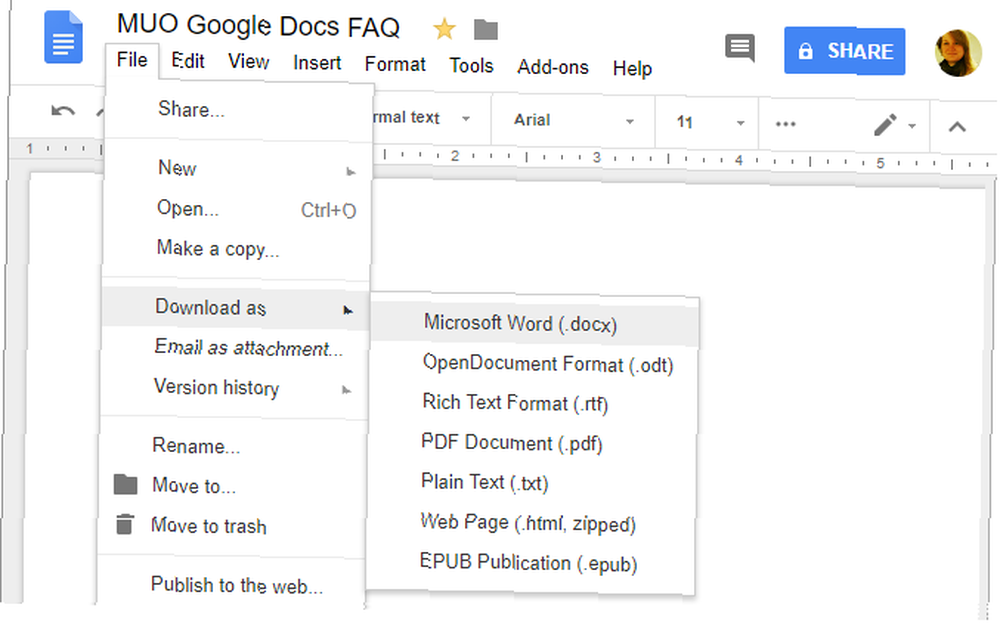
Google pohranjuje vaše dokumente na Google disku. Da biste umjesto toga preuzeli Google Doc na svoje računalo, idite na Datoteka> Preuzmi kao i odaberite željeni format datoteke.
Kako poslati e-poštu Google dokumentu
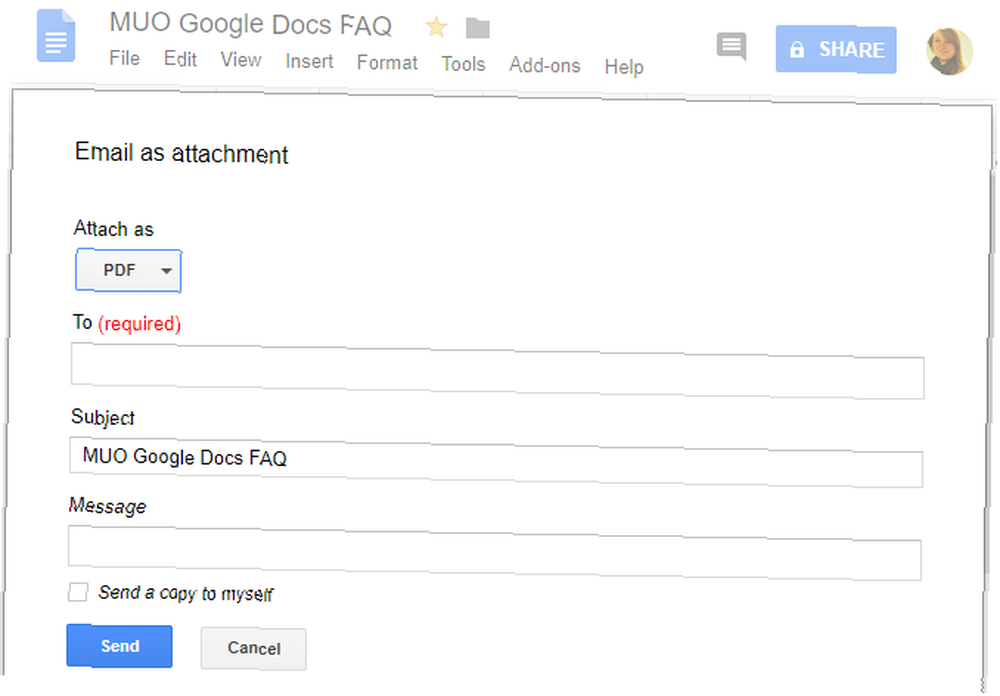
Ako želite preuzeti dokument jer ga želite poslati e-poštom, to možete učiniti izravno iz dokumenta. Ići Datoteka> E-pošta kao privitak, odaberite format datoteke koji želite priložiti i unesite standardne podatke e-pošte.
Kako dijeliti Google dokument
Umjesto da dokument šaljete e-poštom, preporučujemo da ga dijelite. To je zato što dijeljenje omogućuje svima da vide i rade na istoj verziji dokumenta. Na taj način izbjegavate stvaranje sukobljenih kopija ili dupliciranje vašeg rada. Kao što je prethodno spomenuto, primatelju nije potreban Google račun za pregled ili uređivanje dokumenta.
Da biste zajednički koristili Google dokument, kliknite gumb Udio gumb u gornjem desnom uglu. Sada imate nekoliko opcija:
- Kliknite gumb Nabavite dijelivu vezu gore desno. Veza će se kopirati u vaš međuspremnik. a pokraj Bilo tko s vezom, podesite razinu pristupa iz zadane vrijednosti može pregledati do može uređivati ili mogu komentirati. Ako napravite promjene, kliknite Kopiraj link da osvježite kopiju u međuspremniku. Unutar istog izbornika također možete isključiti opciju dijeljenja veza, što znači da samo dokument može pristupiti dokumentu.
- Unesite imena ili adrese e-pošte željenog primatelja. Imajte na umu da je zadana razina pristupa s ovom metodom može uređivati. Kliknite ikonu olovke s desne strane da biste je promijenili može pregledati ili mogu komentirati.
- Klik Napredna u donjem desnom dijelu za dijeljenje izravno na Gmail, Google Plus, Facebook ili Twitter, za kontrolu dijeljenja veza, za pozivanje ljudi i za upravljanje vlasničkim postavkama, poput sprečavanjem kolega urednika da mijenjaju pristup i dodaju nove ljude.
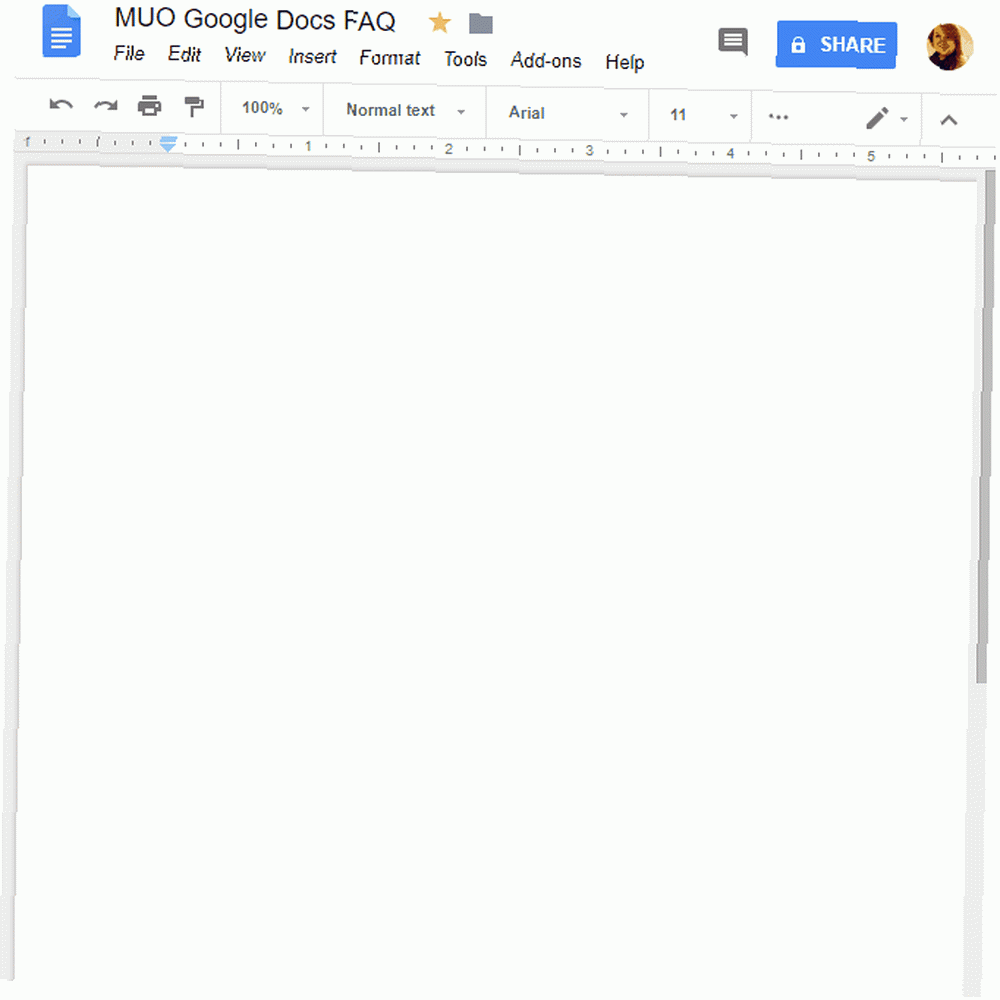
Ako želite podijeliti kopiju vašeg Google Doc 10 Savjeta za upravljanje zajedničkim datotekama na Google disku 10 savjeta za upravljanje zajedničkim datotekama na Google disku Izvedite Google disk izvan sustava za pohranu datoteka s mnogim savjetima i trikovima koje nudi u stvarnom vremenu suradnja. Evo deset savjeta za upravljanje datotekama na Google disku. s više suradnika jer ne želite da oni uređuju izvorni dokument, možete to koristiti “napravi kopiju” trik Upotrijebite ovaj trik "Napravite kopiju" prilikom dijeljenja dokumenata na Google disku Koristite ovaj trik "Napravite kopiju" prilikom dijeljenja dokumenata na Google disku Ako želite da suradnici automatski izrađuju kopije Google dokumenata kada dobiju veze za dijeljenje, evo kratkog trika koji možete počnite koristiti odmah. da uštedite sebi neki posao.
Kako pratiti promjene u Google dokumentima
Kad često mijenjate svoje Google dokumente ili ih dijelite s drugima, htjet ćete pratiti promjene.
Povijest verzije
Google Dokumenti to rade automatski prateći povijest verzija dokumenta. Ići Datoteka> Povijest verzije> Pogledajte povijest verzija za proširenje izbornika u kojem su navedene sve promjene koje je Google pratio za vaš dokument. Vidjet ćete kada su uvedene promjene, ko ih je napravio i sve su istaknute u dokumentu.
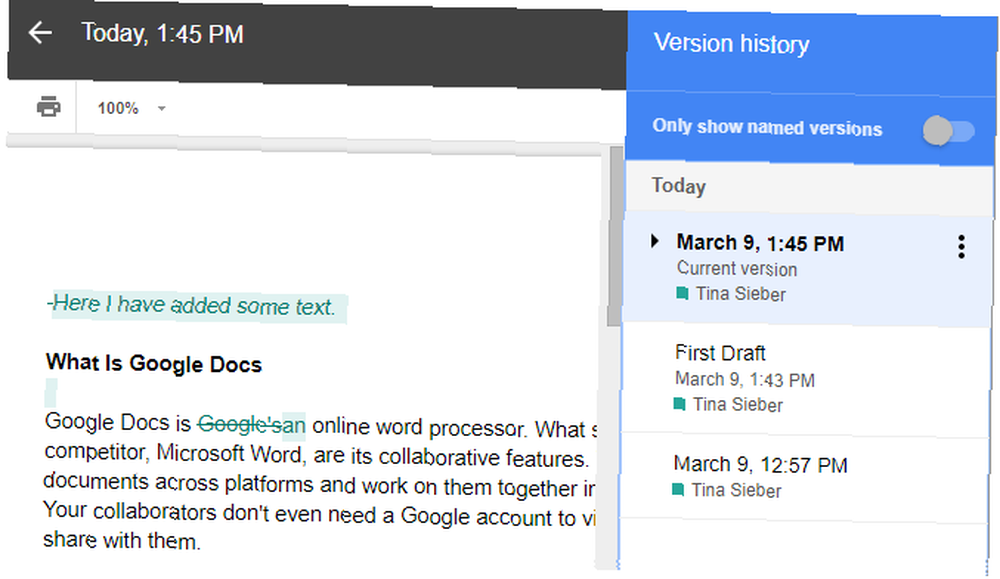
Možete čak imenovati trenutnu verziju kako biste lako vratili promjene učinjene nakon toga. Ili idite Datoteka> Povijest verzije> Naziv trenutne verzije, unesite ime i kliknite Uštedjeti. Alternativno, idite na izbornik povijesti verzija i kliknite datum ili ime verzije da biste je preimenovali. Na izborniku povijesti verzija tada možete omogućiti postavljanje na prikaži samo imenovane verzije (pogledajte sliku zaslona gore).
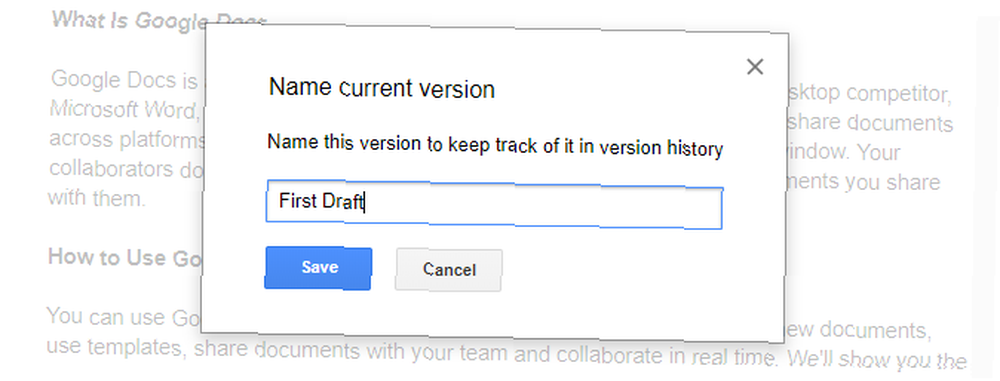
Povijest verzija osnovni je oblik praćenja promjena. Verzije dokumenta možete vratiti tako da ga odaberete i kliknete na Vrati ovu verziju dugme. Ono što ne možete učiniti je prihvatiti ili odbaciti pojedinačne promjene unutar svake verzije. Ako je to funkcionalnost koju želite, morate koristiti drugačiju značajku: modusi.
Način sugestije
Google dokumenti podržavaju tri različita načina: montaža, sugerirajući, i Pregled. Uređivanje je zadani način. Da biste se prebacili na drugi način, idite na Pogled> Način rada ili kliknite ikonu olovke u krajnjem desnom dijelu izbornika alata. Za kontrolu pojedinih promjena upotrijebite Predlaže način rada.
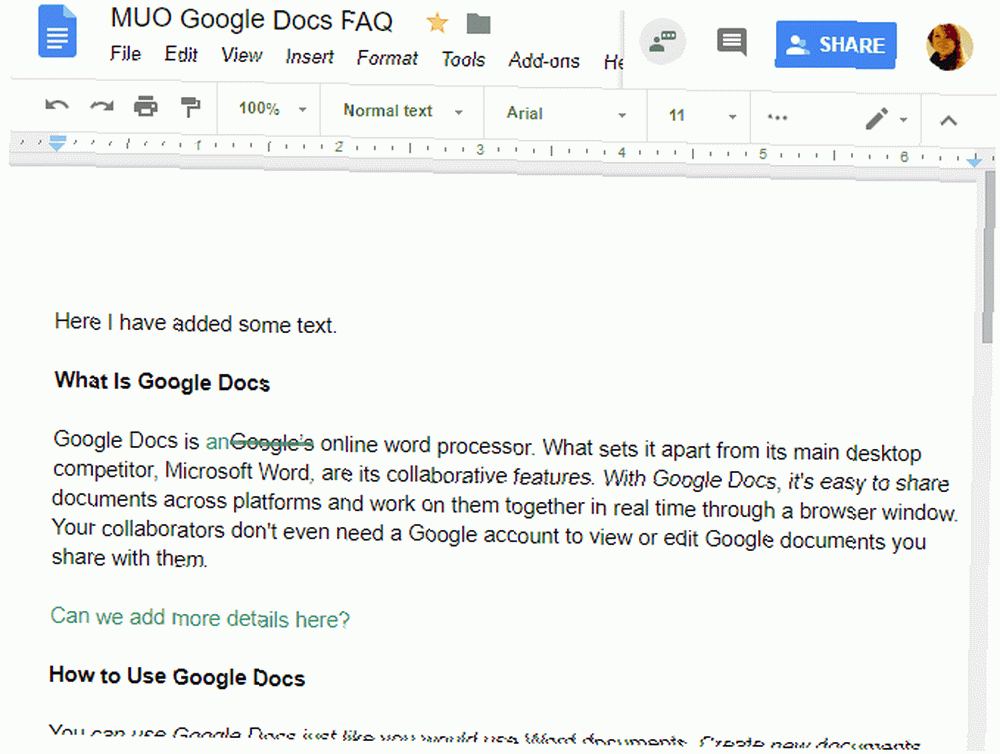
Kada napravite promjene u načinu sugestije, vidjet ćete komentar na desnoj strani dokumenta s opcijom prihvaćanja ili odbijanja prijedloga. Također možete napisati odgovor u kojem ćete razgovarati o svakoj promjeni. Sve promjene izvršene u ovom načinu rada prate se pojedinačno u odgovarajućoj verziji dokumenta u povijesti verzija. Na ovaj način imate mogućnost pregledati i vratiti odbijene promjene, iako ćete morati vratiti tu verziju dokumenta, što znači da ćete izgubiti sve sljedeće promjene.
Savjet: Da biste natjerali svoje suradnike da koriste način sugestije, postavite im pristup mogu komentirati prilikom dijeljenja dokumenta.
Kako ispisati iz Google dokumenata
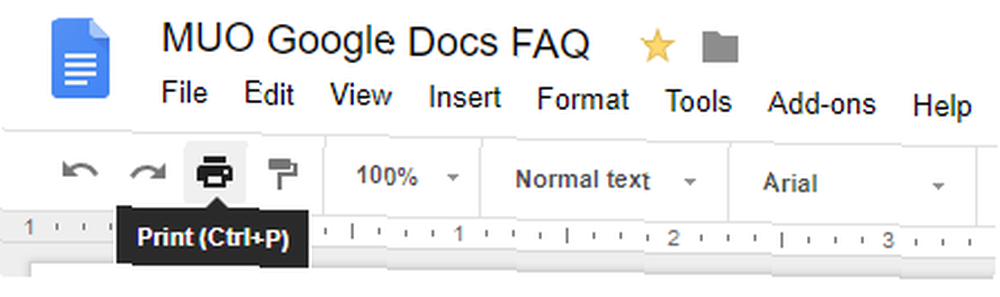
Ispis s Google dokumenata funkcionira slično kao i ispis bilo kojeg drugog dokumenta na računalu. Da biste ispisali Google dokument, otvorite ga, a zatim idite na Datoteka> Ispis ili pritisnite gumb Ctrl + P tipkovni prečac ili kliknite ikonu za ispis u izborniku alata.
Svaka od ovih radnji otvorit će vaš izbornik za ispis. Odavde odaberite svoj pisač i postavke i ispisujte kao što bi to obično radili.
Kako urediti Google dokumente izvanmrežno
Da biste uredili Google Dokumente izvanmrežno, morate ispuniti nekoliko osnovnih uvjeta. Prvo, morate postaviti internetsku vezu dok postavljate izvanmrežni pristup. Google Chrome trebate koristiti i izvan načina anonimnog instaliranja, instalirati i omogućiti proširenje za Google Docs Offline Chrome i imati dovoljno slobodnog prostora za spremanje datoteka.
Nakon što to učinite, krenite na docs.google.com, kliknite izbornik hamburgera u gornjem desnom kutu, idite na postavke, i provjerite klizač pokraj offline je u Na položaj (pogledajte snimku zaslona u nastavku).
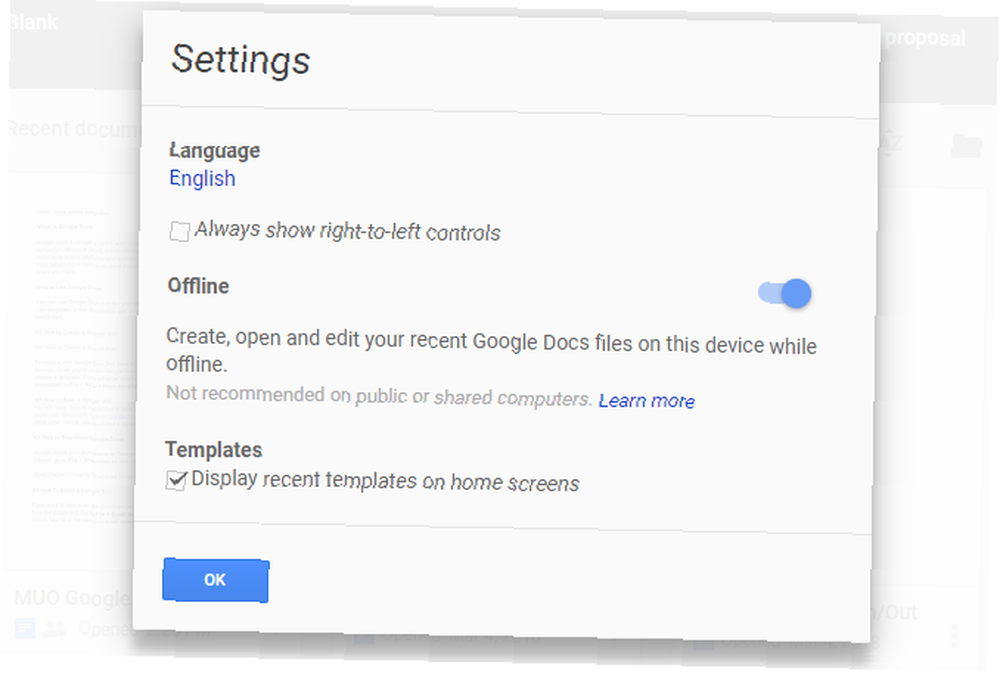
Sada će svaki dokument na kojem počnete raditi biti dostupan i izvanmrežno na vašem računalu; barem privremeno. Ikona bljeskalice pored naziva dokumenta ukazuje da ste izvan mreže. Sve promjene koje izvršite sinkronizirat će se kad se ponovno povežete s internetom.

Ako je omogućeno proširenje za Google Dokumente izvan mreže, možete pregledati popis svih svojih dokumenata pod docs.google.com, čak i kad niste povezani s mrežom. Svi dokumenti koji su stalno dostupni izvan mreže sadržavat će ikonu kvačice. Kliknite izbornik s tri točke za kontrolu Dostupno izvan mreže opcija.
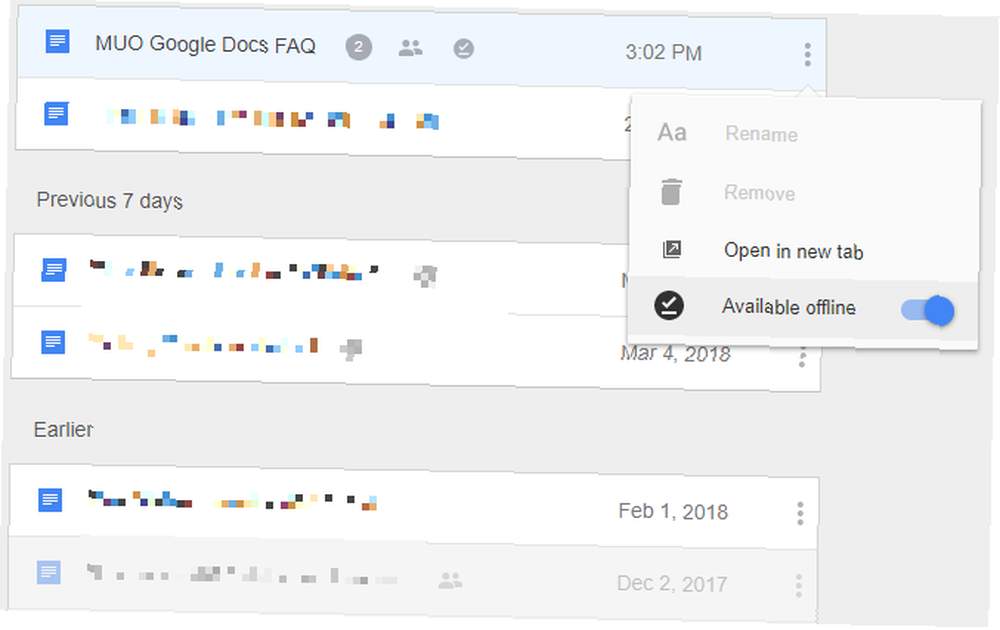
Proširenje za Google Dokumente izvan mreže spremit će i predmemoriju svih otvorenih dokumenata. Ako izgubite internetsku vezu, imat ćete pristup čak i onim dokumentima koji nisu izričito dostupni izvan mreže. U tom slučaju dokument možete trajno učiniti dostupnim izvanmrežno, iako niste povezani s mrežom. U međuvremenu, oni dokumenti koji nisu spremljeni u memoriju i nisu dostupni izvan mreže pojavit će se zanemareno.
Za sigurnosno kopiranje i sinkronizaciju datoteka Google dokumenata na računalo ili mobilni uređaj možete koristiti i alat za sigurnosnu kopiju i sinkronizaciju Google diska..
Google dokumenti, sada pod vašom kontrolom
Sada znate osnove korištenja Google dokumenata. Vrijeme je da saznate više o njegovim značajkama relevantnim za poslovne dokumente, isprobajte glasovno tipkanje u Google dokumentima, saznajte kako dodati animirane GIF-ove u svoje dokumente i slajdove ili otkriti više trikova o Google dokumentima 10 savjeta o Google dokumentima koji trebaju sekunde i štede vam vrijeme 10 savjeta za Google Dokumente koji vam potraju i štede vam vrijeme Saznajte neke tajne koje će povećati produktivnost Google dokumenata uz pomoć ovih brzih i jednostavnih savjeta.. .











