
Peter Holmes
0
1654
275
Svaki Mac može koristiti različite načine pokretanja i kombinacije tipki za pokretanje. Kratki vodič za macOS načine načina pokretanja i kombinacije tipki za pokretanje Brzi vodič za macOS načine načina pokretanja i kombinacije tipki za pokretanje Vaš Mac ima nekoliko kombinacija tipki za pokretanje koje otključavaju razne načine pokretanja za rješavanje problema. Evo vodiča o tome što sve rade. , Jedan od njih je i Target Disk Mode, koji svoj Mac pretvara u vanjski tvrdi disk.
Ako na ovaj način spojite dva Mac računara, možete brzo prenijeti datoteke, migrirati svoje podatke na novi Mac ili pristupiti vašem disku za pokretanje kada macOS odbije pokretanje. Iako su redovite sigurnosne kopije uvijek neophodne, Target Disk Mode pruža dodatni mir u slučaju katastrofe.
Pogledajmo dublje što je način ciljnog diska i različite načine na koje ga možete koristiti u svoju korist.
Što je način ciljnog diska?
Ciljni način diska je način pokretanja koji omogućuje pregledavanje i prijenos datoteka na i s Mac-ovog unutarnjeg pogona bez dizanja macOS-a. Količine se povećavaju gotovo i trenutačno, a uporaba kabela znači da su prijenosi značajno brži od ekvivalentnih bežičnih metoda.
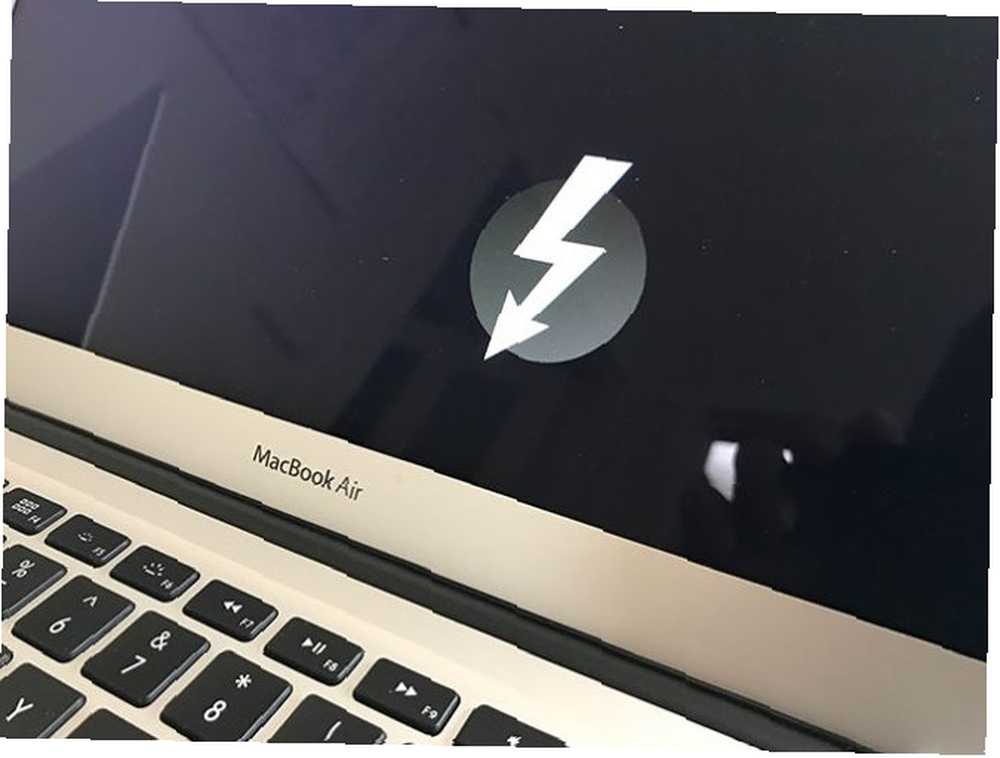
Ne možete koristiti ciljni Mac dok je u režimu ciljanog diska. Vaš Mac u osnovi postaje kućište za vaš interni pogon. Da biste ponovo mogli koristiti svoj Mac, morat ćete prekinuti vezu i ponovno pokrenuti sustav kao i obično.
Target Disk Mode prvi je put predstavljen sa PowerBook 100 1991. godine i od tada ga je pretvorio u većinu Mac modela. Iznimke uključuju iMac za učitavanje ladica, Power Macintosh G3 i G4, modele iBook G3 bez FireWirea, prvi MacBook Air (2008-2009) i stari MacBook unibody.
Što trebate za upotrebu ciljanog načina diska
Trebat će vam dva kompatibilna Mac računala za upotrebu ciljanog načina diska, a svako ima FireWire ili Thunderbolt sučelje. Trebat će vam i kabel i sve potrebne adaptere (poput Thunderbolta za FireWire ili Thunderbolt 2 do Thunderbolta 3)..
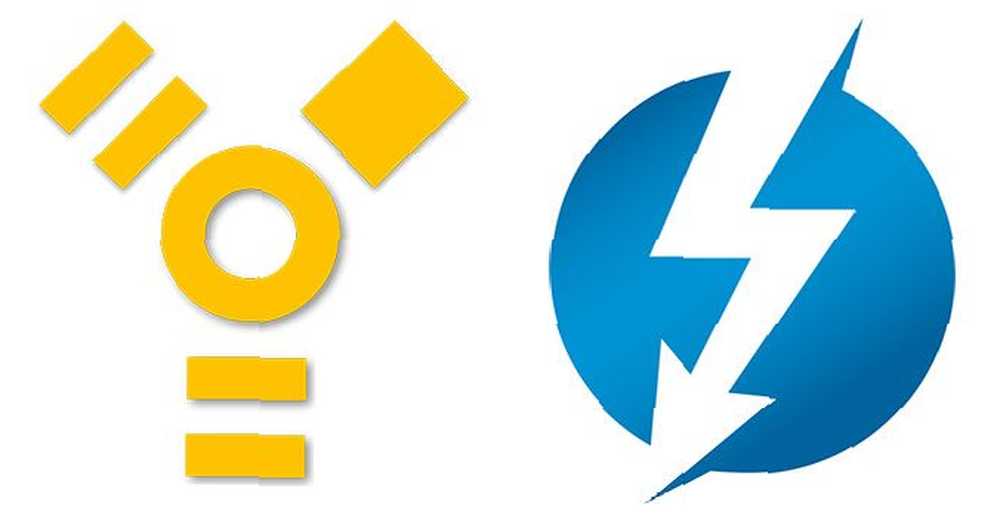
Ne možete koristiti obične stare USB tipove A-priključke (čak ni USB 3.0), ali stare Thunderbolt i FireWire veze lijepo se igraju s najnovijim standardima. Imajte na umu da Thunderbolt kablovi nisu jeftini. Apple trenutno traži 39 dolara za kabl Thunderbolt 3, dugačak 2,6 stopa.
Ako koristite noviji Mac, kao što je MacBook Pro nakon 2017. ili tanki iMac, obavezno odaberite pravi kabel Thunderbolt 3, a ne novi USB kabel (ili Appleov punjač). Sastavili smo vodič koji će vam pomoći da shvatite razlike između USB type-C i Thunderbolt kablova Osvještavanje USB-C i Thunderbolt kablova i priključaka na vašem MacBook-u Izrada smisla USB-C i Thunderbolt kablova i ulaza na vaš MacBook Wondering što su USB-C i Thunderbolt i kako ove vrste kablova utječu na vaš MacBook? Evo svega što trebate znati o svojim MacBook priključcima. .
Kako se koristi ciljni način diska na Macu
Kada koristite način ciljnog diska, svaki Mac preuzima drugačiju ulogu:
- Cilj: Ovo je Mac koji sadrži disk kojem želite pristupiti. Nećete moći ništa učiniti putem ovog Maca jer će on ostati u načinu ciljanog diska tijekom operacije.
- Domaćin: Ovo je Mac koji će pristupati pogonu. Dizat će se u macOS kao i obično tako da možete prenositi datoteke.
1. Spojite svoja dva stroja
Uzmite svoj kabel i povežite oba računala putem relevantnih priključaka Thunderbolt ili FireWire. Spojite sve adaptere koji su vam potrebni za starije strojeve. Ako ovu operaciju izvodite na MacBook-u, provjerite ima li dovoljno energije tijekom trajanja prijenosa ili ga povežite s izvorom napajanja.

2. Pokrenite Target Mac u načinu ciljanog diska
To možete učiniti na dva načina:
- Isključite ciljni Mac, pritisnite gumb za uključivanje i zatim pritisnite T i držite ga dok Mac čizme. Možete je pustiti kada vidite ikonu Thunderbolt ili FireWire na ekranu.
- Ako se vaš ciljani Mac već izvodi, idite na Postavke sustava> Disk za pokretanje i kliknite na Način ciljanog diska prisiliti ponovno pokretanje u ciljni način diska. Ovdje nema potrebe držati nijednu tipku.

3. Dešifrirajte i pristupite svom pogonu
Pričekajte da macOS otkrije ciljani Mac pogon. Ako je vaš ciljni pogon šifriran pomoću FileVault Što je Mac OS X FileVault i kako da ga upotrebim? Što je Mac OS X FileVault i kako da je koristim? Samo ručnim šifriranjem datoteka na tvrdom disku možete istinski čuvati datoteke. Tu dolazi Mac File X FileVault. Trebate unijeti zaporku kada pokrenete ciljni Mac. Pričekajte da se disk dešifrira, a zatim bi se trebao pojaviti kao i bilo koji drugi vanjski pogon.
4. Kopirajte, prenesite i odspojite
Upotrijebite Finder za pregledavanje datoteka, kopiranje na i sa pogona, a zatim sigurno izbacivanje pogona. To možete učiniti povlačenjem ciljanog Mac pogona ikonu preko Smeće može ili desnim klikom na pogon i odabirom Izbaciti.
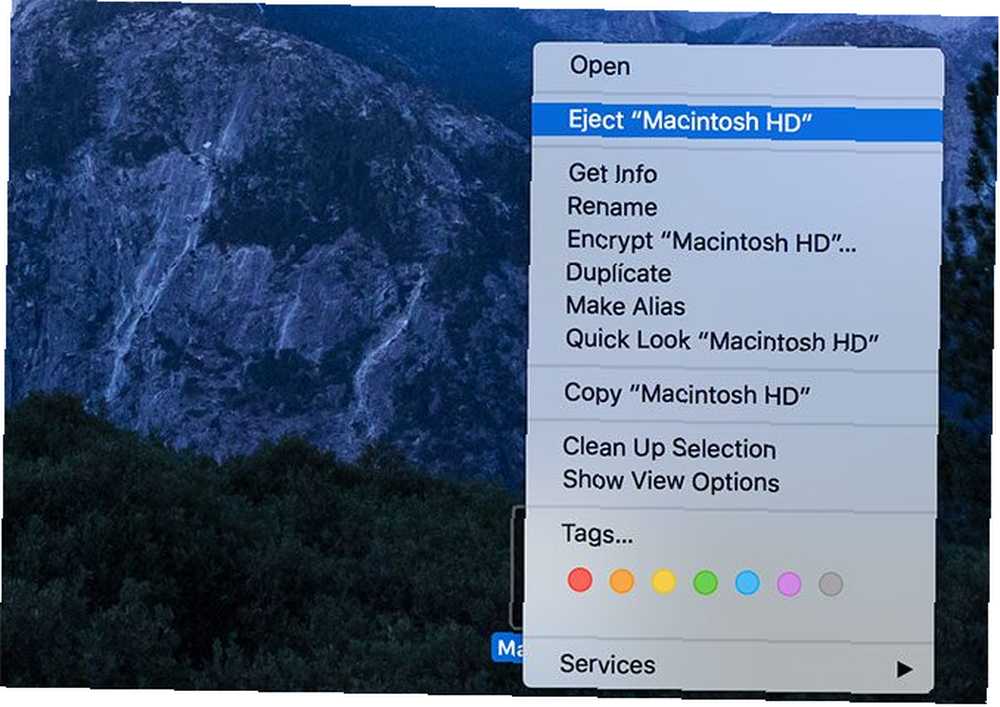
Na ciljnom Macu pritisnite tipku vlast gumb za isključivanje stroja. Možete ponovo pokrenuti ovaj uređaj kao i obično, ako želite.
Kada koristiti način ciljnog diska na Mac računalu
Sada kada znate kako koristiti ciljani disk, trebali biste se upoznati s nekim aplikacijama za ovaj način pokretanja.
Brzi žičani prijenos datoteka
Ako ste navikli za prijenos datoteka s računala putem medija posrednika poput vanjskog tvrdog diska, zašto ne biste umjesto toga koristili Target Disk Mode? Nema potrebe za kopiranjem sa Mac računala na USB volumen, a zatim s USB volumena na odredište - jednostavno pređite s Maca na Mac.
To je najviše korisno za velike datoteke poput video zapisa, medijskih biblioteka, slika diska i tako dalje. Ožičeni prijenos putem Thunderbolta mnogo je brži od sličnog bežičnog prijenosa koristeći notorno buggy AirDrop AirDrop ne radi? Rješavanje problema Vaši prijenosi datoteka AirDrop ne radi? Rješavanje problema s teškoćama u prijenosu datoteka Imate problema s AirDropom? Možemo vas pregledati kroz sve vaše mogućnosti. .
Prijenos podataka s macOS pomoćnikom za migraciju
Ako ste kupili novi Mac, htjet ćete prenijeti stare podatke na njega. Ne postoji brži način da to postignete nego pomoću ciljanog načina diska. U ovom slučaju vaš novi Mac (koji prenosite podatke do) je domaćin i vaš stari Mac (koji želite izvući podatke) iz) je meta.
Spojite cilj i glavnog računala, podignite cilj u Način ciljanog diska kao i obično, a zatim na pokretanje računala Pomoćnik za migracije pod, ispod komunalne usluge. Odaberi S drugog Mac računala, sigurnosne kopije računala, računala Time Time ili drugog diska zatim odaberite Sa sigurnosne kopije Mac, Time Machine ili diska za pokretanje.
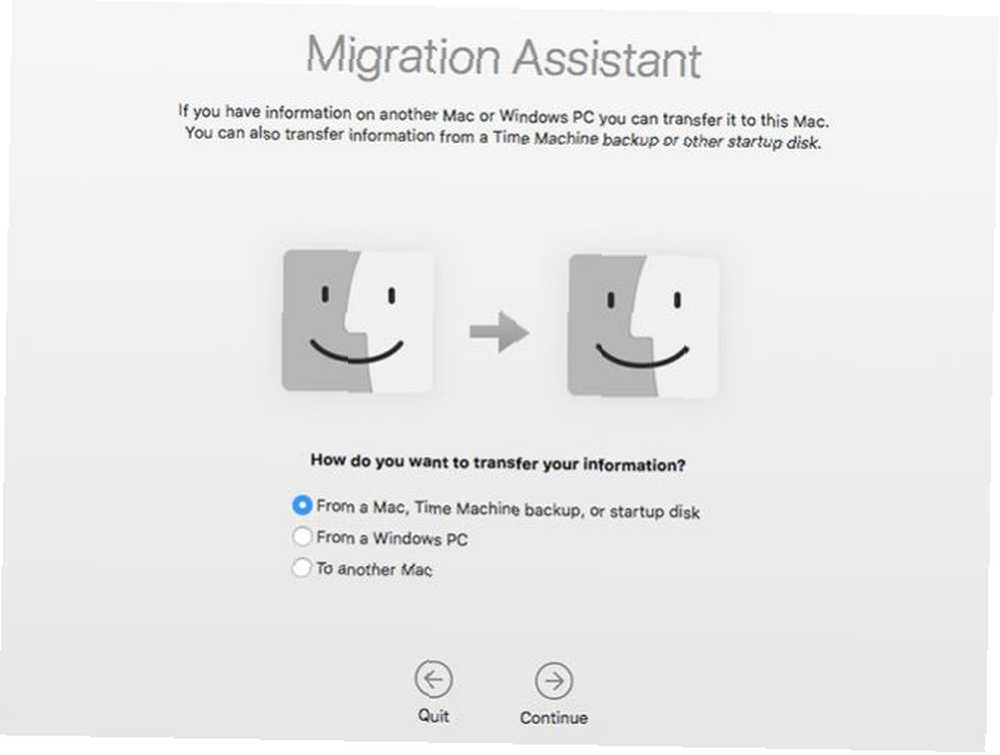
Na upit odaberite ciljani Mac pogon i pritisnite Nastaviti za pokretanje postupka prijenosa.
Oporavak datoteka kad se macOS ne pokreće
Kvarovi operativnog sustava događaju se najboljima od nas. Je li to rezultat problema s instaliranom macOS nadogradnjom macOS Sierra? Riješite uobičajene probleme s nadogradnjom Mac macOS Sierra Instalacijski problemi? Popravite uobičajene probleme s nadogradnjom Maca kako uočiti zamrznutu instalaciju? Što ako na vašem Mac-u nema dovoljno prostora usred instalacije? I kako riješiti problem kada više ne možete normalno pristupiti računalu? ili proširenje jezgre koja sprečava pokretanje sustava, spojite svoj Mac u ciljani disk i jednostavno dišite.
Jednom kada montirate pogon Mac računala, možete početi kopirati važne datoteke, medijske biblioteke i radne dokumente koje ste zaboravili sigurnosno kopirati. Ako imate dovoljno prostora, možete zgrabiti cijeli / korisnici / mapa!
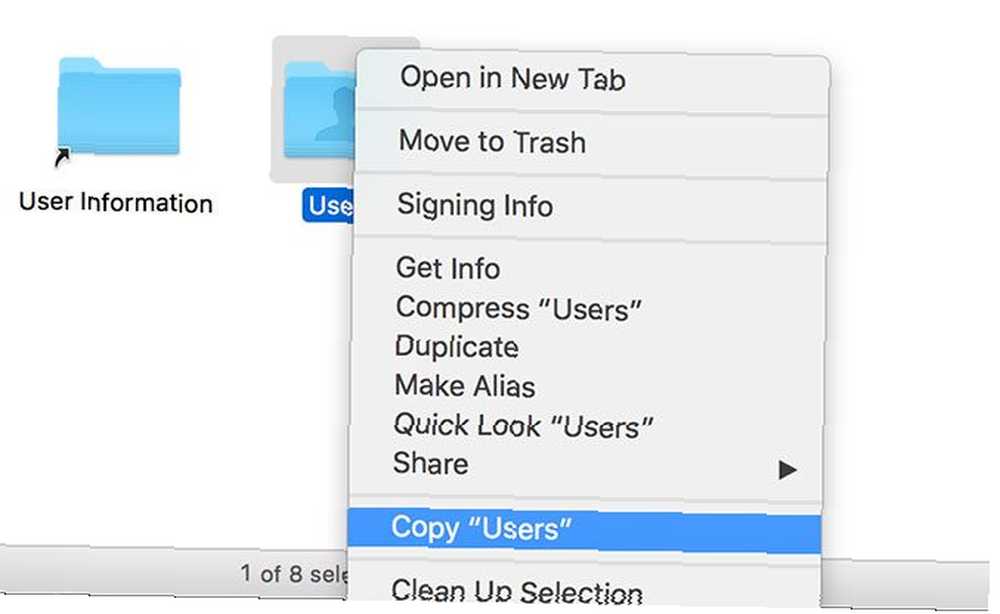
Pokrenite ciljni Mac operativni sustav na domaćinu
Što ako imate MacBook s pokvarenim zaslonom ili dodirom tipkovnice? Pomoću ciljanog diskovnog načina možete koristiti matični Mac za podizanje ciljanog operacijskog sustava. Ovo će vratiti pristup vašem oštećenom Macu kako biste mogli oporaviti datoteke, obrisati tvrdi disk i učiniti sve što trebate.
Spojite dva stroja kao normalno i pokrenite svoj slomljeni (ciljni) Mac u načinu ciljnog diska. Sada ponovo pokrenite matični stroj i uđite u Startup Manager tako da držite Opcija kao domaćin Mac čizme. Vidjet ćete kako se ciljni Mac pogon pojavljuje u izborniku za pokretanje. Odaberite ga, a domaćin će pokrenuti pogon cilja kao i obično.

Morat ćete znati lozinku FileVault da biste dešifrirali pogon ako ga upotrebljavate. Odavde je moguće oporaviti datoteke, pokretati aplikacije i pripremati uređaj za popravak.
Ograničenja načina ciljnog diska na Macu
Ciljni način diska nudi pravi duševni mir i neke svakodnevne blagodati - jednostavno se morate sjetiti da biste ga koristili! Ali ako ste stvarno uništili svoj ciljni Mac, to ne može riješiti vaše probleme.
To je zato što će ciljni disk raditi samo ako vaš pogon radi. Ako imate neispravan pogon Vanjski tvrdi disk se ne prikazuje na Macu? Evo kako to popraviti da se vanjski tvrdi disk ne prikazuje na Mac-u? Evo kako to popraviti da se vanjski tvrdi disk ne prikazuje na Mac računalu? Evo vodiča za rješavanje problema koji će vam olakšati ponovno funkcioniranje vanjskog tvrdog diska ili flash pogona. , budite spremni na neka pitanja. Oštećenja na Thunderbolt i FireWire portovima također će učiniti ovo teško, kao i poteškoće s logičkom pločom koje bi mogle spriječiti normalan rad ovih priključaka..











