
William Charles
0
1387
264
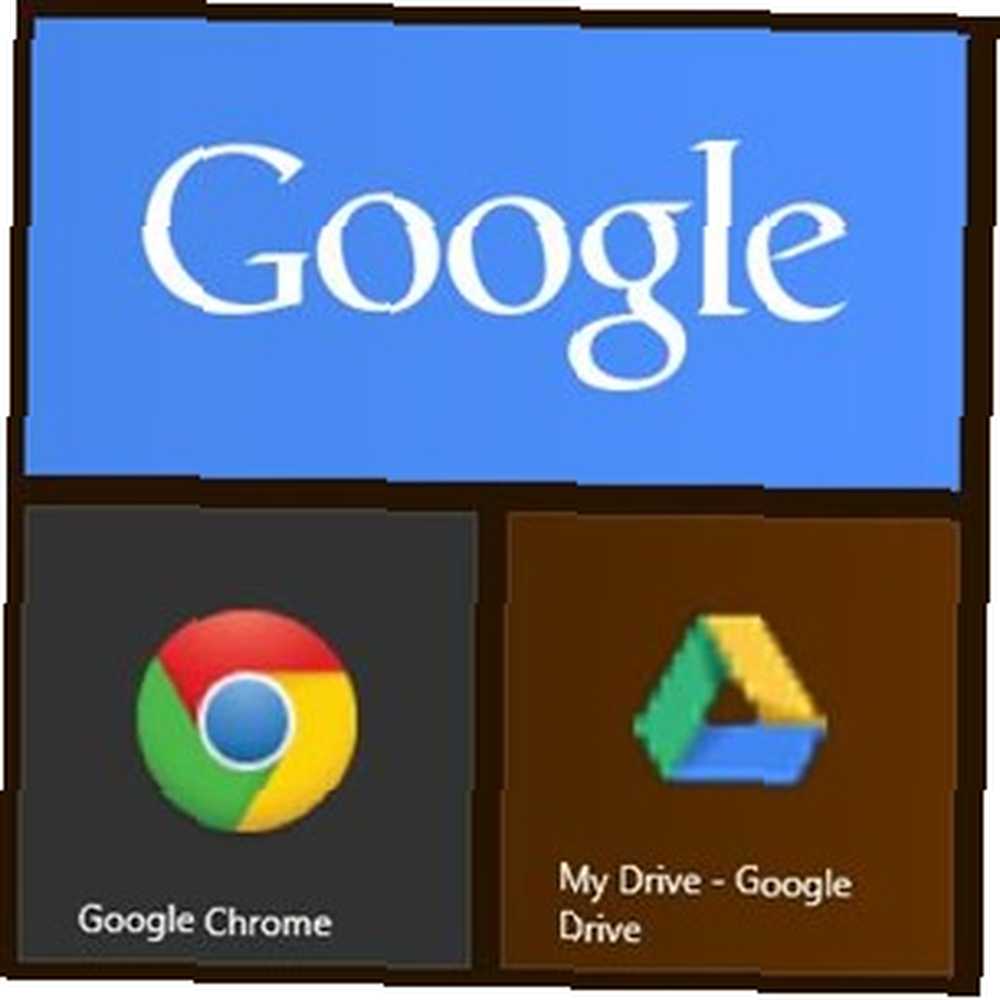 Kao prilično novi korisnik Windows 8, još uvijek pokušavam omotati glavu čitavim konceptom Modern (ili Metro). Iako je odustajanje od izbornika Start bilo iznenađujuće jednostavno, još uvijek se teško naviknem na novi početni zaslon. Nije da ga ne koristim - koristim ga potpuno na isti način na koji sam koristio moj Start meni - to je da zapravo ne koristim pločice, aplikacije i prilično sve nove stvari ovog sustava uveo.
Kao prilično novi korisnik Windows 8, još uvijek pokušavam omotati glavu čitavim konceptom Modern (ili Metro). Iako je odustajanje od izbornika Start bilo iznenađujuće jednostavno, još uvijek se teško naviknem na novi početni zaslon. Nije da ga ne koristim - koristim ga potpuno na isti način na koji sam koristio moj Start meni - to je da zapravo ne koristim pločice, aplikacije i prilično sve nove stvari ovog sustava uveo.
Kao korisnik Windows 8, imate dvije mogućnosti: Instaliranje izbornika Start u izborniku Start, Kako mi nedostaje: 4 načina za pravljenje izbornika Start u izborniku Windows 8 Start, Kako propustim vas: 4 načina da napravite meni Start Windows 8 Windows 8 je srušio sjekiru u izborniku Start. To je značajka na koju nitko nije obraćao posebnu pozornost godinama, ali njezino prerano umiranje izazvalo je sve vrste očaja. I ne samo ... i zaboravljajući sve o Modernom dijelu ili prihvaćajući novi sustav, čineći najbolje od onog što može ponuditi. Budući da je moj laptop opremljen zaslonom osjetljivim na dodir, mogu stvarno i istinski uživati u novom početnom zaslonu, ali kako uvjeriti sebe da ga koristim? Čemu najčešće pristupaju korisnici? Ironično je da bi to bile Google aplikacije, a brz pristup tim Googleovim uslugama također može učiniti čuda za vašu produktivnost.
Microsoft i Google možda nisu najbolji prijatelji, ali integriranje Google proizvoda sa sustavom Windows 8 mogao bi biti izvrstan način korištenja modernog sučelja pristupom uobičajenim uslugama kao što su Google Search, Chrome, Gmail i drugi putem početnog zaslona Windows 8. Pa koji su najbolji načini za to?
Google pretraživanje (i više)
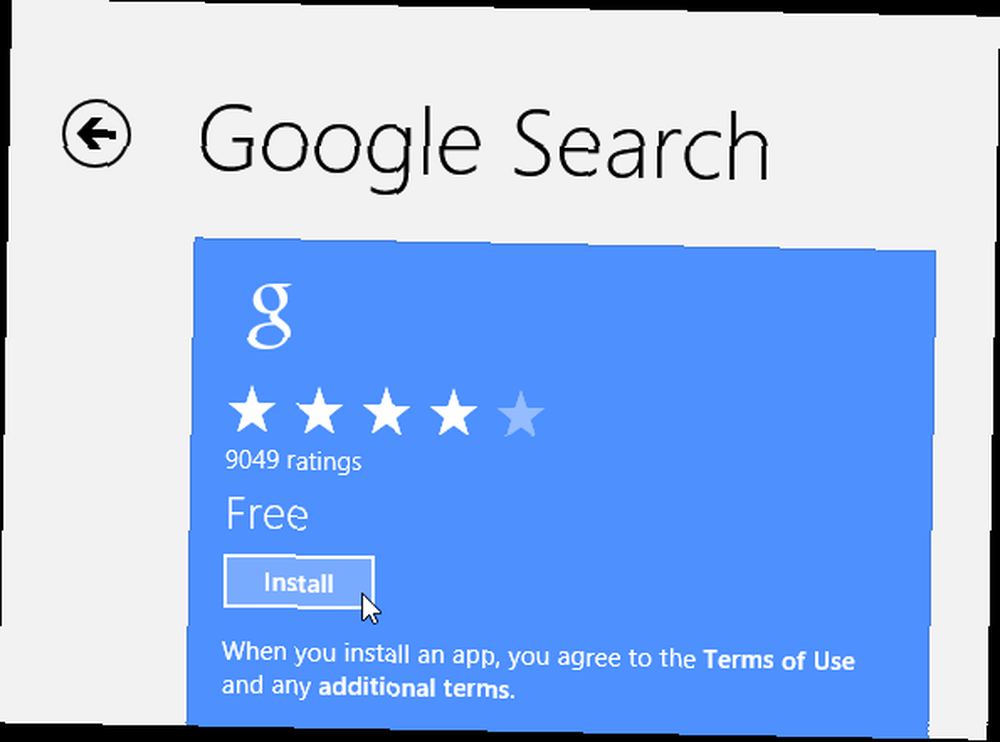
Ovo je jedina dostupna službena moderna aplikacija Google, a lijepa je. Ako znate Googleovu aplikaciju za pretraživanje za iOS, ovo je vrlo slično i vrlo dobro funkcionira i s mišem i s dodirnim sučeljem. Da biste je dobili, prijeđite na Microsoftovu trgovinu aplikacija ili je potražite u trgovini na svom računalu.
Aplikacija je modernog stila na cijelom zaslonu i uključuje glasovno pretraživanje, povijest i sve ostalo što očekujete od svog Google pretraživanja.
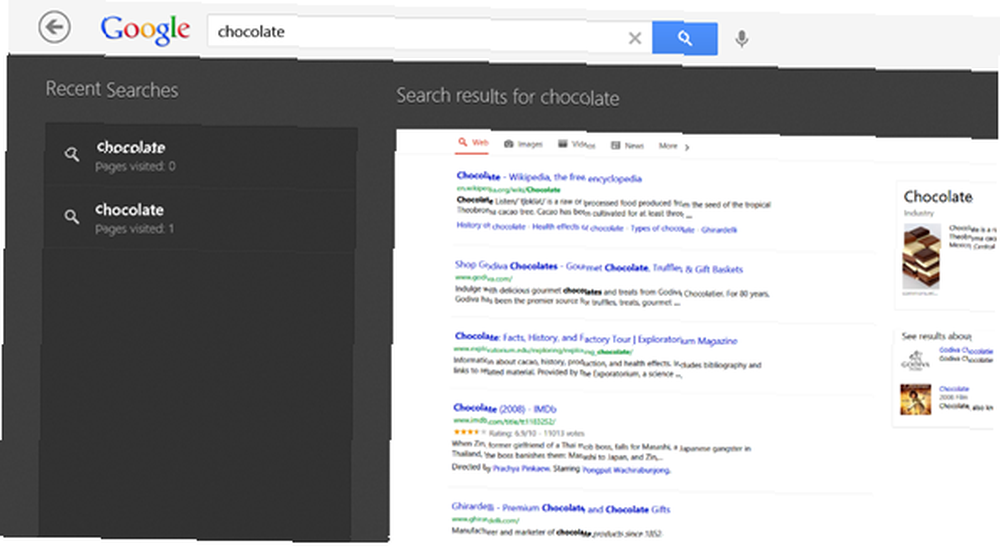
Bonus: Dodirom ili klikom na gumb “Prijave” gumba na glavnom zaslonu aplikacije, možete dobiti pristup raznim drugim Googleovim uslugama kao što su Gmail, YouTube, Kalendar, Prevoditelj, Google+ i Reader (barem zasad). Učitavanje tih usluga identično je učitavanju u vašem pregledniku, ali oni ostaju pod sivim zaglavljem aplikacije i uvijek se pokreću na cijelom zaslonu.
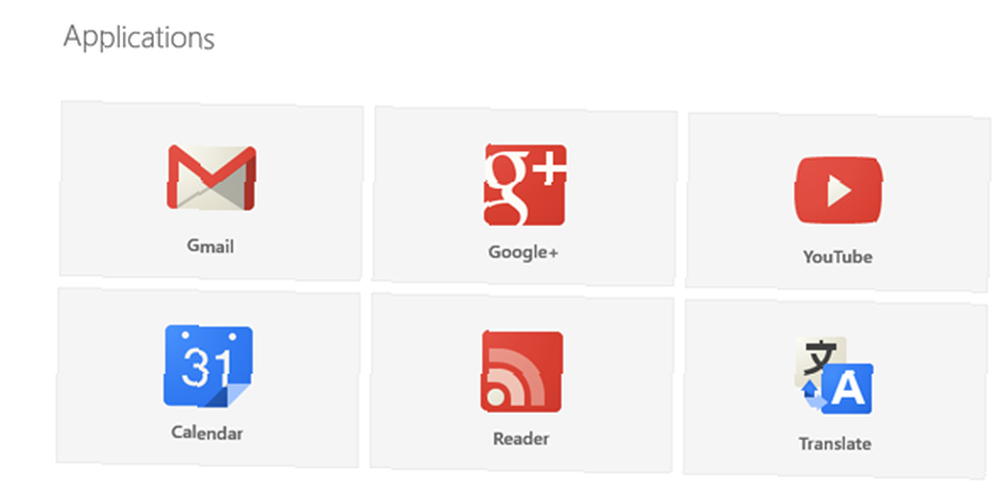
Gmail
Osim upotrebe Gmaila koji je dostupan u aplikaciji Google pretraživanje (ili u vašem pregledniku), svoj Gmail račun možete konfigurirati i za sinkronizaciju s Windows-ovom prirodnom aplikacijom Mail. Ipak postoji upozorenje. Budući da je Google odlučio ukloniti podršku Microsoft Exchange ActiveSync za besplatne korisnike, ova će opcija raditi samo do 31. srpnja ove godine.
Nakon toga morat ćete koristiti IMAP za sinkronizaciju vašeg Gmail računa s aplikacijom Mail. Na ovu metodu već se primjenjuju određena ograničenja koja vam omogućuju samo sinkronizaciju pošte, bez kontakata (ipak, trik je u tome, nastavite čitati).
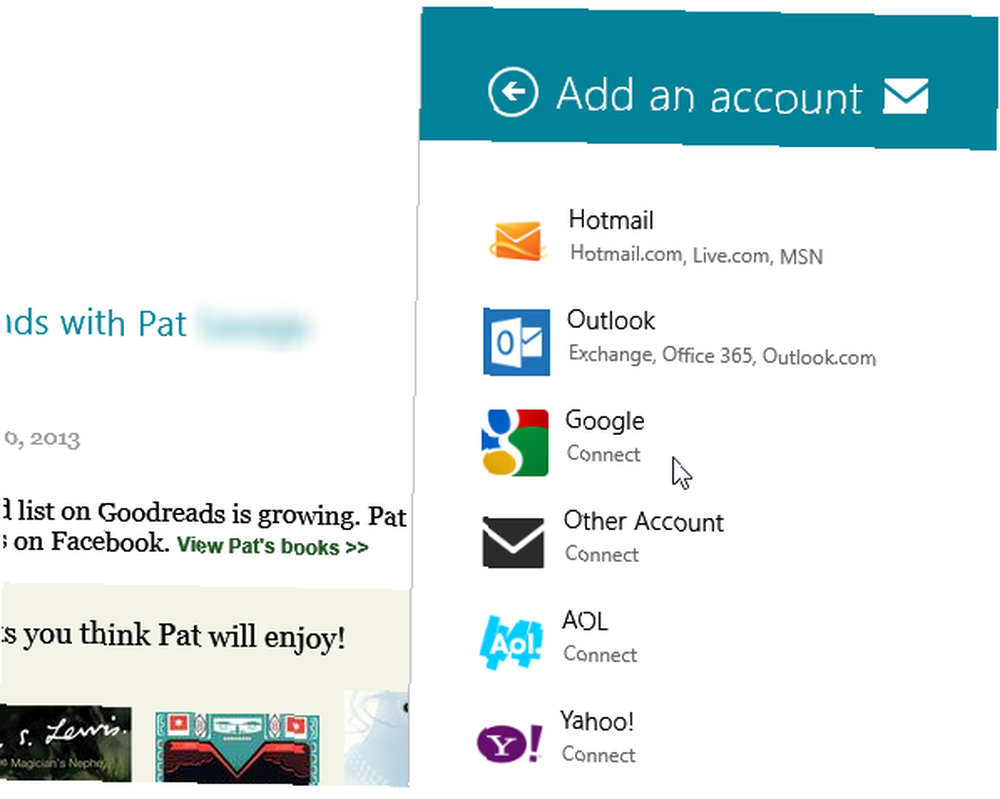
Da biste povezali Gmail s Poštom, pokrenite aplikaciju i pritisnite WinKey + I za pristup postavkama. izabrati Računi -> Dodavanje računa -> Google. Sada ćete morati unijeti svoje vjerodajnice za Google. Pobrinite se za vas ne provjeravaj okvir pored riječi “Uključite svoje Google kontakte i kalendare”, ili bi sinkronizacija mogla biti neuspješna zbog novih Googleovih ograničenja.
Također možete postaviti svoje ime, učestalost ažuriranja (ručno ili automatski), potpis i još mnogo toga. Imajte na umu da automatska ažuriranja dolaze s ikonom e-pošte na zaključanom zaslonu. Ako odlučite onemogućiti te obavijesti, također ćete biti ograničeni na ručna ažuriranja.
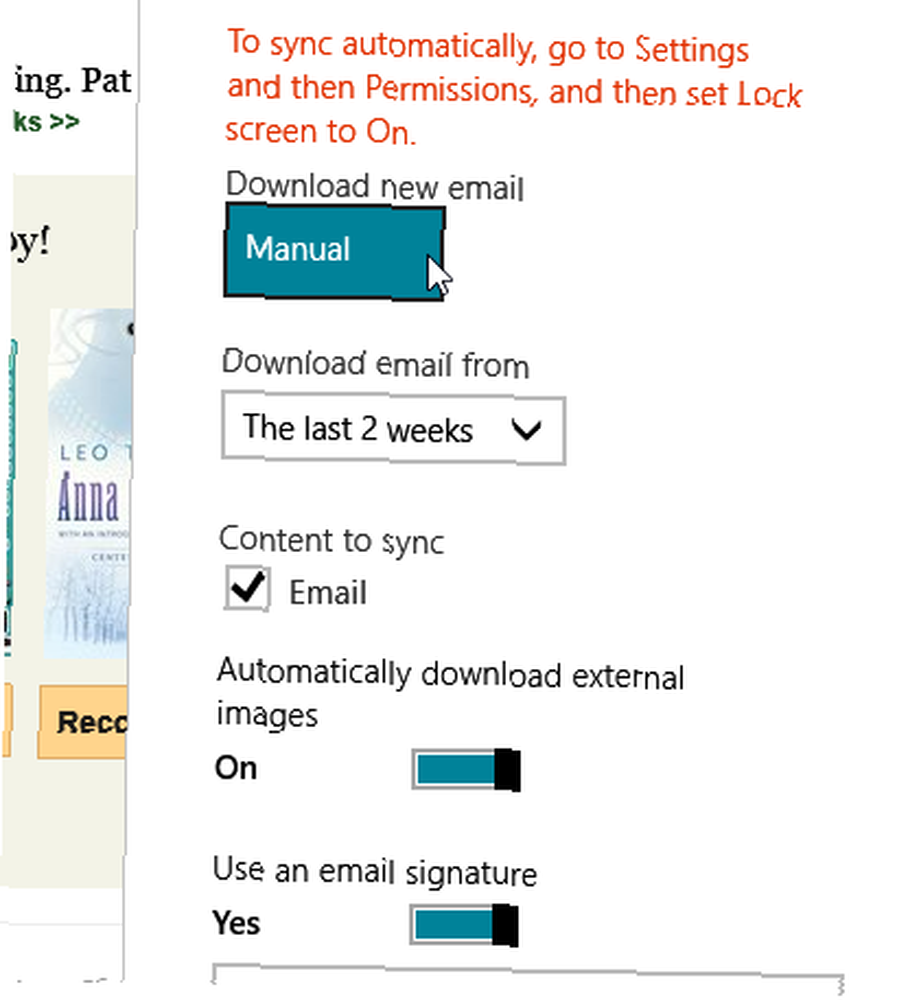
Windows 'Mail na neko se navikne - ne podržava razgovore s nitima i nudi ogromno okno za pregled pored vašeg popisa e-pošte, ali vidjet ćete da su sve vaše oznake uvezene netaknute, a cjelokupno iskustvo prilično je glatko.
kontakti
Ako koristite Gmail i / ili Android, vjerojatno ste skupili ogroman popis Googleovih kontakata. Zbog novih Googleovih ograničenja više ne možete sinkronizirati kontakte u aplikacijama Mail and People. Ali kakva je korist od pošte bez vaših kontakata? Microsoft nudi alternativni način da to postigne do sada, čini se, funkcionira.
Otvorite stranicu Microsoftovog računa i prijavite se istim Microsoftovim računom koji ste koristili za postavljanje sustava Windows 8. Kliknite “dozvole” i odaberite “Dodajte račune”. Odaberite Google s popisa i povežite dva računa.
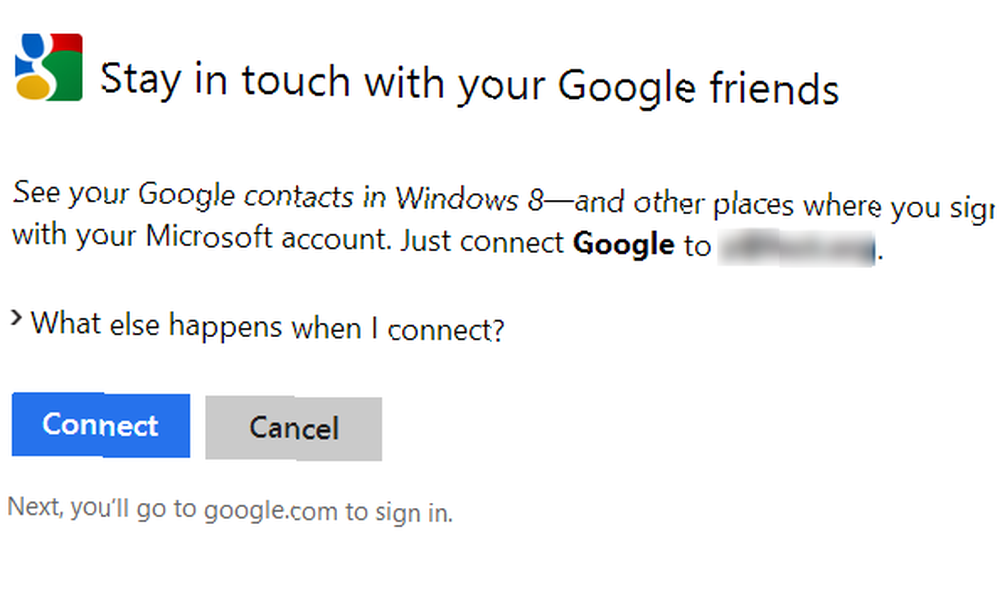
Nakon odobravanja pristupa, pričekajte nekoliko minuta i ponovno provjerite aplikacije Mail and People. Sada biste trebali imati potpuni pristup Google kontaktima izravno s Microsoftovog računa.
Krom
Chrome nije službeno dostupan kao Moderna aplikacija - ta se čast sprema samo za Internet Explorer - ali Chrome i dalje možete upotrebljavati kao cjelovit zaslon Moderna aplikacija na Windows 8 strojevima (a ne Windows RT tableti ili prijenosna računala) i koristiti Šarm Windows 8 poput pretraživanja i dijeljenja. Da biste to učinili, Chrome biste trebali postaviti kao zadani preglednik. Ako radije ne želite, ova opcija neće raditi.
Da biste pokrenuli Chrome kao modernu aplikaciju, otvorite Chrome na radnoj površini i kliknite izbornik Postavke. Odavde, odaberite “Ponovo pokrenite Chrome u načinu Windows 8”.
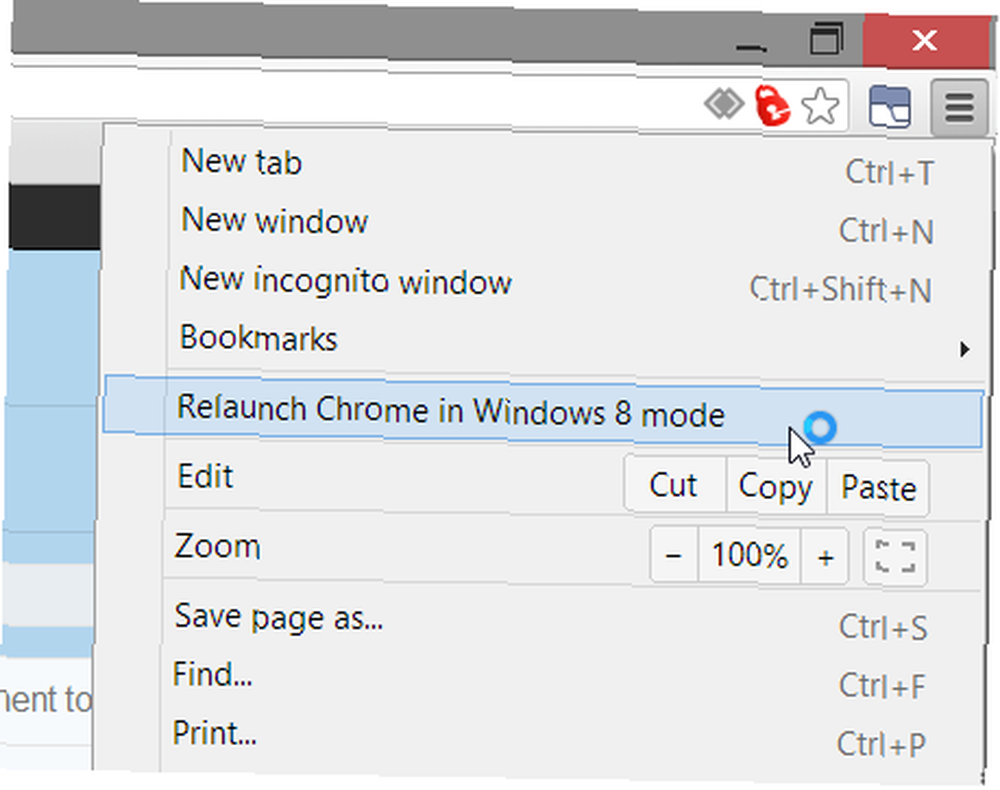
Da biste iskoristili potpuno iskustvo, Chromeov prečac možete i zalijepiti na početni zaslon tako što ćete pronaći Chrome u svojim aplikacijama (Pritisnite WinKey, počnite tipkati “Krom”), desni klik na nju i odabir “Prikvači za početak” od dna. Ako ste pokrenuli Chrome u načinu Windows 8, on će se ponovo pokrenuti prema zadanom sljedeći put kada ga budete koristili.
Ostale aplikacije
Nisu dostupne druge moderne Googleove aplikacije, ali ako želite ohrabriti upotrebu početnog zaslona, pričvršćivanje nekih prečaca Googleovih aplikacija mogao bi biti lijep dodir. To zapravo možete učiniti s gotovo svim Googleovim uslugama koje se sjetite. Pokrenite Chrome i prijavite se u Googleovu uslugu kao što su Gmail, Kalendar, Disk, Prevoditelj, Ponude itd. Na izborniku Postavke odaberite Alati -> Stvorite prečace aplikacija ...
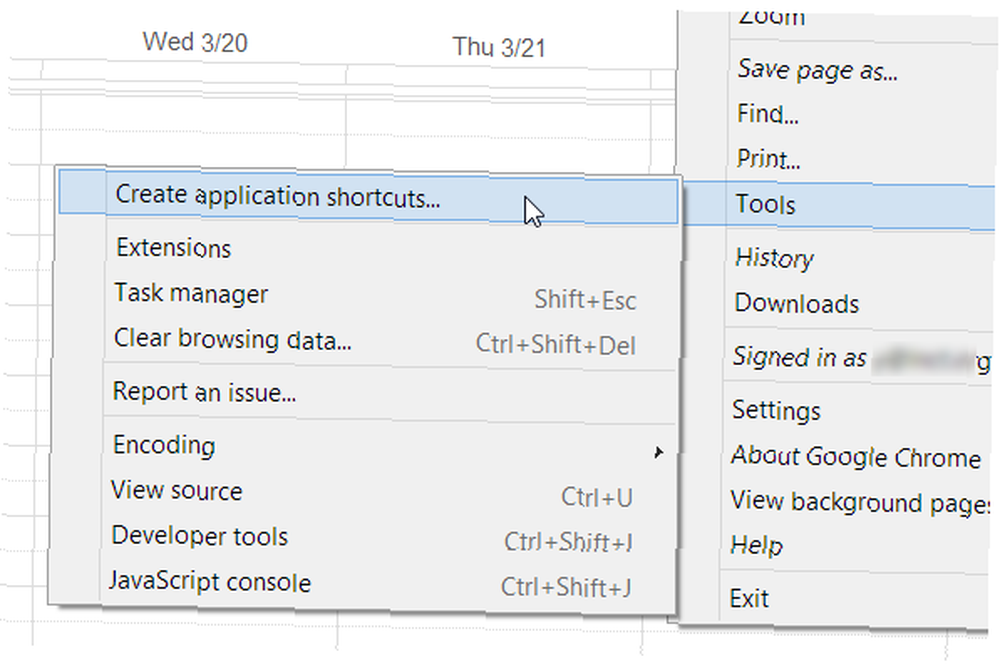
Sada ćete moći odabrati želite li radnu površinu ili prečac na programskoj traci. Odaberite radnu površinu i kliknite “Stvoriti”. Sada se vratite na radnu površinu i pronađite novu prečicu. Kliknite ga desnom tipkom miša i odaberite “Prikvači za početak”. Sada možete ukloniti prečac sa radne površine ako želite.
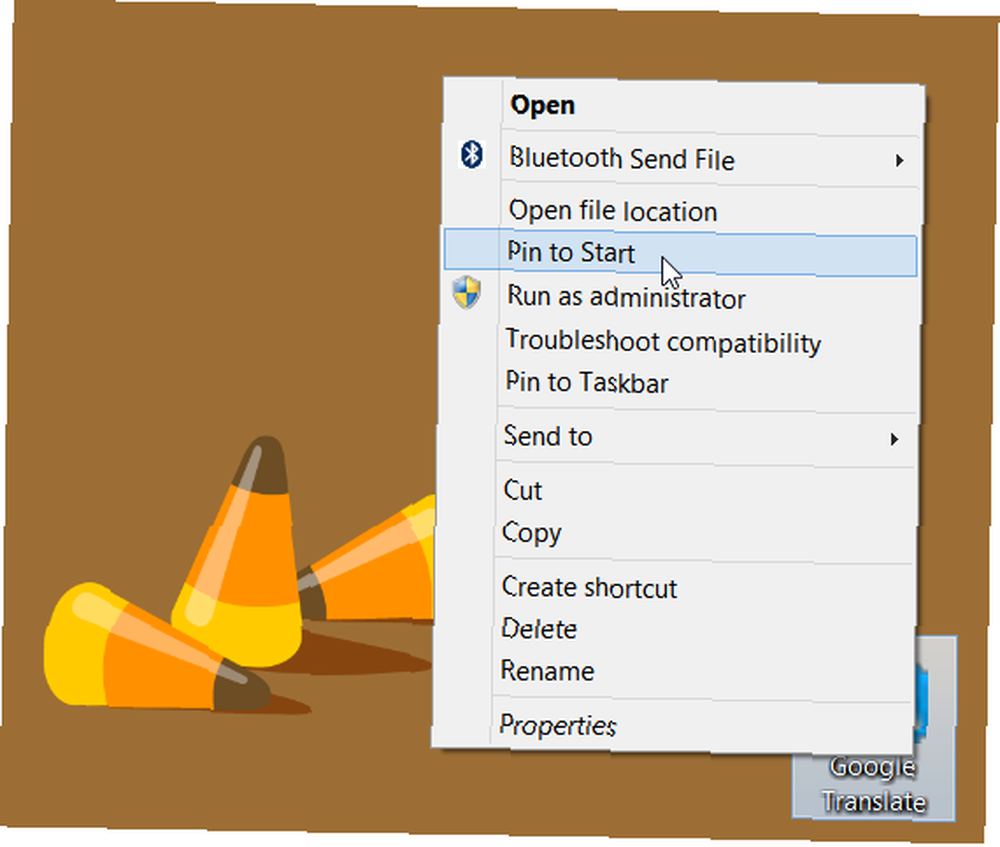
Učinite to sa svim svojim omiljenim Googleovim uslugama kako biste im mogli pristupiti sa početnog zaslona. Prečac neće otvoriti standardni Chromeov prozor, već samostalan prozor za vašu aplikaciju. Jedina mana ove metode je ikona vrlo male razlučivosti koju pruža za pločice, ali možete je prilagoditi ovim Make It Your Own: 8 Korisni alati za prilagođavanje Windowsa 8 Učinite to svojim: 8 Korisni alati za prilagodbu Windowsa 8 Windows 8 nije baš podesivo izvan okvira kao i prethodne verzije sustava Windows, nedostaju mu tako naizgled važne značajke kao što je sposobnost dizanja na radnu površinu i pokretanje "Modern" aplikacija u Windowsima. Za sve njegove probleme,… korištenje trećih aplikacija.
Poanta
Nažalost, integracija između sustava Windows 8 i Googlea nije besprijekorna. Suparništvo dviju tvrtki rezultira time da korisnici dobivamo sirovu stranu dogovora, a ako se ništa ne promijeni, stvari će postati još manje intuitivne. 31. srpnja.
Čak i ako odlučite uložiti malo truda u to i slijedite sve gore navedene korake, vaš Windows 8 stroj i vaš Google račun trebaju biti prilično dobro integrirani. Dovoljno da vas potakne da novi sustav upotrebljavate onako kako mu je namijenjen i olakšava vam život prilikom pristupa Googleovim aplikacijama.
Tražite li više korisnih podataka o sustavu Windows 8? Za najbolju pomoć u sustavu Windows 8 pogledajte naš besplatni vodič za sustav Windows 8.











