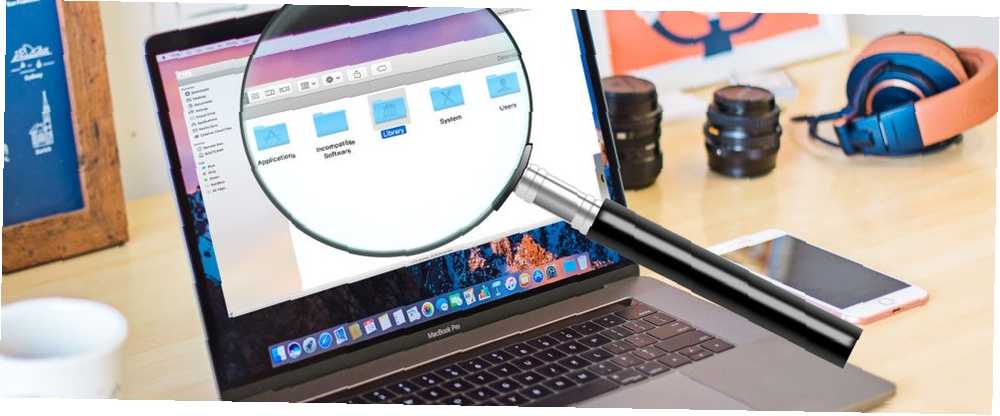
Michael Fisher
0
2337
135
Imate puno razloga za snimanje zaslona vašeg Mac računala. Demonstriranje grešaka, pokazivanje prijatelja i rodbine kako se koristi softver ili sjećanje na određene tokove rada samo su nekoliko mogućih motiva. Iako se vaš tijek rada može promijeniti, metode ostaju iste.
Bez obzira na razlog zašto ih uzimate, upravljanje snimkama zaslona može biti teško. Gdje idu snimke zaslona na Mac računalima? Možete li promijeniti tu postavku? A što je s video snimkama? Na to smo mi odgovorili.
Kako napraviti snimke zaslona i snimati videozapise na Macu
U slučaju da niste upoznati sa snimanjem snimke zaslona na Mac računalu, to je jednostavno.
Za snimanje preko cijelog zaslona pritisnite Cmd + Shift + 3. Ako želite snimiti samo dio zaslona, pritisnite Cmd + Shift + 4. Zatim možete povući pokazivač miša za snimanje zadanog područja. Za više informacija, pogledajte upute o snimanju zaslona na vašem Macu.
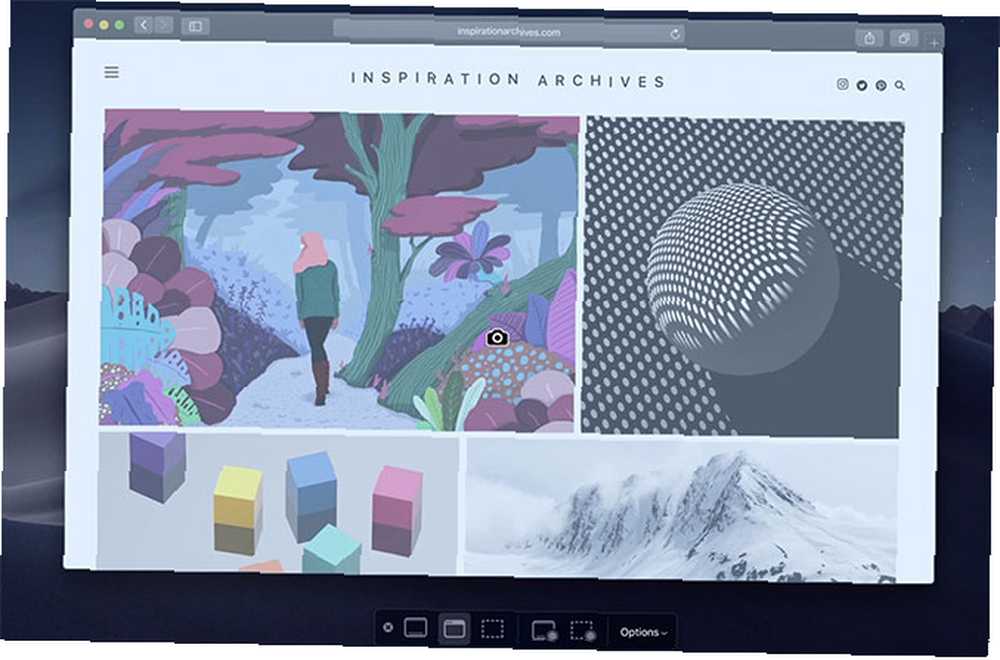
Ako imate MacBook Pro s dodirnom trakom, ovo je jedan od slučajeva koji je zapravo koristan. tisak Cmd + Shift + 4, tada će vam dodirna traka pružiti nekoliko opcija. Možete snimiti područje zaslona, jedan prozor ili cijeli zaslon samo pritiskom na različite gumbe na dodirnoj traci.
Ako vam ovo bude pri ruci, imamo čitav popis savjeta o tome kako svoju Touch Bar učiniti korisnijom.
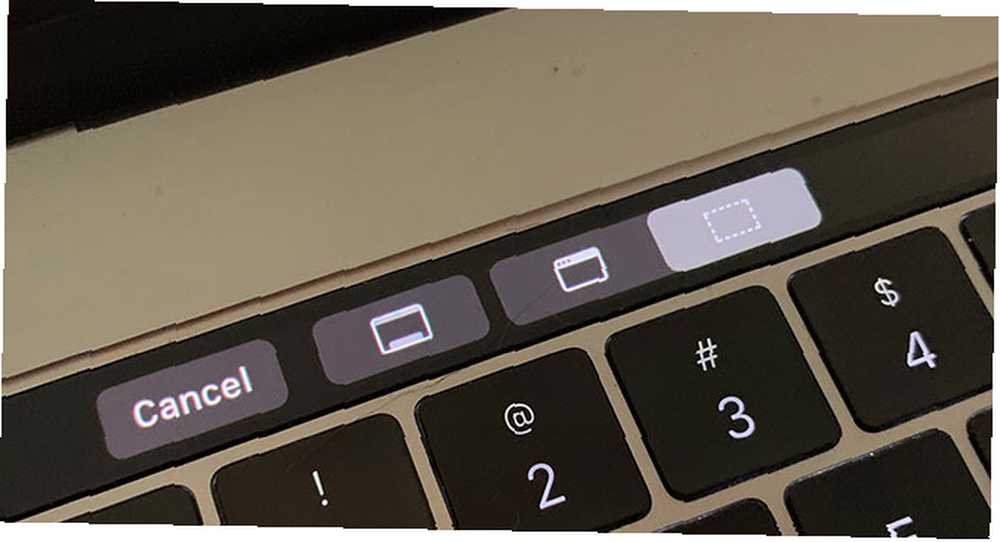
Snimanje videozapisa slično je jednostavno. tisak Cmd + Shift + 5, i vidjet ćete popis opcija sličnih opcijama dodirne trake gore. Za video, dvije ikone o kojima morate znati su dvije desne. Gumb koji se nalazi udesno snimit će dio vašeg zaslona, dok tipka s lijeve strane bilježi cijeli zaslon.
Možete koristiti i ugrađenu aplikaciju QuickTime za snimanje zaslona.
Gdje idu snimke zaslona na Mac?
Bez obzira na način snimanja zaslona pomoću ugrađenih opcija macOS, štedi se na istom mjestu. Zaslonski snimci za Mac se prema zadanim postavkama spremaju na radnu površinu. Možda vam se čini pretjerano neurednim, ali srećom možete promijeniti ovo mjesto.
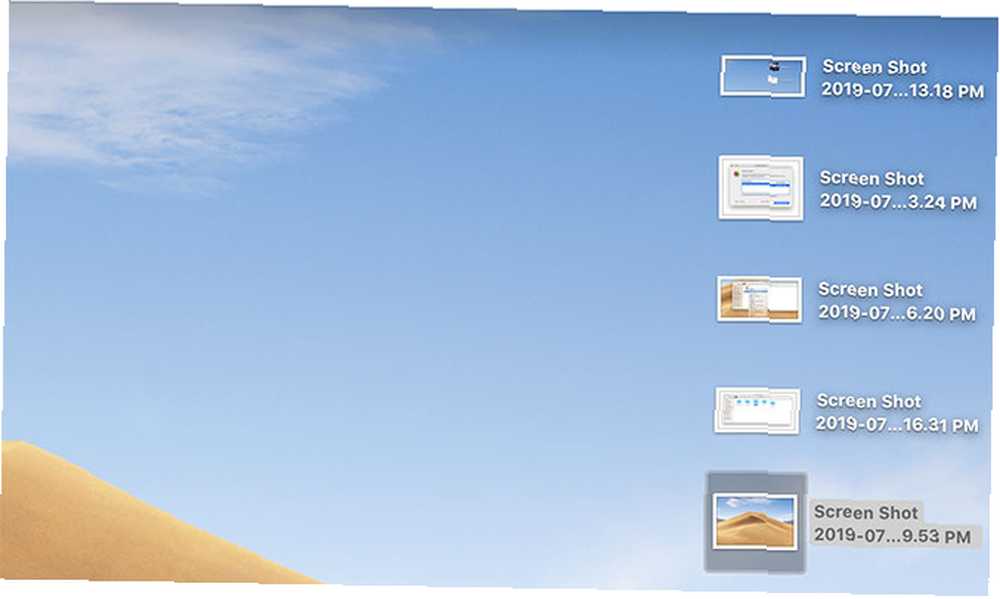
Promjena lokacije Macintovog zaslona nekada je bila teška, ali što je slučaj s macOS Mojave, relativno je jednostavno. tisak Cmd + Shift + 5, a zatim kliknite gumb Opcije izbornik na desnoj strani. Na vrhu ovog izbornika vidjet ćete mogućnosti gdje se spremaju snimke zaslona.
Prema zadanim postavkama, Desktop je provjereno. Međutim, različite su mape, aplikacija Pretpregled, pošta, poruke ili čak međuspremnik neke od drugih opcija.
Možete ga i promijeniti u bilo koji direktorij po vašem izboru Ostala lokacija pri dnu ove postavke izbornika. U skočnom dijaloškom okviru jednostavno odaberite mapu koju biste željeli kao svoje novo mjesto za snimanje zaslona za Mac.
Gdje se snimaju video snimke na Macu?
Video snimke napravljene korištenjem Cmd + Shift + 5 spremite na radnu površinu prema zadanim postavkama. To možete promijeniti istim metodama kao gore.
Nažalost, možete odabrati samo jednu zadanu lokaciju za spremanje. Ne možete odabrati jedan direktorij za snimke zaslona i drugi za video snimke.
Gdje su fotografije pohranjene na Macu?
Fotografije su posve drugačija priča. Osim ako niste promijenili svoje postavke, a funkcionira drugačije, aplikacija macOS Photos to obrađuje umjesto vas, pohranjujući fotografije u svojoj knjižnici. Pristup tome je jednostavan, nakon što znate gdje potražiti.
Vaša se knjižnica fotografija prema zadanim postavkama pohranjuje u vaš kućni direktorij unutar Slike mapa. Doduše, ipak je pomalo čudno. Unutar Slike mapa, vidjet ćete ikonu pod nazivom Knjižnica fotografija. Za pristup fotografijama desnom tipkom miša kliknite i odaberite Prikaži sadržaj paketa, zatim otvorite majstori mapa.
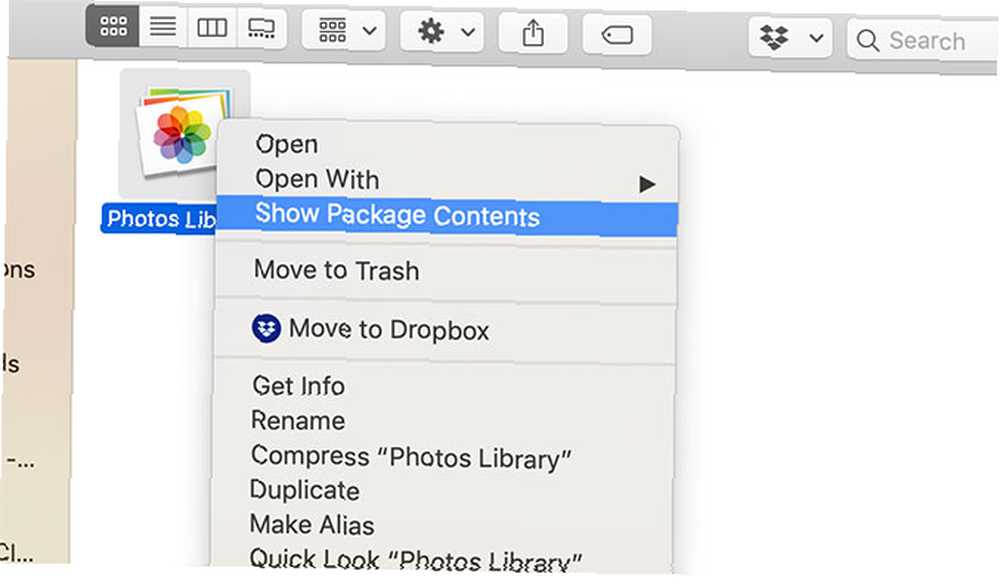
Ovdje se pohranjuju vaše fotografije. Organizirani su po godini, mjesecu i danu. Unutar ovih mapa pronaći ćete svoje fotografije kao JPG ili HEIC datoteke.
Možete promijeniti mjesto pohrane biblioteke fotografija, ali ne i način na koji su fotografije pohranjene. Da biste promijenili mjesto u biblioteci fotografija, prvo zatvorite aplikaciju Fotografije. Zatim držite pritisnutu Opcija tipku dok pokrećete aplikaciju Fotografije.
Pojavit će se zaslon koji vas pita želite li odabrati postojeću biblioteku fotografija ili otvoriti novu. Ovdje možete stvoriti novu Biblioteku i promijeniti je na bilo koju lokaciju koju želite. Da biste premjestili postojeću biblioteku, premjestite je u Finder, a zatim je otvorite pomoću ove metode.
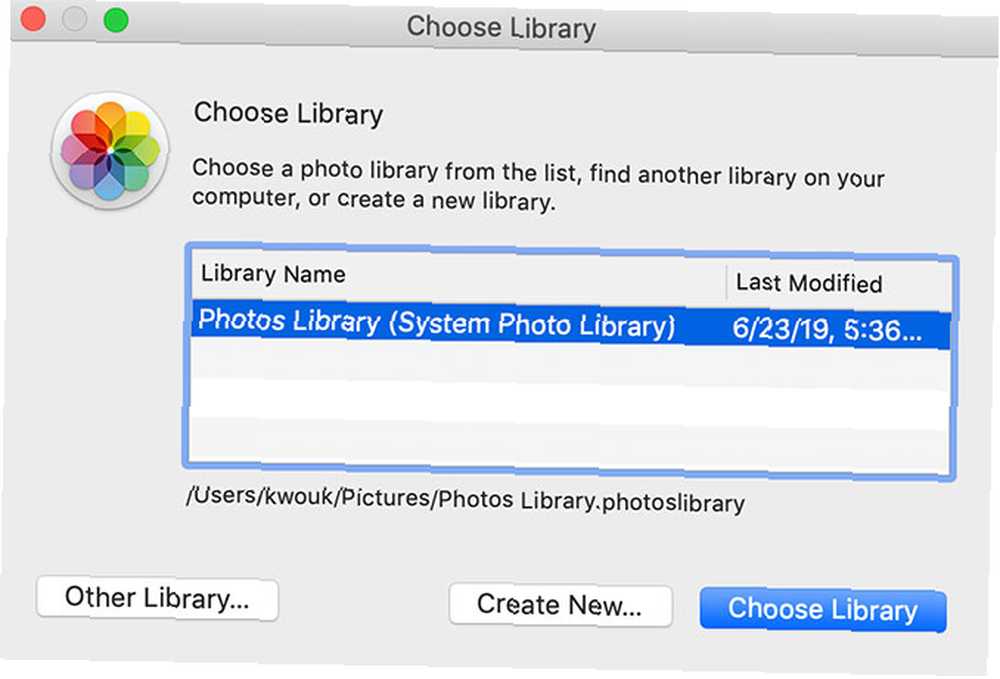
Upravljanje snimkama i snimkama: jednostavan način
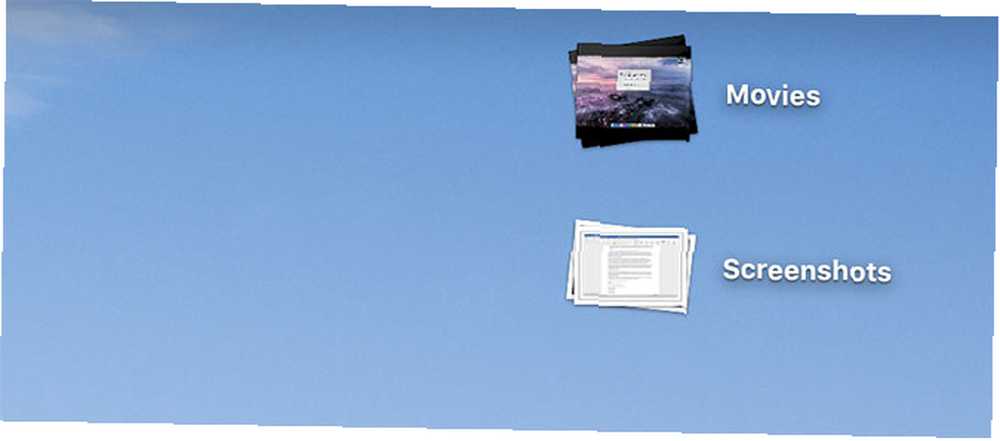
Ako vas nervira nered zbog desetaka snimaka zaslona i video snimaka na radnoj površini, postoji jednostavan način kako ih organizirati. To djeluje samo ako pokrećete macOS Mojave ili noviju verziju, zahvaljujući značajki koja se zove Stacks.
Da biste započeli, desnom tipkom miša kliknite radnu površinu i kliknite Upotrijebite nizove omogućiti značajku. Ova značajka jednostavno grupira datoteke zajedno prema različitim kriterijima. Možete se organizirati po datumu ili oznakom, ali u ovom slučaju ćete htjeti odabrati Grupni niz po> vrsti. To će grupirati vaše snimke zaslona u jednu hrpu, a videozapise u drugu.
Ovo funkcionira samo na radnoj površini, tako da ako pohranjujete svoje fotografije negdje drugdje, trebat će vam druga opcija.
Upravljanje snimkama i snimkama: bolji način
Ako svoje fotografije ne pohranjujete na radnu površinu ili želite veću kontrolu, obratite se aplikaciji treće strane. Možete upotrijebiti upravitelj fotografija poput Adobe Lightroom, ali to može biti pretjerano za snimke zaslona. Osim toga, kada je riječ o snimanju zaslona, korisnici Mac računala imaju obilje mogućnosti.
Možda biste trebali isprobati aplikaciju poput Capto. Ova aplikacija ne samo da vam pomaže u organizaciji i upravljanju snimkama zaslona i snimanjima, već se bavi i snimanjem. Ovo je dobro ako niste zadovoljni opcijama ugrađenim u macOS. Kad je u pitanju organizacija, aplikacija će automatski organizirati snimke zaslona za vas pomoću prilagodljivih kriterija.
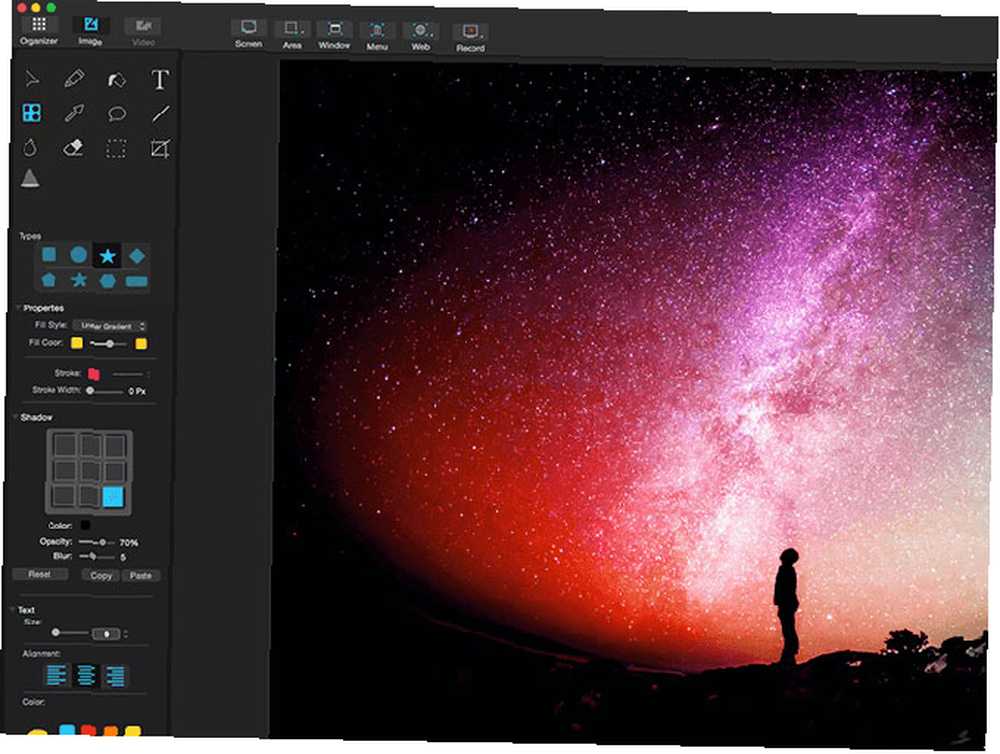
Osim snimanja i organiziranja videozapisa i slika, Capto ima ugrađene značajke za uređivanje. Ako planirate snimiti videozapise sa zaslonom ili jednostavno snimiti puno snimaka zaslona, ovu aplikaciju možda vrijedi provjeriti.
Capto nije skupo. Košta 30 dolara za jednu licencu ili 75 dolara za obiteljski paket. Ako ste student ili nastavnik, možete nabaviti aplikaciju za sniženih 20 dolara. Dostupno je i putem Setappa, koji nudi nekoliko Mac aplikacija za mjesečnu pretplatu od 10 USD.
Ostali savjeti za snimke zaslona Mac i video snimanje
Iako smo uglavnom zadržani na ugrađenim metodama za snimanje zaslona, oni nisu jedina opcija. Osim Capto-a, opisali smo i druge načine snimanja vašeg Mac računala.
A ovo je tek početak. Ako želite ići dublje, možete koristiti i svoje računalo za snimanje zaslona na drugim uređajima. Na primjer, pogledajte naš vodič za korištenje Mac računala za snimanje zaslona Android uređaja Kako uhvatiti ili snimiti zaslon svog Androida pomoću Maca Kako snimiti ili snimiti zaslon svog Androida pomoću Mac Make morate snimati snimke zaslona ili videozapise vašeg Android uređaja koji koristi Mac? Evo kako to jednostavno učiniti besplatno. .











