
Joseph Goodman
0
4756
730
Ako se ne želite suočiti sa strmom krivuljom učenja Adobe Photoshopa, ali svejedno želite dočarati neku magiju slike, morate potražiti drugdje.
Dakle, jeste li razmišljali o korištenju programa Microsoft Word?
Što! MS Word kao zamjena za Photoshop! Propadne misao. Ne može držati svijeću protiv diva, ali ima nekoliko alata za upaliti neke kreativne vatre.
Postoji nekoliko nevjerojatnih podviga za uređivanje slika koje možete učiniti s MS Word 2017 i njegovim alatima za uređivanje slika. Zapalimo kreativni Zen.
Uputite se na alate za slike
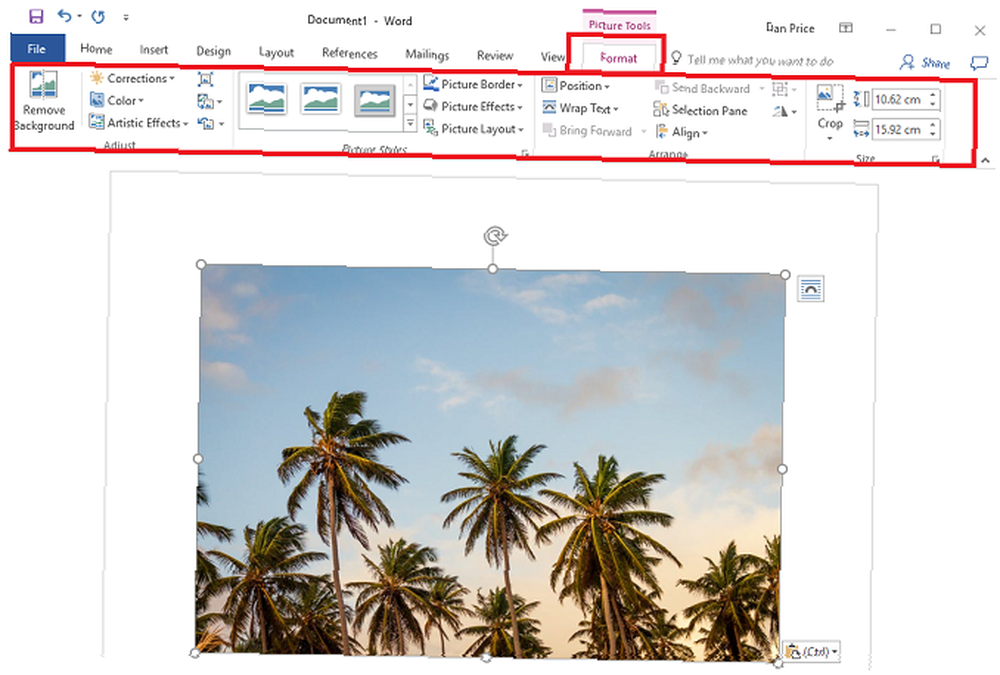
Većina magije za uređivanje slika u MS Word-u nalazi se na Slikovni alati kartica.
Slika alat raditi na svim vrstama slika koje umetnete u Word dokument. Većina je opcija samorazumljivo, ali to je njihov značaj za uređivanje slika ili u kombinaciji s opcijama poput Tekstualni efekti što sve čini zanimljivim.
Moglo bi se pokrenuti snimkom zaslona
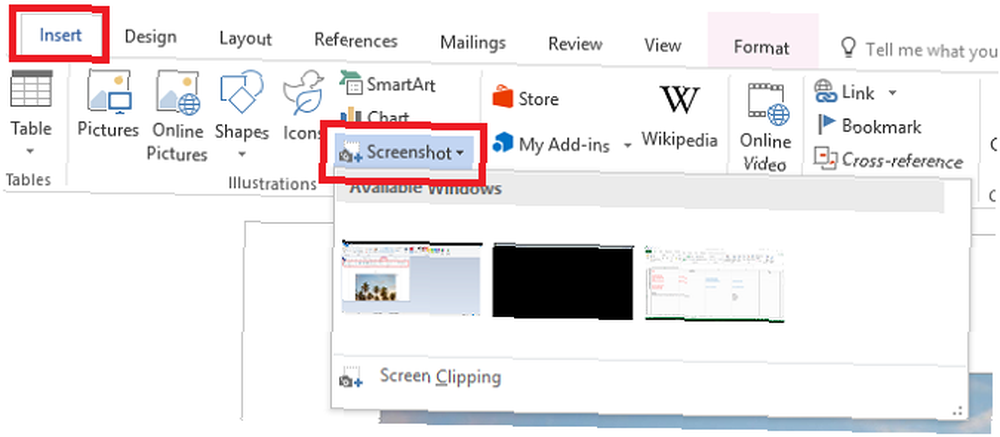
Moglo bi vam jednostavno pobjeći, ali Microsoft Word (i druge aplikacije također) imaju zgodan alat za snimanje zaslona. Možete ga brzo koristiti za snimanje zaslona otvorenog sustava Windows (uključujući prozore preglednika) ili nečega na radnoj površini i umetanje u otvoreni dokument.
S Isječak zaslona, vaš se cijeli prozor pretvara privremeno neproziran ili “smrznuta”. Vaš će se izbor prikazati kroz ovu neprozirnost kada povučete za odabir.
Ugradite sliku u oblik
Možete stvoriti zanimljivu grafiku pomoću kombinacije oblika i slike unutar nje ostavljajući oblik da djeluje kao okvir.
Prvo odaberite Umetni> Oblik. Odaberite bilo koji oblik ... čak se i oblik slobodnog oblika može ispuniti slikom. Možete pritisnuti smjena dok crtate oblik za crtanje savršeno proporcionalnog oblika.
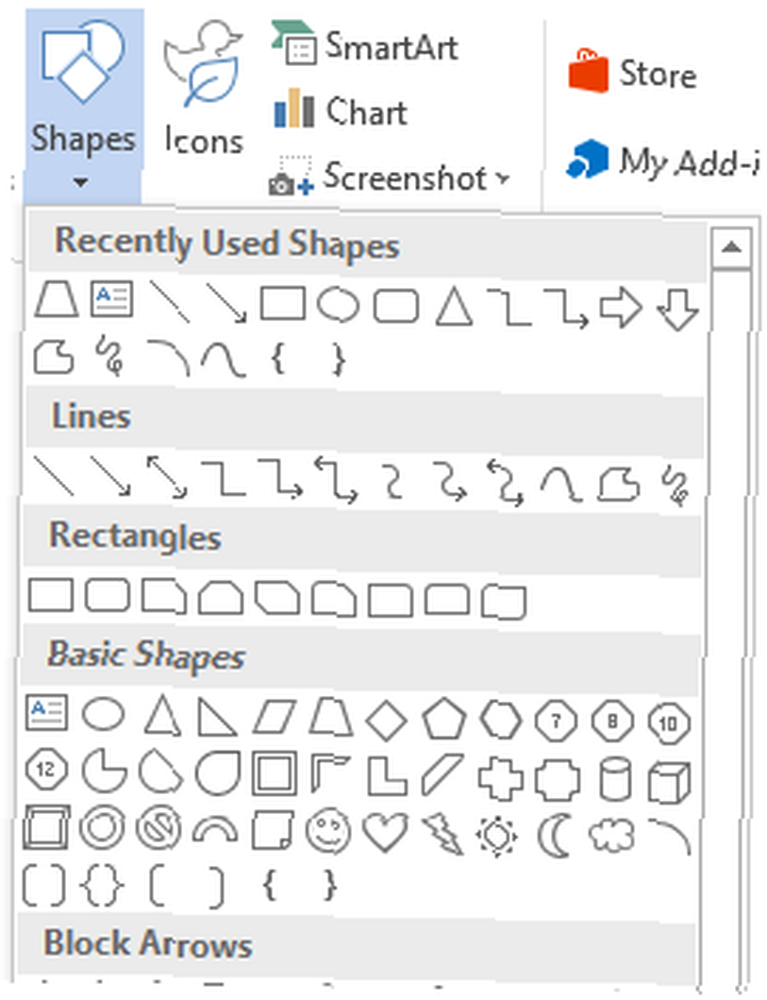
Sa oblikom na platnu i odabranim, the Alati za crtanje pojavljuju se na vrpci. Odaberi Popunite oblik> Slika. Kliknite na Umetnuti a slika je ugrađena unutar oblika.

Da biste precizno prilagodili grafiku, desnom tipkom miša kliknite sliku i odaberite Oblik oblika. Na primjer, možete koristiti postavke obrezivanja za postavljanje slike. Također možete ići na ispuniti postavke i promijenite razinu transparentnosti.
Dajte svojim rubovima mekši dodir
Umjesto da samo umetnete sliku, možete je malo stilizirati uvodeći meke ivice u sliku. Daje izgled slike kako polako blijedi u pozadinu stranice.
Umetnite svoju sliku odabirom gumba Mekani rubni pravokutnik pod, ispod Stilovi slika.
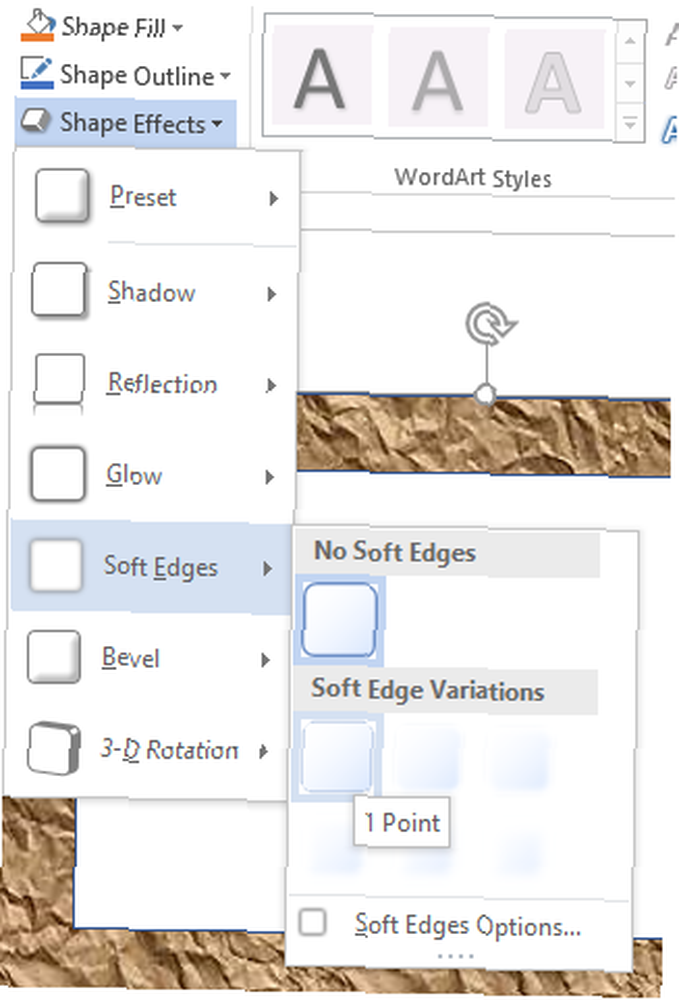
Da biste poboljšali mekoću, desnom tipkom miša kliknite sliku i otvorite prikaz Formatiraj sliku dijaloškom okviru. Ovdje možete igrati s opcijama - posebno onom Sjaj i Meke ivice postavke. Za Meke ivice, možete koristiti postavke i povući klizač za promjenu izgleda. Učinak izgleda zaista lijepo uz crno-bijele fotografije.
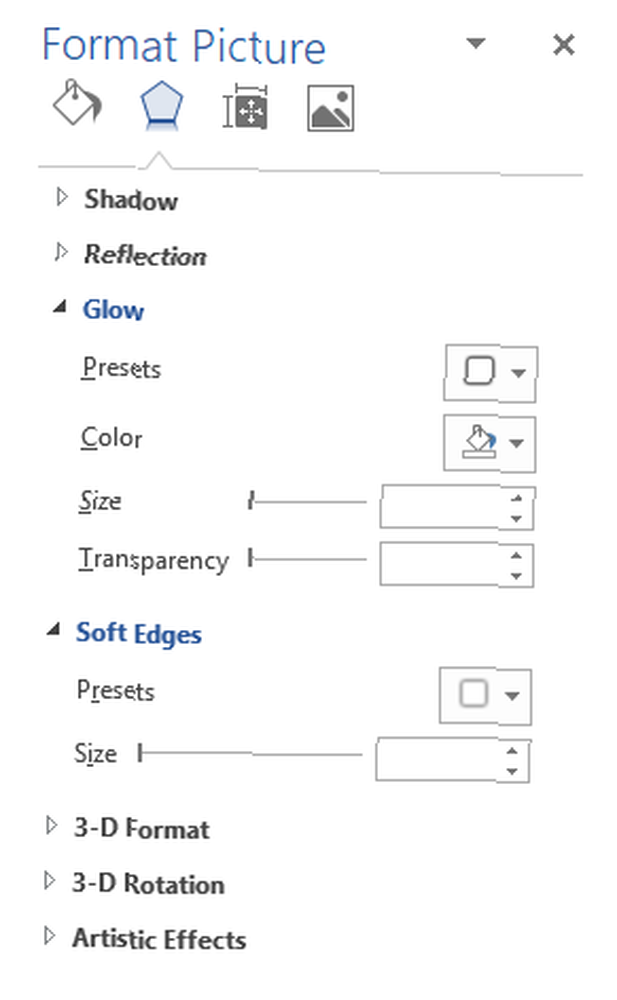
Ukloni pozadinu
Ukloni pozadinu značajka je dio Slikovni alati izbornik.
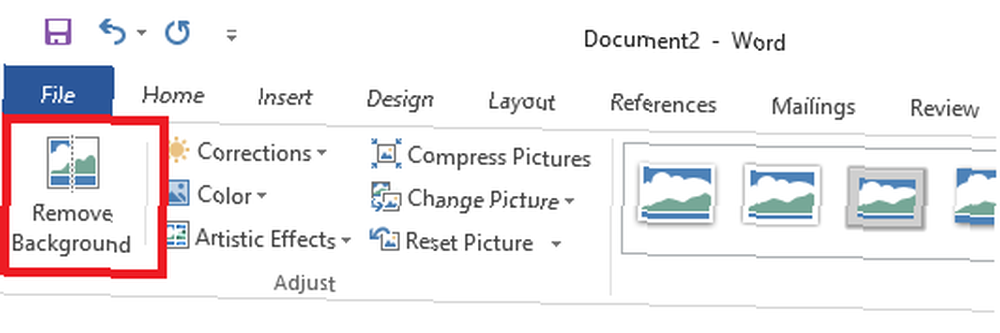
Pomaknite jednu od ručki na graničnim linijama, a zatim povucite crte tako da uključite dio slike koji želite zadržati i izuzmite područja koja želite ukloniti. Za linearne oblike to dobro funkcionira, ali za složenije oblike morate ga malo fintirati.
Kliknite na Označite područja koja treba zadržati da biste razgranili dijelove slike koje želite ukloniti i kliknite na njih Označite područja koja treba ukloniti da biste razgranili dijelove slike koje želite ukloniti. Uvijek možete kliknuti Izbriši oznaku za ispravljanje označnih točaka.
Na kraju kliknite na Zadrži promjene dovršiti uklanjanje pozadine i zatvoriti alat.
Koristiti “slojevi” Riječi
Ne, uređivanje slika na Wordu nije tako napredno kao što je Photoshop kada je riječ o slojevima. Ali postoji zaobilazno rješenje. Word ima opciju koja se zove - Ispred teksta. Možete ga pronaći ispod Alatke za slike> Zamotajte tekst.
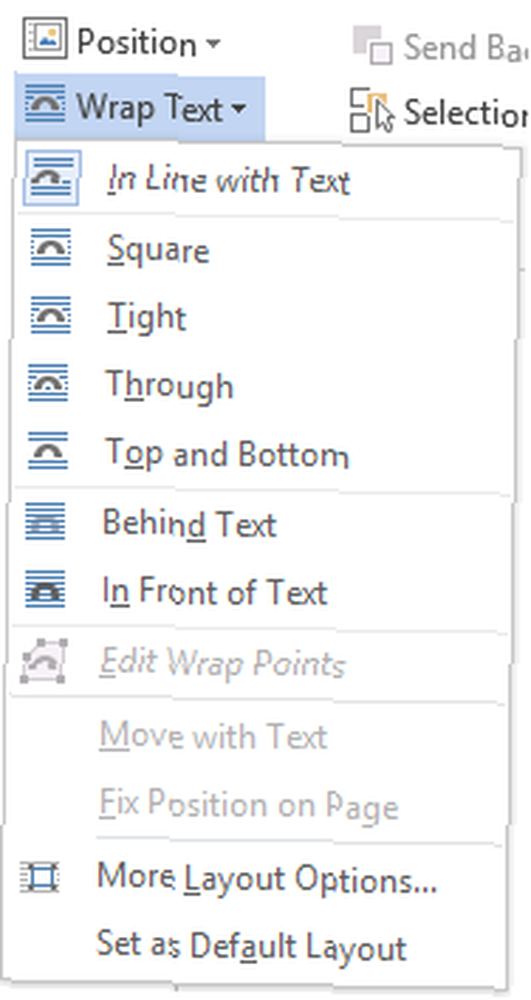
Odabir Ispred teksta pomaže vam slagati više slika jedan na drugi poput slojeva i primijeniti zanimljive efekte.
Možete ukloniti pozadinu gornje slike tako da ostane samo slika u prvom planu. To će vam omogućiti da na dnu slike vidite bilo kakve umjetničke efekte.
Pomoću alata Ukloni pozadinu primijenite Označite područja koja treba zadržati na različitim točkama, Zatim upotrijebite Označite područja koja treba ukloniti da biste označili područja koja želite ukloniti. Odaberi Zadrži promjene da biste spremili promjene i uklonili pozadinu iz gornjeg "sloja".
Sada možete upotrijebiti različite efekte u boji (npr. Promijeniti zasićenost ili ponovo obojati boju) i / ili Umjetničke efekte donjoj slici i stvoriti zanimljive kombinacije. Na primjer, donju sliku možete ponovo promijeniti u sepiju, a obojenu sliku držati na vrhu.
Ne zamjena, već zgodan stand-in
Postoji toliko puno toga što se može učiniti sa slikama i MS Wordom. Ovaj kratki članak može vam poslužiti samo kao uvodni korak u predstojeće grafičke avanture. Ostavio sam neke očitije podvige uređivanja slika koje možete izvoditi kao
Ostavio sam neke očitije podvige uređivanja slika koje možete izvoditi, primjerice, primijeniti umjetničke efekte Kako snimiti snimku zaslona i primijeniti umjetničke efekte s novom MS Word 2010 Kako snimiti snimku zaslona i primijeniti umjetničke efekte s novom MS Word 2010 ako Microsoft 2007 obuhvatio je sve što biste mogli pomisliti učiniti s dokumentom, razmislite ponovo. Dvije nove značajke (među deset ili više) uvedene u Microsoft Word 2010 pomažu vam da smanjite svoju ovisnost o ... promjeni svjetline, kontrasta ili nejasnosti slike; ili na kraju spremite izvornu verziju uređene slike na povezane udžbenike.
Znate li nevjerojatan podvig za uređivanje slika koji se može izvesti na MS Wordu? Podijelite ih s nama.
Kreditna slika: Dmitrij Molchanov preko Shutterstock.com











