
Harry James
0
981
204
Povezivanje s bežičnom mrežom u sustavu Windows 8 daleko je manje bolno nego što je bilo u sustavu Windows 7. Međutim, nekoliko stvari koje bi trebale biti jednostavne i očite u stvari su pomalo zamršene..
Možda imate problema s povezivanjem na bežičnu mrežu u sustavu Windows 8 ili ustanovite da redovito unosite PEAP vjerodajnice svaki put kada želite pristupiti mreži. Možda ćete otkriti da se vaš uređaj povezuje na pogrešnu bežičnu mrežu ili ga jednostavno želite koristiti kao bežičnu pristupnu točku.
Iako nijedna od ovih stvari nije jasna iz svakodnevnog korištenja sustava Windows 8, ipak se to lako provodi - jednom kada znate kako.
Spajanje na bežičnu mrežu u sustavu Windows 8
Počet ćemo s osnovama - kako se povezati s bežičnom mrežom u sustavu Windows 8?
Prema zadanim postavkama, većina novih Windows 8 računala postavit će se za automatsko povezivanje s bežičnim mrežama u trenutku kada se pokreće operacijski sustav. Kao takav, trebali biste vidjeti upozorenje kojim ćete obavijestiti da je pronađena mreža; bit će povezana otvorena mreža i Windows će vas pitati kako želite postupati s vezom (kao pouzdanom), “Dom” mreža ili kao manje sigurna opcija, “raditi”). Sigurne mreže zahtijevat će, naravno, provjeru autentičnosti.
Što ako WiFi već nije omogućen u sustavu Windows 8?
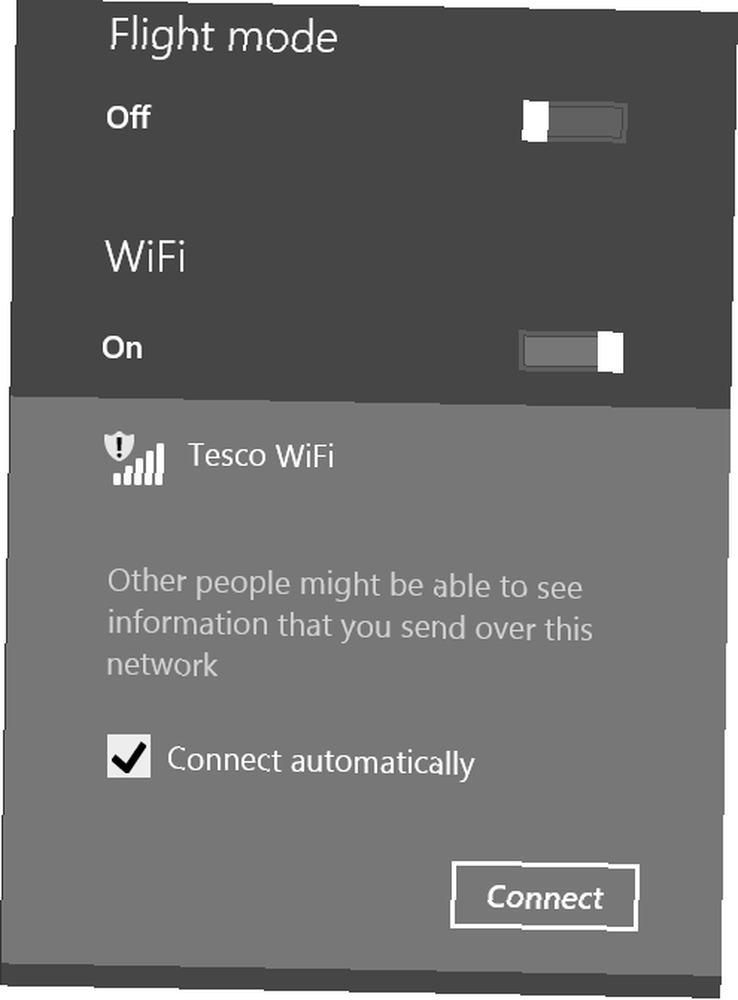
Započnite prstom s desne strane da biste otvorili traku Charms i odaberite postavke. Ovdje biste trebali vidjeti ikonu s oznakom nedostupan, s crvenim krugom i križem koji prate tipični simbol bežične mreže. Dodirnite ovo i prebacite Wi-Fi do Na kako bi računalo zatražilo provjeru mrežnih veza u blizini. Kad ste spremni za internet, dodirnite naziv mreže, a zatim Spojiti, dodajući sve dodatne informacije (poput WEP, WPA ili PEAP autentifikacije) kad se to zatraži.
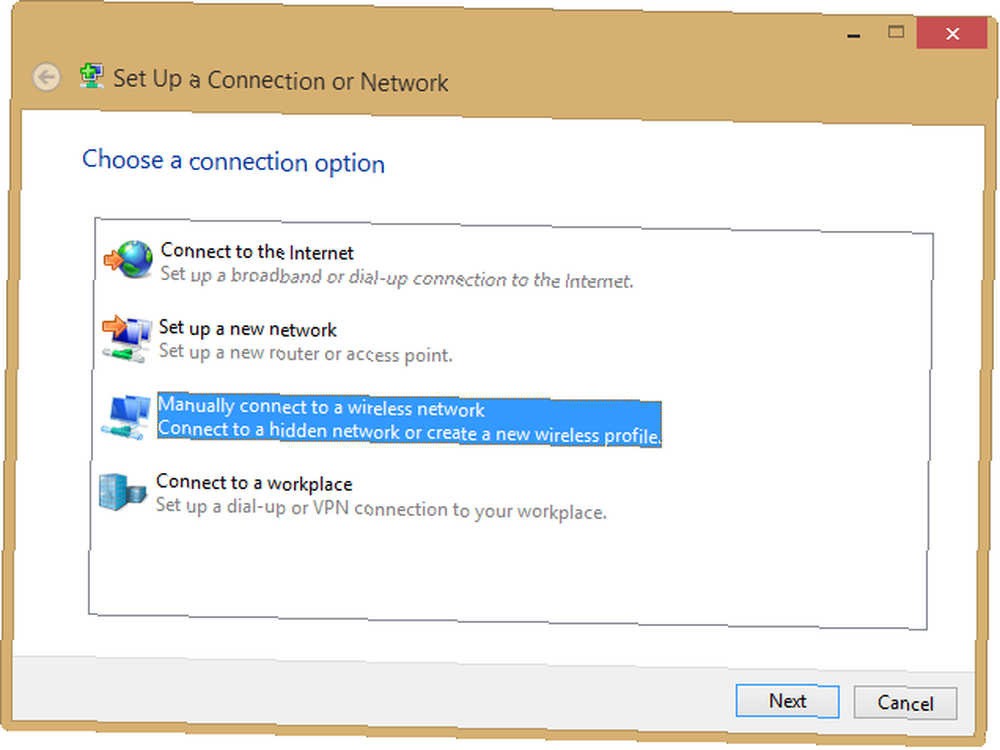
Ako biste radije radili staromodne načine, otvorite prikaz radne površine i pregledajte Upravljačka ploča> Mreža i Internet> Centar za mrežu i dijeljenje> Postavljanje nove veze ili mreže> Ručno povezivanje s bežičnom mrežom.
Nativen mijenjanje prioriteta WiFi mreža
Kao što ste možda primijetili, postoje razne stvari iz Windowsa 7 koje se nisu proširile na Windows 8. Jedan od njih bio je upravitelj bežične mreže koji vam je omogućio da odredite prednost određenoj bežičnoj mreži da biste se povezali ako ih je nekoliko na popisu. U sustavu Windows 8 to nije moguće unutar korisničkog sučelja (niti tradicionalni pogled na radnu površinu pokrenut mišem niti “moderan” dodirni izbornik), tako da je zadana radnja preskočiti dodirivanje Spojiti automatski, čineći cijeli postupak veze mnogo više ručnim.
Srećom, postoji način da se to ne oslanja na alate treće strane (iako su neki dostupni).
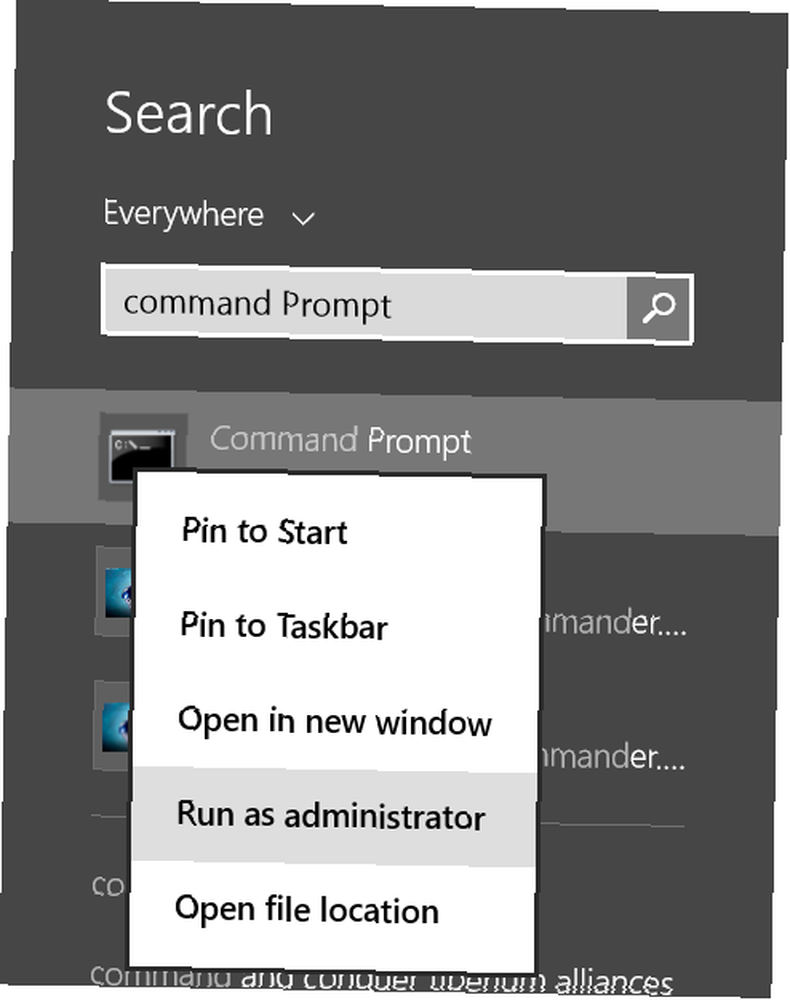
Započnite prebacivanjem na Početak zaslon i tipkanje naredba traženje alata Command Prompt (jednostavnijeg za upotrebu nego što mislite možda. Windows naredbeni redak: jednostavniji i korisniji nego što mislite Windows naredbeni redak: jednostavniji i korisniji nego što mislite Naredbe nisu uvijek ostale iste, u zapravo, neke su uništene dok su dolazile druge novije naredbe, čak i sa sustavom Windows 7. Dakle, zašto bi se itko htio gnjaviti pritiskom na početak ...); u sustavu Windows 8 bit će navedeni dvaput, naredbeni redak i naredbeni redak kao administrator. Odaberite drugu opciju slažući se s upozorenjem za pristup korisniku. U sustavu Windows 8.1 rezultati pretraživanja samo će jednom na popisu naredbenog retka - morat ćete desnom tipkom miša kliknuti i odabrati Pokreni kao administrator nastaviti.
U upit upišite:
netsh wlan pokazuju profile
Na rezultirajućem popisu bit će prikazane sve bežične mreže koje je vaš sustav Windows 8 otkrio, one s kojima ste povezani i neke koje niste. Vjerojatno ćete također primijetiti da vaša željena mreža nije na vrhu popisa.
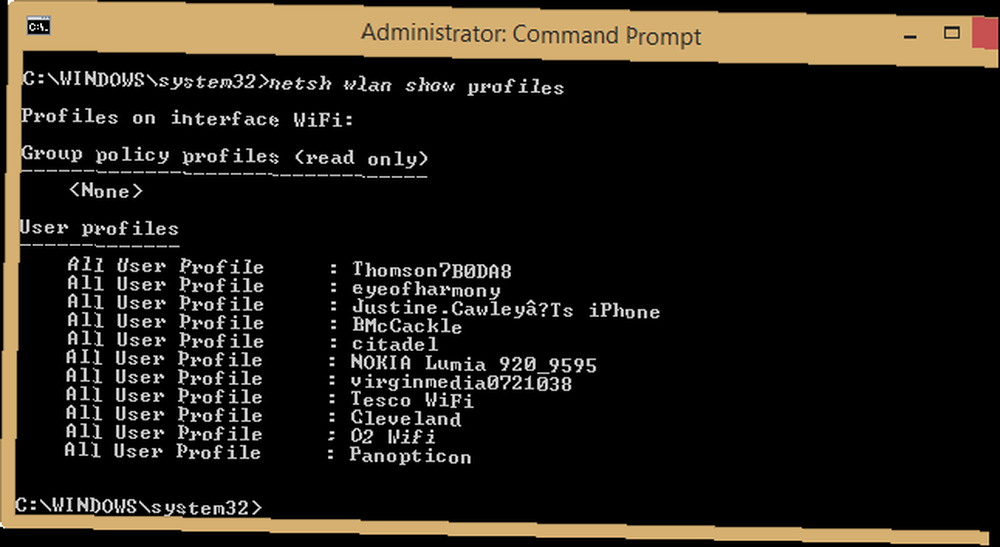
Pomoću imena sučelja i profila možete to riješiti.
netsh wlan postaviti naziv naloga naloga =”[WIRELESS_NETWORK_NAME]” sučelje =”Wi-Fi” Prioritet = 1
Na primjer, ako bih htio “citadela” da bi bila moja preferirana veza, ušao bih:
netsh wlan postaviti naziv naloga naloga =”citadela” sučelje =”Wi-Fi” Prioritet = 1
Obratite pažnju na upotrebu “prioritet” uvjet, koji se može koristiti na cijelom popisu za određivanje poželjne druge, treće i četvrte veze; onoliko koliko je potrebno.
Da biste potvrdili da je vaša promjena funkcionirala, upotrijebite netsh wlan pokazuju profile naredba opet. Sada biste trebali vidjeti da je vaša željena mreža na prvom mjestu.
Upotrijebite alate trećih strana za postavljanje preferiranih bežičnih mreža
Ako vam se gore navedeni koraci previše sviđaju poput mračne umjetnosti, tada biste više željeli aplikaciju za donaciju WiFi Profile Manager 8, dostupnu na mreži putem Windows Cluba. Ako niste sigurni što je donacijski softver, naš vodič za istraživanje besplatnog softvera trebao bi vam objasniti Kako napraviti svoje istraživanje prije nego što preuzmete besplatni softver Kako izvršiti istraživanje prije nego što preuzmete besplatni softver Prije preuzimanja besplatnog programa trebali biste biti sigurni da je pouzdan , Utvrđivanje je li preuzimanje sigurno osnovna je vještina, ali svima je potrebna - posebno na Windows-u. Pomoću ovih savjeta osigurajte vas ... .
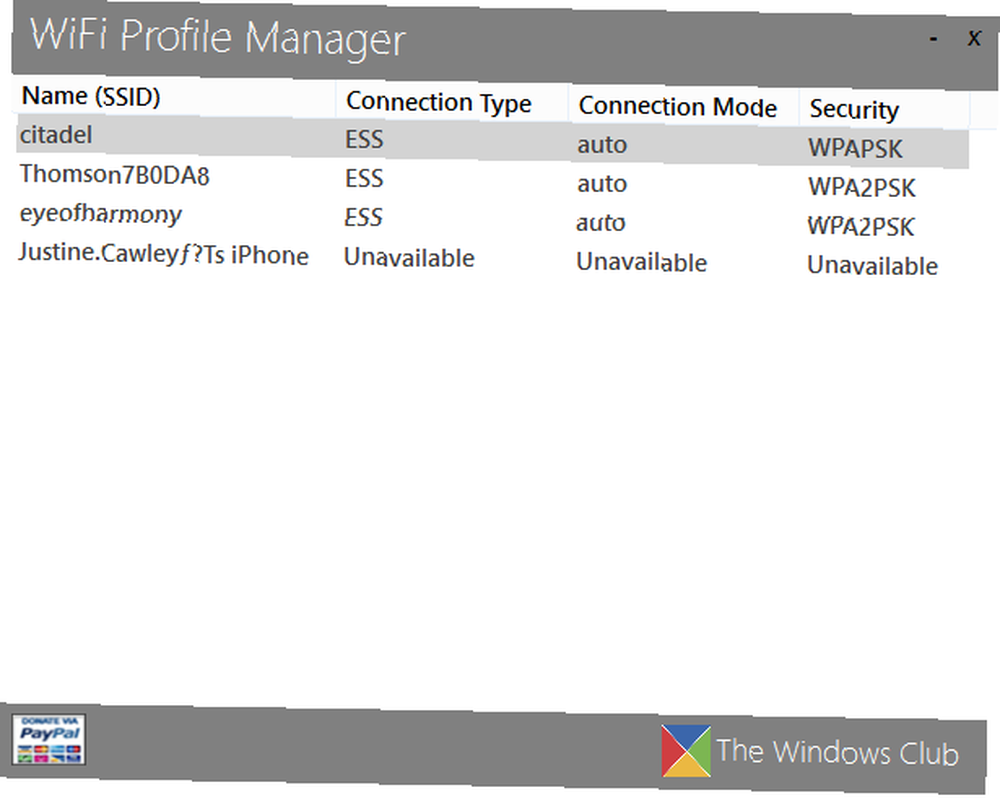
WiFi Profile Manager 8 nudi alate koji vam omogućuju:
- Pogledajte preferirane mrežne profile
- Promijenite redoslijed popisa
- Izvezi u XML
- Uvezi iz XML-a
- Uklonite profile
Ova korisna aplikacija je izvršna datoteka i može se brzo pokrenuti (za razliku od instalirane) što vam omogućuje postavljanje primarnog bežičnog profila klikom desne tipke miša i odabirom Napraviti zadani. Ostali se profili mogu premjestiti na popis pomoću Pomakni se gore i Pomicati prema dolje opcije u istom izborniku i stariji profili odbačeni Ukloniti.
Sjetite se PEAP provjere autentičnosti u sustavu Windows 8
Protected Extensible Authentication Protocol moderni je protokol za bežično umrežavanje koji nudi poboljšanu sigurnost nad WEP i WPA. Podržava se u sustavu Windows 8, ali za razliku od široko korištenih WEP i WPA, povezivanje s bežičnom mrežom putem PEAP-a zahtijeva da unesete svoje korisničko ime i lozinku i željenu domenu svaki put kada se povežete..
To je, naravno, nezgodno. Srećom, Windows 8 može se konfigurirati za spremanje podataka o vašoj PEAP WiFi vezi.
Za početak otvorite izbornik Charms, odaberite mrežnu vezu PEAP i desnom tipkom miša pritisnite kontekstni izbornik; izabrati Pogledajte svojstva veze za nastavak s prikazom svojstava bežične mreže. Otuda otvorite Sigurnost> Napredne postavke.
Na 802.1x kartica, stavite potvrdni okvir u okvir kako biste se aktivirali Odredite način provjere autentičnosti i osigurati da Opcija autentifikacije korisnika je odabran, a zatim slijedi Zamijenite / spremite vjerodajnice. Nakon toga unesite mrežne vjerodajnice i kliknite u redu a zatim se ponovo povežite - te detalje više nećete morati ažurirati!
Okrenite Windows 8 u bežičnu žarišnu točku
Što je s dijeljenjem internetske veze vašeg računala Windows 8? Možete li uređaj Windows 8 pretvoriti u bežičnu pristupnu točku?
Pa, u stvari, da možete. Korištenje Connectify - dostupno na www.connectify.me/download u besplatnoj i vrhunskoj (25 USD godišnje / 40 USD / životni vijek) verzijama - možete postaviti svoje Windows 8 računalo kao bežičnu pristupnu točku, dijeliti Ethernet, WiFi ili čak veze s 3G / 4G dongle!
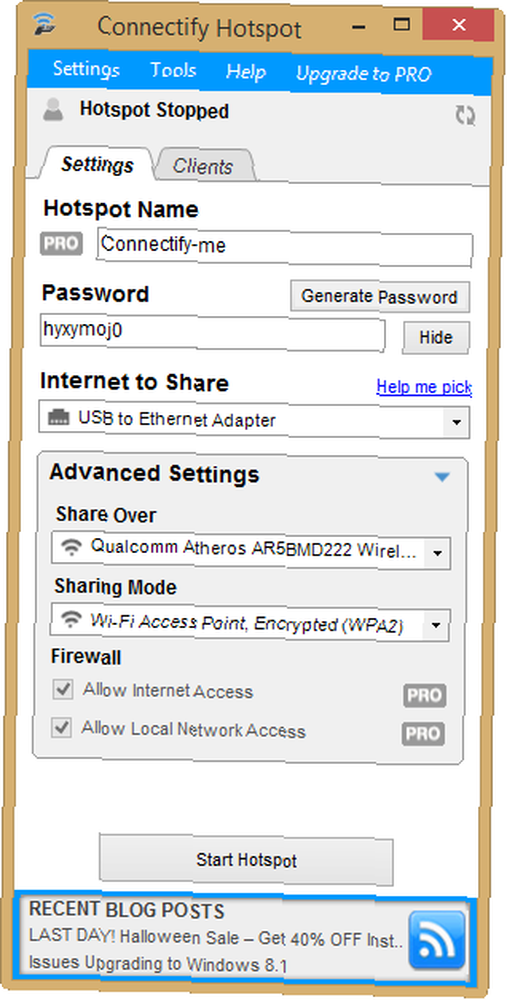
Jednom instaliran (nakon toga ćete morati ponovo pokrenuti računalo), sve što trebate učiniti je stvoriti naziv za žarišnu točku, odrediti vezu koju dijelite i generirati lozinku prije nego što kliknete Pokrenite Hotspot. Svatko u blizini moći će vaše računalo koristiti kao bežičnu pristupnu točku za pristup internetu. Također možete koristiti Connectify za stvaranje ad hoc lokalnih mreža za razmjenu datoteka između računala!
Imajte na umu da postoje i drugi alati; međutim, Connectify je najbolja opcija koju smo do sada našli.
Maksimizirajte mogućnosti bežičnog umrežavanja sustava Windows 8
Neki od vas koji ovo čitaju možda razmišljaju “zašto Microsoft ne uključuje sve ove alate i značajke kao standardne podatke unutar radne površine ili modernog korisničkog sučelja?” Uostalom, mobilni uređaji mogu se pretvoriti u bežične žarišne točke 3 Foolproof načina za stvaranje vlastitog prijenosnog Wi-Fi Hotspot-a za vezanje u Sjevernoj Americi 3 Foolproof načina za stvaranje vlastitog prijenosnog Wi-Fi Hotspot-a za vezivanje u Sjevernoj Americi. Želite li dati više bežičnih naprava u pokretu putem interneta? Da li vam je muka što vas bežično vezanje vrućih točaka uklanja? Postoji niz tehnologija koje vam mogu pomoći - dvije najviše… s izvornim softverom, pa zašto ne i osobnim računalom?
Odgovor se, naravno, krije negdje između “ne znam” i “Microsoft pruža programerima platformu za popunjavanje praznina.” Međutim, činjenica da Windows 7 uključuje mogućnost jednostavnog određivanja prioriteta određene bežične mreže nad drugima, dok se istoj značajki u sustavu Windows 8 može pristupiti samo putem naredbenog retka, ona vas može zbuniti.
Javite nam u komentarima ako ste isprobali bilo koji od ovih alata i metoda; također, podijelite bilo koje alternative koje možda znate.
Kreditna slika: Delova službena Flickr stranica











