
Peter Holmes
0
1228
75
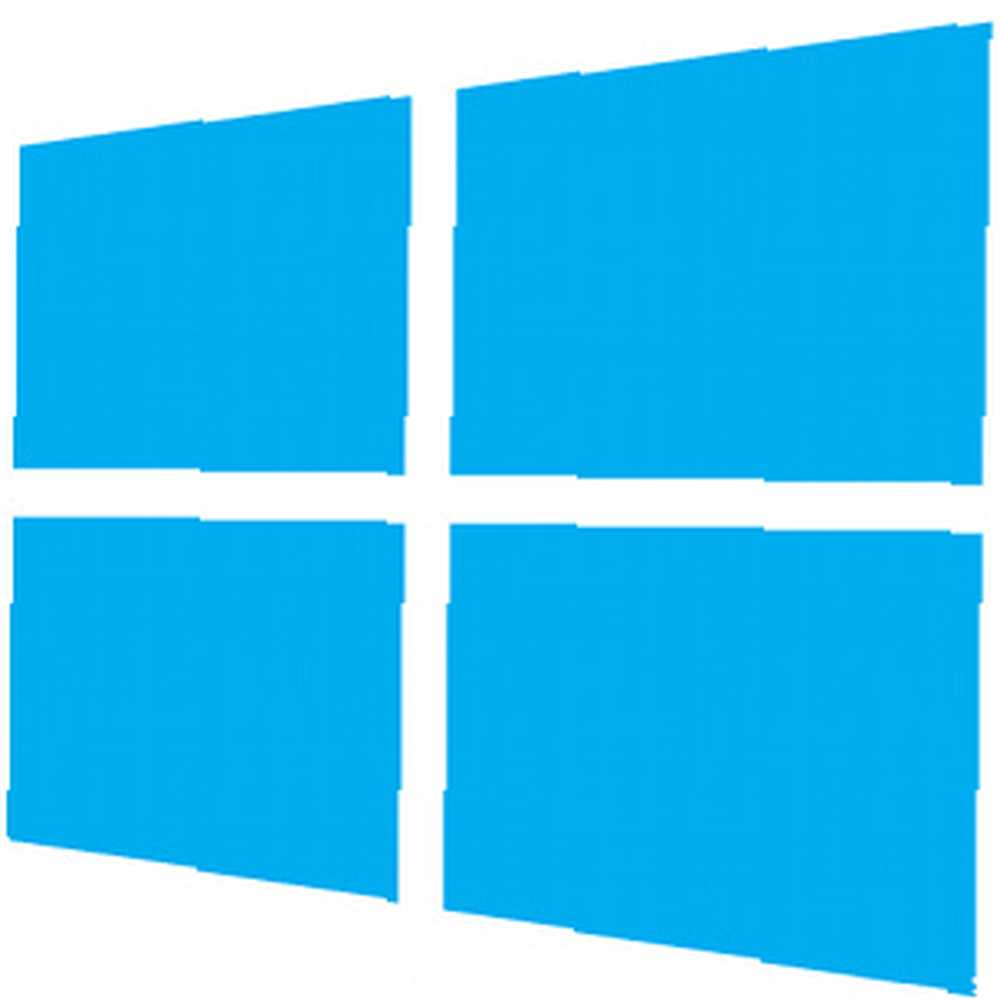 Prošla su tri mjeseca od kada je Microsoft objavio Windows 8, a ljudi su imali puno vremena da čuju što je novo i odluče žele li je nadograditi. Ako ste se odlučili na nadogradnju, morate biti sigurni da je vaš sustav sposoban nositi se s novim softverom ili na drugi način izgorjeti beskorisnu rupu u novčaniku..
Prošla su tri mjeseca od kada je Microsoft objavio Windows 8, a ljudi su imali puno vremena da čuju što je novo i odluče žele li je nadograditi. Ako ste se odlučili na nadogradnju, morate biti sigurni da je vaš sustav sposoban nositi se s novim softverom ili na drugi način izgorjeti beskorisnu rupu u novčaniku..
Sada kada je vremenski okvir jeftinijih nadogradnji sustava Windows 8 gotov, vrlo je važno biti sigurni da će takva nadogradnja ići što je moguće mirnije. Stoga, kako bismo vam pomogli, evo nekoliko savjeta kako odrediti može li vaš sustav podnijeti nadogradnju i što možete učiniti za poboljšanje performansi nakon što pokrenete Windows 8.
Zahtjevi
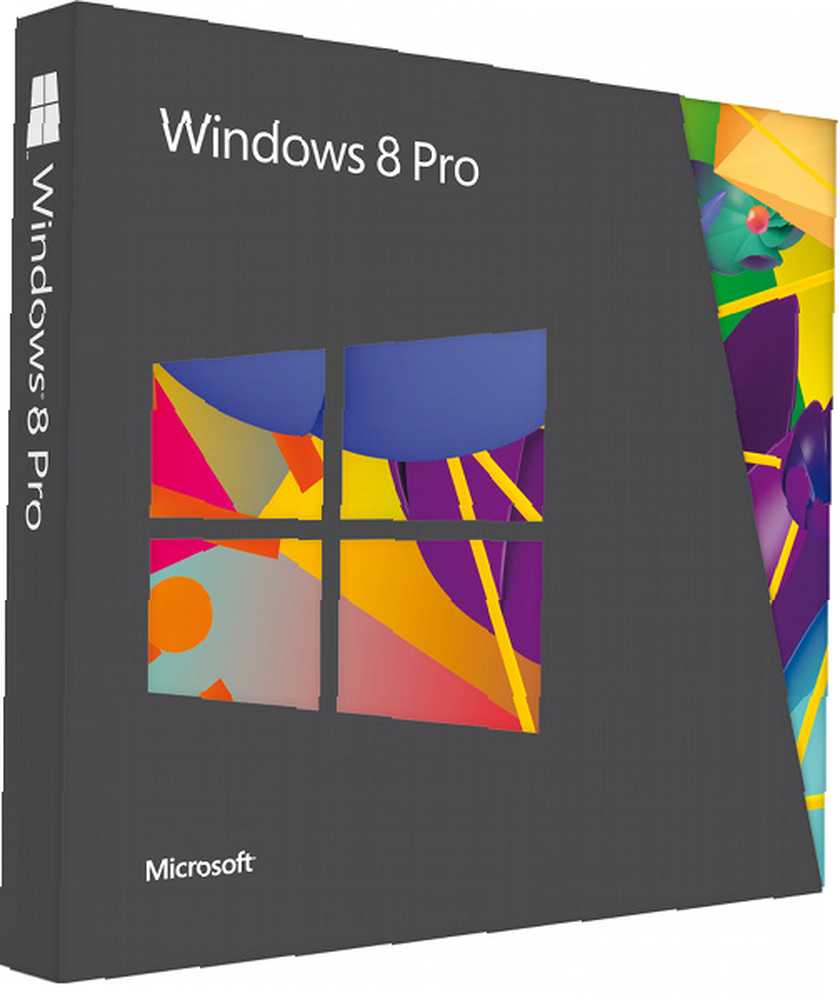
Svaki softver sadrži popis hardverskih zahtjeva koje vaš sustav mora ispunjavati kako bi pokrenuo takav softver. Windows 8 se ne razlikuje, ali njegovi zahtjevi nisu toliko visoki kao prošla izdanja sustava Windows. Uvjeti za Windows 8 uključuju:
- Procesor od 1 GHz
- 1 GB RAM-a za 32-bitne sustave ili 2 GB RAM-a za 64-bitne sustave
- 16 GB slobodnog prostora za 32-bitne sustave ili 20 GB slobodnog prostora za 64-bitne sustave
- Grafička kartica sposobna za DirectX 9 grafiku s WDDM pokretačem
Nekoliko preporuka koje su nabrojane su dakako navedene kako bi se postiglo najbolje moguće iskustvo. Međutim, Windows 8 trebao bi se izraditi sasvim u redu ako nemate ništa od toga:
- Tablet ili monitor koji podržava multi-touch
- Za pristup trgovini Windows i preuzimanje i pokretanje aplikacija potrebna vam je aktivna internetska veza i rezolucija zaslona od 1024 x 768
- Do “puckanje” aplikacija, trebate rezoluciju zaslona 1366 x 768.
Ako ne ispunjavate sve navedene zahtjeve, predlažem vam da pogledate nadogradnju hardvera vašeg sustava, ako je moguće. Ako ne, vjerojatno ćete trebati potražiti novi sustav ako i dalje želite pokrenuti Windows 8. Ako ipak ispunjavate uvjete, trebali biste pokrenuti Windows 8 Upgrade Assistant. Ovaj će program učiniti dodatni posao da provjeri ne samo osnovni hardver vašeg sustava, već i kompatibilnost svih priključenih hardvera, poput web kamera, pisača, džojstika i drugih perifernih uređaja. Ako vam pomoćnik za nadogradnju daje zeleno svjetlo, trebali biste biti u dobrom položaju da izvršite nadogradnju.
Izvođenje nadogradnje
Nakon što nabavite medij za nadogradnju (bilo da se radi o fizičkom disku ili pomoćniku za nadogradnju koji će vam preuzeti nadogradnju nakon što vam naplati naknadu), postupak je prilično bezbolan. Čarobnjak za postavljanje postavlja minimalnu količinu pitanja, a možete čak i izvršiti “čista instalacija” nadogradite izravno sa svog starog Windows-a, bez ponovnog pokretanja instalacijskog programa. Naravno, kad nadogradnja završi, morat ćete ponovo pokrenuti kako biste izvršili konačno čišćenje i pokretanje u novom operativnom sustavu.
Isključite vizualne efekte
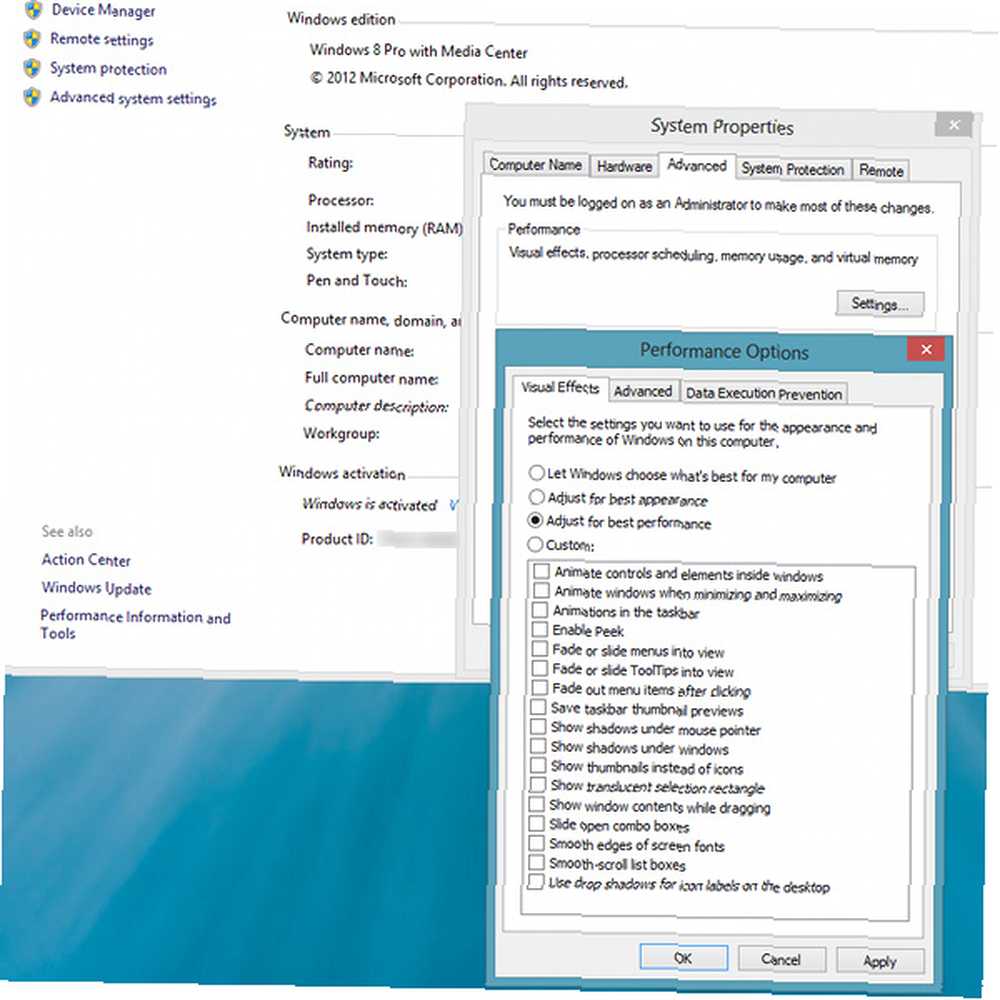
Čestitamo, sada pokrećete Windows 8! Ako se nakon nadogradnje vaš sustav osjeća sporo, možete promijeniti nekoliko postavki kako biste povećali performanse. Poprilična količina resursa i CPU ciklusa potrebnih za Windows dolazi iz grafičkog sučelja na kojem radite svoj posao, pa je dobra ideja isključiti sve fantastične grafičke efekte koji zapravo nisu potrebni da bi ostali produktivni.
Da biste sve ovo isključili kako biste poboljšali performanse vašeg sustava, počnite s otvaranjem upravljačke ploče. To možete učiniti tako da na zaslonu Start pritisnete gumb Start na tipkovnici, a zatim upišete “upravljačka ploča.” Pritiskom na tipku Enter otvorit će se aplikacija. Odavde kliknite na Sustav i sigurnost -> Sustav -> Napredne postavke sustava. Novi prozor koji se pojavi već bi trebao biti na kartici Napredno. Kliknite gumb Postavke u odjeljku Performanse na vrhu prozora. Trebao bi se pojaviti novi prozor Mogućnosti izvedbe koji se nalazi na kartici Vizualni efekti. Da biste isključili sve grafičke efekte, odaberite “Prilagodite za najbolje performanse” opcija. To bi trebalo smanjiti napetost na vašem CPU-u, GPU-u i RAM-u.
Povećajte datoteku straničnog pozivanja
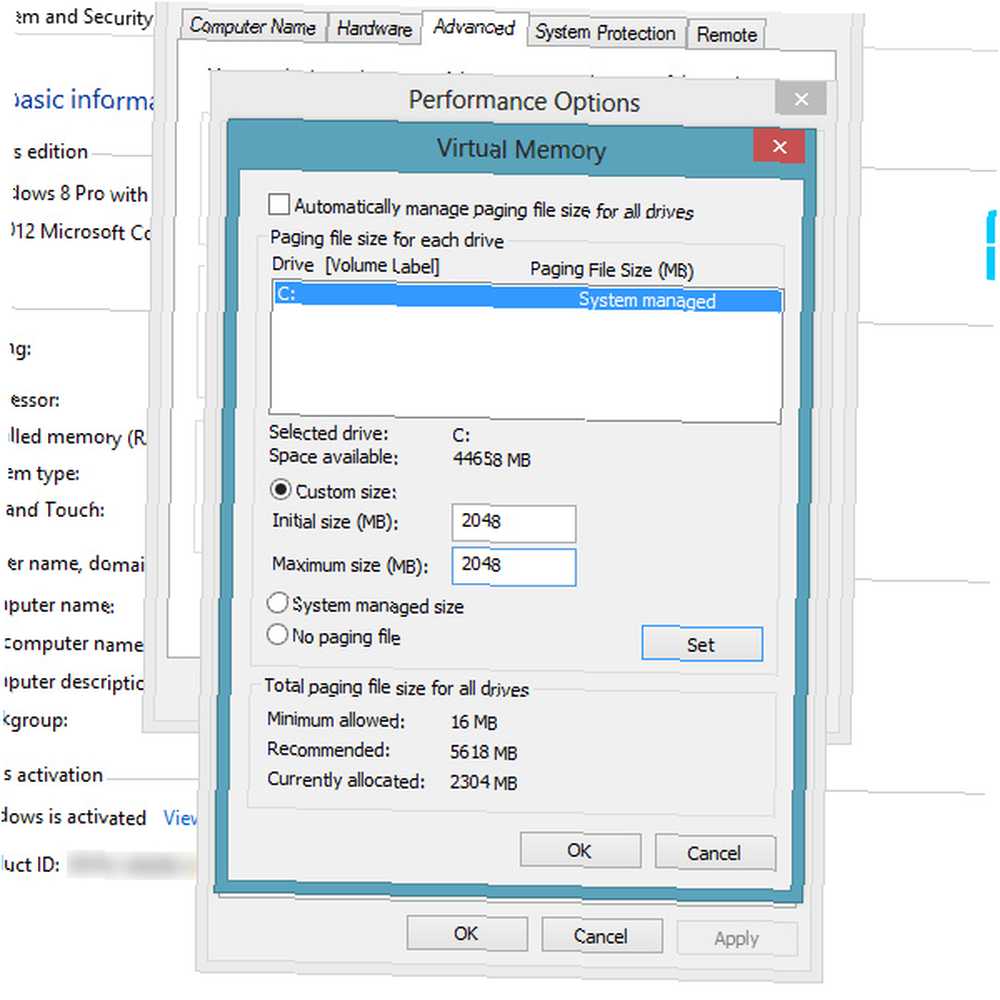
Drugi trik s izvedbom je prilagođavanje veličine stranične datoteke na vašem računalu. Stranište je datoteka na tvrdom disku koja je odgovorna za čuvanje podataka koji se ne uklapaju u RAM. Drugim riječima, prostor na tvrdom disku koji se koristi kao preljev za svaki put kada se RAM u potpunosti iskoristi. Konceptualno je slična swap particiji za Linux operativne sustave.
U istom prozoru Mogućnosti performansi prebacite se s kartice Visual Effects na karticu Advanced. Zatim kliknite gumb Promijeni u odjeljku Virtualna memorija na dnu prozora. Zatim se u novom prozoru isključite “automatski upravljati veličinom datoteke stranične stranice za sve pogone,” a zatim odabrati prilagođenu veličinu. Veličina koju uložite zaista ovisi o vama, tako da to najviše ovisi o tome koliko je RAM-a već instalirano na sustavu i koliko slobodnog prostora imate na tvrdom disku. Kako ljudi koji bi trebali napraviti ovaj trik obično imaju oko 1 GB RAM-a, predlažem da ga postavite na najmanje 2048 MB. Oba polja trebaju sadržavati isti broj tako da je uvijek rezerviran prostor za straničnu datoteku. Kada završite, pritisnite tipku Set prije zatvaranja svih otvorenih prozora.
Očistite svoj tvrdi disk

Posljednje, ali ne najmanje bitno, to će također pomoći da očistite malo prostora na tvrdom disku nakon nadogradnje. Da biste otvorili uslužni program za čišćenje diska, pokrenite instancu Windows Explorera klikom na ikonu mape na programskoj traci u načinu rada radne površine. Zatim kliknite svoj C: pogon s popisa na lijevoj ploči, a zatim na izborniku vrpce kliknite Upravljanje. Na kraju, kliknite na Čišćenje da biste pokrenuli uslužni program. Dopustite da skenira sve vaše datoteke da vidi što se može ukloniti, a kad otvori rezultate, kliknite na “Očistite sistemske datoteke” gumb za stvarno pretraživanje svega. Pod uvjetom da ste izradili sigurnosnu kopiju ili uklonili sve datoteke koje ste možda željeli zadržati iz svoje stare instalacije sustava Windows, uslužni program za čišćenje diska očistiće sve tragove nadogradnje, obično vraćajući oko 20 GB ili više.
Zaključak
Također se ne biste trebali više brinuti o defragmentiranju tvrdog diska jer Windows 8 to uobičajeno radi uobičajeno. S ovim savjetima o tome je li nadogradnja izvediva i kako poboljšati performanse u sustavima koji jedva zadovoljavaju zahtjeve, trebali biste biti na putu za pristojno iskustvo Windows 8 temeljeno na hardveru koji imate. Uz to, postoji još nekoliko stvari koje možete promijeniti kako biste svoje iskustvo Windows 8 učinili još ugodnijim 7 Windows 8 Niggles Riješen 7 Windows 8 Niggles Riješen Windows 8 ima niz značajki koje mogu neugodno iskusnim korisnicima tradicionalne radne površine Windows. Od dodavanja izbornika Start do onemogućavanja glomazne vrpce, bučnih pločica uživo i nepotrebnog zaključavanja ... .
Nadograđujete li na Windows 8? Koje biste još savjete mogli ponuditi? Javite nam se u komentarima!











