
Owen Little
0
3161
830
Dolazi bez upozorenja i može pokvariti sate radnim satima. Mislim, naravno, na zloglasni Windows “plavi ekran smrti” (BSOD) poruka o pogrešci.
BSOD je zaslon s pogreškama na ekranu. 5 najčešćih Windows pogrešaka i kako ih popraviti 5 najčešćih Windows pogrešaka i kako ih popraviti Ne dopustite da plavi ekran smrti uništi vaš Windows doživljaj. Prikupili smo uzroke i rješenja za najčešće greške u sustavu Windows kako biste ih mogli ispraviti kad se pojave. koji se mogu pojaviti unutar Windowsa 10 iz više razloga, primjerice kada je kritični proces umro Kritični proces umro u sustavu Windows 10? Kako popraviti ovaj prekid kritičnog postupka umro u sustavu Windows 10? Kako popraviti ovaj zaustavni kod "Stop kod" kritičnog procesa umro "jedna je od nepoželjnijih znamenitosti za Windows korisnika. Popravite to pomoću ovih koraka za rješavanje problema. ili uređaj za pokretanje sustava postaje nepristupačan Kako popraviti pogrešku nepristupačnog uređaja za pokretanje sustava u sustavu Windows 10 Kako popraviti pogrešku nedostupnog uređaja za pokretanje sustava u sustavu Windows 10 Želite li ispraviti nepristupačnu pogrešku uređaja za pokretanje sustava u sustavu Windows 10? Evo različitih rješenja koja možete isprobati. , Sve, od sukoba softvera do hardvera, može stvoriti BSOD. Nažalost, razlozi BSOD-a mogu ostati misterija dok korisnik - ili osobni računalni tehničar, uz značajne troškove, ne identificira i riješi problem.
Čak i za tehnološke čarobnjake, BSOD može značiti nekoliko sati besciljnog rješavanja problema. To jest, ako ne znate kako započeti. Čitajte dalje kako biste otkrili kako dijagnosticirati i popraviti BSOD-ove Kako popraviti nepomirljivu glasnoću dizanja u sustavu Windows 10 Kako popraviti nepromjenjivu glasnoću dizanja u sustavu Windows 10 Je li neizreciva pogreška volumena pri pokretanju sprečava vas da podignete računalo? Evo načina za rješavanje problema kako biste se ponovo vratili. U sustavu Windows 10.
Vrste BSOD-ova
Postoje različite vrste BSOD-a, a svaka od njih zahtijeva različite akcije. Iako će instalacija nove verzije sustava Windows - de facto popraviti BSOD-ove - često će raditi, također će zahtijevati da korisnici izgube vrijedne podatke ako nisu sigurnosno kopirani.
Ovo su najviši razlozi za BSOD:
- Sukobi vozača - Do sukoba vozača dolazi kada dva ili više upravljačkih programa (softver namijenjen korištenju i kontroliranju hardvera) ne mogu ispravno raditi jedan s drugim. To se može dogoditi kada su za isti uređaj instalirani više upravljačkih programa bez deinstalacije prethodne verzije.
- Sukobi s hardverom - Podešavanje hardvera može dovesti do BSOD-a. Na primjer, nesigurno overklokiranje računala može odmah stvoriti BSOD. No, BSOD-ovi se mogu pojaviti i ako su vaši RAM-ovi štapići nepravilno postavljeni ili ako neki hardver počne nedostajati..
- Pogreške operativnog sustava (OS) - S vremena na vrijeme korisnička pogreška ili zlonamjerni softver mogu se odbiti na vitalne datoteke vašeg OS-a. Do toga može doći i pri uporabi Insider Pregledavanja sustava Windows. Ključne datoteke koje nedostaju mogu dovesti do štetne pogreške, zbog čega vaše računalo ulazi u BSOD petlju u kojoj dobivate plavi ekran svaki put kada se vaše računalo uključi.
Iako postoji samo nekoliko razloga za BSOD, vaš će problem možda trebati neko vrijeme da se dijagnosticira. Sljedeće će vam omogućiti prepoznavanje krivca.
Izravna ispravka
Sljedeće se odnosi izravno na razumijevanje i eventualno popravljanje vašeg BSOD-a.
Analizirajte svoj plavi ekran
Najlakši način popravljanja BSOD-a je bilježenje pojedinosti na stvarnom zaslonu. Svi BSOD-ovi korisnicima će pružiti oba a Zaustavni kod i a QR kod.
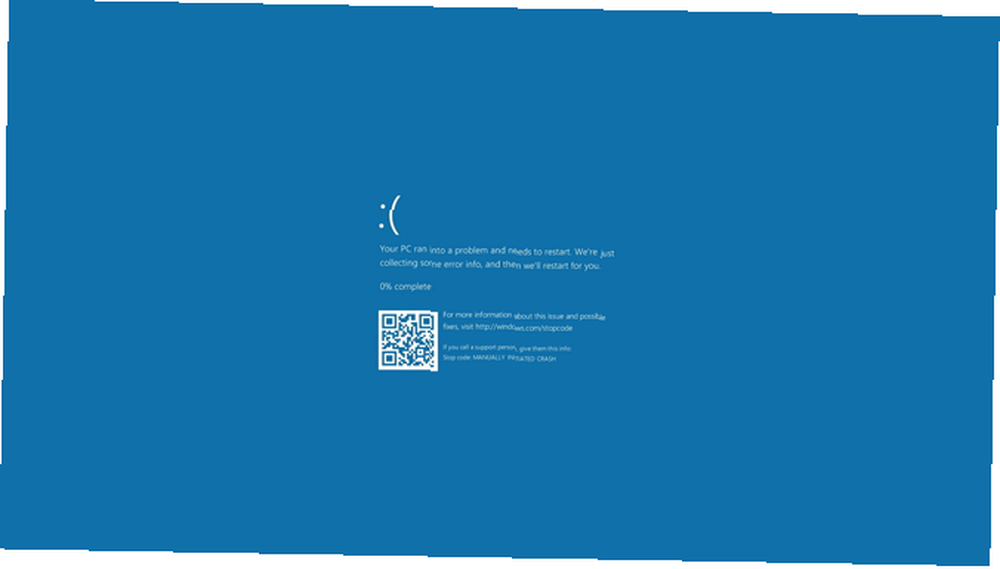
Nakon što primite poruku o pogrešci, najbolji način za napredovanje je pretražite zaustavni kôd na mreži. Naći ćete puno foruma koji će vam pomoći. Microsoft već ima spremište najčešćih poruka o pogreškama BSOD-a i njihove ispravke ovdje. Uz to, skeniranje QR koda vašim telefonom preusmjerit će vas na web stranicu izgrađenu za pomoć u rješavanju zaustavnih kodova.
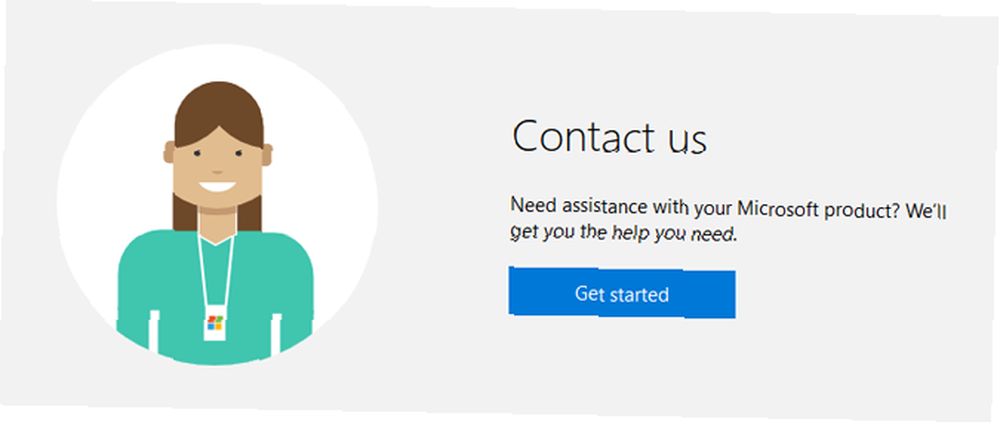
Također možete koristiti Microsoftov virtualni agent dostupan na njihovoj stranici za kontakt. Kad se to od vas zatraži, utipkajte i unesite BSOD u okvir za chat da biste započeli postupak rješavanja problema. Microsoft predlaže da pokrenete i Machine Memory Dump Collector, koji će analizirati vaše izvješće o dump - izvješću koje katalogizira vašu BSOD grešku - kako bi dijagnosticirali vaš poseban problem.
Instalirajte (ili deinstalirajte) ažuriranja na sustavu Windows 10
Ažuriranja za Windows mogu se ponekad ušuljati u vaše računalo bez da znate. Iako su od koristi, ponekad preuzimanje i instaliranje ažuriranja pogrešno mogu dovesti do BSOD poruka o pogrešci. U isto vrijeme, BSOD-ovi se mogu pojaviti i kada su instalirana oštećena ažuriranja. Microsoft će tada često objavljivati hitne popravke da ispravi pogrešku Imate Windows pitanja? Mogu li postojati Microsoftovi hitni popravci koji imaju problema sa sustavom Windows? Može postojati Microsoft Hotfix Microsoft izdaje stalan niz manjih ažuriranja. Neke manje važne ispravke nikada ne čine u paketu Windows Update. Ovi hitni popravci rješavaju vrlo specifične probleme koji utječu samo na podskup korisnika. .
Bilješka: Ako se Windows nastavi rušiti prije nego što išta učinite, pokrenite Sigurni način rada, kao što je opisano u nastavku.
Kako bi se osiguralo da nedostaju zakrpe nisu problem, prvo provjerite jesu li na vašem računalu instalirana sva najnovija ažuriranja. Klik Početak, tip ažuriranje, i odaberite Provjerite ima li ažuriranja. Zatim kliknite gumb Provjerite ima li ažuriranja opciju i instalirajte sve dostupne.
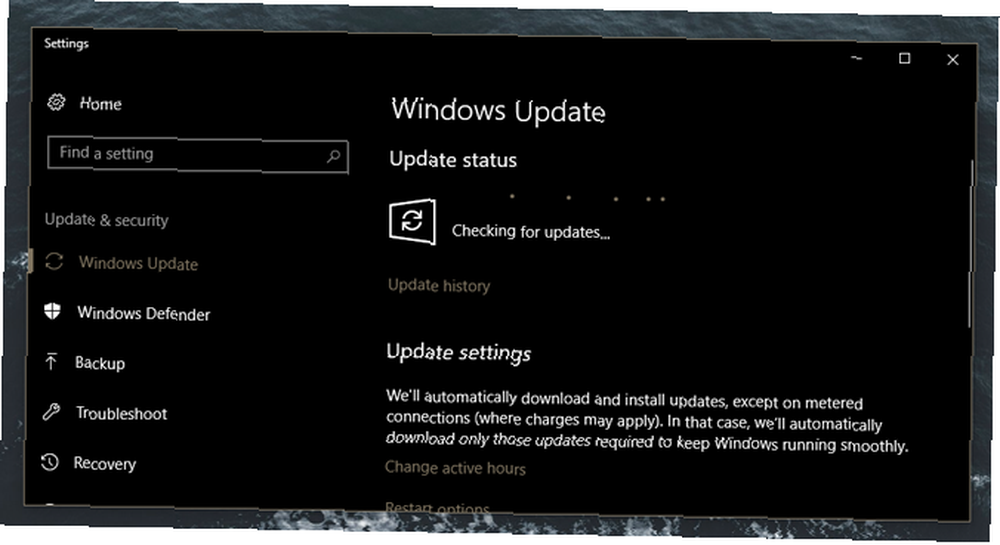
Ako su vaše nadogradnje već instalirane, kliknite sivu Ažuriraj povijest opcija. Zabilježite datum ovih ažuriranja: čini li se da neko od njih odgovara problemima BSOD-a? Možete ih deinstalirati klikom Deinstaliranje opcija. Zatim desnom tipkom miša kliknite ta ažuriranja u odjeljku Instalirane nadogradnje prozor i odaberite Deinstaliraj. Konačno, ponovno pokretanje svoje računalo i provjerite postoje li problemi s BSOD-om. Ako su umjesto sigurnosnog ažuriranja problemi počeli s instalacijama softvera drugih proizvođača, deinstalirajte softver.
Poništite svoje računalo
Ponovno postavljanje vašeg računala najbolja je odluka kada patite od stalnih BSOD poruka o pogrešci. Iako postoje razni načini za ponovnu instalaciju sustava Windows Kako tovarničko resetirati Windows 10 ili koristiti System Restore Kako tovarno resetirati Windows 10 ili Use Restore System Saznajte kako Vraćanje sustava i Resetiranje tvornice mogu vam pomoći da preživite sve katastrofe na Windows 10 i oporavite svoj sustav. , resetiranje vašeg računala osvježit će vaš OS uz zadržavanje datoteka.
Kliknite svoju Početak tipka, upišite oporavak, i odaberite Opcije oporavka. U ovom prozoru postavki odaberite Započnite ispod Poništite ovo računalo kategorija.
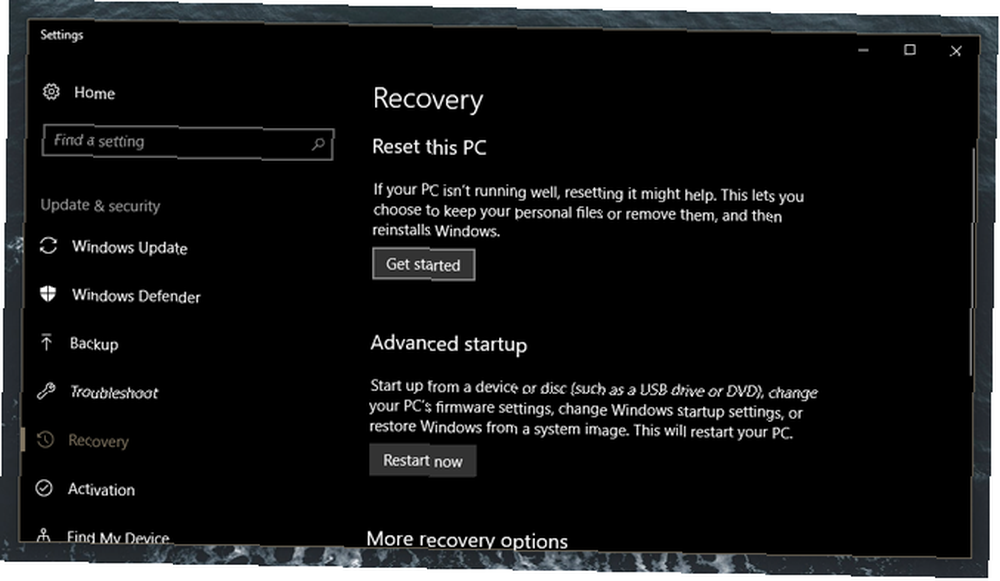
Nastavite s postupkom koji može potrajati neko vrijeme.
Neizravni popravci
Iako će stranica s pogreškama BSOD korisnicima pružiti vrijedne informacije, često će opseg vašeg pretraživanja morati nadići okvire službene Microsoftove pomoći. Slijedi popis opsežnih, sveobuhvatnih opcija za rješavanje problema koje pokrivaju glavne krivce BSOD-a: hardver i upravljački programi. Za detaljnu analizu uzroka rušenja računala i kako ih riješiti, BSOD ili na neki drugi način, potražite u našem vodiču za rješavanje problema s rušenjem sustava Windows Zašto je pad sustava Windows? Vodič za rješavanje problema Zašto se Windows srušio? Vodič za rješavanje problema Kad se Windows sruši, budite mirni i ponovno ga pokrenite. U većini slučajeva to je pojedinačni događaj. No ako se vaše računalo ponovo pokvari, potražite ovaj detaljni vodič za rješavanje problema. Oznaka za buduću upotrebu. .
Uđite u siguran način rada - Prije nego što donesete bilo koji od ovih savjeta, podignite se u sigurni način sustava Windows 10 Kako se dignuti u Windows 10 siguran način rada Kako se pokrenuti sustav Windows 10 Sigurni način rada je ugrađena značajka za rješavanje problema koja vam omogućuje da popravite probleme u korijenu, bez bitne aplikacije ometaju. Sigurnom načinu možete pristupiti na različite načine, čak i ako Windows 10 više nije čizma. , Sigurni način rada u osnovi je jednak uobičajenom pokretanju, osim što smanjuje aktivne programe i upravljačke programe u redovnom pokretanju. To korisnicima omogućuje čist boot, pri čemu se pri pokretanju otvaraju samo bitni programi.
Najlakši način za ulazak u Sigurni način je iz operacijskog sustava Windows. Klik Početak, tip mogućnosti oporavka, i odaberite Opcije oporavka. Možete ponovo pokrenuti računalo i pritisnuti ga F11 (ili drugu tipku F, ovisno o vašoj matičnoj ploči) za unos naprednih opcija pokretanja. Od glavne Odaberite opciju izbornik, odaberite Rješavanje problema, Napredne opcije, i onda Postavke pokretanja. Na kraju pritisnite 5 na tipkovnici do Omogući siguran način rada s mrežom.
Instalirajte WhoCrashed - Dok WhoCrashed Kako analizirati plavi ekran smrti sa sustavom WhoCrashed kako analizirati plavi ekran smrti sa sustavom WhoCrashed neće riješiti vaše BSOD-ove nevolje, optimizirat će postupak. WhoCrashed analizirat će deponiju rušenja - specifičnu Windows datoteku koja opisuje razloge za BSOD - i predstaviti korisniku izvještaj o najvjerojatnijem osumnjičenom. Imajte na umu da se alat ne mora pokretati u pozadini da bi funkcionirao. Nakon što ste pogodili BSOD, otvorite WhoCrashed i kliknite na Analizirati gumb u sljedećem prozoru. Softver će vam na dnu prozora pružiti podatke iz vašeg izvješća o srednjem pretplatu - automatski izrađeno izvješće koje opisuje poruke o pogrešci.
Deinstalirajte neispravne upravljačke programe - Vozači obično dobro rade svoj posao, ali neispravni upravljački programi Kako pronaći i zamijeniti zastarjele Windows upravljačke programe Kako pronaći i zamijeniti zastarjele Windows upravljačke programe Možda će vaši vozači biti zastarjeli i trebati ih ažurirati, ali kako znati? Evo što trebate znati i kako to postići. može biti ozbiljna smetnja. Nakon što ste analizirali dump datoteke koristeći WhoCrashed, možda ćete morati zamijeniti upravljačke programe koje je WhoCrashed identificirao kao problematične.
Da biste to učinili, kliknite Početak i upišite uređaj. Odaberite Upravitelj uređaja opcija. Pronađite neispravan upravljački program (npr. Da će vaš GPU upravljački programi spadati u kategoriju adaptera za prikaz) i desnom tipkom miša kliknite popis. Možete i jedno i drugo onesposobiti ili Izbrisati vozač. Zatim provjerite možete li ponovno isprovocirati BSOD.
Popravak Windows datoteka - Ponekad oštećene Windows datoteke mogu uzrokovati štucanje u svakodnevnoj uporabi računala. Nažalost, to često znači da će se korisnik iznova strašno proći kroz postupak instalacije sustava Windows. Ne tako brzo! Još jedan manje invazivni postupak omogućuje vam da popravite oštećene Windows datoteke. Kako popraviti oštećenu instalaciju Windowsa 10 Kako popraviti oštećeni instalacijski sustav Windows 10 Korištenje je najgore što se moglo dogoditi vašoj Windows instalaciji. Pokazujemo vam kako vratiti Windows 10 na put kada pate od BSOD-a, pogrešaka vozača ili drugih neobjašnjivih problema. .
Otvorite svoj naredbeni redak desnim klikom na ikonu Izbornik Start i odabir Naredbeni redak (administrator) pokrenuti ga sa pravima administratora.
Zatim upišite sljedeće:
sfc / scannowVaš će naredbeni redak tada skenirati i popraviti oštećene sistemske datoteke. Na taj način, čak ni da se morate dizati u siguran način da biste popravili svoj OS.
Popravite tvrdi disk - Slično kao u gornjoj naredbi, trebali biste provjeriti je li i vaš tvrdi disk u dobrom stanju. Loši sektori Što su loši sektori i kako ih možete popraviti? [1. dio] Koji su loši sektori i kako ih možete popraviti? [1. dio] Koji su ti loši sektori? Je li ovo znak da će vaš pogon ugristi prašinu? Mogu li se ti sektori popraviti? (fizički sektori na tvrdom disku u kojima su podaci nepristupačni ili se ne mogu pisati) mogu spriječiti pokretanje vašeg računala. Posebno loši sektori također mogu dovesti do stalnih pogrešaka BSOD-a.
Da biste popravili, otvorite svoj naredbeni redak i unesite sljedeće:
chkdsk / fOva naredba Bitne naredbe sustava Windows CMD trebate znati koje su ključne Windows naredbe CMD koje biste trebali znati. Nejasno sučelje naredbenog retka vaš je ulaz u napredne Windows alate. Pokazujemo vam bitne CMD naredbe koje će vam omogućiti pristup njima. provjerit će vaš tvrdi disk kako bi pronašli bilo koji loš sektor. Međutim, neće popraviti vaše loše sektore.
Za popravak zamijenite / f parametar s an / r parametar: to je / f kao pronalazak, i / r kao popravak loših sektora tvrdog diska.
Nakon toga će se računalo ponovno pokrenuti i započeti skeniranje tvrdog diska radi loših sektora. Ako se skeniranje vrati bez ičega, vaš bi tvrdi disk trebao biti u redu.
Ne budite plavi što se tiče plavih ekrana
Tijekom korištenja računala, može se dogoditi plavi ili dva (ili više) plavih zaslona. Ali sve nije izgubljeno! Ne paničite i počnite brinuti o svojim dragocjenim podacima: sada imate sve znanje potrebno za dijagnosticiranje i popravljanje BSOD-ovih nevolja!
Nije pomoglo? Mislite da smo propustili napojnicu? Javite nam u komentarima u nastavku!











