
Lesley Fowler
0
2569
319
Zadaća traka Windows 10 jedan je od najmanje cijenjenih aspekata Windows korisničkog sučelja (UI). Tamo je, pouzdan je i radi točno ono što treba.
Neki su se ipak pomirili s činjenicom da je prilagođavanje radne površine žeđ koja ne poznaje granice. Čak i traka sa zadacima nije izvan granica Vaša traka sa zadacima sustava Windows trebala bi biti vertikalna, evo zašto bi vam programska traka sustava Windows trebala biti vertikalna, evo zašto zadani položaj programske trake sustava Windows nalazi se pri dnu zaslona. Ali vertikalna traka sa zadacima možda bi vam bila bolja. Otkrijmo zašto. : postoji puno načina, kako prema zadanom tako i putem softvera treće strane, koji omogućava korisniku da podešava svaku zamislivu fazu svoje trake zadataka 7 Savjeti za prilagodbu programske trake sustava Windows 10 7 Savjeti za prilagodbu programske trake sustava Windows 10 Alatna traka ostaje glavna stavka u sustavu Windows 10. Dobio je svjež izgled i nove značajke, uključujući i Cortanu. Pokazujemo vam sve promjene kako biste alatnu traku učinili vlastitom. .
Budući da je to tako malen aspekt korisničkog sučelja, gotovo nikada ne postoji cjeloviti mrežni vodič za uvrtanje, oblikovanje i promjenu trake sa zadacima. Odnosno, do sada! Čitajte dalje kako biste naučili kako to učiniti potpuno prilagodite svoju Windows 10 traku sa zadacima.
Zadane mogućnosti programske trake sustava Windows 10
Postoji niz mogućnosti prilagodbe pomoću kojih možete promijeniti različite aspekte trake sa sustavom Windows 10.
Centrirajte programe programa Windows 10 sa trakom
Ovo je moja omiljena zadana prilagodba, jednostavno zbog toga koliko je pametna. Ujedno čini i estetski ugodniju radnu površinu. Prvi, desni klik na programskoj traci sustava Windows 10 i osigurajte Zaključajte traku zadataka parametar nije potvrđen. Zatim, pomičite miš alatne trake i odaberite linkovi.
Sada biste trebali vidjeti a linkovi opciju na traci sa zadacima. Povucite separator pored Veze na najviši rub lijeve trake zadataka. Vaše se ikone automatski prebacuju udesno. Zatim povucite separator s desne strane u sredinu, pomičući svoje programe zajedno s njim.
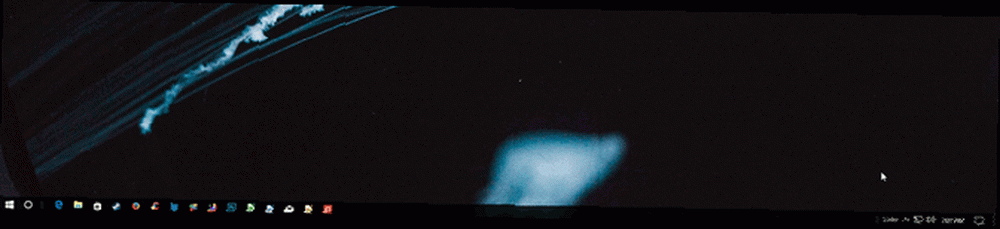
Nakon što centrirate ikone, desnom tipkom miša kliknite parametar Links (koji bi sada trebao biti lijevo od trake sa zadacima) i poništite obje opcije Prikaži tekst i Prikaži naslov. Konačno, desni klik svoju programsku traku i odaberite Zaključajte traku zadataka. To je to: prešli ste s obične programske trake u središnju.
Automatski sakrijte traku sa sustavom Windows 10
Desni klik svoju programsku traku za Windows 10 i odaberite Postavke trake zadataka. Ovaj prozor pruža razne korisne opcije trake zadataka za korisnike. Prebacite Automatski sakrijte programsku traku u načinu radne površine / tableta mogućnosti za Na. To bi smjelo sakriti vašu traku sa zadacima.
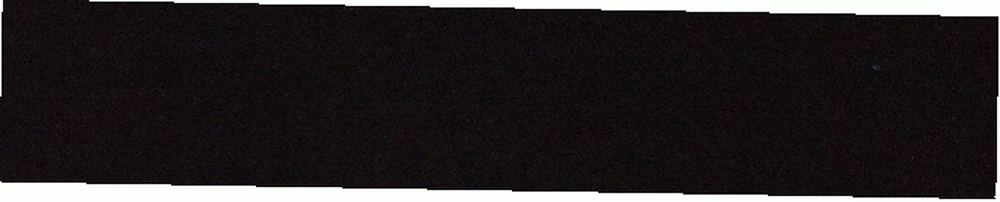
Da biste ponovo pogledali traku sa zadacima, pomaknite miša na prethodno mjesto trake sa zadacima.
Uklonite Windows 10 zadatak tekst
Nisam siguran zašto, ali postojanje teksta na traci sa zadacima gnjavi me do kraja. Da biste promijenili, pronađite Kombinirajte gumbe na programskoj traci parametar na ploči s postavkama trake zadataka.
Klik na padajućem izborniku i odaberite Uvijek skrivajte naljepnice.
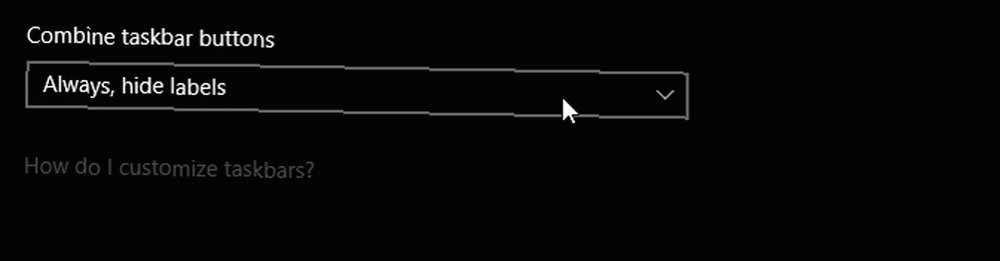
Promjene bi trebale stupiti na snagu odmah.
Prikaži specifične ikone programske trake sustava Windows 10
Zašto bi propustili Slack obavijest ako ne morate? Da biste promijenili ikone koje se pojavljuju na traci sa sustavom Windows 10, idite na Područje obavijesti u vašim postavkama trake zadataka i kliknite na Odaberite ikone na programskoj traci opcija.
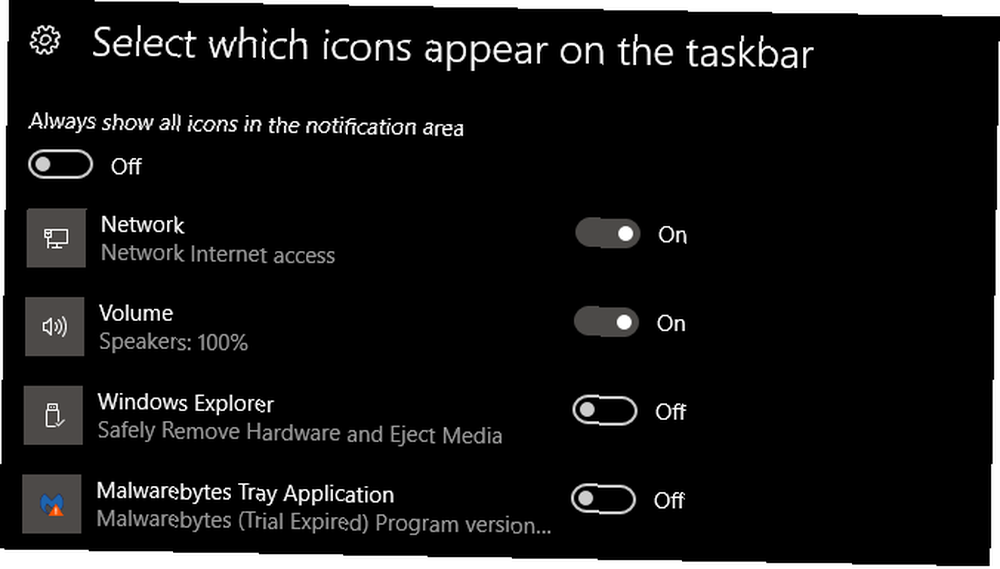
Prođite kroz ovaj popis i odaberite ikone koje želite postaviti izravno na traku sa zadacima. Uz to možete omogućiti i onemogućiti ikone sustava - na primjer sat na traci sa zadacima - klikom na Uključite ili isključite ikone sustava opciju i odabir s tog popisa.
Zadaća traka s višestrukim zaslonom Windows 10
Predugo je vaš sekundarni monitor imao rijetko korištenu traku zadataka. Da biste izmijenili programsku traku drugog monitora ili je uklonili, idite na Višestruki prikazi odjeljak našeg prozora postavki.

Da biste ga isključili, postavite Prikaži traku zadataka na svim zaslonima opcija od. Možete i izmijeniti način prikazivanja ikona Trake zadataka u donjim opcijama.
Uredite obavijesti na programskoj traci sustava Windows 10
Većina ne shvaća da se programska upozorenja događaju kroz programsku traku sustava Windows 10, što može biti posebno neugodno. Za izmjenu, klik na izborniku Start i utipkajte obavijesti. Zatim odaberite Postavka obavijesti i radnje opcija. Pomaknite se prema dolje dok ne ugledate Dobivajte obavijesti od tih pošiljatelja kategorija.

Nastavite s odabirom od za programe od kojih ne biste željeli čuti obavijesti. Ako želite potpuno isključiti obavijesti iz određenog programa, morat ćete deinstalirati to.
Pomaknite se na programskoj traci sustava Windows 10
Ako smatrate da je zadana traka zadataka nepodnošljiva, promjena lokacije je jednostavna kao i pritiskanje gumba. Idite na postavke trake zadataka i pronađite Položaj trake na zaslonu opcija.
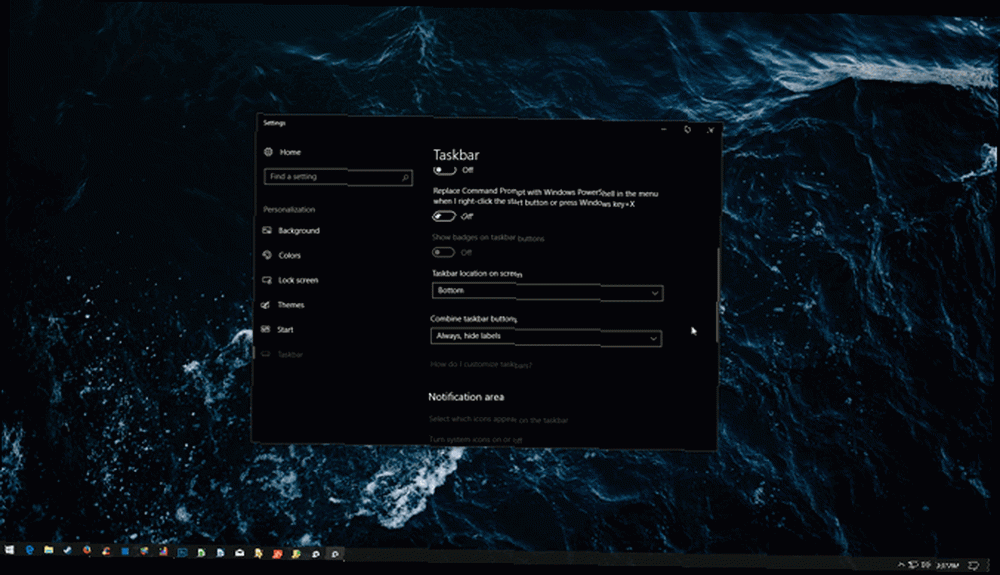
Jednostavno kliknite padajući izbornik i odaberite svoju orijentaciju.
Prikvačite programe i mape na programsku traku sustava Windows 10
Ako već imate programe na traci sa sustavom Windows 10, vjerojatno ne morate naučiti kako ih prikvačiti. Jednostavno potražite svoj program - bilo pomoću izbornika Start ili File Explorer-a desni klik i odaberite Prikvači na traku zadataka.
Jeste li znali, međutim, da na traku sa zadacima možete pohraniti i određene mape? Prvo, desnom tipkom miša kliknite radnu površinu i miša Pogled. Osigurajte Prikaži ikone na radnoj površini je provjeren. Zatim, desni klik na radnoj površini i uputite se prema Novi, zatim prečac. Od Napraviti precicu prozor, kliknite pretraživati, i odaberite svoju mapu. Prije nego što završite, osigurajte da uđete istraživač prije lokacije mape (kao što je prikazano u primjeru u nastavku, s uključenim prostor između istraživač i tvoja adresa).
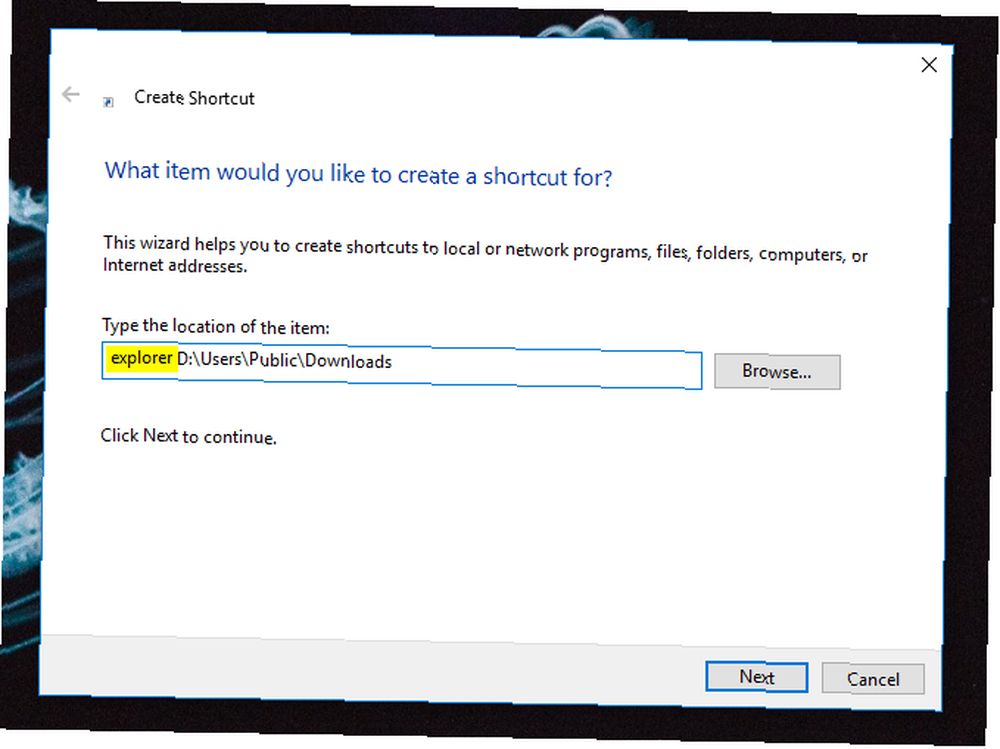
Nastavite s izradom prečaca. Nakon što je kreirana prečac, pronađite je na radnoj površini, desni klik prečac i odaberite Prikvači na traku zadataka. Vaša se mapa sada trebala pojaviti na traci sa zadacima.
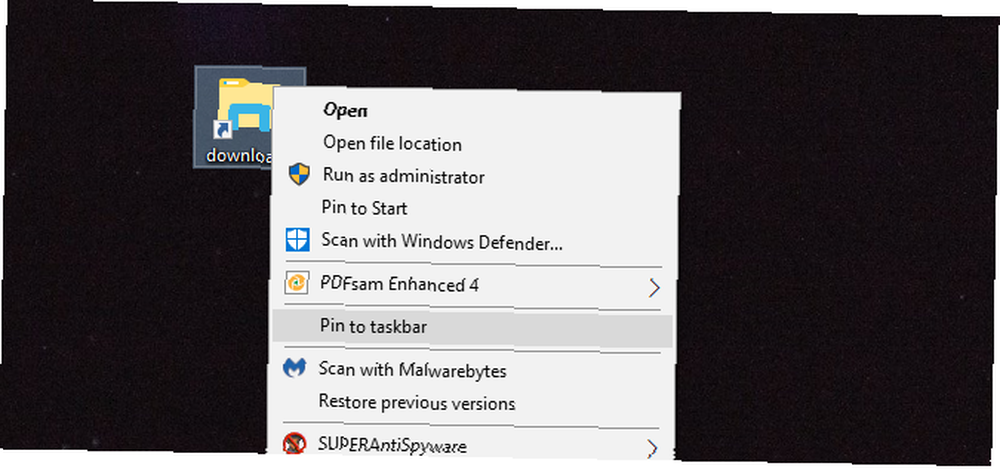
To je posebno korisno ako imate postavljanje s više tvrdih diskova i spremite ih jedan od drugog.
Povećajte i smanjite ikone sa zadacima trake sustava Windows 10
Za uvećanje ikone programske trake sustava Windows 10, desni klik na traci sa zadacima i odaberite Postavke trake zadataka.
Nađite Upotrijebite male gumbe na programskoj traci opciju i prebacite je od.

To će povećati vašu traku sa zadacima. Za smanjivanje ikona prebacite ovaj parametar Na.
Promijenite boju trake zadataka sustava Windows 10
Da biste promijenili boju trake zadataka, desni klik na radnoj površini i odaberite Personalizirajte. Unutar prozora postavki odaberite Boja kategorija. Pronađite mjesto Pokažite naglasnu boju na sljedećim površinama (pod, ispod Više mogućnosti) parametara i provjerite je li označen.

Da biste omogućili transparentnost, okrenite svoj Učinak transparentnosti parametar Na. Zatim odaberite boju trake sa zadacima putem ploče s bojama sustava Windows. Boja trake zadataka trebala bi se automatski promijeniti.
Uklonite Cortanu i zadatak zadatka
Dva najmanje korištena aspekta na programskoj traci sustava Windows prikaz zadatka Uvod u virtualni radni stol i prikaz zadataka u sustavu Windows 10 Uvod u virtualnu radnu površinu i prikaz zadataka u sustavu Windows 10 Značajke virtualnog radnog prostora i zadatka Windowsa 10 predstavljaju kvalitetu života poboljšanja koja ne biste trebali zanemariti. Evo zašto su korisni i kako od njih možete početi profitirati odmah. i Cortana, obje su zadano aktivirane.
Da biste uklonili prikaz zadatka, kliknite desnom tipkom miša na traci sa zadacima i nemojte označiti Prikaži gumb prikaza zadatka parametar.
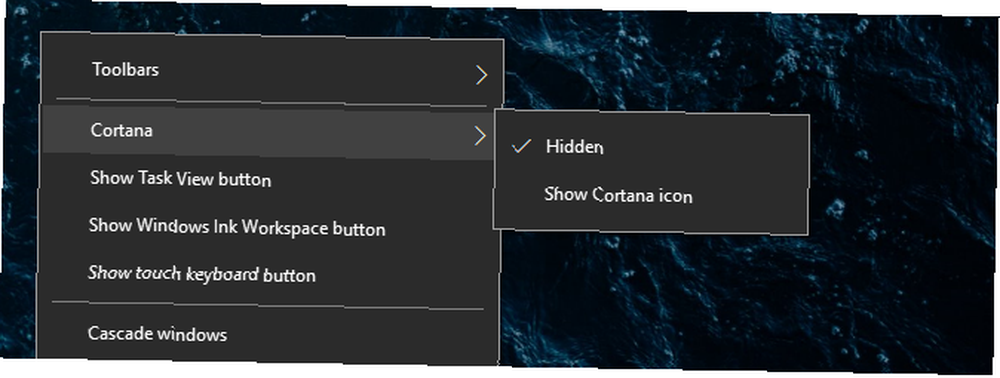
Da biste uklonili Cortanu, mišem pređite na Cortana opciju u tom istom prozoru i odaberite Skriven.
Prilagodba programske trake Windows 10 treće strane
To je to za zadane mogućnosti prilagodbe. Sada prelazimo na zabavni dio. Mnogo drugih alata omogućuje vam uređivanje svakog aspekta trake sa zadacima Windows 10 8 najboljih alata za podešavanje i prilagođavanje sustava Windows 10 8 najboljih alata za podešavanje i prilagođavanje sustava Windows 10 Želite li vašem računalu dati jedinstveni izgled? Naučite kako prilagoditi Windows 10 pomoću ovih moćnih alata za ugađanje koji pokrivaju sve vaše potrebe. , Evo ih!
Klasična školjka
Classic Shell omogućava korisnicima da promijene većinu aspekata gumba Start i trake sa zadacima besplatno. Iako obavlja mnoge druge funkcije, usredotočit ćemo se na ove dvije funkcije. Prvo, krenite na web mjesto Classic Shell i preuzmite Classic Shell.
Nakon preuzimanja osigurajte da se Classic Shell pokreće. Zatim, desnom tipkom miša kliknite svoju Gumb Start i odaberite postavke. Ovo će otvoriti vaše postavke klasičnog izbornika Start. Zatim kliknite na Pokreni gumb kartica. Da biste promijenili početni gumb, koji prema zadanim postavkama nije lako izmijeniti, provjerite Zamijenite gumb Start opcija.
Imate nekoliko zadanih odabira. Ako želite dodati svoju, pronađite ikonu Start Menu na mreži. DeviantArt fantastičan je resurs za, između ostalog, ikone Start Menu. Prijeđite na sljedeću vezu i preuzmite primjer. Otkopčajte i premjestite se na nezaboravno mjesto. Zatim, u svom Pokreni gumb kliknite karticu Prilagođeni gumb opcija i onda Slika gumba.
Pronađite sliku gumba, dvokliknite je i odaberite u redu. Vaš gumb Start trebao bi se automatski promijeniti.
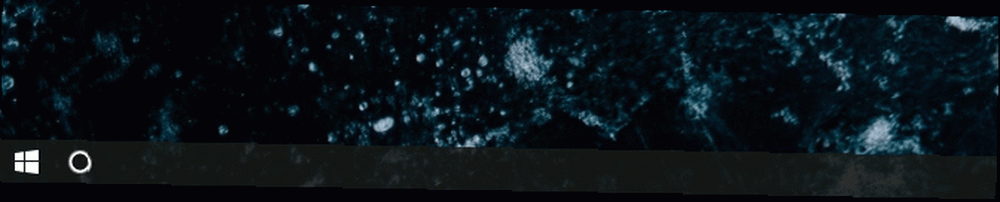
Da biste prilagodili programsku traku sustava Windows 10, idite na traci kategorija. Možete promijeniti neprozirnost i transparentnost svog upravitelja zadataka iz ovog prozora, što prema zadanim postavkama nije dopušteno.
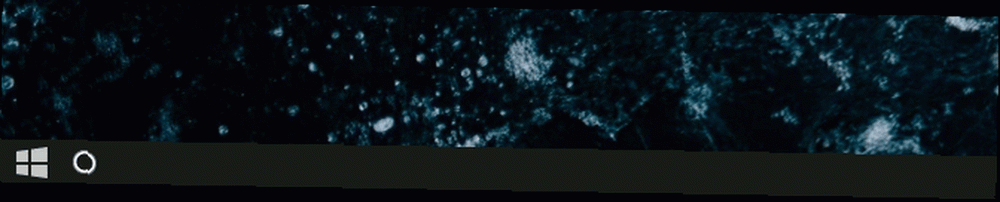
Također možete preinačiti tekstualnu traku tako da joj daje poseban izgled, što je korisno za simuliranje prethodnih verzija sustava Windows Kako napraviti Windows 10 da liči na Windows XP, 7 ili 8.1 Kako napraviti Windows 10 da liči na Windows XP, 7 ili 8.1 Težak dio nadogradnje Windowsa jest da se sve promijeni. Evo kako pretvoriti Windows 10 u sustav Windows XP, 7 ili 8.1 da biste učinili lakši potez - sebi ili prijatelju. .
Start10
Start10, iako plaćen, jedan je od najboljih programa koji su dostupni za brzu i pouzdanu prilagodbu trake sa zadacima. Dodatna prednost Start10 dolazi zahvaljujući elegantnom UI dizajnu i visokim kvalitetnim efektima.
Osim mogućnosti teksture trake sa sustavom Windows 10, možete promijeniti i gumb Start i izbornik Start. Iako biste mogli dobiti većinu funkcionalnosti ovog plaćenog softvera iz tvrtke Classic Shell, jednostavnost upotrebe i visoka kvaliteta njegovih zadanih postavki omogućuju sve funkcionalnosti koje će vam trebati od softvera za prilagođavanje radne površine..

Imajte na umu: Start 10 također omogućava korisnicima da mijenjaju svaku boju, izrade prilagođene teksture i gumbe Start te izmjene (ponekad nezgodan) Start Menu u jednom jedinom, pristupačnom programu.
Ponesite svoju traku s Windows 10 na zadatak
Postoji prilagodba i tu je savršenstvo. Za one koji većinu svog profesionalnog vremena provode ispred zaslona računala, posebno je zadovoljstvo napraviti svoju radnu površinu kao svoju. Kako promijeniti izgled i osjećaj svoje radne površine Windows 10 Kako promijeniti izgled i osjećaj svog radnog stola sa sustavom Windows 10 Upravo ste nadogradili na Windows 10 i pitate se kako to možete prilagoditi i personalizirati. Pomažemo vam da pretvorite radnu površinu u virtualno Windows iskustvo, jedan po jedan korak. .
Bilo da je riječ o funkcionalnosti ili zadovoljstvu, čak je i traka sa zadacima podložna izmjenama. Sretno prilagođavanje!
Bilo koji drugi vid sustava Windows koji želite prilagoditi? Javite nam u komentarima u nastavku!
Zatim biste trebali naučiti kako se kretati po programskoj traci sustava Windows 10 pomoću prečaca na tipkovnici Kako se kretati po programskoj traci Windowsa 10 pomoću prečaca na tipkovnici Kako se kretati po traci sa sustavom Windows 10 pomoću prečaca na tipkovnici Prečaci na tipkovnici su sjajan način da u računalu napravite više za manje vremena. , Evo sjajne zbirke prečaca koji se bave programskom trakom sustava Windows. , A ako vas je ovaj članak zainteresirao za prilagođavanje sustava Windows, pogledajte i kako možete stvoriti prilagođenu temu Rainmeter za radnu površinu Kako stvoriti prilagođenu temu kišnog dima za radnu površinu sustava Windows Kako stvoriti prilagođenu temu kišnog dima za vaš Windows Desktop Rainmeter može vam pomoći stvorite uistinu spektakularnu radnu površinu sa samo nekoliko klikova. Pokazat ćemo kako vi. !











