
Gabriel Brooks
1
3334
82
Ako se vaš iPhone neće povezati s računalom, niste sami. Mnogi se suočavaju s tim frustrirajućim problemom. Može biti nešto tako jednostavno kao probijeni kabel ili problem s vozačem.
Kada iTunes ili vaše računalo neće prepoznati vaš iPhone ili ako dobivate “0xE” ili “nepoznata” pogreška, slijedite korake u nastavku da biste riješili problem.
1. Provjerite kabel za osvjetljenje
Nakon gotovo dvije i pol godine vjerne usluge, moj originalni iPhone kabel probio se. I dalje se puni, ali stalno kretanje više nije opcija. Uživajte u penziji kao stalno mjesto na mom radnom stolu, prijatelju. pic.twitter.com/4cIYARFAK7
- Obed Manuel? (@obedmanuel) 25. travnja 2019. godine
Lightning kabel je ono što povezuje vaš iPhone s računalom. Ako je vaš kabel za rasvjetu pokvaren ili neispravan, to može dovesti do problema s vezom. Prvo provjerite hoće li se vaš iPhone puniti kada je uključen u vaše računalo (ili neki drugi izvor poput zidne utičnice). Ako se ne napuni, sigurno je kriv kabel.
U tom slučaju pokušajte prebaciti na novi kabel munje. Ako ne želite kupiti novi kabel od Applea, nabavite Lightning kabel od tvrtke AmazonBasics certificiran MFi-om. Alternativno, možete posuditi kabel od prijatelja da biste provjerili je li vaš loš.
2. Pokušajte s drugim USB priključkom
Ako to nije kabel, to bi mogao biti port. Sasvim je moguće da je USB priključak na vašem računalu prestao raditi.
Da biste to isključili, pokušajte telefon povezati drugim priključkom i kabelom za koji znate da je dobar. Ako se spoji, na računalu imate loš USB priključak.
3. Ažurirajte ili ponovo instalirajte iTunes
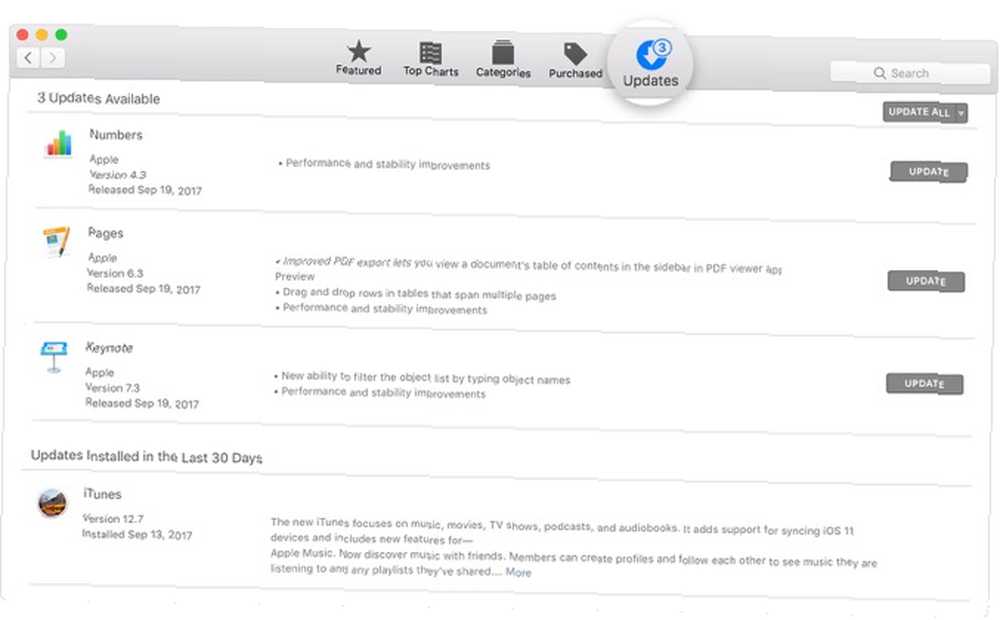
Nakon što isključite probleme s kabelskim i USB priključkom, vaš problem može biti u softveru iTunes. Moguće je da verzija iOS-a na vašem uređaju ne podržava iTunes verziju koju ste instalirali.
Stoga biste trebali ažurirati iTunes da biste uklonili pogreške i nespojivost softvera. Na macOS Mojave, iTunes dolazi u paketu s ažuriranjima softvera macOS. Kreni prema Postavke sustava > Ažuriranje softvera da biste provjerili i instalirali najnovija ažuriranja. Za starije verzije macOS-a otvorite Trgovina aplikacijama i idite na nadopune odjeljak za provjeru novih iTunes ažuriranja.
Da biste ažurirali iTunes na Windows računalu, otvorite iTunes aplikaciju i idite na Pomozite > Provjerite ažuriranja. Ako ste preuzeli iTunes iz Microsoftove trgovine, morat ćete otvoriti aplikaciju Store da biste provjerili ima li iTunes ažuriranja.
Ako ste u sustavu Windows, pokušajte ponovo instalirati iTunes ako se ažuriranja ne mijenjaju. Ići Postavke> Aplikacije> Aplikacije i značajke i deinstalirajte sve što se odnosi na iTunes, iCloud i Bonjour. Tada možete preuzeti novu kopiju iTunes-a iz Windows Store-a.
4. Ažurirajte svoje Windows računalo
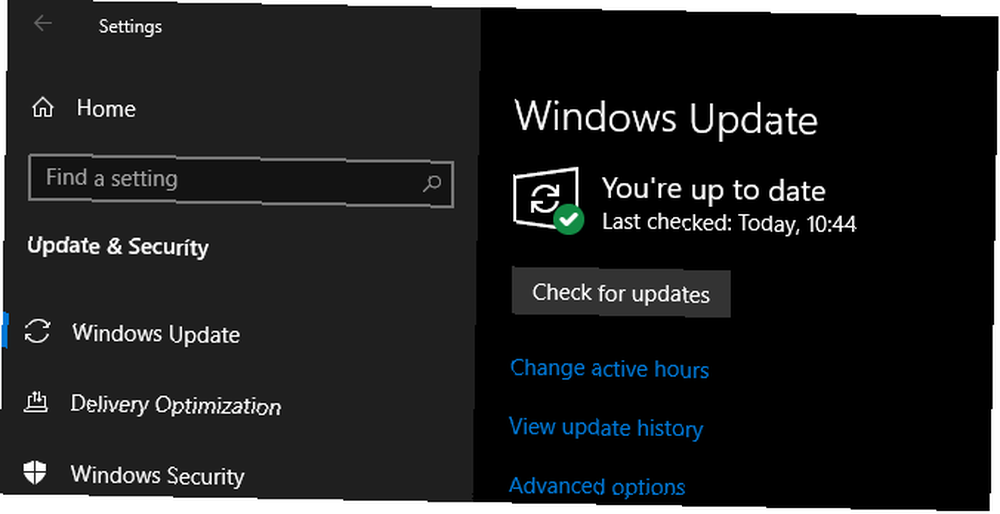
Najnovija verzija iTunes za Windows kompatibilna je sa sustavom Windows 7 i novijima. Ako i dalje koristite staru verziju, kao što je Windows XP, ne možete koristiti trenutnu verziju iTunes-a.
Također je moguće da vaš Windows Build ima pogrešku koja sprečava vaš iPhone da se poveže. Pokušajte instalirati sva dostupna ažuriranja za Windows (saznajte više o upravljanju ažuriranjima za Windows Kako upravljati ažuriranjem Windows u sustavu Windows 10 Kako upravljati Windows Updateom u sustavu Windows 10 Za nadzor čudaka, Windows Update je noćna mora. Radi u pozadini i čuva vaš sustav sigurno i nesmetano radite. U našem detaljnom vodiču pokazujemo kako to radi i što možete prilagoditi. Iako je malo vjerojatno da je problem sa modernim sustavima, trebali biste pregledati i sistemske zahtjeve iTunes za Windows kako biste bili sigurni da vaše računalo pravilno radi iTunes.
5. Popravite probleme s upravljačkim programima u sustavu Windows
Ako primjena ažuriranja sustava Windows nije riješila vaš problem, vozači bi mogli biti osnovni uzrok vašeg problema. Za neupućene, vozači su odgovorni za način na koji vanjski uređaji komuniciraju s vašim Windows računarom. A ako su upravljački programi oštećeni ili zastarjeli, to bi moglo zaustaviti iTunes da prepozna vaš iPhone (zbog čega biste trebali znati kako pronaći i zamijeniti zastarjele upravljačke programe za Windows. Kako pronaći i zamijeniti zastarjele Windows upravljačke programe kako pronaći i zamijeniti zastarjele Windows upravljačke programe biti zastario i trebati ažuriranje, ali kako znati? Evo što trebate znati i kako to učiniti.).
Postoje dva načina za rješavanje ovog problema, ovisno o mjestu na kojem ste instalirali iTunes (Appleova web stranica ili Microsoft Store. U svakom slučaju, trebate ponovo instalirati USB pogonitelj Apple Mobile Device.
Ako ste preuzeli iTunes s Appleove web stranice
- Odspojite vaš iPhone s računala.
- Otključajte iPhone, idite na Početni zaslon i ponovno povežite svoj uređaj. Ako se otvori iTunes, napustite aplikaciju.
- Otvorite prozor File Explorer.
- U adresnu traku na vrhu File Explorera upišite sljedeće mjesto i pritisnite Unesi:
% ProgramFiles% \ Uobičajene datoteke \ Apple \ Podrška za mobilne uređaje \ Upravljački programi
- Kliknite desnom tipkom miša na usbaapl64.inf ili usbaapl.inf datoteku i odaberite Instalirati.
- Isključite iPhone i ponovno pokrenite računalo. Zatim ga ponovno spojite i otvorite iTunes.
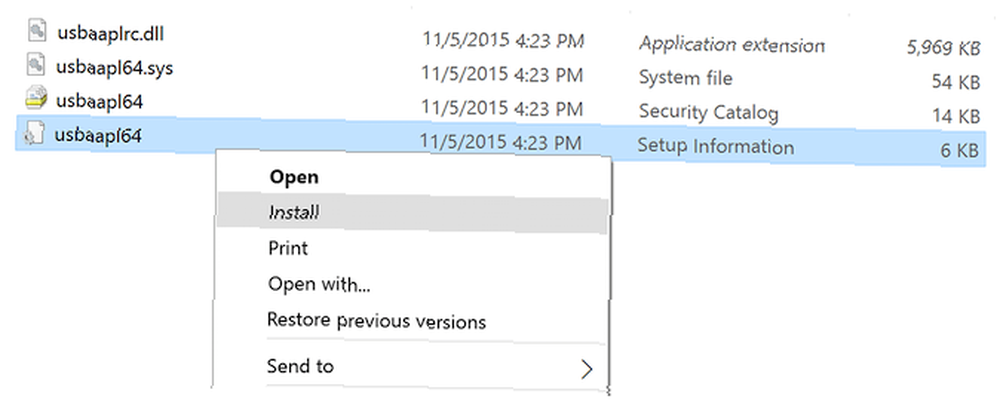
Ako ste preuzeli iTunes iz Microsoftove trgovine
Korisnici sustava Windows 10 imaju mogućnost instaliranja iTunes-a iz Microsoftove trgovine, što preporučujemo, jer ažuriranja znatno pojednostavljuju. Ako imate instaliranu verziju Store,, slijedite upute u nastavku da biste ponovo instalirali USB pogonitelj Apple Mobile Device:
- Isključite iPhone, otključajte ga, a zatim ponovo povežite s računalom. Ako se otvori iTunes, najprije napustite aplikaciju.
- Kliknite desnom tipkom miša na Početak gumb i odaberite Upravitelj uređaja.
- Pronađite i proširite Prijenosni uređaji odjeljak.
- Potražite svoj iPhone, desnom tipkom miša kliknite uređaj, odaberite Ažuriraj upravljački program, i odaberite Automatski pretražite ažurirani upravljački program.
- Nakon završetka ažuriranja idite na postavke > Ažuriranje i sigurnost > Windows Update, i provjerite da nema nikakvih drugih ažuriranja u tijeku.
- Otvorite iTunes i provjerite prepoznaje li vaše računalo vaš iPhone.
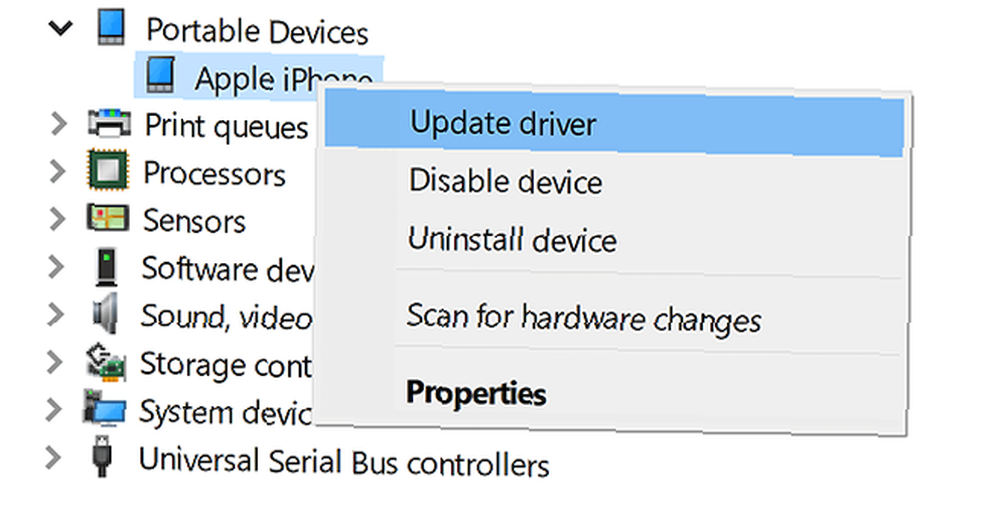
Rješavanje problema USB upravljačkog programa Apple Mobile Device
Ako se vaš iPhone neće povezati s računalom čak i nakon gore navedenih koraka, morat ćete dodatno riješiti USB pogonitelj Apple Mobile Device USB-a. Uraditi ovo:
- Kliknite desnom tipkom miša na Početak gumb i odaberite Upravitelj uređaja da se ovaj program ponovo otvori.
- Naći Univerzalni serijski kontroleri odjeljak i potražite Apple vozač uređaja Apple Mobile Device.
- Ako ne vidite upravljački program, pokušajte spojiti svoj iPhone s drugim kabelom ili pokušajte koristiti drugo računalo za sinkronizaciju iPhonea.
- Pod pretpostavkom da vidite upravljački program, provjerite blokiraju li vaše sigurnosne aplikacije treće strane da se vaš uređaj poveže. Pokušajte isključiti sve antivirusne alate i pokušajte ponovo uspostaviti vezu. Nakon toga, vrijedno je ponovo instalirati usbaapl64.inf ili usbaapl.inf datoteka opet (kao što je gore raspravljeno).
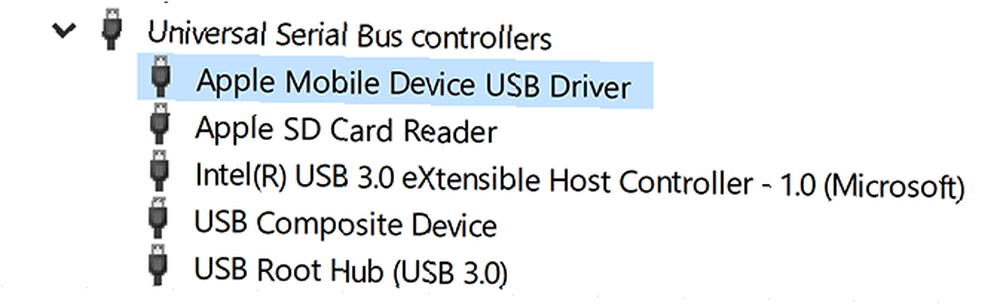
6. Poništite Windows PC ili iPhone
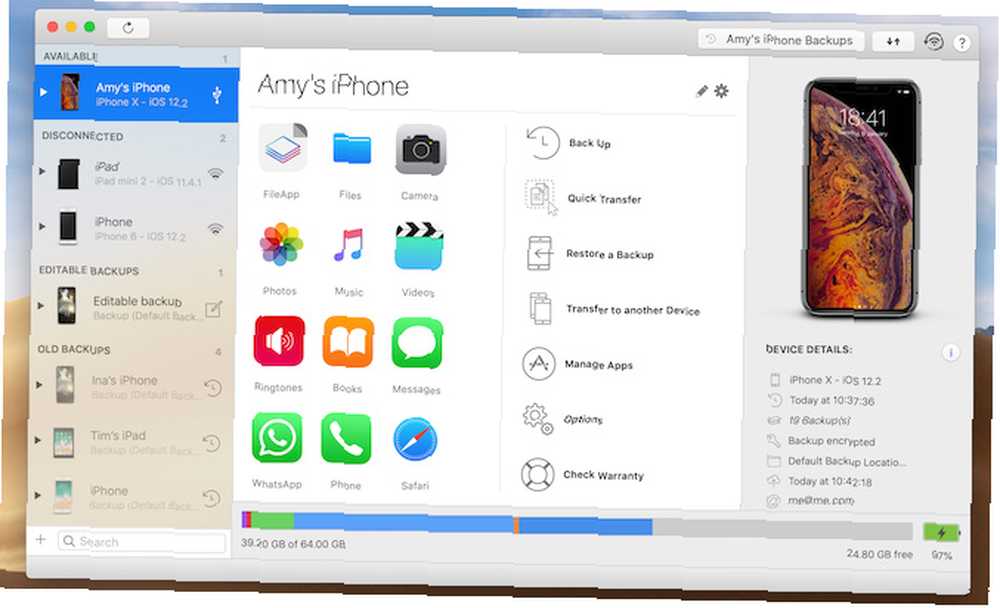
Ako iTunes neće prepoznati vaš iPhone, ali se prikazuje u File Explorer-u ili Finderu, i dalje možete upotrijebiti treću stranu iPhone menadžera 5 iTunes alternative za Windows za reprodukciju glazbe ili upravljanje iPhone ili iPad 5 iTunes alternative za Windows za reprodukciju glazbe ili Upravljanje iPhoneom ili iPadom iTunes nabujalo je i sporo, posebno za Windows korisnike. Jeste li znali puno Windows aplikacija da li ste puštali glazbu i upravljali iDevice? Pokazujemo vam pet fantastičnih iTunes alternative. za sinkronizaciju vašeg iPhonea.
U nekim slučajevima aplikacija poput iMazinga zapravo nudi bolje značajke kao što su dvosmjerna sinkronizacija, sigurnosne kopije jednim klikom s bilo kojeg uređaja i više. Također možete selektivno sinkronizirati pojedinačne stavke poput fotografija i glazbe.
preuzimanje datoteka: iMazing za Windows i Mac (45 USD, besplatna probna verzija)
Koristite iPhone i Mac zajedno
Nadamo se da su gornja rješenja riješila vaš problem. Ako ne, morat ćete odnijeti svoj iPhone u lokalni servis ili Genius bar. Nakon što riješite problem, možete istražiti više načina na koji vaš iPhone može raditi s vašim Mac računarom.
Apple je izgradio mnogo korisnih tehnologija koje omogućuju iPhone i Mac razmjenu podataka i više bez potrebe za Lightning kabelom. Saznajte više o tome u našem vodiču o korištenju iPhonea i Maca zajedno 10 praktičnih načina upotrebe Mac-a i iPhone-a 10 10 korisnih načina upotrebe Mac-a i iPhone-a zajedno Imate li Mac i iPhone? Te aplikacije, značajke i savjeti omogućuju vam da ih zajedno upotrebljavate na zadivljujući način! .











