
Edmund Richardson
0
3705
465
Ako ste korisnik Mac računala, vjerojatno gledate prema aplikacijama trećih proizvođača da biste povećali svoju produktivnost. Iako je Mac App Store ispunjen strašnim aplikacijama za produktivnost, ne morate toliko tražiti trenutni priliv produktivnosti.
Stoga razgovarajmo o nekim malo poznatim značajkama produktivnosti u macOS-u.
1. Zamjena teksta
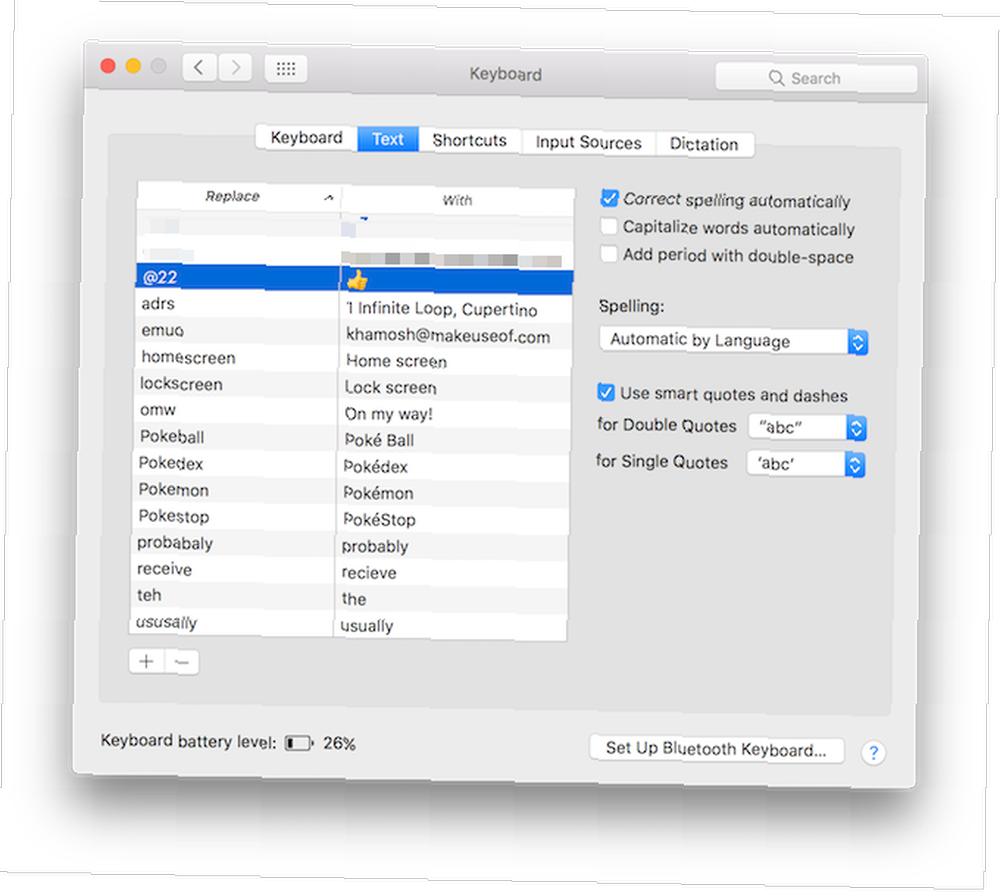
Postoje pregršt pomoćnih alata za proširenje teksta za Mac 7 Savjeti za automatiziranje vašeg Mac računala TextExpander 7 Savjeti za automatizaciju vašeg Mac računala TextExpander Ako do sad niste stigli na svemirski brod za automatizaciju Mac, nedostaje vam. Aplikacije poput tipkovnice Maestro, Hazel i TextExpander mogu ubrzati vaš tijek rada i uštedjeti vam puno klikovanja, kopiranja, lijepljenja i…, ali trebali biste započeti s ugrađenom značajkom zamjene teksta. To vam omogućuje unos prečaca i macOS će ga automatski proširiti za vas. Na primjer, možete stvoriti prečac poput “@e” za svoju adresu e-pošte.
Sljedeći put kad upišete prečac i pritisnete razmaknicu, macOS će ga automatski zamijeniti s e-adresom. Ovo je također odličan način za stvaranje vlastitih prečaca emoji-a. Kako upisati Emojis na Mac-u Kako ukucati Emojis na Mac-u Na vašem Macu postoji više načina na koje možete uskladiti iPhone-ovu emoji igru, a u nekim slučajevima je nadmašiti pomoću prečaca. .
Da biste ga postavili, idite na Postavke sustava > tastatura > Tekst i kliknite na + dugme. Zatim upišite prečac u Zamijeniti polje i frazu u S polje.
2. Razmaknica za pregled datoteka
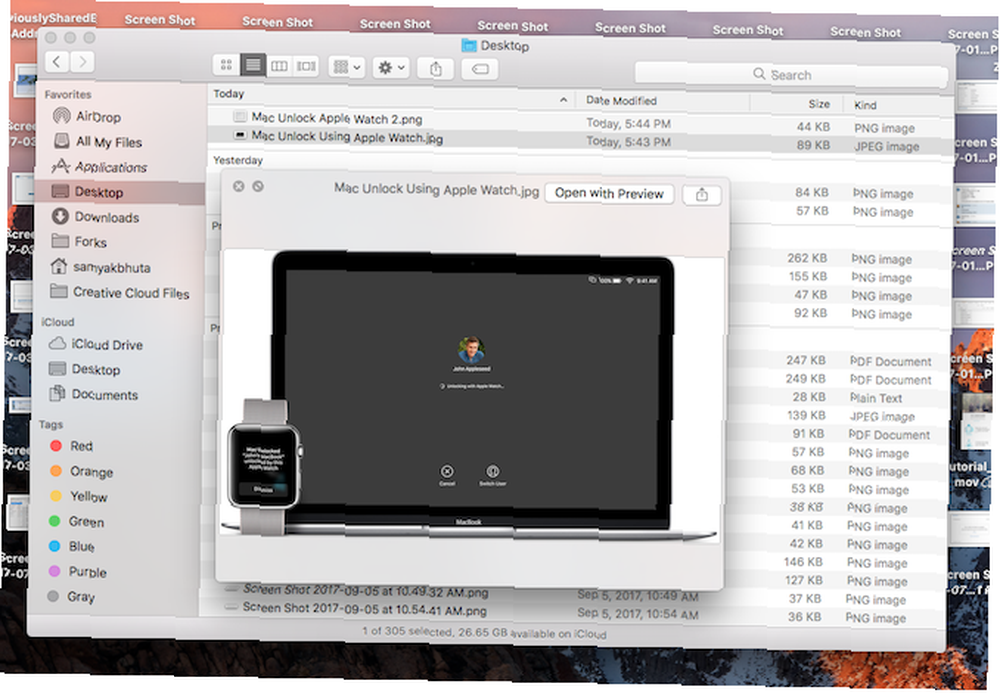
Često se iznenadim da ne znaju svi o ovoj genijalnoj maloj značajci. Kad ste u Finderu i imate istaknutu datoteku, samo pritisnite Space da biste je pregledali. Radi za gotovo sve: slike, TextEdit dokumente, glazbu, QuickTime videozapise i još mnogo toga.
Kada premještate datoteke ili ih prenosite, možete upotrebljavati ovu značajku da biste bili sigurni da je datoteka koju želite - bez da je zapravo otvorite. Također, nakon što uključite način pregleda, pomoću tipki sa strelicama gore i dolje prijeđite na različite datoteke.
3. Diktat
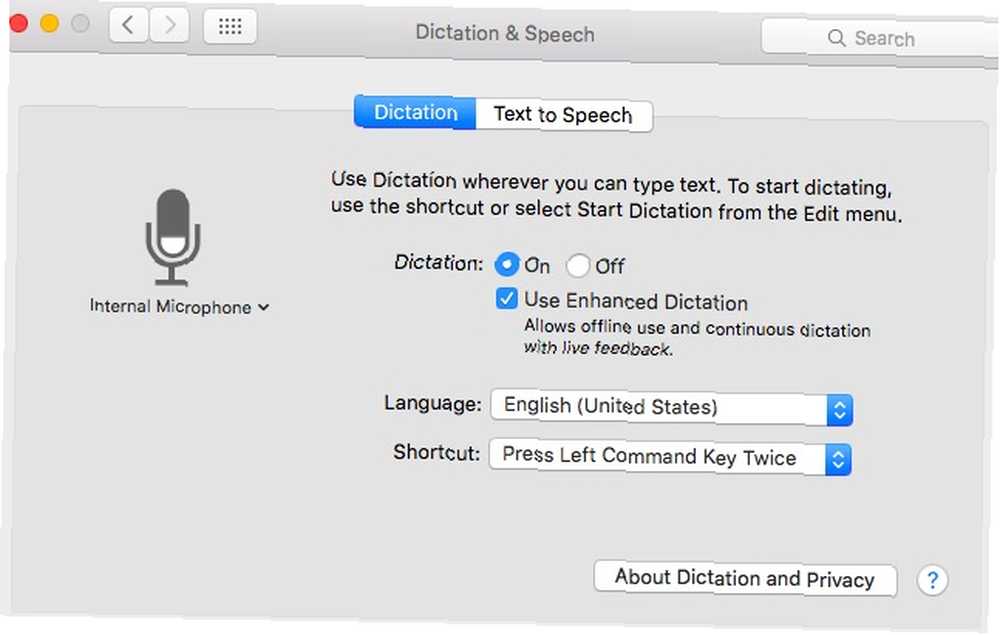
macOS ima ugrađen značajku zvjezdanog diktata. Posebno dobro djeluje ako imate američki ili američki engleski naglasak. Jednom kada uključite Diktacijski način, sve što kažete pretvorit će se u tekst na zaslonu. Značajka podržava važne ključne riječi akcije poput razdoblja, zareza, sljedećeg retka, sljedećeg stavka i tako dalje.
Da biste omogućili značajku, idite na Postavke sustava > tastatura > Diktat i uključite ga. Možete prebaciti jezik i prečac na tipkovnici. Prema zadanim postavkama možete započeti diktat dodirom na funkciju (Fn) dvaput gumba.
4. Split pogled
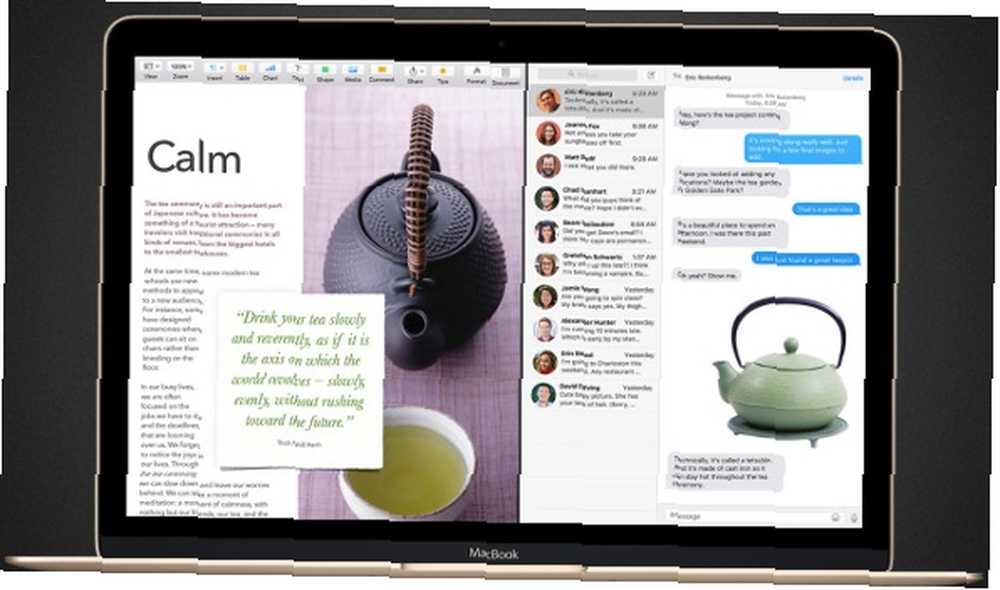
Najduže vrijeme macOS nije imao nikakvu izvornu funkciju punog zaslona ili splitscreen. To se promijenilo sa OS X El Capitan. Ako želite istovremeno raditi na dvije aplikacije ili prozora, ne morate ih upotrebljavati aplikaciju treće strane da biste ih sređivali taman.
Kliknite i držite zeleno Povećali (ili “Puni zaslon” kako ga Apple naziva) i vidjet ćete kako se prozor podiže od ostatka korisničkog sučelja. Stavite ga u stranu i ostat će tamo. S druge strane, vidjet ćete sve dostupne prozore za radnu površinu na kojoj se nalazite. Kliknite na jedan i sada se dvije aplikacije prikazuju jedna pored druge. Upotrijebite ručicu između dva prozora za podešavanje horizontalnog prostora aplikacije.
5. Upotrijebite reflektor za sve
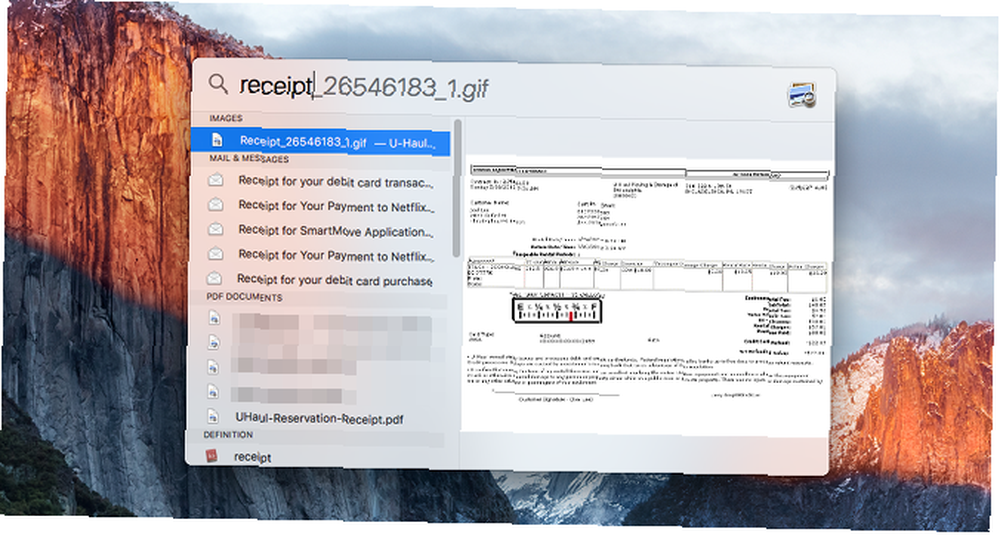
U posljednjih nekoliko ažuriranja, Spotlight pretraživanje pokupilo je nekoliko urednih trikova. Učinkovitije pretraživanje u Mac OS-u X Sa našim najboljim savjetima za reflektore Učinkovitije pretražujte u Mac OS-u X S našim najboljim savjetima za reflektore Spotlight već godinama predstavlja ubojitu Mac značajku, Cupertino redovno školuje Redmond u umjetnosti pretraživanja radne površine. Evo nekoliko savjeta koji će vam pomoći da pronađete više na svom Macu. , Pretraživanje u centru pažnje omogućava vam lokalno pretraživanje i pretraživanje interneta na jednom mjestu. Trebali biste napraviti naviku započinjati bilo koji zadatak ili radnju u centru pažnje.
Velike su šanse da će te Spotlight nakon nekoliko pritiskanja pisama dovesti kamo trebate. Za stvari poput pokretanja dokumenata ili datoteka, pretraživanja unutar web mjesta, Spotlight vam može uštedjeti puno vremena i klikati okolo.
6. Zapravo korisne naredbe Siri
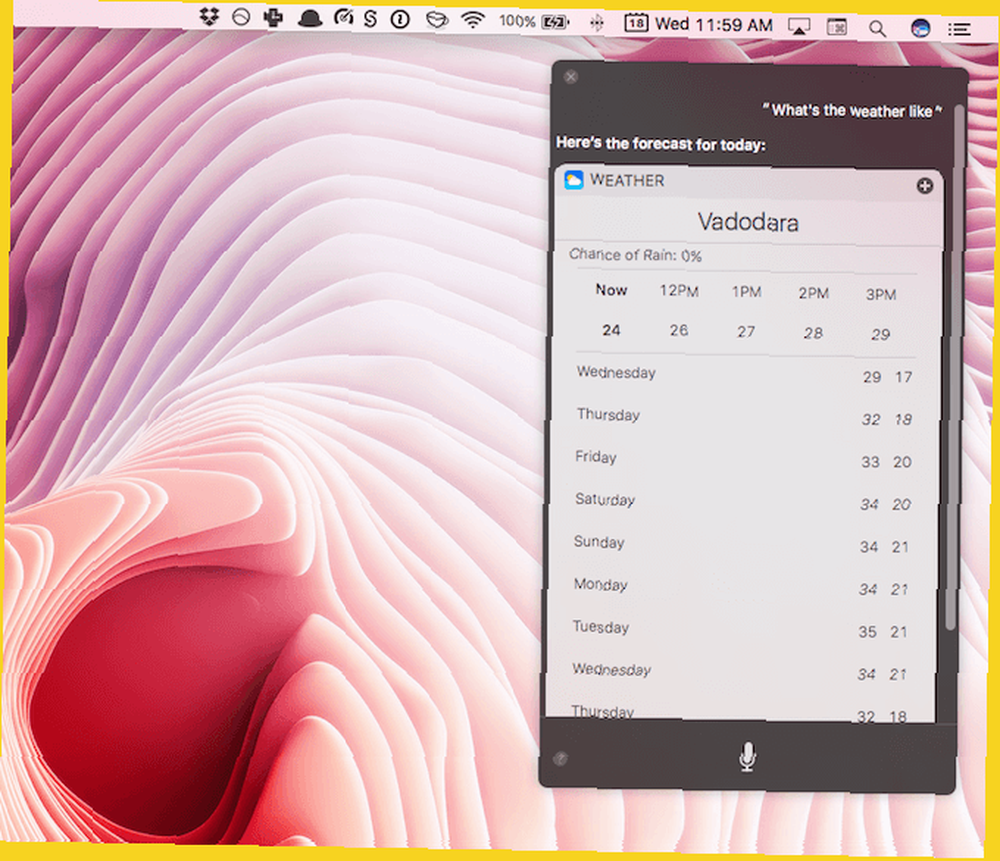
Ako niste ljubitelj tipkanja, pokušajte koristiti Siri da biste radili iste stvari kao i Vi sa jednostavnim Siri trikovima i naredbama koje morate isprobati na svom Mac jednostavnom Siri trikovima i naredbama koje morate isprobati na Mac računalu dok je ne može učiniti gotovo koliko može na iOS-u, Siri za Mac i dalje može biti timski igrač. , Siri će pokrenuti aplikacije i web stranice za vas. A Siri možete pitati koliko je sati u drugom gradu, opće znanje, pa čak i matematička pitanja.
7. Pričvrstite jezičke na Safariju
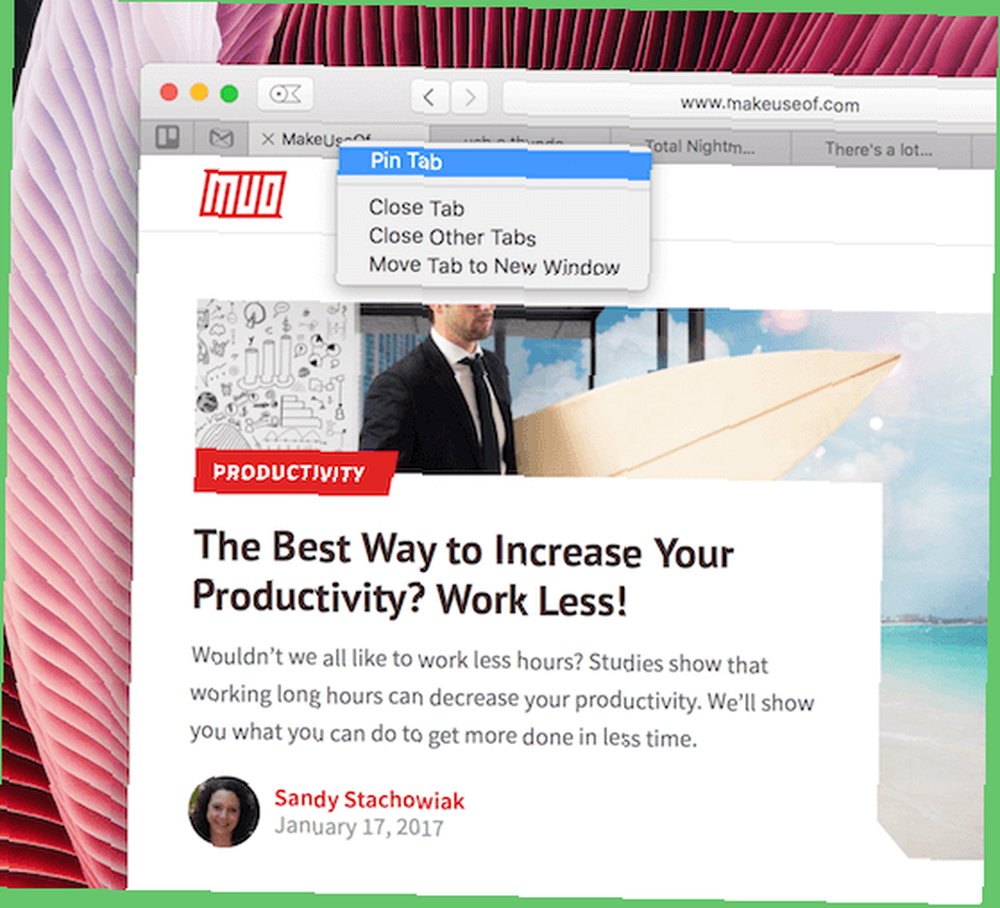
Već smo vam rekli o nevjerojatnim malim značajkama Safarija 15 Osnovnih savjeta i trikova Safarija za Mac korisnike 15 Najbitnijih Safari savjeta i trikova za korisnike Mac računala Pregledajte očiglednu i otkrijemo korisnost Appleovog brzog i energetski učinkovitog web preglednika. a zalijepljeni jezičaci posebno su istaknuti. Zbog dizajna kartica Safari, teško je razlikovati kartice nakon što otvorite više desetina kartica.
Za kartice koje dosljedno koristite tijekom dana, samo ih desnom tipkom miša kliknite i odaberite Pin Tab. Kartica će se sada pojaviti na lijevom rubu i imat će mali zamah. Također možete upotrijebiti prečac na tipkovnici Naredba + 1 skočiti na prvu karticu (i tako dalje, i tako dalje).
8. Potpisivanje dokumenata pomoću Trackpad-a
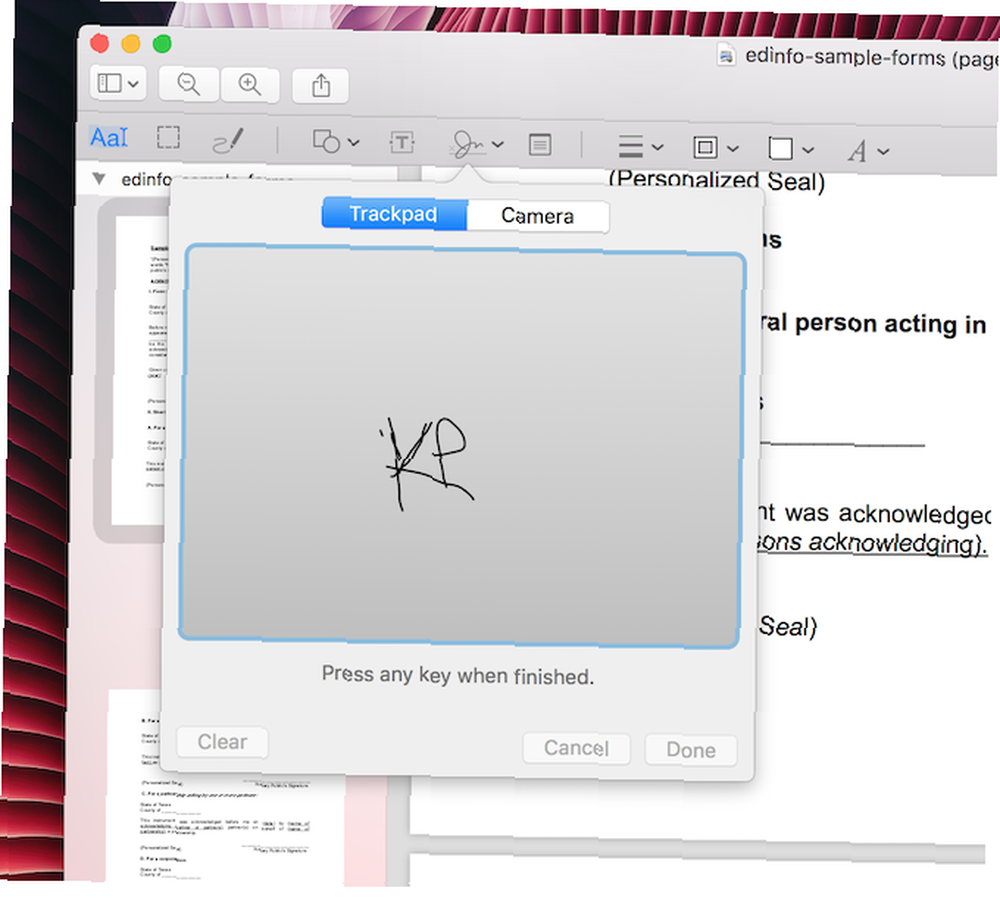
Preview je jedna od najcjenjenijih aplikacija 10 Essential Savjeti i trikovi za pregled na Mac Macin 10 Essential Tips and Tricks for Preview na Mac Previewu je nepojmljiva aplikacija koja može obaviti posao desetak samostalnih uslužnih programa. na macOS-u. Trebali biste provesti neko vrijeme istražujući sve što aplikacija može učiniti. Jedna stvar koja je neizmjerno korisna je mogućnost potpisivanja PDF-ova vašim potpisom.
Idite na Pregled, otvorite PDF i kliknite na Aktovka a onda je Potpis ikona. Odaberite Izradite potpis zatim pomoću prsta nacrtajte svoj potpis na trackpadu. Nakon što ste zadovoljni, spremite ga i sad će ga Preview upamtiti (i sinkronizirati ga sa svojim iPhoneom i iPadom preko iClouda). Sljedeći put kad želite nešto potpisati odaberite i stavite potpis na dokument.
9. Otključajte Mac pomoću Apple Watch-a ili Touch ID-a
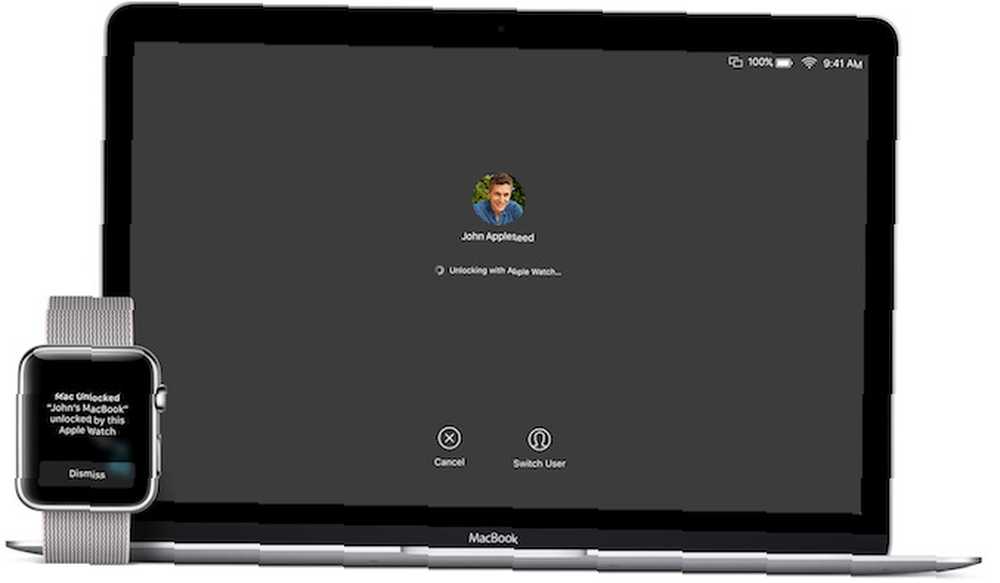
Ako koristite najnoviji MacBook Pro sa dodirnom trakom Koliko je korisna dodirna traka na MacBook Pro? Koliko je korisna dodirna traka na MacBook Pro? Da li Appleova tanka OLED traka ovisna o kontekstu poboljšava produktivnost ili je to samo poteškoća kao što neki korisnici to čine? , za prijavu biste trebali koristiti Touch ID. Uštedjet ćete nekoliko sekundi svaki put kada počnete koristiti svoj Mac (koji se brzo sakuplja). Ali ako nemate dodirnu traku, pokušajte otključati Mac pomoću Apple Watch-a. Otključajte Mac pomoću Apple Watch-a ili Android Wear uređaja. Otključajte Mac pomoću Apple-ovog Watch-a ili Android-Wear uređaja. Unos lozinke je toliko gnjavaža, zar ne želite da upotrebljavate svoj iPhone, Apple Watch ili jednostavno otključate svoj Mac kad prošetate u blizini? Pa, sad možeš! .
Za rad ove značajke morat ćete koristiti macOS Sierra i watchOS 3. Jednom kada je postavljen, sve što trebate učiniti je hodati do Mac-a koji nosi vaš Apple Watch i on će se automatski otključati.
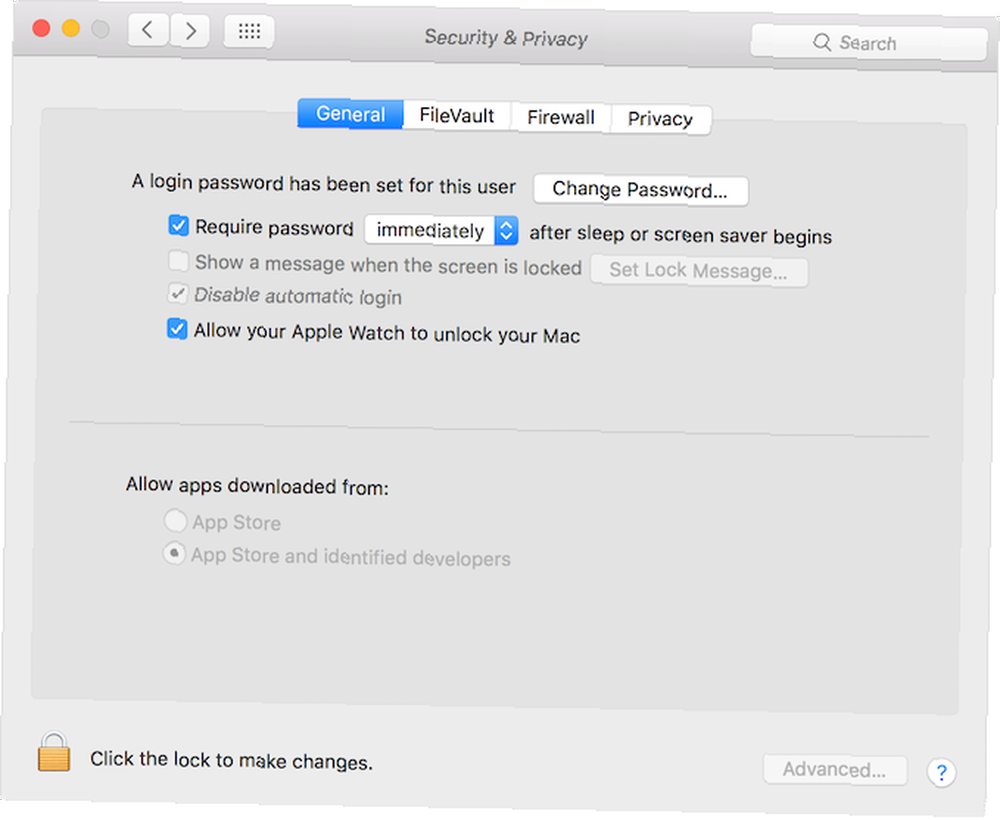
Da biste ga postavili, idite na Postavke sustava> Sigurnost i privatnost, odaberite General karticu i provjerite Dopustite da Apple Watch otključa vaš Mac opcija.
10. Koristite Night Shift
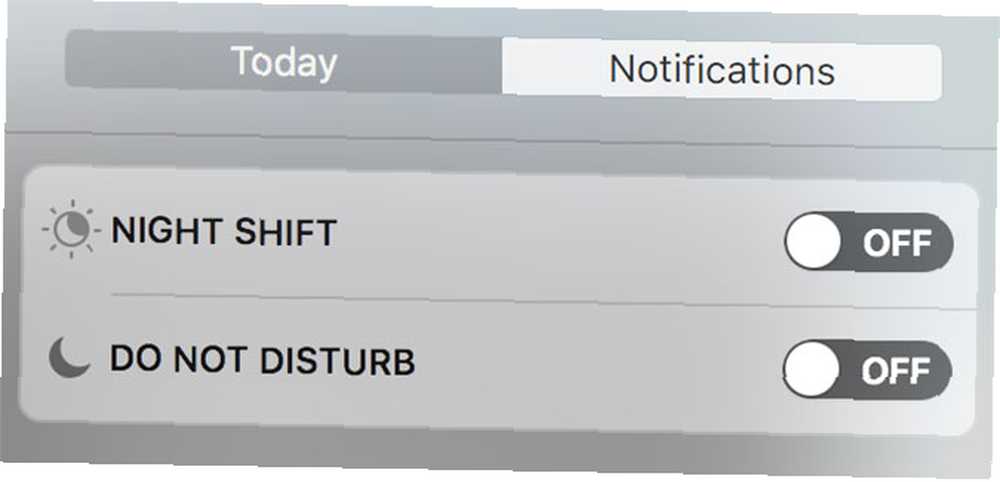
Ako radite u noćnim satima na svom Macu (nešto što vjerojatno ne biste trebali raditi), značajka Night Shift zapravo će vam pomoći obuzdati napore očiju Koristite li Mac noću? Noćna smjena i druge aplikacije koje vam mogu uštedjeti oči Koristite Mac noću? Noćna smjena i druge aplikacije koje mogu uštedjeti vaše oči Apple je upravo odustao od najnovijeg ažuriranja macOS Sierre s relativno malo promjena, osim jedne značajke izdvajanja: Night Shift. , Kada je omogućena, značajka će vaš zaslon brzo pretvoriti u topliju nijansu žute boje. Na ovaj način nećete gledati jarko plavu svjetlost koja dolazi sa zaslona kada je sve oko vas tamno.
Da biste omogućili ovu značajku, kliknite na Centar za obavijesti ikona u traci izbornika. Prebacite se na Danas odjeljka i prelazite prstom prema gore da biste otkrili Noćna smjena dugme.
Ostali
Budući da je macOS star više od desetljeća, tijekom godina imao je nagomilane male mogućnosti. Počnite istraživati stavke izbornika i alatne trake u ugrađenim aplikacijama i shvatit ćete koliko mogu sve zalihe aplikacija (Preview i Safari su najbolji primjeri za to). Pomoću aplikacije FaceTime možete upućivati mobilne pozive sa svog Maca (putem iPhone-a). I tu je toliko mnogo što možete automatizirati pomoću ugrađene aplikacije Automator Naučite koristiti Mac Automator sa 6 praktičnih primjera tijeka rada Naučite se koristiti Mac Automator sa 6 praktičnih primjera radnih tijeka Malo strpljenja i kreativnosti sve što je potrebno za pokretanje automatizacije vašeg Maca - ne trebate znati ni jedan redak koda. .
Koje su vaše omiljene značajke u macOS-u? Podijelite s nama u komentarima u nastavku.











