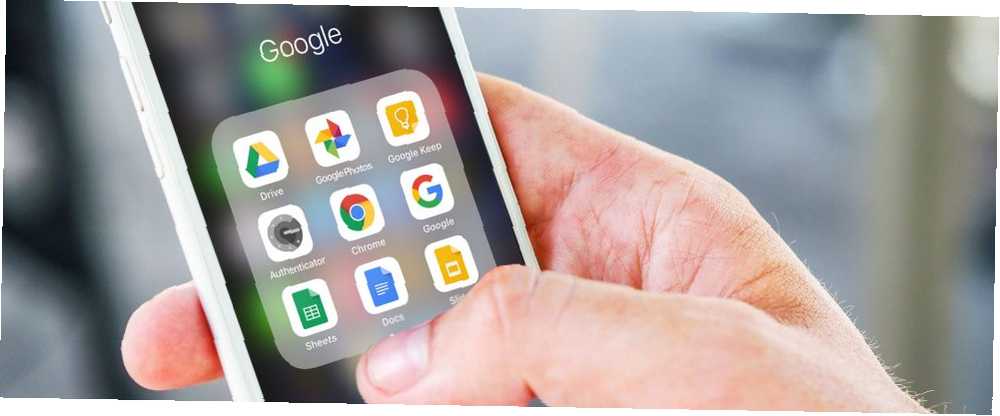
William Charles
0
2674
68
Google ima jednu od najzavidljivijih kultura tvrtke u bilo kojem poslu na svijetu. Osim svojih iscrpljenih uredskih prostora, Google je poznat i po brojnim vrhunskim kreacijama i kreativnosti vođenim zaposlenicima. Ali ono što Google čini doista sjajnim mjestom za rad je njegov duh suradnje i težnja za timskim radom.
Tijekom posljednjih nekoliko godina, Google je proučavao navike 180 timova. Također je obavio stotine intervjua. Tvrtka želi razumjeti što čini savršen tim. Nudi brojne alate koji pomažu ljudima da bolje rade s drugima, tako da taj cilj nije iznenađujući.
Pogledajmo neke od najvažnijih Google alata koji nadahnjuju timski rad i ispitajmo kako mogu poboljšati vašu mrežnu suradnju s timom.
1. Gmail
Gmail je usluga e-pošte prilagođena korisnicima koja nudi 15 GB prostora za pohranu po računu. Ono što možda ne znate je da omogućava i suradnju putem opcije delegiranja Kako odobriti pristup Gmail nekome bez dijeljenja zaporke Kako dodijeliti Gmail pristup nekome bez dijeljenja zaporke Pomoću značajke delegatora Gmaila nekome možete odobriti pristup vašem računu bez otkrivanja zaporke. , Delegati mogu čitati i slati e-poštu u vaše ime dok pristupaju računu.
Pogledajte ovu značajku tako da otvorite postavke. Zatim potražite Računi odjeljak na vrhu.
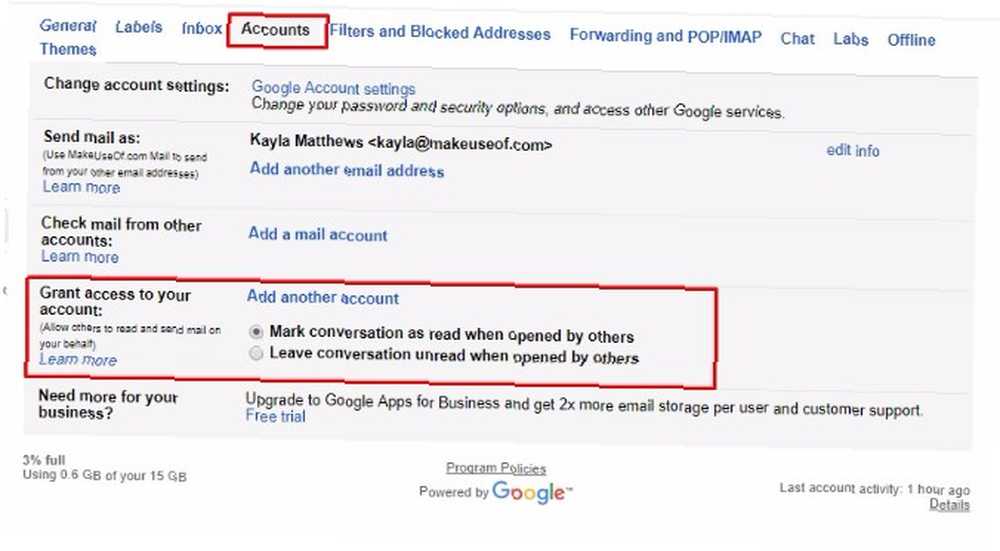
Pronađite odjeljak koji kaže Omogućite pristup svom računu. Radio gumbi omogućuju odabir prikazivanja razgovora kao pročitanih ili nepročitanih nakon što delegati kliknu na njih.
Unesite e-poštu osobe nakon što kliknete Dodajte drugi račun veza. Ta radnja šalje vašem delegatu vezu za aktivaciju. Obavezno recite pojedincu da se postavi u roku od sedam dana.
Besplatno preuzimanje: Gmail za Android | iOS
2. Google kalendar
Zahvaljujući svojim mogućnostima kodiranja u boji, Google Calendar je odličan način za vizualno organiziranje vašeg užurbanog života. Možete koristiti crvenu boju za označavanje radnih obveza, a plavu rezervirati za zabavne stvari.
Alat također podržava dijeljenje. Učinite neke ili sve svoje kalendare javnim pa će ljudi vidjeti kad ste slobodni.
Želite li kalendar podijeliti sa samo jednom osobom? Kliknite strelicu prema dolje s desne strane odgovarajućeg kalendara na glavnom popisu. Zatim odaberite Podijelite ovaj kalendar.
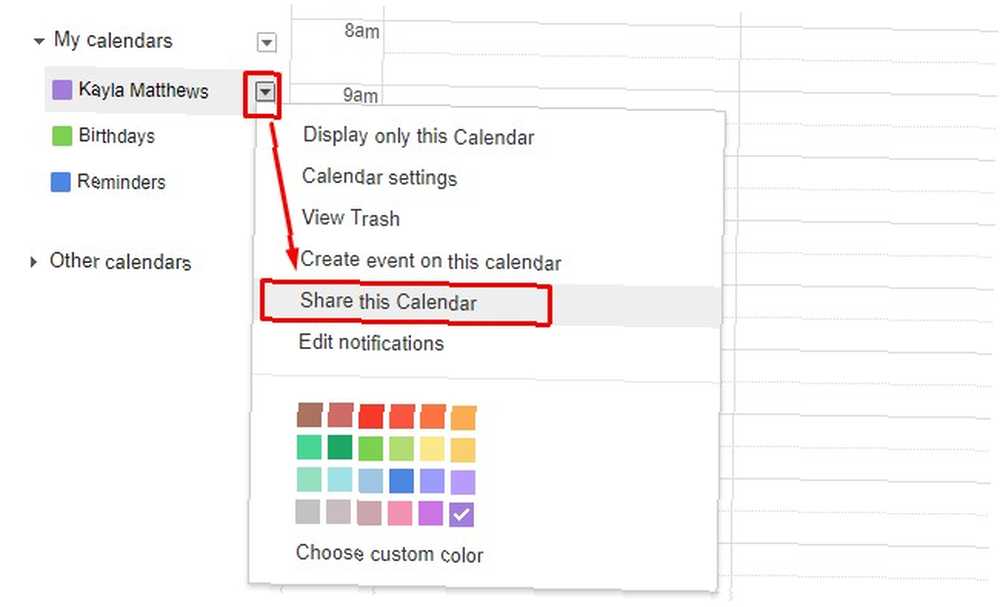
Na sljedećoj stranici potražite Dijelite s određenim ljudima područje. Zatim unesite adresu e-pošte osobe.
Kalendare možete dijeliti s bilo kojim korisnikom interneta. Vratite se na izbornik sa strelicom prema dolje i odaberite Postavke kalendara.
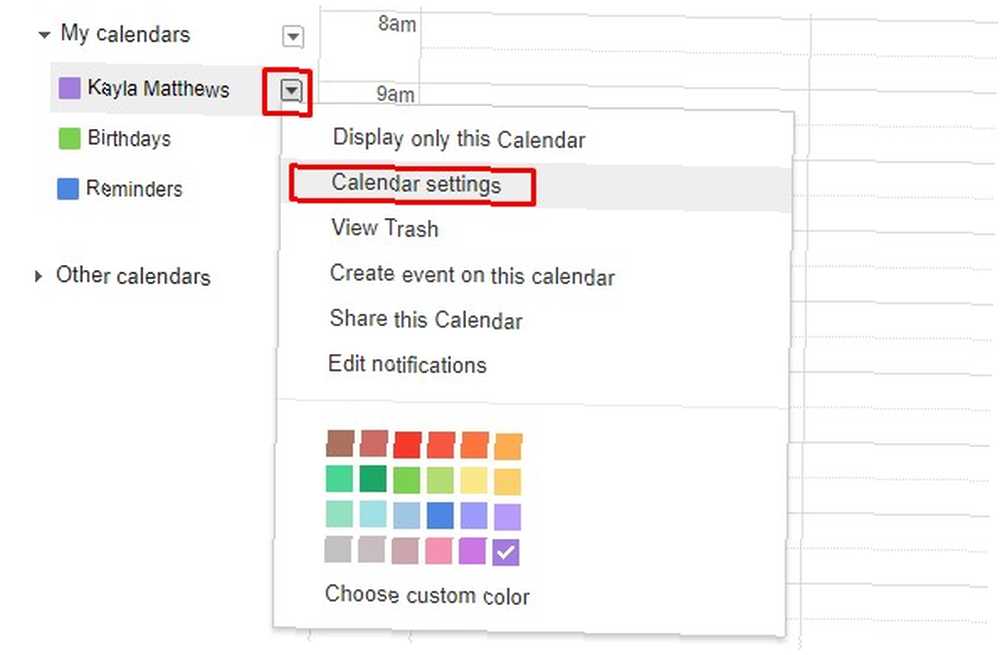
Pomaknite se prema dolje do Adresa kalendara , a zatim kliknite malu zeleno iCal tipka.
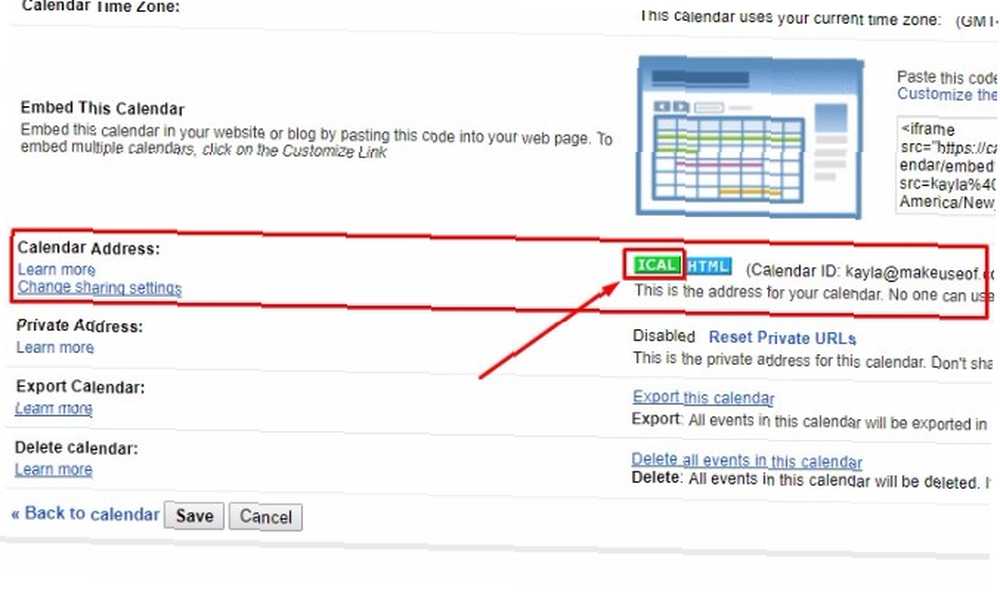
Kopirajte generirani URL i pošaljite ga kolegama, prijateljima ili drugim ljudima koje poznajete. Budite svjesni da svatko tko dobije vezu može pristupiti kalendaru.
Mogućnost dijeljenja Google kalendara fantastična je za planiranje sastanaka, studijskih sesija ili drugih zajedničkih aktivnosti. Ujedno vas štedi od toga da više puta govorite ljudima da ste zauzeti. Oni mogu samo gledati kalendar koji ste umjesto njih podijelili.
Besplatno preuzimanje: Google kalendar za Android | iOS
3. Google tablice
Google Sheets aplikacija je proračunske tablice koju možete istovremeno koristiti s drugima.
Prednosti poput uvjetnog oblikovanja i ugrađene formule 4 Google skripte zbog kojih su Google listovi znatno moćniji 4 Google skripte zbog kojih su Google tablice mnogo snažnije, Google Sheets je sjajan, ali može biti još snažniji ako koristite Google Skripte poboljšati svoje mogućnosti. uštedite vrijeme za vas i suradnike. Možete čak vidjeti i druge ljude koji uređuju u stvarnom vremenu.
Želite poslati obavijest suradniku na listu? Samo kliknite desnom tipkom miša i odaberite Umetni komentar, zatim upišite znak plus poslati obavijest suradniku pomoću adrese e-pošte.
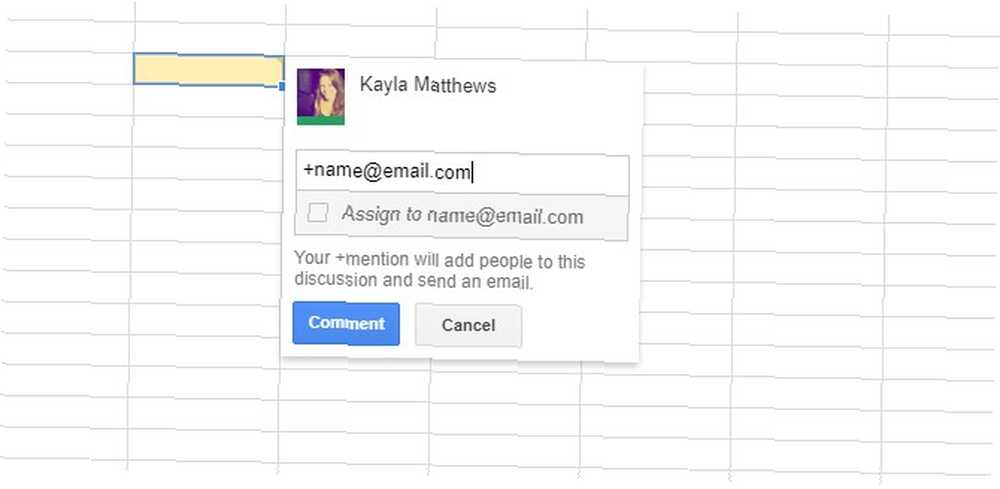
Budući da Google listovi automatski spremaju promjene, nećete brinuti o gubitku posla. Ako trebate vidjeti popis promjena i odgovorni, možete se obratiti povijesti revizije.
Da biste pregledali povijest revizija, brzo kliknite bilješku na vrhu lista koja kaže kada je izvršena zadnja izmjena.
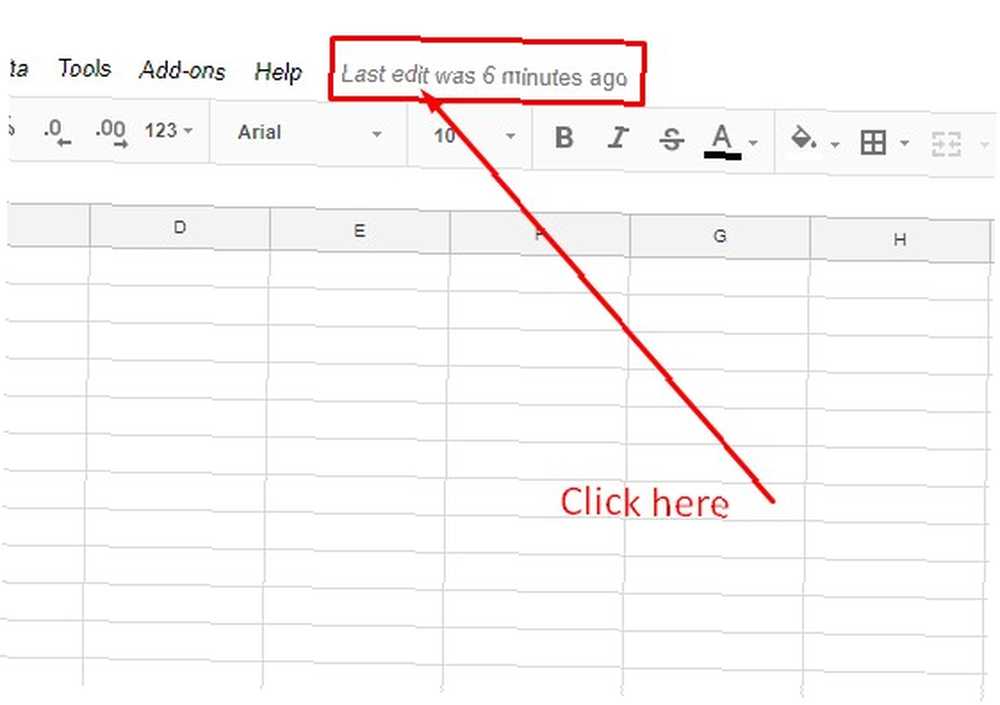
Prije dijeljenja proračunske tablice obavezno svaki suradnik ima Google račun. Zatim kliknite gumb Gumb za dijeljenje u gornjem desnom uglu.
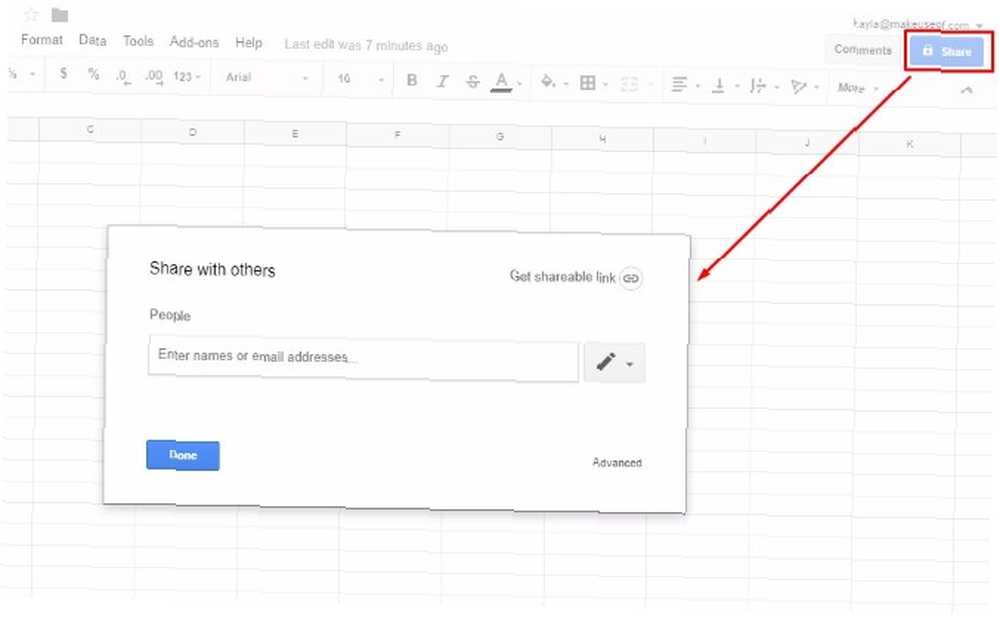
Dodajte adrese e-pošte osoba kojima želite pristupiti proračunskoj tablici. Zatim kliknite ikonu olovke. Vaša posljednja akcija omogućuje određivanje mogu li ljudi pregledavati list, uređivati ih ili učiniti oboje. Alternativno, jednostavno možete stvoriti dijelivu vezu.
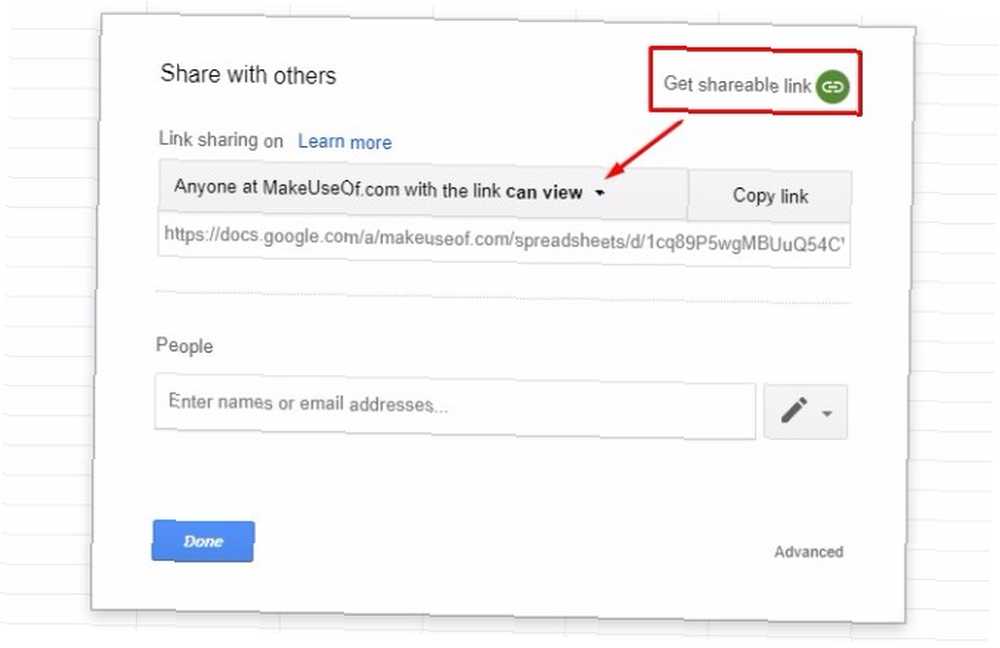
Dozvole za gledanje / uređivanje odaberite pri tome i možete grupirati poruku ili poslati e-poštu vezom svom timu.
Besplatno preuzimanje: Google tablice za Android | iOS
4. Google Dokumenti
Google Dokumenti savršeno funkcioniraju tako što ćete spojiti glavu sa saigračima.
Upotrijebite ga za pisanje popisa obaveza, brainstorming za projekte ili bilo što drugo što je bolje s ulaganjima drugih.
Dok gledate dokument, obratite pažnju na šarene ikone nalik zastavi s imenima ljudi. Kažu vam tko je odgovoran za promjene.
Suradnik također može bilježiti kako bi razjasnio razloge iza izmjena ili postavljao pitanja. Kako se to radi??
Pogodili ste - slijedite iste korake navedene u gornjem odjeljku Google tablice. Jedina je razlika što će vam trebati istaknuti neki tekst kako biste svoj komentar postavili u dokument.
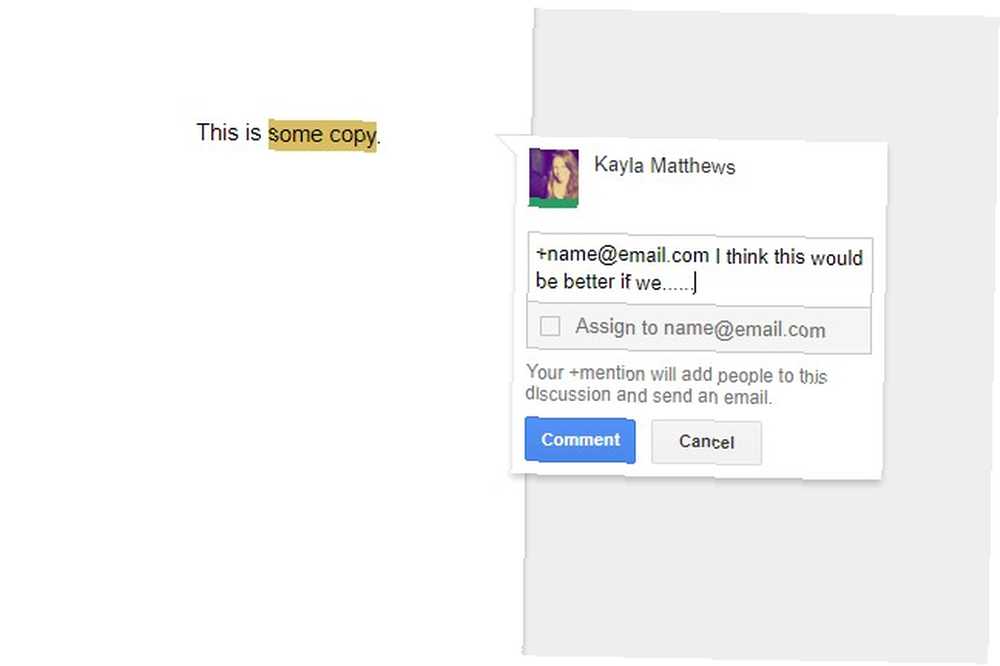
Dijelite dokument s ljudima istim postupkom koji se koristi za Google tablice. Također možete koristiti opciju dijeljenja veze u kutu okvira za dijeljenje.
Besplatno preuzimanje: Google dokumenti za Android | iOS
5. Google Keep
Zamislite Google Keep kao prekrasno osnovni alat za upravljanje projektima.
Djeluje na Android i iOS gadgetima, plus vaš omiljeni web preglednik. Zavisite od Google Keep-a kao mjesta za bilješke, crteže, popise, slike i audio zapise. Čak možete dijeliti svoje bilješke s drugim aplikacijama na telefonu.
Također možete zalijepiti važne bilješke na vrh stranice Keep, postaviti podsjetnike za važne bilješke i lako izvesti bilješke u Google dokumente.
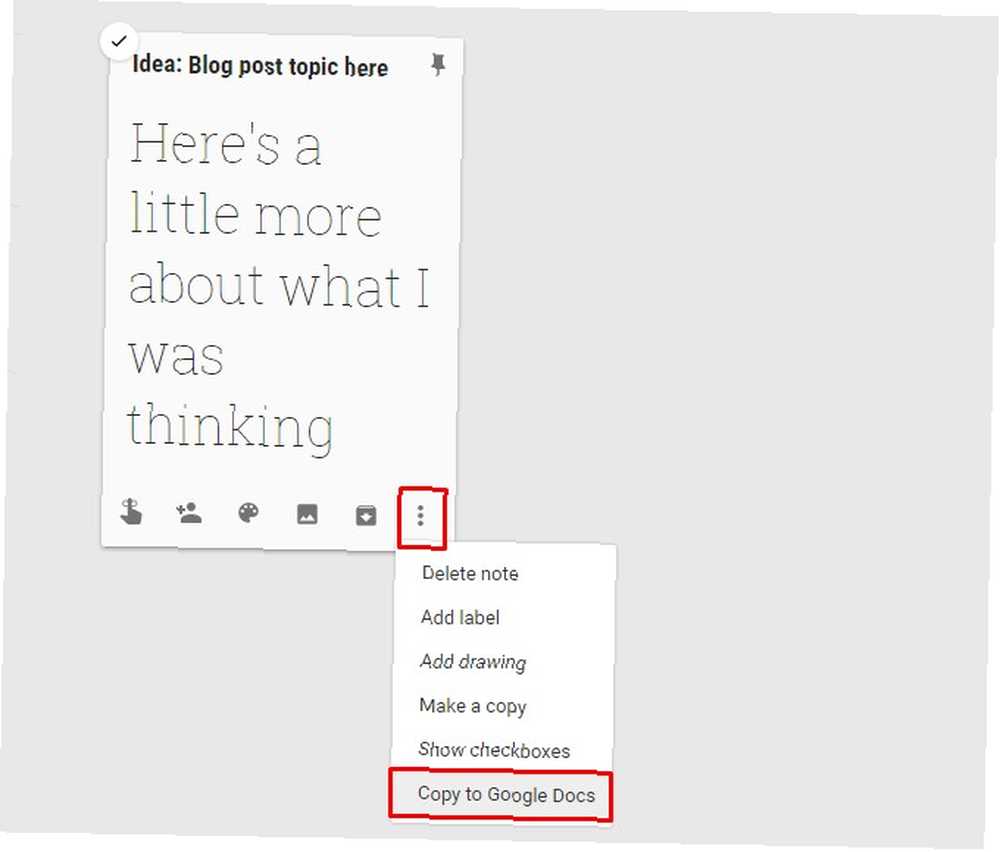
Započnite dijeljenje pronalaženjem Ikona suradnika. Izgleda kao nečija glava i ramena sa znakom plus s lijeve strane. Od tamo možete dijeliti s nekim imenom ili tipkom e-pošte.
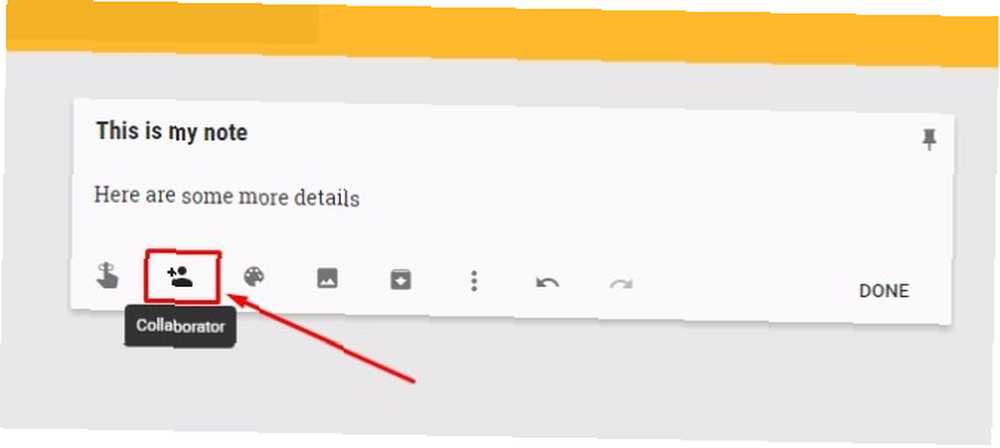
Da biste dijelili bilješke s više ljudi odjednom, možete stvoriti Google Family Group za najviše šest korisnika Google Keep-a.
Da biste iskoristili ovu značajku, morate stvoriti i račun Google Families. Kao stvoritelj Obiteljske grupe možete preuzeti ulogu Family Managera. Zatim možete dijeliti materijal Google Keep sa svojom obiteljskom grupom, jednostavno grašak.
Besplatno preuzimanje: Google Keep za Android | iOS | Krom
6. Google prezentacije
Priprema se za grupnu prezentaciju? Izbjegavajte beskrajne telefonske pozive i e-poruke o tome kako postupiti i umjesto toga surađujte s Google prezentacijama. Odaberite privlačan predložak 7 Mjesta na kojima možete pronaći prekrasne predloške prezentacija Brzih 7 mjesta na kojima možete brzo pronaći prekrasne predloške prezentacija Vaša potraga za predlozima za last minute prezentacije završava se ovim mrežnim resursima. Ove web stranice predloška pokrivaju i PowerPoint i Google prezentacije. uštedjeti vrijeme dizajna. Neka vaše riječi budu stotine mogućnosti slova.
Poput Google Dokumenata i listova, ovaj alat za suradnju omogućuje trenutno uređivanje od strane bilo koje ovlaštene osobe. Jednostavno slijedite sada dobro poznati postupak za dodjelu privilegija i tražite plavo Udio dugme. To se nalazi u gornjem desnom kutu zaslona.
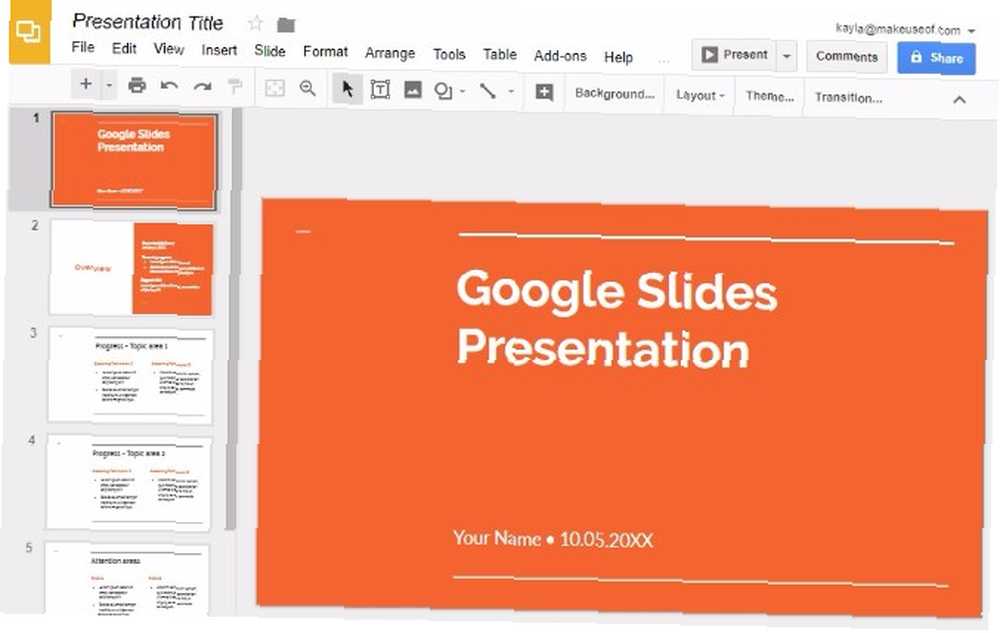
Google Prezentacije također se lijepo igraju s Microsoft PowerPoint-om. Možete uvesti i urediti PowerPoint dijapozitive s Googleovim proizvođačem dijapozitiva. Pretvara datoteke PowerPointa u Google prezentacije.
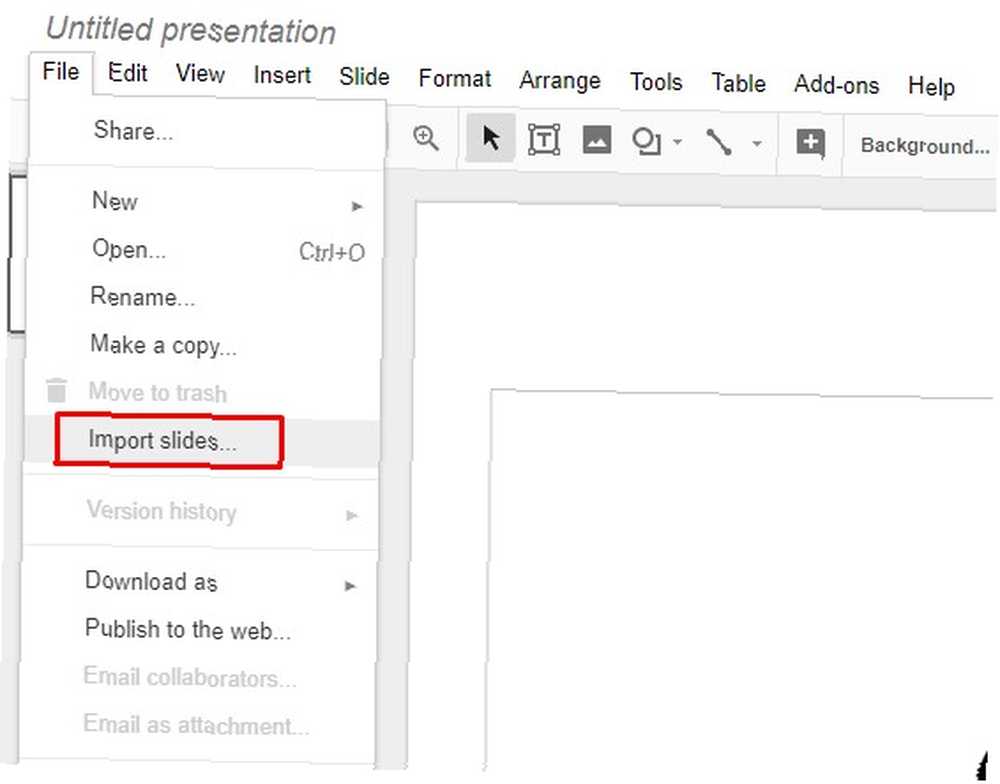
Besplatno preuzimanje: Google prezentacije za Android | iOS
7. Google Hangouts
Google Hangouts aplikacija je za razmjenu poruka. Pokušajte razgovarati s jednom osobom putem teksta ili do 150 pojedinaca.
Možete pokrenuti i video chat s čak 10 osoba. Započnite novi razgovor klikom znak plus. Zatim dodajte ljude imenom, e-adresom ili telefonskim brojem. Na kraju, odaberite želite li razgovor putem poruke ili videopoziv.
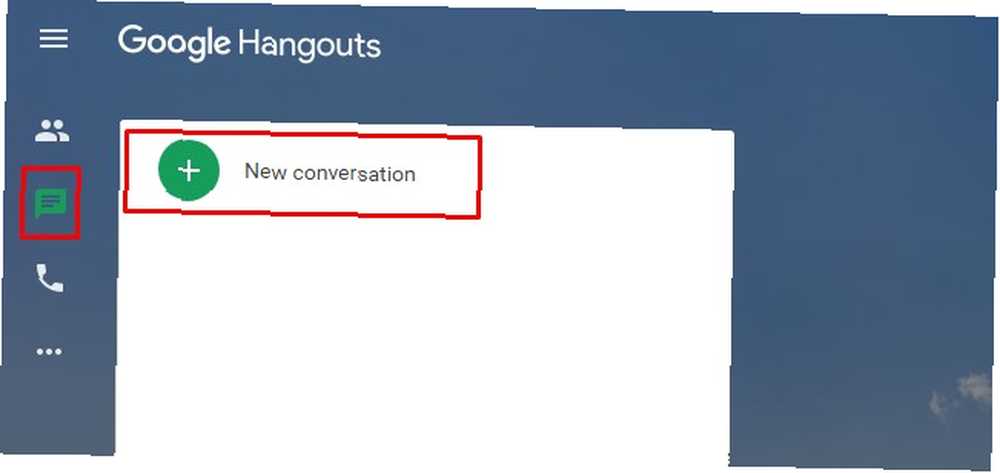
Neka se više ljudi pridruži klikom ikone osobe i odabirom gumba Dodaj ljude. Zatim slijedite isti postupak koji ste inicirali prilikom kreiranja chata.
Preporučujemo i imenovanje razgovora, tako da nema dvojbe o temama rasprave. Učinite to odabirom ikone zupčanika na vrhu okvira za chat da biste otvorili postavke Hangouta. Zatim, pronađite Naziv Hangouta i upišite nešto opisno.
Postoji puno drugih trikova koje možete implementirati da biste i Hangouts učinili korisnijim. Ako vam se Hangouts ne čini ispravnom opcijom radnog chata, uputite Slack ili Twist. Evo naše usporedbe Slack vs Twist koja će vam pomoći pronaći pravu aplikaciju za chat.
Besplatno preuzimanje: Google Hangouts za Android | iOS
Bonus: G Suite
Možete dobiti sve gore navedene alate kako biste bez daljnjeg poboljšali sve napore svog tima putem Google diska. Međutim, ako surađujete iz poslovnih razloga, plaćanje za G Suite može biti bolja ideja.
G Suite je Googleovo pakirano rješenje za organizacije svih vrsta. Nudi sve gore navedene alate, kao i nekoliko drugih. U osnovi vam omogućuje pristup svakom alatu o kojem smo razgovarali u ovom postu s jedne lokacije.
Verzija G Suite-a na Google disku ima središnju upravnu ploču sa značajkama za sprečavanje gubitka podataka. Također se može pohvaliti i značajkom pretraživanja putem strojnog učenja koja pomaže ljudima da brže pronađu datoteke.
Možete i stvoriti timski pogon. Za razliku od sadržaja na uobičajenom računu na Disku, tim posjeduje materijale, a ne pojedince.

To znači da ako netko ode, datoteke ostanu tamo gdje jesu kako bi vaš tim mogao nastaviti s radom. Desnom tipkom miša kliknite datoteku i idite na Dodajte zvjezdicu označiti je kao važnu, kako bi je ljudi kasnije mogli pronaći.
Nakon dovršetka dvotjednog besplatnog probnog razdoblja, plaćati ćete mjesečni iznos po korisniku, na osnovi razine. Najosnovniji paket ne uključuje neograničeno spremanje. Verzija G Suite za timove košta 10 USD mjesečno po korisniku.
Kupnja G Suite: 5- $ 25 mjesečno po korisniku na temelju odabranog paketa nakon dvotjednog besplatnog probnog razdoblja.
Koje ćete Google alate početi upotrebljavati više?
Upoznavanje s ovim alatima je jednostavno. To je zato što je postupak obavljanja određenih zadataka (poput dijeljenja dokumenata) identičan u svim aplikacijama. Iako sada imate potrebne veze za mobilne aplikacije, svi alati rade u web-preglednicima. Većina vam čak omogućava da nastavite raditi sami ili s drugima, čak i bez internetske veze.
. .











