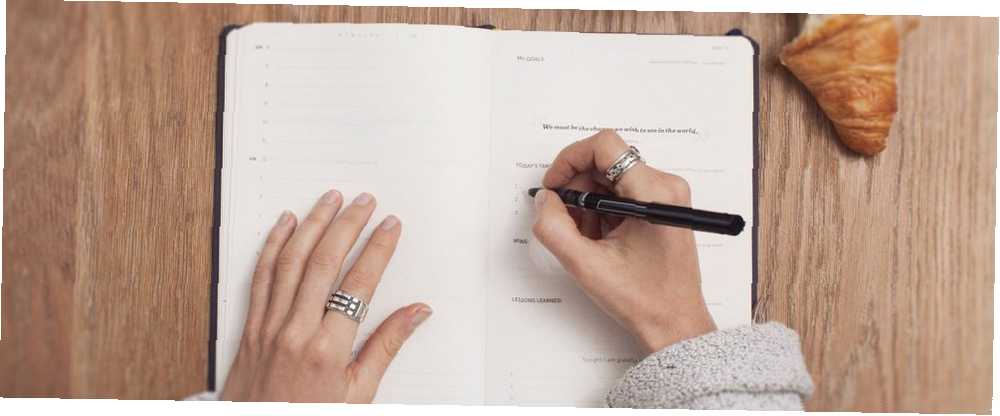
Michael Cain
0
3980
482
Microsoft je kupio toliko voljenu aplikaciju Wunderlist za posao u ugovoru vrijednom 150 milijuna dolara u lipnju 2015. Dvije godine kasnije - u travnju 2017. - tvrtka je svoju novu akviziciju koristila kao temelj za potpuno novu aplikaciju: Microsoft zadatak.
U početku je Microsoft To-Do bio gole kosti. Nedostajalo mu je neke bitne funkcionalnosti na koju su se prethodno oslanjali korisnici Wunderlista, uključujući suradnju i privitke.
Naprijed, danas, i situacija se dramatično poboljšala. Evo 10 Microsoftovih savjeta koji bi vas trebali uvjeriti da aplikaciji pružate drugu priliku.
1. Zadaci suradnje i dijeljenja
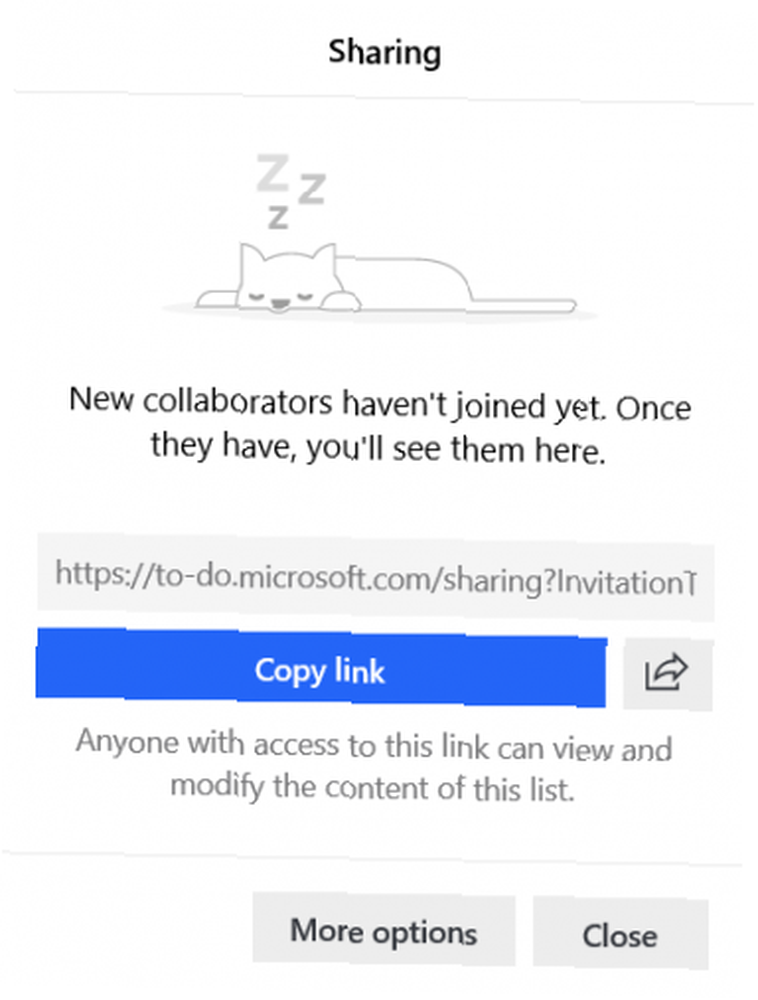
Kada smo prvi put uspoređivali Microsoft To-Do i Wunderlist nakon pokretanja, nekoliko vas je komentiralo da je nova aplikacija ne-starter bez suradnje na popisu zadataka.
Srećom, značajka je sada dostupna. Ne možete dijeliti pojedinačne zadatke s drugim korisnicima, ali možete im dati pristup popisima obaveza koje ste stvorili. Ako drugoj osobi omogućite pristup, ona će moći pregledavati i uređivati sadržaj popisa.
Za dijeljenje popisa zadataka s drugim korisnikom iz aplikacije za radnu površinu, desnom tipkom miša kliknite naziv popisa obaveza i odaberite Popis dijeljenja. Na mobilnom uređaju dodirnite Dodaj korisnika ikonu u gornjem desnom kutu. Primit ćete vezu koju možete podijeliti s drugim korisnicima.
Dodirnite Više mogućnosti ograničiti pristup i upravljati članovima.
2. Pod zadaci Microsoftovog posla
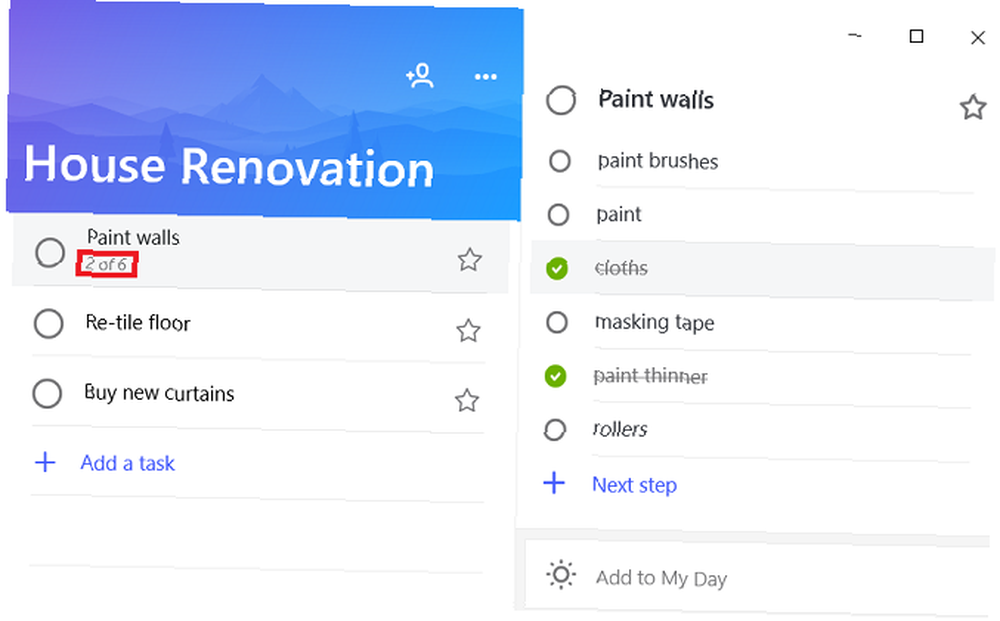
Pod zadaci su bili glavna značajka Wunderliste koja nije uspjela prebaciti se na prvu iteraciju Microsoft To-Do-a. Opet, njihova odsutnost frustrirala je mnoge korisnike.
Nakon nedavnog ažuriranja, aplikacija sada podržava pod-zadatke. Službeno zvani koraci, oni vam omogućuju dodavanje niza zadataka pod jednim roditeljskim zadatkom.
Korake možete koristiti na više načina. Primjerice, korisni su ako želite kontrolirati tijek rada skupine ljudi koji svi rade na jednom projektu, ali služe i kao podsjetnik za bilješke o brzi razmišljanju o nekoj temi.
Broj preostalih pod zadataka prikazan je pod glavnom stavkom obveza na popisu zadataka.
3. Prečice za tipkovnicu Microsoft To-Do
Microsoftov popis kratica je kratak, ali učinkovit. Sve najvažnije akcije u aplikaciji su podržane.
Potpuni popis prečaca na Microsoft To-Dou je:
- Ctrl + N: Dodajte novi zadatak
- Ctrl + L: Kreirajte novi popis
- Ctrl + T: Dodajte zadatak u Moj dan
- Ctrl + D: Ispunite zadatak
- Ctrl + F: traži
- Ctrl + R: Sinkronizacija
- Ctrl + 1: Otvorite bočnu traku
4. Microsoft integracija obaveza s Cortanom
Jedna od novijih značajki Microsoftovog posla je integracija s Cortanom. Da biste ga koristili, morate živjeti u SAD-u, Velikoj Britaniji, Indiji ili Australiji. Očekuje se postupno izvođenje tijekom sljedećih mjeseci.
Integriranje vam omogućuje korištenje Microsoft To-Do-a s bilo kojeg računala s omogućenom Cortanom, uključujući Windows, Android, iOS i pametne kućne uređaje.
Kada Cortanu koristite s Microsoft To-Do, imat ćete mogućnost izrade vaših popisa i podsjetnika izravno na aplikaciji, a ne u Cortani. Cortana također može pročitati svoje zadatke u Mojem danu i drugim popisima koje ste sastavili.
Za upotrebu Cortane s aplikacijom morate postaviti Microsoft To-Do kao Povezana usluga. Da biste to učinili, idite na Cortana> Bilježnica> Upravljanje vještinama> Povezane usluge na PC-u ili Cortana> Postavke> Povezane usluge. Odaberite bilo koji pogled ili Ured 365 (ovisno o tome upotrebljavate li osobni račun poduzeća), a zatim pritisnite Spojiti dugme.
5. Označene e-poruke u programu Outlook
Ako imate Microsoft posao ili školu, Microsoft To-Do integrira se s označenim e-mailovima u aplikaciji Windows Outlook ili na webu.
Prijavite se na To-Do i Outlook s istim računom i vidjet ćete skočni prozor s upitom da li želite omogućiti značajku.
Jednom kada se pokrene, pojavit će se sve poruke e-pošte na kojima zastavite Moj dan kao zadatak. Ako želite dati dodatnu važnost zadanom zadatku, označite e-poštu kao visoki prioritet; pojavit će se sa zvjezdicom u aplikaciji To-Do.
Riječ opreza, međutim: Microsoft To-Do uvest će samo 10 e-pošte s označenom oznakom iz prethodna dva tjedna.
Značajka još nije dostupna na Android ili iOS uređajima, iako Microsoftova literatura sugerira da je u tijeku.
6. Upravljajte svojim danom
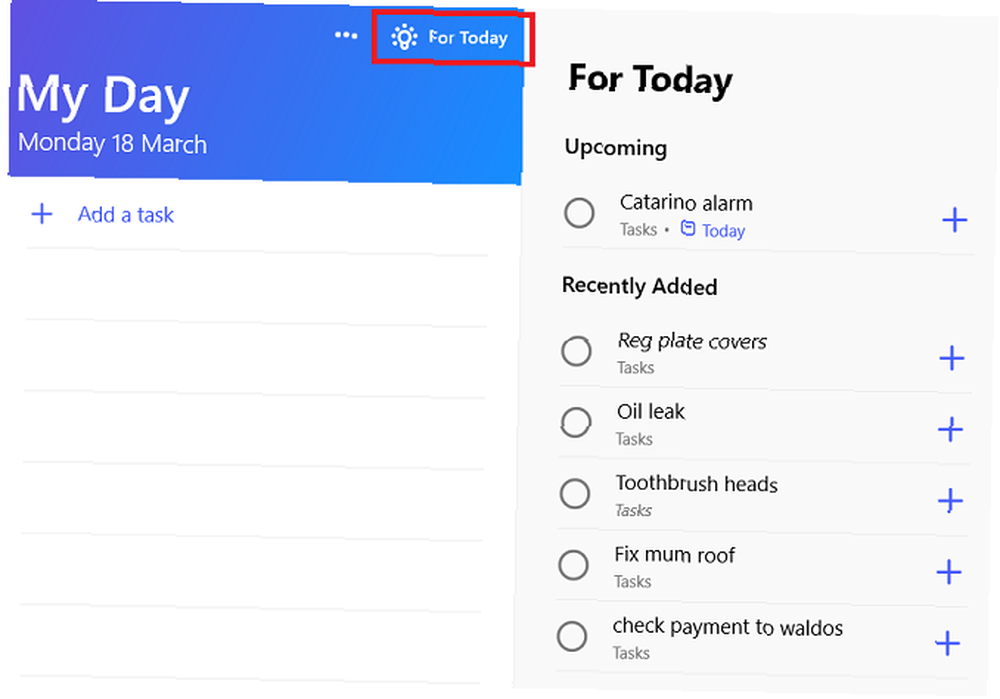
Microsoft To-Do možete koristiti na mnogo različitih načina, ovisno o vrsti sadržaja koji pohranjujete u aplikaciji.
Ako aplikaciju koristite kao svakodnevni upravitelj zadataka, vjerojatno ćete je pronaći Moj dan popis biti jedna od njegovih najkorisnijih značajki. Uz označene poruke e-pošte u programu Outlook koje se pojavljuju na popisu, na njega možete dodati i sve druge zadatke.
Da biste dodali neku obavezu u Moj dan, otvorite dotični zadatak (na radnoj površini ili mobilnom uređaju) i odaberite Dodaj u moj dan.
Popis My Day nudi i prijedloge što biste trebali dodati. Na radnoj površini idite na popis Moj dan i kliknite Za danas u gornjem desnom kutu. Na mobilnom, otvorenom Moj dan i dodirnite ikonu na dnu zaslona.
Prijedlozi se temelje na nedavno dodanim zadacima i zadacima koji imaju Datum dospijeća od danas. Aplikacija će ne davati prijedloge za zadatke koji imaju podsjetnici postavljen za danas.
7. Dodajte privitke zadacima
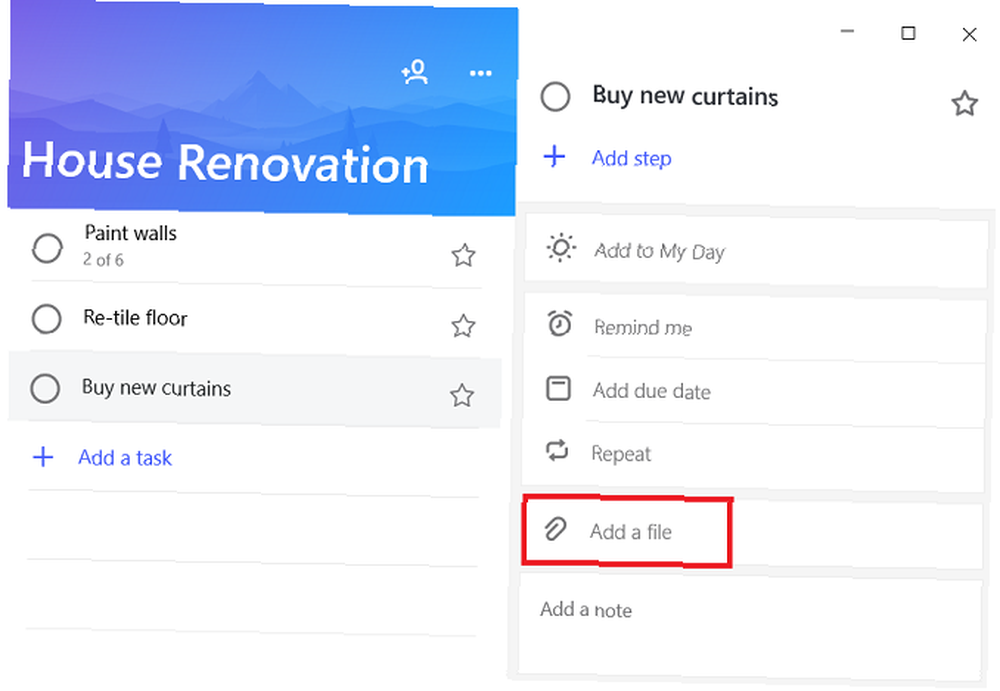
Možete dodati datoteke u Microsoft To-Do zadatke. Prilozi su dostupni u svim verzijama aplikacije, što pruža odličan način za dijeljenje važnih dokumenata između vaših uređaja.
Postoji jedno značajno ograničenje: Microsoft je ograničio veličinu datoteke na 25 MB (baš kao i većina usluga e-pošte). Ako trebate poslati veliku datoteku, morat ćete potražiti drugdje.
Prilaganje datoteke je jednostavno. Otvorite dotični zadatak i kliknite Dodajte datoteku.
8. Pogledajte tjedan unaprijed
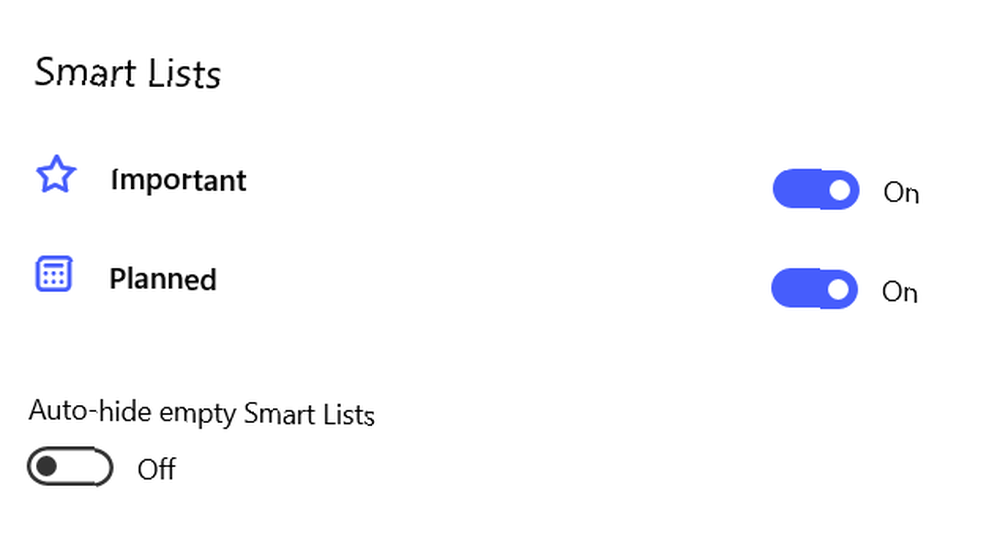
Nedavno ažuriranje aplikacije donijelo je novi pametni popis: Planirani.
Planirani dio je podijeljen na dva dijela: prezadužen i Kasnije. Kasnije prikazuje sve zadatke u svom kalendaru za narednih pet dana; U roku se prikazuju zadaci koje ste trebali već dovršiti, ali koji još nisu označeni kao takvi.
Da biste uključili pametne popise, otvorite aplikaciju To-Do na radnoj površini, a zatim kliknite sliku svojeg profila i prijeđite na Postavke> Pametni popisi. Prebacite klizače pokraj popisa koji želite omogućiti.
9. Prebacivanje računa
U veljači 2019. zamjena računa postala je dostupna prvi put. To znači da možete pristupiti svojim radnim i osobnim Microsoftovim računima u aplikaciji i preskakati između njih pritiskom na gumb.
U vrijeme pisanja ova je značajka dostupna samo na Windows 10 i Android. Microsoft kaže da je podrška za iOS skora.
Da biste postavili prebacivanje računa na Windows, kliknite sliku svog profila u gornjem lijevom kutu i odaberite Upravljanje računima, i udari Dodaj račun. Na Androidu dodirnite ikonu Više izbornika (tri vodoravne crte u lijevom kutu), a zatim dodirnite svoju adresu e-pošte i odaberite Dodaj račun.
10. Žive pločice u sustavu Windows 10
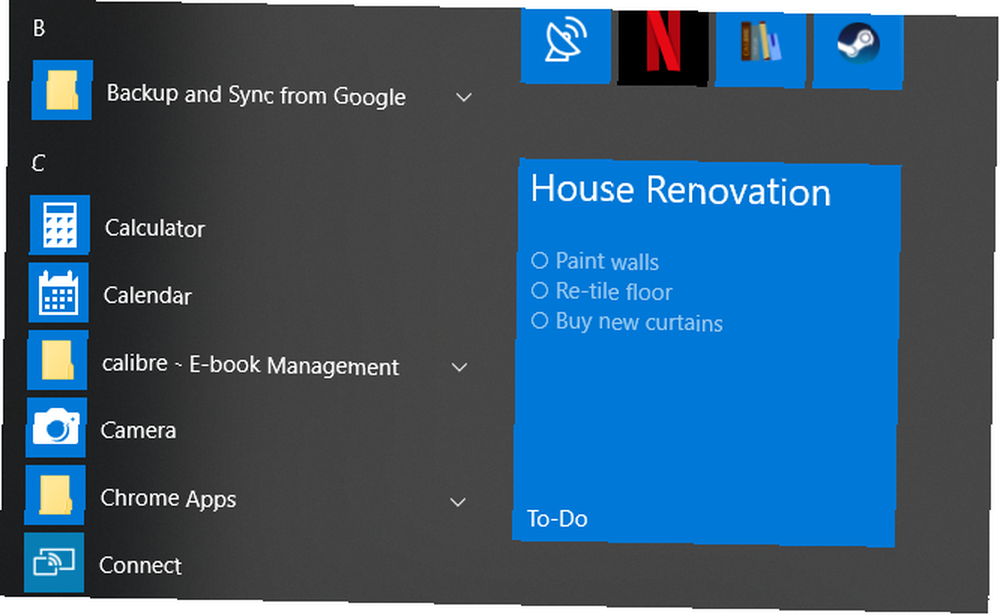
Ako ste korisnici sustava Windows 10, možete iskoristiti Microsoftovu zadaću za žive pločice.
Na izbornik Start možete prikvačiti onoliko popisa. Stvaranje popisa jednostavno je otvaranje aplikacije To-Do, desnim klikom na sporni popis i odabirom Prikvači za početak.
Nažalost, ne možete dovršiti zadatke iz žive pločice. Klik na pločicu vodi vas izravno na popis u glavnoj aplikaciji.
Microsoft zadatak je u tijeku
Microsoft To-Do je neizmjerno poboljšao u posljednje dvije godine. Otišlo je od toga da je Wunderlist loša alternativa kao prirodni nasljednik ranije popularne aplikacije.
Međutim, Microsoft To-Do još uvijek nije gotov proizvod. Microsoft čak i toliko priznaje na web mjestu aplikacije.
Ako želite aplikaciju s beskrajnim zvonima, To-Do možda nije za vas. Ako želite jednostavnu aplikaciju koja je čvrsto integrirana s operativnim sustavima koje koristite svakodnevno, trebali biste to provjeriti.
Ako želite saznati više o upravljanju popisima obveza, pročitajte naše članke o tome kako koristiti OneNote kao upravitelj popisa obveza 6 Savjeti za korištenje OneNotea kao svog popisa 6 Savjeti za korištenje OneNotea kao vašeg obaveza Popis Da li najviše iskoristite svoj popis obaveza OneNote? Primijenite naše savjete za bolje OneNote popise. i kako upravljati popisima obveza na Androidu 8 Najbolje aplikacije za upravljanje popisima obveza na Androidu 8 Najbolje aplikacije za upravljanje popisima obveza na Androidu Ne pokušavajte žonglirati desecima zadataka u glavi. Ove fantastične aplikacije za upravljanje Android zadacima pomažu vam da učinkovito pratite svoj popis obveza. .











