
William Charles
0
5353
523
Vaš premium gaming laptop nikada neće dostići performanse igrališta sličnih cijena. No to ne znači da ne možete igrati najnovije igre. Umjesto toga, vrši dodatni pritisak na vas kako bi osigurali da je vaše prijenosno računalo optimizirano za igranje.
S stolnim računalima možete nadograditi hardver. Korisnici prijenosnih računala vjerojatno će znati da mogu nadograditi samo memoriju (a možda i tvrdi disk) nadogradnjom. Dakle, što možete učiniti za poboljšanje performansi prijenosnog računala?
Evo 10 načina za optimizaciju postavljanja igara za prijenosno računalo u sustavu Windows 10.
1. Održavajte svoj prijenosnik čistim i bez prašine kako biste poboljšali igračke performanse
Prvo stvari. Uživat ćete u poboljšanim performansama prijenosnog računala samo uz proaktivan stav prema fizičkom održavanju. Prašina i prljavština neprijatelji su performansi. Ovaj detritus će smanjiti protok zraka, što će rezultirati prekomjernim zagrijavanjem računala.
Nakon što se zagrijava, procesor, GPU i većina drugih komponenti usporit će se. Ovo ne čini učinkovitim uređajem za igranje.
Najbolji način rješavanja problema je uklanjanje prašine. Očito to nije najjednostavniji zadatak. Tvoje prijenosno računalo je vjerojatno zapečaćeno, a ako nije, otvaranjem će se gotovo poništiti jamstvo. Rješenje je korištenje nekih vrlo specifičnih tehnika čišćenja.
Ali, prozorima na prijenosnom računalu ne morate samo to učiniti. Ako redovito koristite tipkovnicu (osnovna igra PC igre), važno je osigurati da nema prašine, hrane ili drugih stvari koje mogu prouzročiti ljepljive tipke.
Što se toga tiče, za vrhunske igračke performanse također ne želite nijedan ekran. Naš vodič za čišćenje prijenosnog računala Kako očistiti zaslon prijenosnika, poklopac, tipkovnicu i ventilatore Kako očistiti zaslon prijenosnog računala, poklopac, tipkovnicu i ventilatore S vremenom vaše prijenosno računalo sakuplja nečistoću, prašinu i prljavštinu. Pokazujemo vam kako očistiti svaki njegov dio, od zaslona do ulaza i još mnogo toga. pomoći će ovdje.
2. Ažurirajte pokretačke programe za brže igranje
Računala koja rade pod operativnim sustavima Windows, macOS i Linux gotovo su se zasnivala na istom hardveru i iste arhitekture. To znači da bez obzira na operativni sustav, ažuriranje upravljačkih programa uređaja Kako pronaći i zamijeniti zastarjele upravljačke programe za Windows Kako pronaći i zamijeniti zastarjele upravljačke programe za Windows Vaši upravljački programi možda su zastarjeli i treba ih ažurirati, ali kako to znati? Evo što trebate znati i kako to postići. je vitalno.
Srećom, obično je to jednostavno, u najgorem slučaju lagana neugodnost koja je većim dijelom progutana u standardna ažuriranja OS-a..
Kada je riječ o grafičkim upravljačkim programima, možda će vam trebati praktičniji pristup. Iako je Intelova grafika u velikoj mjeri neprikladna za hardcore igranje, uživat će u ažuriranim upravljačkim programima putem Windows ažuriranja, vaš pružatelj grafičkih usluga treće strane ne nudi tu mogućnost.
Umjesto toga, osigurajte da se softver za upravljanje GPU-om (poput Nvidia GeForce ili AMD Gaming Evolved) postavi za automatsko ažuriranje. Obavezno ažurirajte i upravljačke programe i audio upravljačke programe.
3. Instalirajte najnoviju verziju DirectX-a
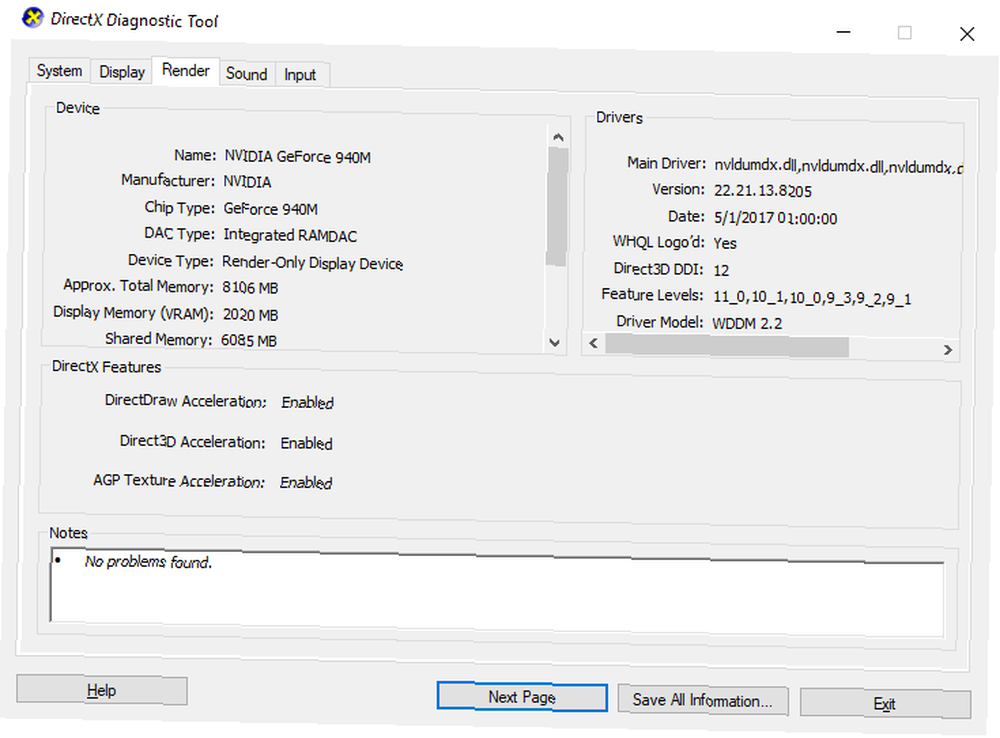
Kolekcija softverskih alata koji olakšavaju grafiku u video igrama, DirectX je od vitalne važnosti za igranje igara na Windows-u. Tijekom godina pojavljuju se različite iteracije DirectX-a.
Pokrenut 2015. godine, DirectX 12 je najnovija verzija koju ćete naći unaprijed instaliranu na svom Windows 10 prijenosnom računalu.
Za provjeru trenutne verzije programa DirectX pritisnite POBJEDA + R otvoriti Trčanje izbornik i uđite dxdiag. Pričekajte da se učita DirectX dijagnostički alat (DXDiag), a zatim otvorite učiniti kartica. Ovdje ćete pronaći informacije o vašoj namjenskoj grafičkoj kartici. U vozači okno, potražite Direct3D DDI. To bi trebalo biti numerirano prema najnovijoj verziji DirectX-a.
Osim što su ažurirani grafički upravljački programi, vrijedi osigurati da su vaši audio upravljački programi prikladni za igranje. Status audio drajvera možete provjeriti u Zvuk karticu DXDiag. Primijetite i to Ulazni upravljački programi uređaja također su ovdje sažeti.
DXDiag je dobar način provjere da li vašem hardveru koji se odnosi na igre nedostaje nijedan pokretački program. Ako ste u nedoumici, pokrenite Windows Update ili ručno ažurirajte upravljačke programe uređaja Povucite kontrolu nad ažuriranjima upravljačkih programa u sustavu Windows 10 Vratite kontrolu nad ažuriranjima upravljačkih programa u sustavu Windows 10 Loš upravljački program Windows može vam uništiti dan. U sustavu Windows 10 Windows Update automatski ažurira upravljačke programe hardvera. Ako trpite posljedice, pokažite nam kako odbiti svoj vozač i blokirati budućnost ... .
4. Pretaknite grafičku karticu za optimizirano igranje

Možda je malo rizično za početnike, overclocking može natjerati neke dodatne performanse izvan grafičke kartice. Alati su dostupni i za AMD i za Nvidia GPU, tako da ne biste trebali imati previše problema s tim.
Glavni problemi su sa snagom i toplinom. Overclocking koristi više električne energije pa ćete morati na odgovarajući način prilagoditi postavke napajanja vašeg računala (vidi dolje). No, overclocking također povećava toplinu GPU-a.
Obično se to rješava pomoću ugrađenog rashladnog sustava prijenosnog računala. Trebali biste redovito čistiti hladnjake i ventilatore, kao što je navedeno u # 1. Ako nije, prijenosno računalo će se automatski isključiti - kao sigurnosna mjera - čim postane previše vruće.
Tražite overclocking alat za vaš GPU? Trenutno je najpopularniji MSI Afterburner koji je pogodan za grafičke kartice Nvidia i AMD.
U overclocku možete uživati u dobrim rezultatima, ali to morate učiniti s pažnjom. Naš vodič za sigurno overclocking vašeg GPU-a Kako sigurno overklonirati svoj GPU za dobivanje FPS-a Kako sigurno overklonirati svoj GPU da dobijete FPS overklokiranje može učiniti da vaše računalo radi u brzini takta za jednu generaciju iznad njegove verzije. Ako se pravilno radi, sigurno je i jednostavno. Pokazat ćemo vam kako da poboljšate performanse GPU-a besplatno. trebali bi pomoći ovdje.
5. Prilagodite postavke napajanja vašeg računala
Malo uređaja može uživati u poboljšanom radu bez učinkovitog upravljanja napajanjem. Kada je riječ o prijenosnim računalima koji su namijenjeni za uporabu izvan stalnog upravljanja napajanjem, velika je stvar.
Windows vam daje neke detaljne mogućnosti upravljanja napajanjem, ali za snažan doživljaj igranja, laptop bi trebao biti spojen na utičnicu.
Nakon što to učinite, vrijeme je da pogledate postavke napajanja vašeg računala. U sustavu Windows 10 možete se otvoriti Postavke> Sustav> Snaga i stanje mirovanja> Dodatne postavke napajanja i odaberite Visoke performanse opcija. Također vrijedi kliknuti Promjena postavki plana> Promjena naprednih postavki napajanja da provjerite da prethodno niste ništa prilagodili. Ne želite da postavite napajanje manje od optimalnog kad stisnete igračke performanse s prijenosnog računala.
6. Aktivirajte Windows 10 način igre

Ovo je savjet koji svatko može koristiti. Windows 10 opremljen je Xbox aplikacijom koja uključuje značajke poput snimanja zaslona, strujanja i načina igre. Optimizacija prijenosnog računala za igre može biti jednostavna kao i aktiviranje načina igre.
tisak POBJEDA + G za prikaz Xbox ploče. Ako se od vas zatraži, provjerite Da, ovo je igra kutija.
Na traci za igre pronađite gumb Igrački mod s desne strane. Kliknite za omogućavanje Igračkog načina. Nakon što je omogućeno, to će osigurati da OS vodi igru s optimalnim postavkama. Da bi to učinio, Windows može zatvoriti ili obustaviti neke pozadinske zadatke.
7. Zatvorite pozadinske aplikacije za povećani FPS prijenosnih računala
Za mnoge od ovih savjeta pretpostavljamo da imate Windows 10. Ako to nije slučaj, prijenosno računalo možete unijeti ručno prije pokretanja igre. Obavezno zatvorite sve ostale aplikacije prije nego što kliknete Play in Steam.
Nakon što to učinite, pogledajte sistemsku traku. Ovaj dio programske trake sustava Windows navodi aplikacije koje se izvode u pozadini. Kliknite desnom tipkom miša i zatvorite je. Možda biste željeli zadržati aplikaciju za upravljanje grafičkom karticom ili alat za glasovni chat poput neslaganja Što je nesklad? Najbolji besplatni glasovni chat za igrače Ipak što je razdor? Najbolji besplatni glasovni chat za igrače Ipak, jeste li igrač koji se bori da nađe pouzdanu aplikaciju za glasovni chat za razgovor s prijateljima? Ne borite se više! Ovdje su svi razlozi zbog kojih je Discord najbolji klijent za chat. otvoreno, naravno!
Sve što bi se trebalo pokrenuti na programskoj traci prije nego što pokrenete igru je usluga vašeg digitalnog preuzimanja ... ili ništa.
8. Igrači na mreži: Provjerite brzinu svoje mreže
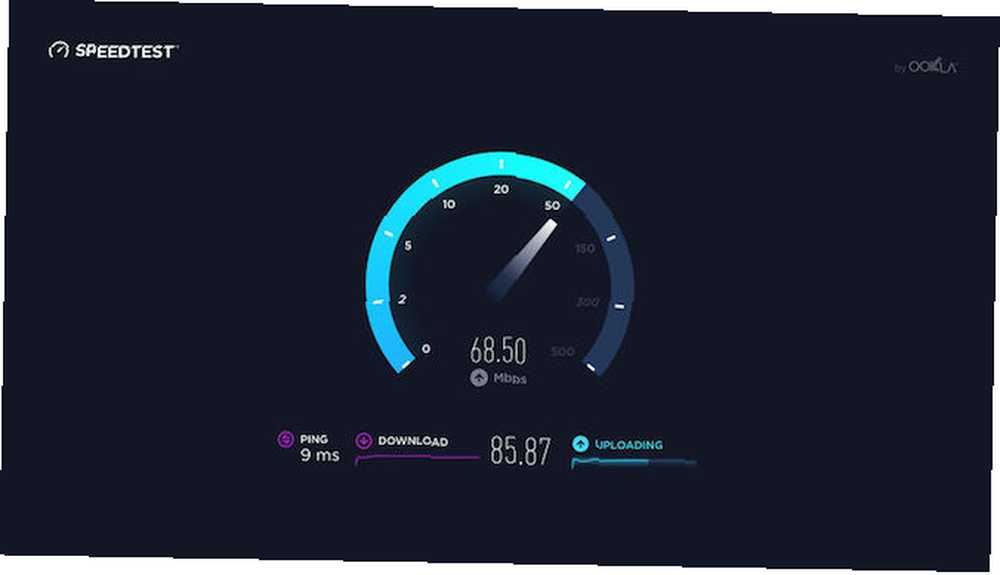
Učinkovitost igranja vašeg prijenosnog računala uglavnom određuju vaš hardver, upravljački programi i način na koji je vaše računalo konfigurirano. Ali ako igrate internetske igre, ima još jedan element koji treba razmotriti: brzina vaše internetske veze.
Zaostajanje je uobičajeni uzrok problema s mrežnim igrama. To mogu biti zbog problema s internetskom vezom, ali za to je često spora veza između prijenosnog računala i usmjerivača. U većini slučajeva vaša će bežična mrežna kartica imati najnovije upravljačke programe zahvaljujući Windows Update-u ili svim ažuriranjima sustava koje je vaš OS preuzeo..
Ako nakon primjene ažuriranja nema promjena, razmislite o žičnoj Ethernet vezi s usmjerivačem. Također biste trebali provjeriti može li usmjerivač igara optimizirati performanse igara Što su gaming usmjerivači i vrijedi li ih kupiti? Što su igrački usmjerivači i vrijedi li ih kupiti? Mislite da imate sav vrhunski hardver za igranje? Što je s igraćim usmjerivačem? Evo što trebate znati prije nego što ga kupite. zajedno sa našim savjetima o smanjenju zaostajanja u igrama na mreži Kako smanjiti zaostajanje u igrama na mreži Kako smanjiti zaostajanje u igrama na mreži Uvijek je bilo određenog zaostajanja u igri, pogotovo kada je bilo puno igrača prijavljeno. To je iskustvo koje možete samo tako često prije nego što shvatite da je ili vrijeme ... .
9. Upravljanje automatskim ažuriranjem
Automatska ažuriranja mogu biti velika bol. Na primjer, Windows Update može preuzeti ažuriranja u pozadini, prije nego što vas povremeno podsjeća da ažuriranje treba instalirati. Deinstalirano ažuriranje ne samo da može utjecati na performanse, već i podsjetnici.
Nažalost, ne možete trajno onemogućiti ažuriranja sustava Windows, pa imate sljedeće mogućnosti:
- Neka vaše računalo nije na mreži.
- Instalirajte ažuriranja čim se to zatraži.
- Od ažuriranja za svibanj 2019. (verzija 1903) ažuriranja možete blokirati na 35 dana.
Malo je vjerojatno da ćete moći potpuno prekinuti vezu s internetom ako koristite prijenosno računalo za igranje, pa je instalacija tih ažuriranja što je prije moguće najbolji odgovor..
Digitalni sustavi isporuke, poput Steam-a, također istiskuju ažuriranja. Postoji vjerojatnost da će druga igra preuzeti ažuriranja u pozadini dok igrate drugu igru.
Da biste to izbjegli, otvorite Steam i krenite prema Parna> Postavke. U Preuzimanja karticu, osigurajte Dopuštanje preuzimanja tijekom igranja potvrdni okvir je obrisan. Klik u redu da potvrdim ovu promjenu.
Možete upravljati i pravilima ažuriranja za pojedine igre. Desnom tipkom miša kliknite igru u izborniku Steam, odaberite Svojstva> Ažuriranja, i provjerite jeste li zadovoljni opcijama za Automatsko ažuriranje i Preuzimanja pozadine. Daljnji savjeti o upravljanju preuzimanjem Steam-a Kako optimizirati Steamove brzine preuzimanja u sustavu Windows 10 Kako optimizirati Steamove brzine preuzimanja u sustavu Windows 10 Steam redovito pušta igre za kikiriki. Kupnja Steam-a, međutim, tek je pola bitke. Morat ćete preuzeti i ove igre. Pokazat ćemo vam kako ubrzati preuzimanje Steam-a. također može poboljšati performanse vašeg prijenosnog računala.
10. Podešavanje postavki teksture da biste optimizirali grafičku karticu prijenosnog računala
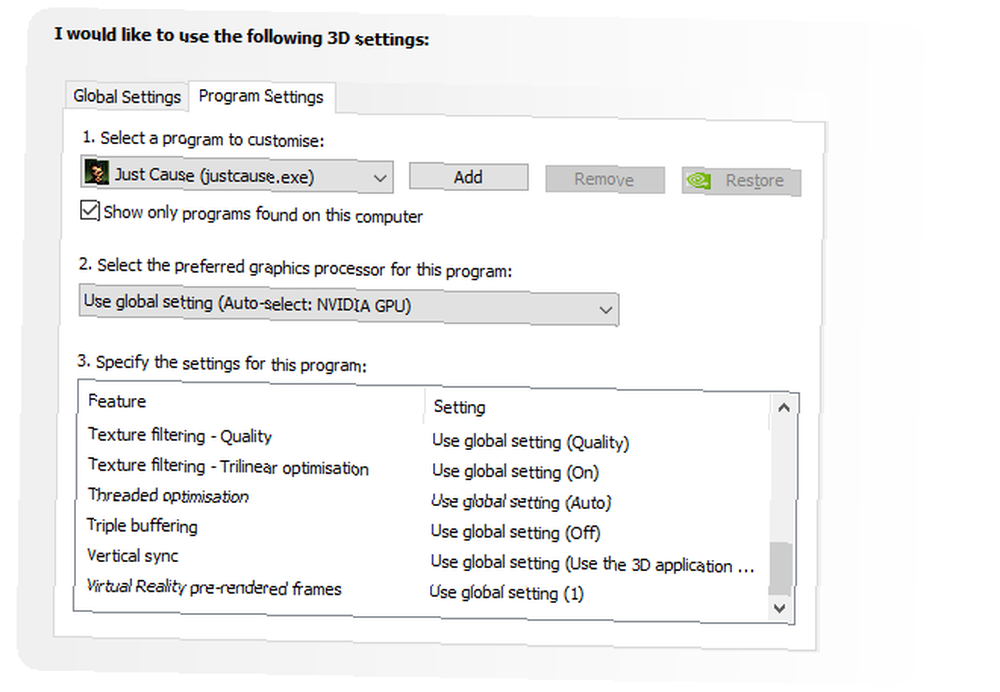
Na kraju, vrijedno je pogledati postavke vaše grafičke kartice, pogotovo ako trebate pokrenuti određenu igru. Ovdje ćete pronaći glavne kontrole za detalje teksture i sjenila, koje će odrediti kako vaše igre izgledaju.
Memorija raspoloživa na vašem GPU-u prijenosnog računala ograničava mogućnosti koje su ovdje dostupne, pa je obično dobro odabrati konfiguraciju koja nudi performanse više od izgleda. Ukratko, teksture visoke rezolucije trošit će vašu RAM-u, što utječe na brzinu okvira.
Imajte na umu da ovdje možete dati i pojedinačne igre za pojedinačne igre. Ovo je korisno ako se starija igra može pokretati s visokim postavkama. U međuvremenu ćete i dalje moći prilagoditi postavke videozapisa pojedinih igara dok se igraju na zaslonu s postavkama videozapisa / prikaza.
Može potrajati neko vrijeme dok potražite optimalne video postavke za igre. Jednom kada utvrdite taj kompromis u pogledu kvalitete izvedbe, vidjet ćete da je to bilo vrijedno truda.
Performanse prijenosnih igara: poboljšane!
Tko bi pomislio da možete toliko poboljšati performanse igara na prijenosnom računalu? Iako se većina odnosi isključivo na prijenosna računala Windows 10, neki se savjeti mogu prenijeti u ekvivalentne postavke na macOS-u i Linuxu.
Pregledajmo 10 najboljih načina za ubrzavanje prijenosnog računala za igre:
- Redovito čistite prijenosno računalo.
- Ažurirajte upravljačke programe (posebno za GPU).
- Ugradite najnoviju verziju DirectX-a.
- Overklok GPU-a.
- Optimizirajte postavke napajanja.
- Aktivirajte Windows 10 način igre.
- Zatvorite pozadinske aplikacije.
- Provjerite mrežnu brzinu za mrežno igranje.
- Onemogući automatska ažuriranja za igre i operativni sustav.
- Prilagodite postavke teksture i sjenila.
Za stolna računala nadogradnja vašeg hardvera može imati ogroman utjecaj na igranje; kao korisnik prijenosnog računala ste ograničeni. Ne možete nadograditi grafičku karticu ili procesor na većini prijenosnih računala. Zato je ovih deset savjeta toliko bitno za poboljšanje performansi igara.
Ako to nije dovoljno, pogledajte naše posvećene savjete o performansama igara za Windows 10 Kako optimizirati Windows 10 za igre i performanse Kako optimizirati Windows 10 za igre i performanse Igrate li se na Windows 10? Možete optimizirati Windows 10 za igranje pomoću Game Mode i ostalih savjeta i podešavanja. Mi vam pokazujemo kako. vodič za više.











