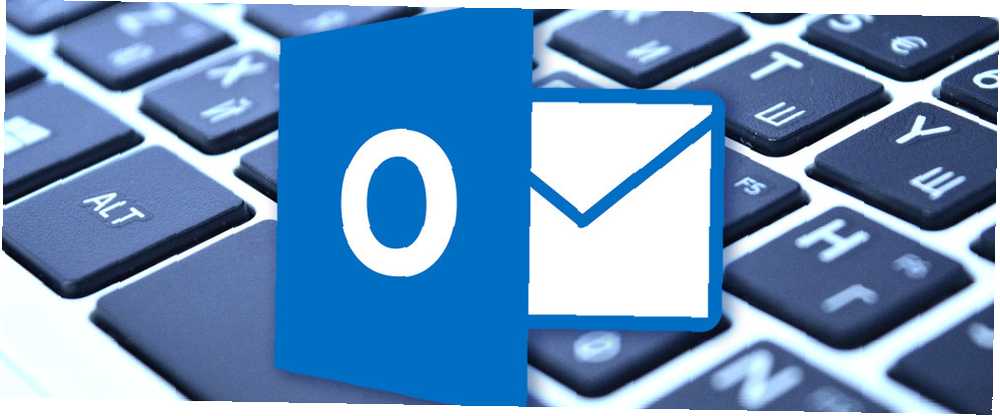
Edmund Richardson
4
3135
21
Outlook je jedan od najpopularnijih klijenata za desktop e-pošte. 5 najboljih klijenata besplatne e-pošte za vaše stolno računalo 5 najboljih klijenata za besplatnu e-poštu za vaše stolno računalo Želite li najboljeg klijenta besplatne e-pošte? Sastavili smo najbolji softver za e-poštu za Windows, Mac i Linux koji vas neće koštati više. koji se koristi danas i ako ste jedan od tih mnogih Outlook korisnika, sljedeći prečaci na tipkovnici zasigurno će vam uštedjeti puno vremena.
Bez sumnje, previše je prečica za Outlook tipkovnicu do pojedinosti u jednom jedinom članku. Sve nabrojane možete pronaći na web mjestu Office Support.
Ono što ćemo danas pogledati su prečaci na tipkovnici Outlook koji vam mogu pomoći smanjiti klikove mišem i tako uštedjeti najviše vremena.
Rad s porukama
Outlook je jedan od najfunkcionalnijih klijenata za desktop e-pošte Microsoft Outlook Web Vs. Desktop: Koji je najbolji za vas? Microsoft Outlook Web vs. Desktop: Koji je najbolji za vas? Outlook.com je moćan internetski klijent za e-poštu koji dolazi s Office Online. Ali može li se Outlook na webu natjecati s računalom sa stolnog računala? Naša Outlook usporedba pomoći će vam da odlučite sami. , ali ta složenost također čini prilično neugodno loviti stavke izbornika s popisom nekoliko dostupnih opcija.
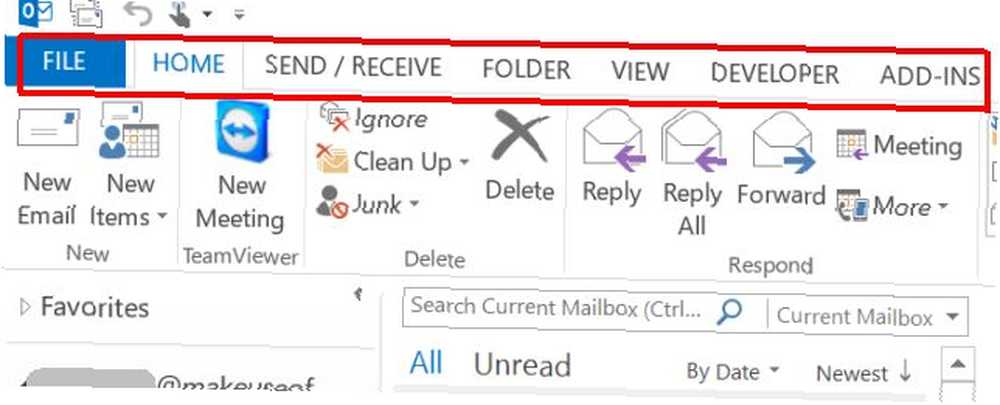
S prečacima na tipkovnici ne morate ovisiti ni o čemu u svojoj memoriji. Zapravo, možete samo ispisati karticu sa svim prečacima i imati je pri ruci.
Najvažnija stvar koju trebate primijetiti unaprijed je ako bilo koja web stranica tvrdi da možete koristiti naredbu s tipkovnicom počevši od “Alt”, imajte na umu da to obično ovisi o prozoru u kojem se nalazite i te se stvari mogu lako mijenjati iz jedne verzije Outlooka u drugu. Najbolje je koristiti nove ikone pomoći za prečace koje Microsoft sada pruža u programu Outlook. Oni vam pokazuju koje alt slovo ili broj koristite za aktiviranje te stavke izbornika.
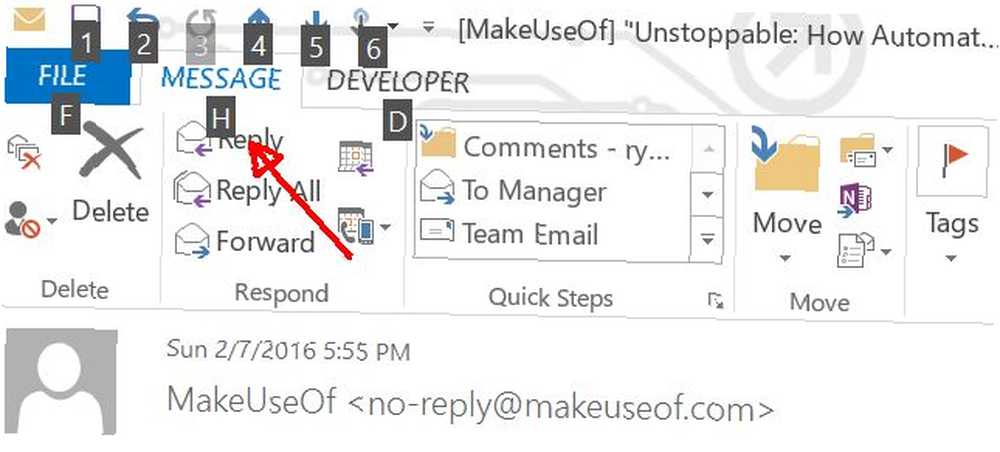
Zbog toga ćemo se usredotočiti na naredbe koje nisu Alt, jer su one korisnije. Evo nekoliko primjera.
CTRL + Q / CTRL + U: označi odabranu poruku kao pročitanu ili nepročitanu
Ponekad, kad prolazite kroz dugačak popis novih poruka. Kako raznijeti svoju e-poštu u programu Microsoft Outlook Kako izmamiti svoju e-poštu u programu Microsoft Outlook Nemojte dopustiti da vam e-poruke monopoliziraju dan, koristite ove Outlook savjete za povrat kontrole vašeg Inboxa. , lijepo je organizirati važne poruke kao nepročitane, tako da ćete se sjetiti vratiti se i rješavati ih kasnije. U programu Outlook to možete brzo učiniti kada je poruka istaknuta pritiskom CTRL + Q.
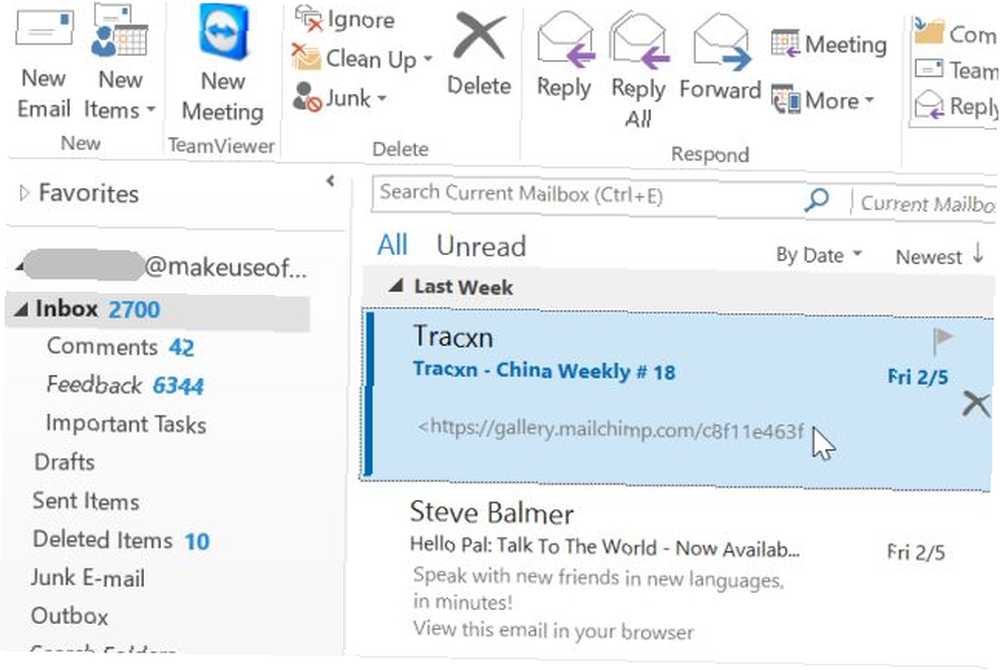
To je posebno korisno kada ste postavili Outlook s oknom za pregled jer će samo klikom na e-poštu i pregledom biti promijenjen status za čitanje. CTRL + Q prebacit će ga na nepročitano. CTRL + U će se vratiti status natrag za čitanje, ako trebate.
CTRL + SHIFT + F: Prozor za napredno pronalaženje
Ako imate mnogo e-poruka, napredna značajka pronalaska može biti prava štednja u životu. Kuckanje CTRL + SHIFT + F odnekud će otvoriti prozor.
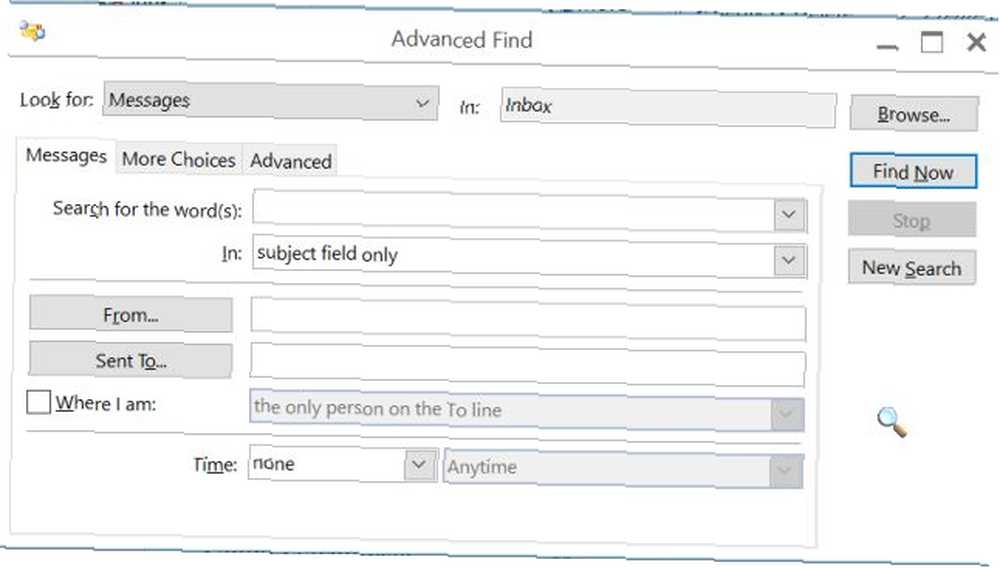
Ovaj vam prozor omogućuje pažljivo filtriranje u mapi Primljene pošte. Postavljanje filtera e-pošte u Gmailu, Yahoo Mail i Outlooku Kako postaviti filtre e-pošte u Gmailu, Yahoo Mail i Outlook filtriranje e-pošte vaš je najbolji alat u održavanju uredne i poštene pošte. , Evo kako postaviti i koristiti filtre e-pošte u Gmailu, Yahoo Mail i Outlook. pronaći e-poruke s određenim temama, do ili od određenih ljudi, statusa označenih, osjetljivost i još mnogo toga.
INSERT: Označi e-poštu
Još jedna brza značajka koja vam može uštedjeti puno vremena prilikom pregledavanja novih e-poruka je mogućnost brzog označavanja važnih poruka za kasnije. To se događa kada je adresa e-pošte previše važna da bi se mogla prepustiti jednostavnom označavanju kao “nepročitan”.
Kada imate jednu od tih poruka e-pošte istaknutu, samo dodirnite UMETNUTI tipku i status će se prebaciti s neznačenog na označenog (ili obrnuto ako je već označen).
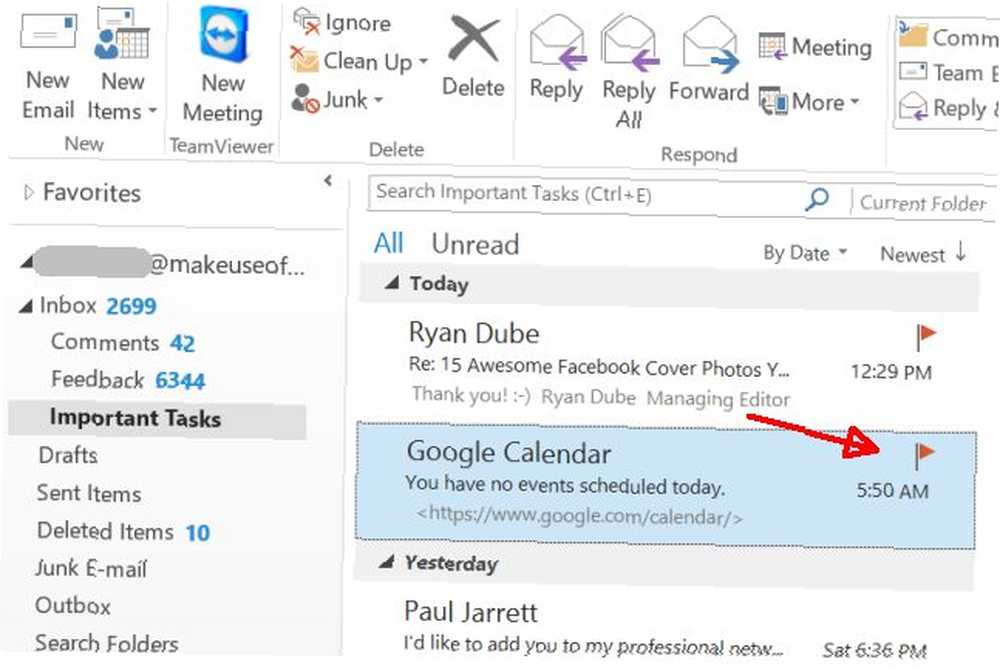
CTRL + SHIFT + G: Označi za daljnje praćenje
Postoji jedan korak iznad jednostavnog označavanja poruke e-pošte, a to je mogućnost “prilagođena zastava” e-pošta s određenim datumom (i podsjetnikom, ako želite) kada ćete stvarno pratiti. To možete pokrenuti pritiskom na CTRL + SHIFT + G.
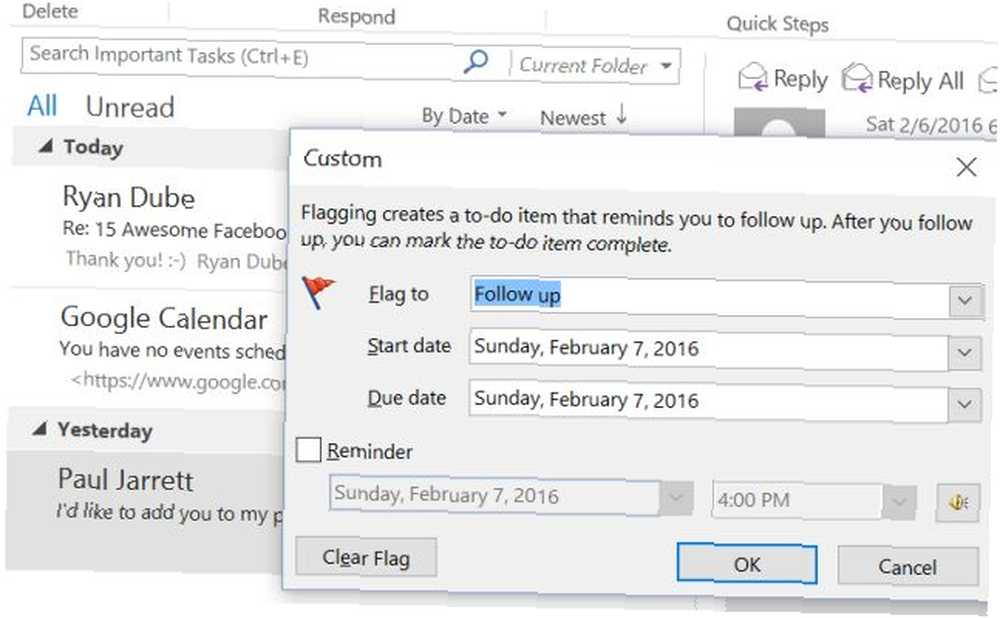
Upišite razlog zašto označavate poruku, datum kada želite osigurati odgovor ili praćenje i postavite okidač podsjetnika ako smatrate da vam treba.
Kretanje Outlookom
Osim upravljanja porukama, postoji puno dodatnih prečaca na tipkovnici Outlooka koji vam omogućuju pokretanje značajki programa Outlook bez potrebe za pretragom i klikom mišem.
CTRL + SHIFT + M: Otvori novu poruku
Jedna od najčešće korištenih naredbi u programu Outlook jest otvaranje nove e-pošte. Ne gubite vrijeme na pronalaženje i klikanje na “novi e-mail” dugme. Samo dodirnite CTRL + SHIFT + M i dobro ideš.
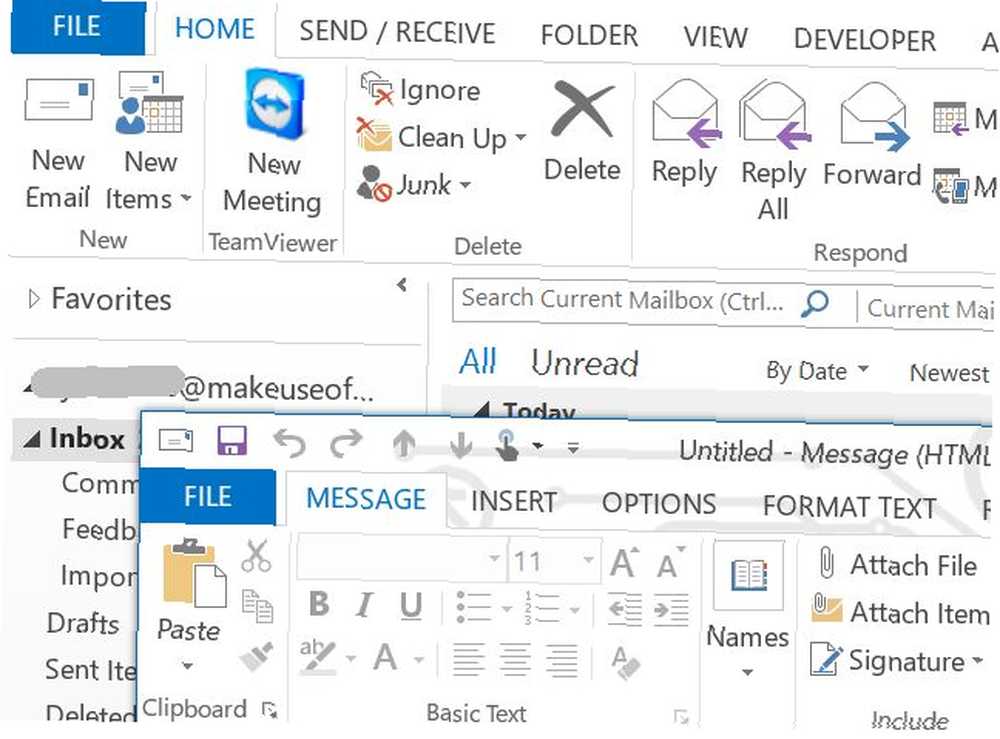
CTRL + SHIFT + Q: Otvori novi sastanak
U stvari možete učiniti isto kada želite uspostaviti novi sastanak. Samo upišite CTRL + SHIFT + Q otvorit će se novi prozor sastanka na kojem možete postaviti vrijeme i mjesto.
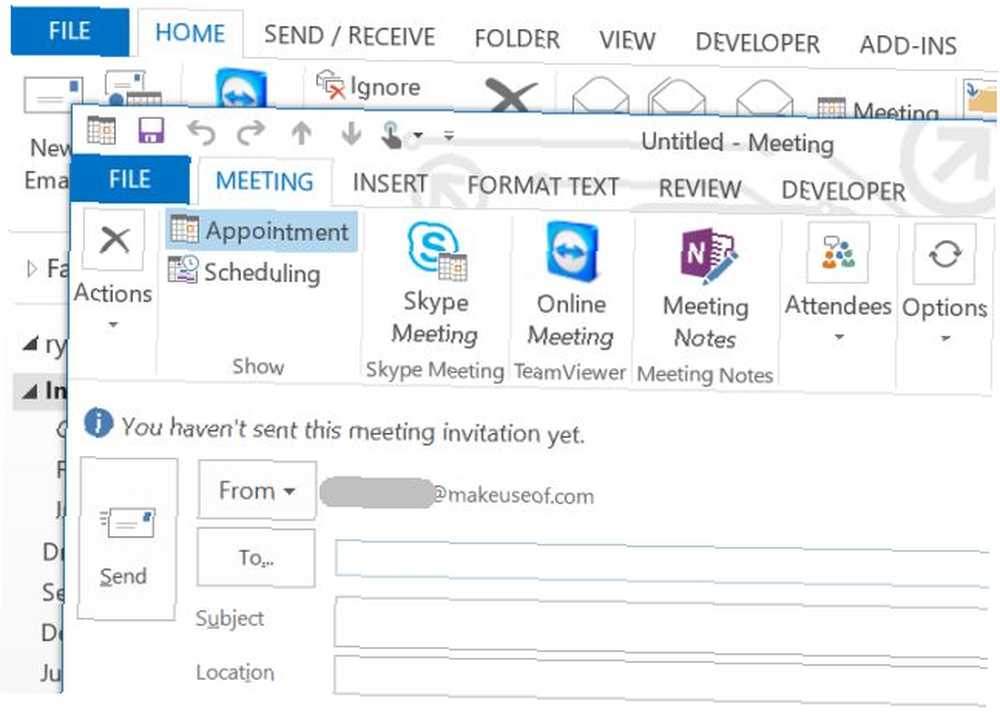
F7: Provjera pravopisa
Usput, kad pišete novu poruku e-pošte ili novu pozivnicu za sastanak, uvijek pritisnite F7 prije nego što ga pošaljete. Ovo započinje ugrađenu značajku provjere pravopisa Poboljšajte gramatiku i pravopis pomoću ovih besplatnih proširenja ureda i preglednika. Poboljšajte gramatiku i pravopis pomoću ovih besplatnih proširenja ureda i preglednika. Zadane provjere pravopisa mogu vas postaviti na neuspjeh epske pogreške! Zamislite kako bi gramatička pogreška u prijavi za posao mogla funkcionirati protiv vas. Ovdje su tri alata koja mogu provjeriti pravopis i gramatiku. u programu Outlook, što vam može pomoći zvučati profesionalnije i sjajnije.
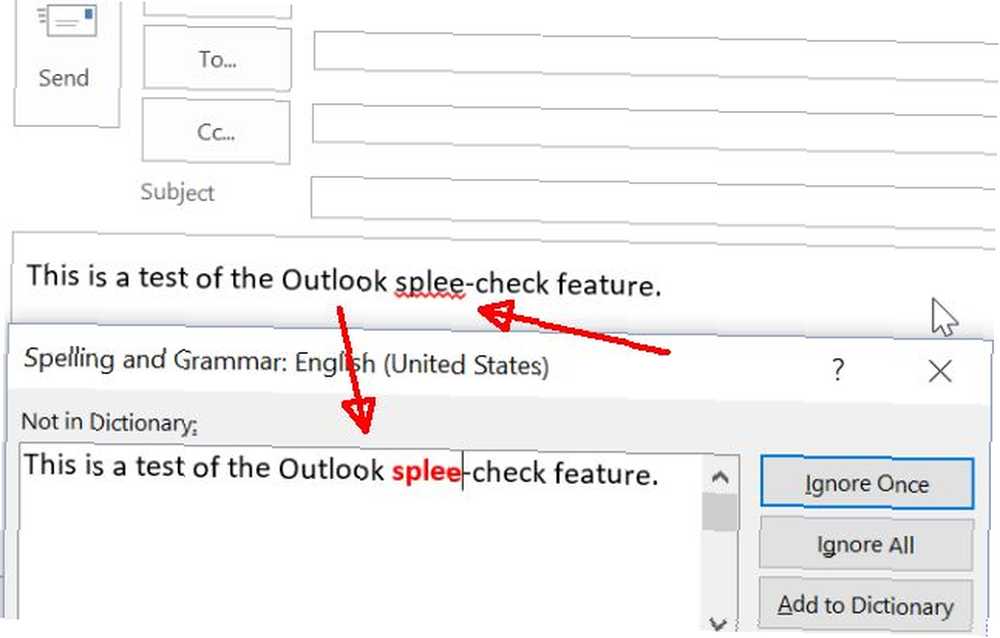
Naravno, čak i dok upisujete svoju poruku u Outlook vidjet ćete crvenu škakljivu liniju kad god postoji pogrešno napisana riječ, ali pritisnete F7 prije slanja je sjajan način da provjerite jeste li iscrtali svoje i i prekrižili svoje t.
CTRL + Y: Idite na drugu mapu
Ako upravljate puno različitih računa e-pošte pomoću jednog klijenta za desktop računala Outlook, vjerovatno ćete cijeniti taj CTRL + Y prečac koji se otvara “Idite na Mapu” prozor.
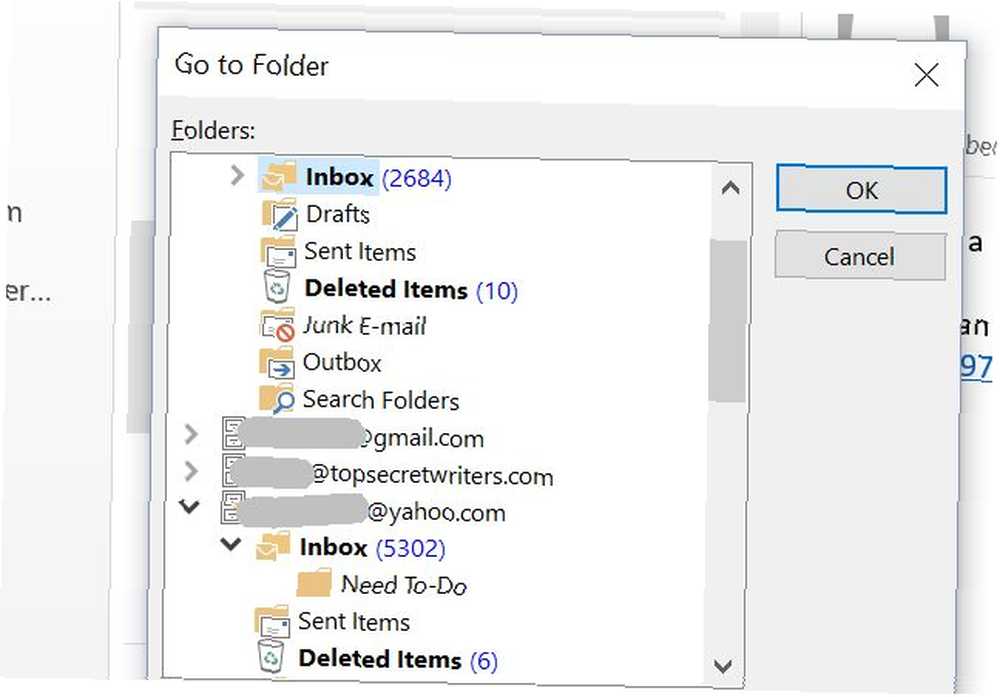
To vam omogućuje brzo i lako preskakanje iz jedne mape u drugu.
F3 / CTRL + E: Okvir za pretraživanje
Ako govorimo brzo i jednostavno, ako samo trebate pronaći tu e-poštu prije nekoliko tjedana, a sjećate se samo dijela naslovne linije e-pošte, samo dodirnite F3 ili CTRL + E za okvir za pretraživanje.
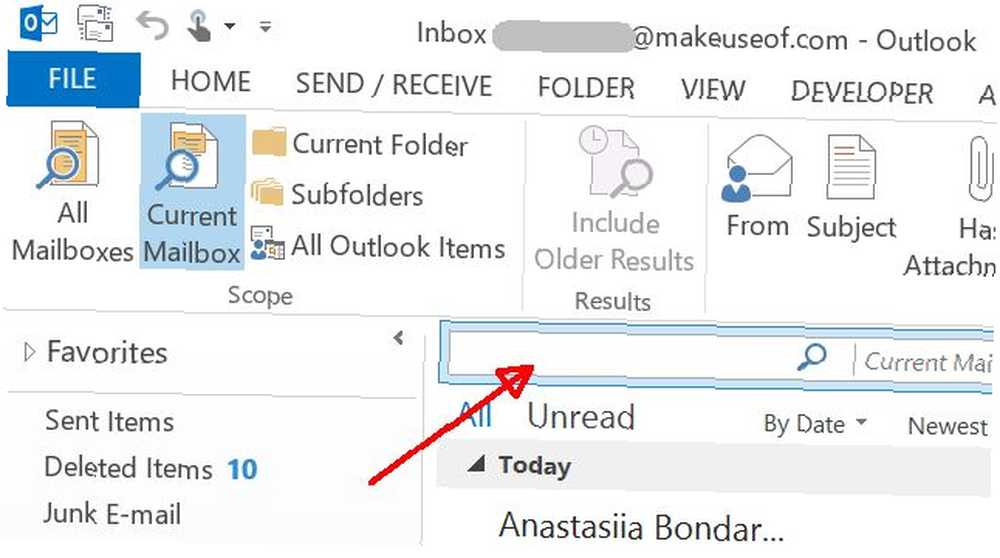 Pomoću padajućeg polja pored polja za pretraživanje možete odabrati pretraživanje trenutnog prikaza, svih poštanskih sandučića odjednom ili samo podmape.
Pomoću padajućeg polja pored polja za pretraživanje možete odabrati pretraživanje trenutnog prikaza, svih poštanskih sandučića odjednom ili samo podmape.
F9 / CTRL + M: Provjerite nove poruke
Ovisno o tome koliko često imate Outlook postavljen za sinkronizaciju s računima e-pošte Kako sinkronizirati Windows Live i Google kalendar Kako sinkronizirati Windows Live & Google kalendar I Google i Windows Live kalendare mogu se sinkronizirati s drugom kalendarskom uslugom, omogućujući vam da vidite svoje kalendare na jednom mjestu. Ovo može biti korisno za jednostavno sinkroniziranje - na primjer, ako ..., možda nećete uvijek dobiti nove poruke e-pošte odmah. Ako ste zabrinuti da ne dobijate novu e-poštu, primjerice, kad ste resetirali jednu od svojih lozinki na mreži i trebate, primjerice, primiti potvrdnu e-poštu - možete dodirnuti F9 ili pritisnite CTRL + M prisiliti postupak slanja / primanja sa svih svojih računa e-pošte.
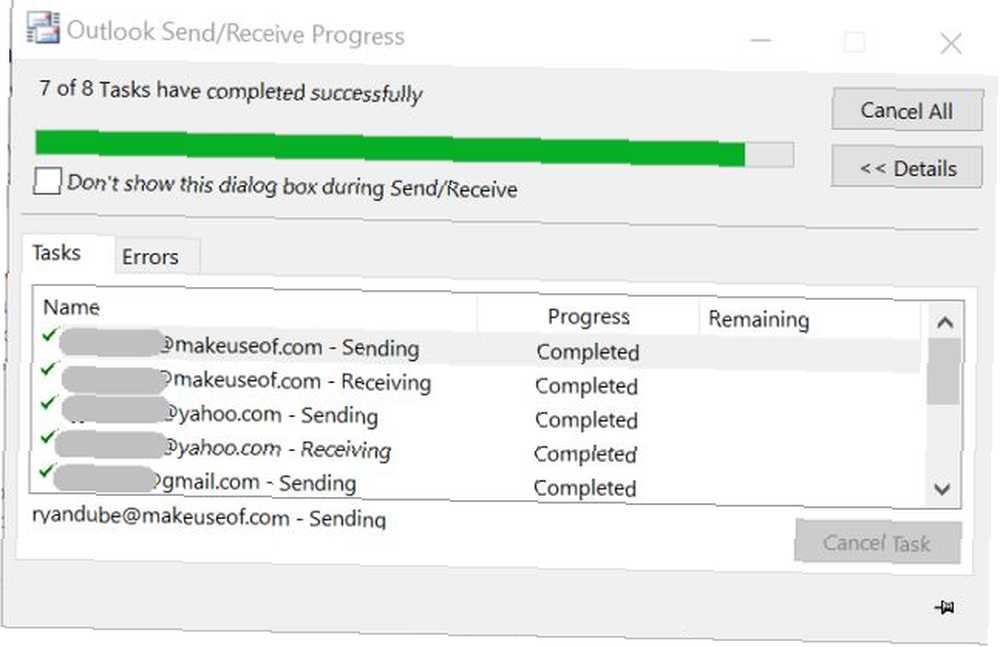
Ovo je brz i jednostavan način da osigurate da se svi računi u potpunosti sinkroniziraju i ažuriraju u bilo kojem trenutku.
Strelica gore / dolje / lijevo / desno: Navigacija i kolaps
Drugi način da ubrzate navigaciju e-poštom u različitim sandučićima je pomoću tipki sa strelicama. Evo kako to funkcionira, ovisno o oknu u kojem se nalazite:
Koristiti Lijevo ili Pravo tipke sa strelicama za sažimanje ili komprimiranje određenih kategorija - bilo grupiranja dana / vremena u oknu s popisom e-pošte, bilo grupiranja mape pristigle pošte i podmape u oknu s pristiglom poštom..
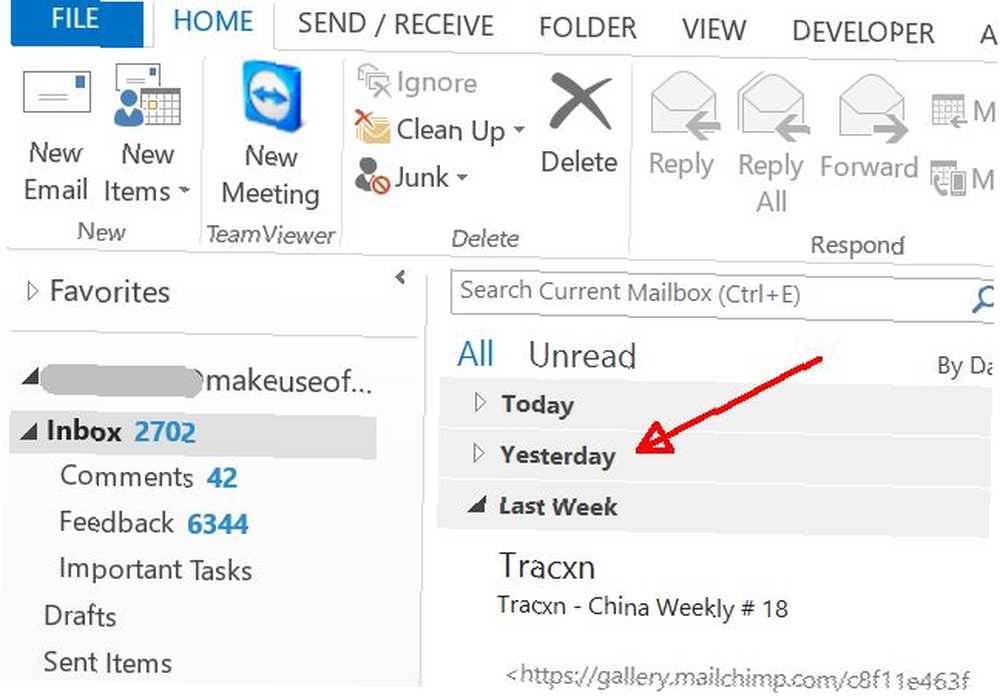
Koristiti gore i dolje tipke sa strelicama za kretanje gore i dolje kroz stavke u svakoj kategoriji.
CTRL + SHIFT + V: premještanje e-pošte u mapu
Kad trebate brzo razvrstati e-poštu u različite podmape, htjet ćete ih koristiti CTRL + SHIFT + V tipkovni prečac da to učinite.
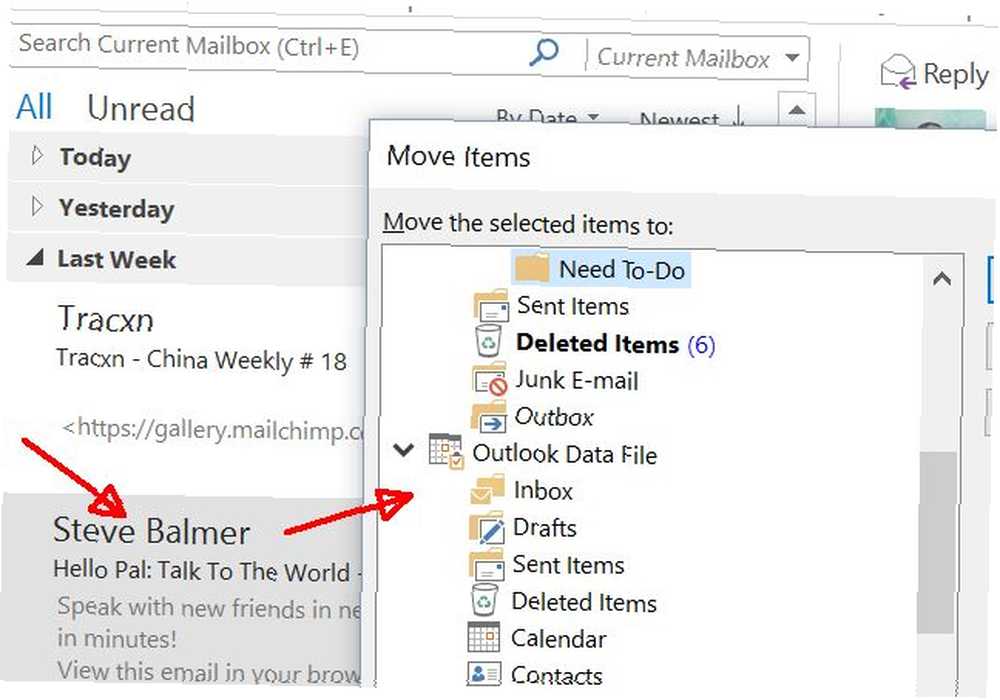
Kada imate istaknutu e-poštu i koristite ovu naredbu, Outlook će se pojaviti “Premještanje predmeta” prozor u koji možete odabrati mapu u koju želite sortirati e-poštu. Zatim e-pošta ide tamo. Jednostavno je.
Navigacija e-poštom
Osim pregledavanja prozora programa Outlook, brojni prečaci na tipkovnici Outlooka omogućuju vam navigaciju kroz e-poruke i upravljanje e-porukama..
PROSTOR / SHIFT + PROSTOR: Stranica gore ili dolje putem poruka
Kada primite zaista duge e-poruke ili ih možda trebate pročitati kroz dugačku nit e-pošte, pomicanje može biti prava bol. Uštedite vrijeme kada otvorite taj e-mail pomoću Prostor i SHIFT + PROSTOR na stranicu gore ili dolje putem tih poruka.
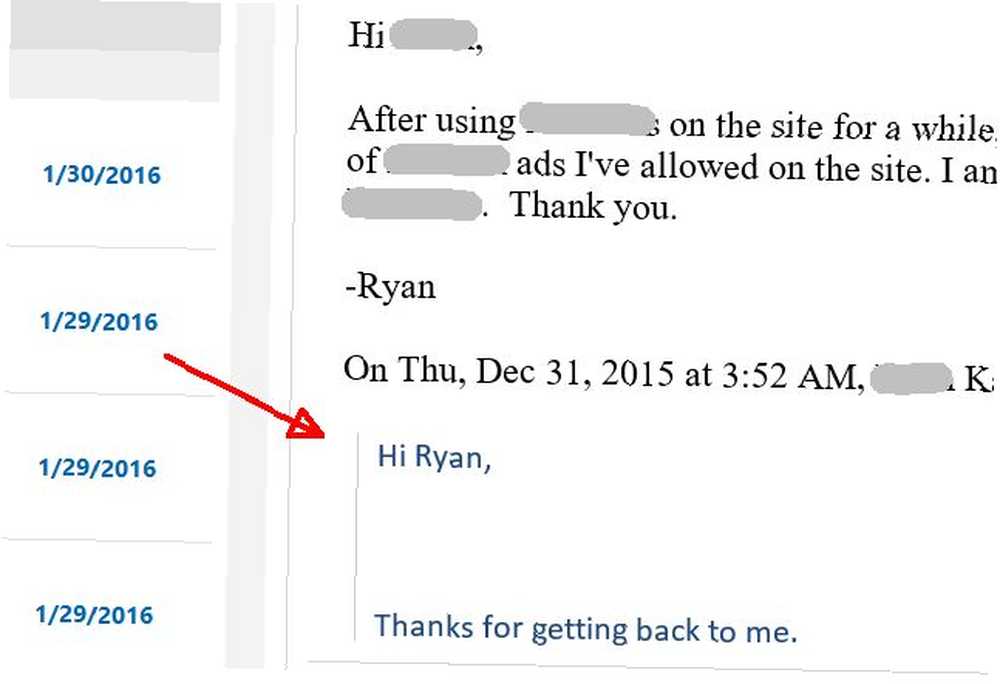
Pomicanje mišem ili tipkovnicom ponekad se može pomicati polagano, tako da korištenje stranice gore ili stranice prema dolje možete uštedjeti neko vrijeme.
CTRL +. / CTRL +,: Pomičite se po e-pošti
Mnogi ljudi radije koriste okno za pregled jer možete samo pomicati e-poštu prema dolje i brzo pregledati poruke da biste vidjeli jesu li važne prije otvaranja i odgovaranja. Pa, ako se nalazite na ekranu na kojem nemate puno nekretnina, možda nećete htjeti koristiti dodatno okno za pregled.
U tim slučajevima možete jednostavno otvoriti prvu e-poštu u mapi Inbox, a zatim je koristiti CTRL + . i CTRL + , tipkovni prečaci za pomicanje gore-dolje po e-pošti u mapi pristigle pošte ili mape, a otvorena poruka e-pošte promijenit će se u sljedeću.
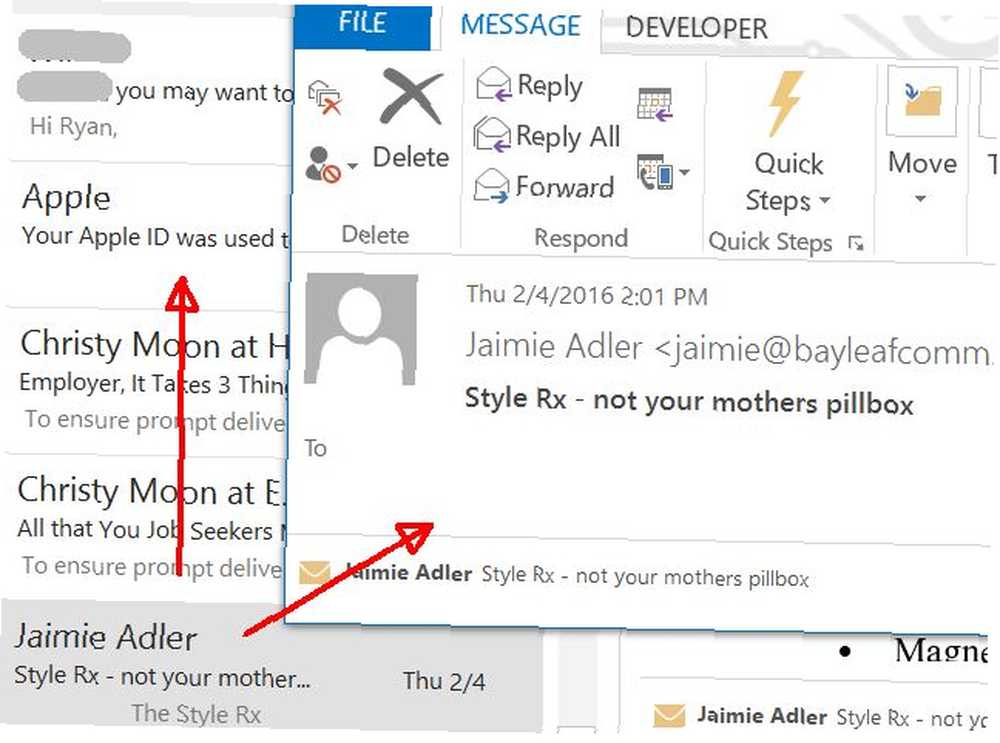
Ovo je stvarno koristan trik za slanje e-pošte “pregled” prozora, bez da zapravo zauzimate dodatni prostor na zaslonu. To je samo skočni prozor koji prikazuje sljedeću e-poštu do koje ste se pomicali pomoću ove prečice na tipkovnici.
F12: Spremanje poruka
Ponekad možete naići na e-poštu koja je toliko bitna da ne želite riskirati da je izgubite. U tim slučajevima pojedinačne poruke možete spremiti kao .msg datoteke pritiskom na F12 ključ s otvorenom porukom.
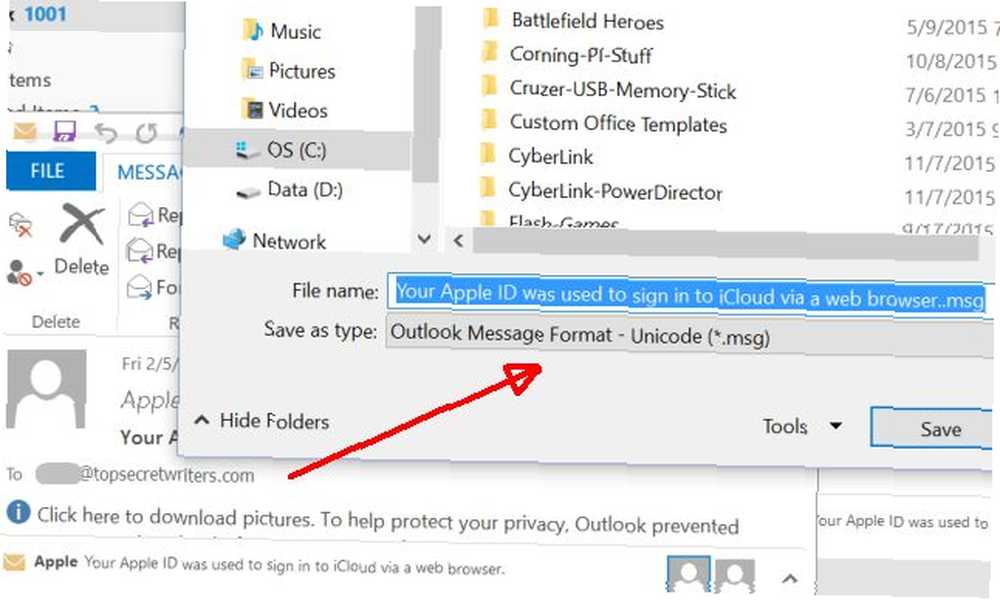
Ako se radi o zaista važnoj poruci e-pošte, razmislite o spremanju na vanjski uređaj za pohranu. 8 najboljih prijenosnih tvrdih diskova koje možete odmah kupiti. 8 najboljih prijenosnih tvrdih diskova koje trenutno možete kupiti kako biste bili sigurni da je nećete izgubiti, čak i ako s vremenom nešto pođe po zlu s vašim diskovnim pogonom.
Formatiranje e-poruka
Outlook također nudi hrpu prikladnih prečaca na tipkovnici za sastavljanje e-poruka.
CTRL + K: umetnite hipervezu
Dok često nekome pišete e-poštu, možda biste trebali umetnuti hipervezu na web resurs. Naravno, možete istaknuti tekst i pronaći stavku izbornika za umetanje hiperveze, ali zašto ne umjesto toga uštedjeti vrijeme pritiskom CTRL + K?
Ovo otvara “Umetnite hipervezu” prozor u koji možete zalijepiti URL na koji želite povezati.
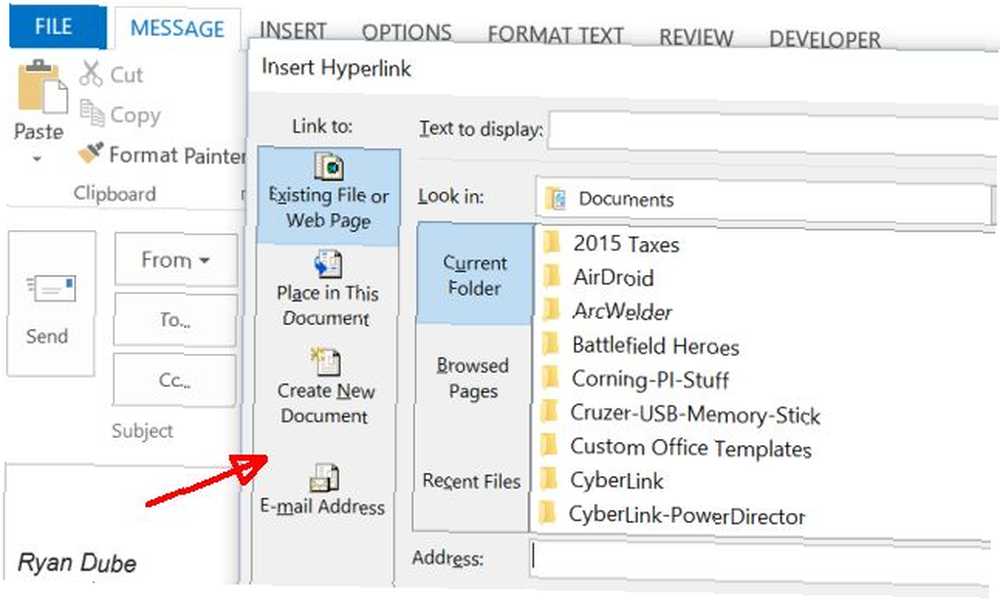
CTRL + SHIFT + P: dijaloški okvir za font
Formatiranje teksta u prozoru pisanja poruke e-pošte obično je jednostavno kao klikanje podebljanih i kurzivnih ikona ili podcrtanih ikona u traci izbornika. Ali što ako želite definirati složenije oblikovanje, poput veličine teksta ili precrtavanja? U tim je slučajevima mnogo brže koristiti CTRL + SHIFT + P prečac.
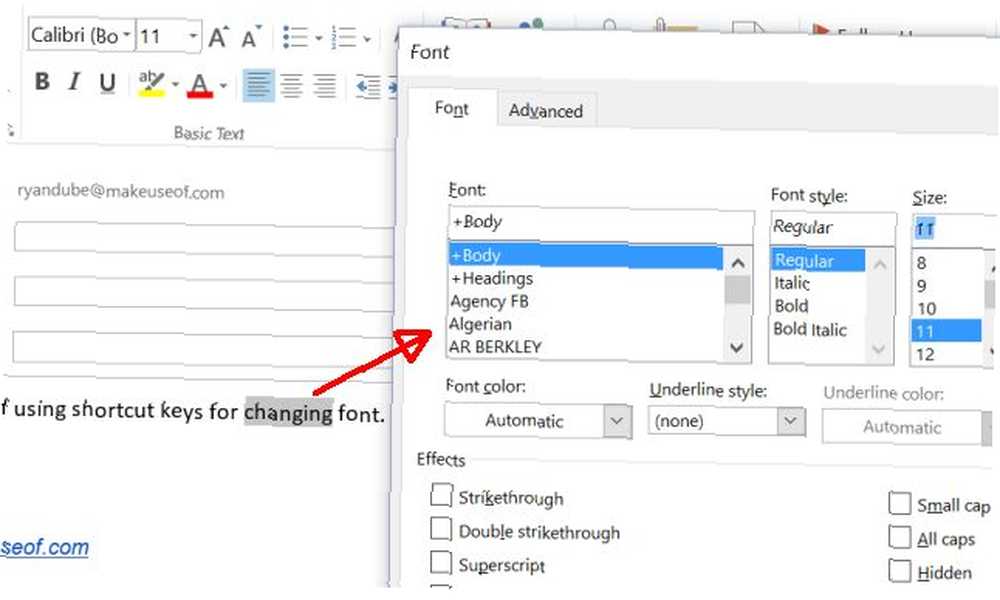
Ovo je ušteda u stvarnom vremenu uklanjanjem potrebe za navigacijom kroz izbornike oblikovanja. Sa tipkovnim prečacem sve je u redu na dohvat ruke.
Naravno da također možete napraviti jednostavno oblikovanje, kao što su podebljane, kurzive i podvlake, pomoću gumba CTRL + B, CTRL + I, i CTRL + U prečaci.
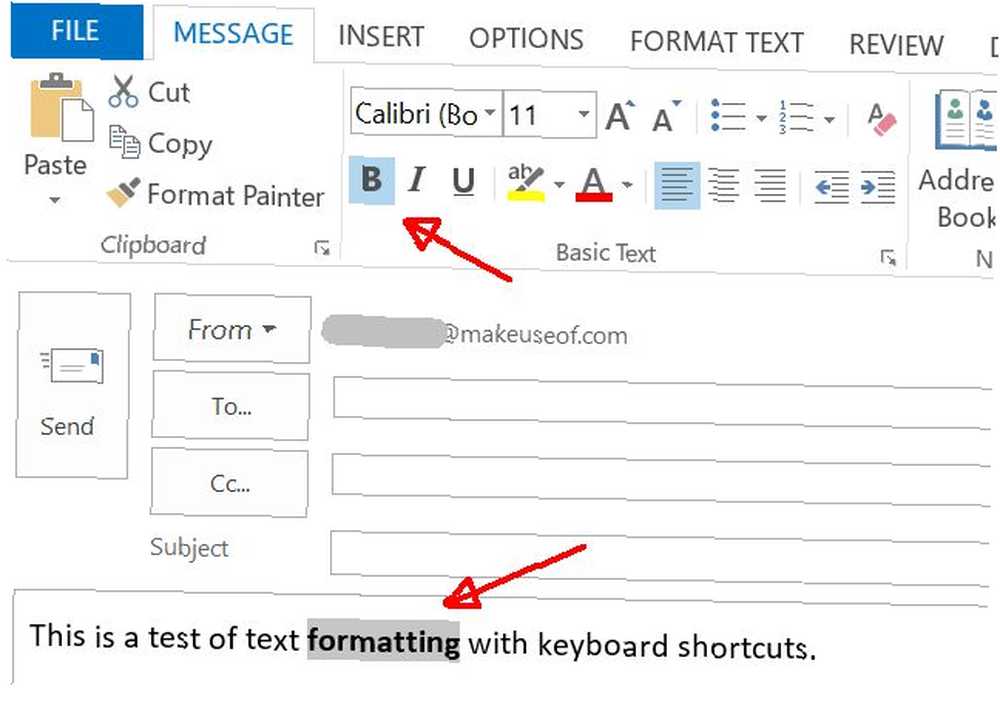
CTRL + SHIFT + L: Dodavanje popisa listića
Još jedna vrlo brza prečica za oblikovanje je CTRL + SHIFT + L, koja će brzo uvrstiti bilo koji popis stavki u vašoj e-pošti koju ste istaknuli.
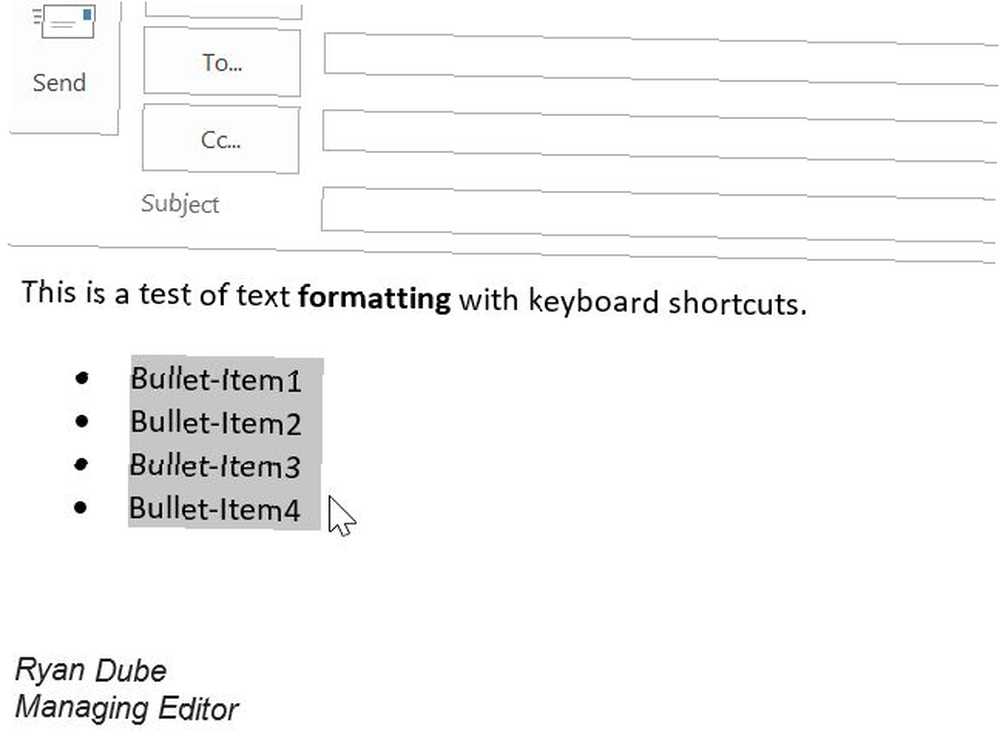
Također možete formatirati kako se vaš tekst poravnava unutar e-pošte pomoću gumba CTRL + L, CTRL + R, i CTRL + E prečaci za poravnavanje istaknutog teksta s lijeve, desne ili središnje strane.
CTRL + T / CTRL + SHIFT + T: povećati ili smanjiti uvlačenje
Ponekad mogu biti vrlo korisni brzo uvlačenje predmeta ili odlomaka u vašu e-poštu. Za ovo samo koristite CTRL + T ili CTRL + SHIFT + T da biste povećali ili smanjili uvlačenje istaknutog teksta.
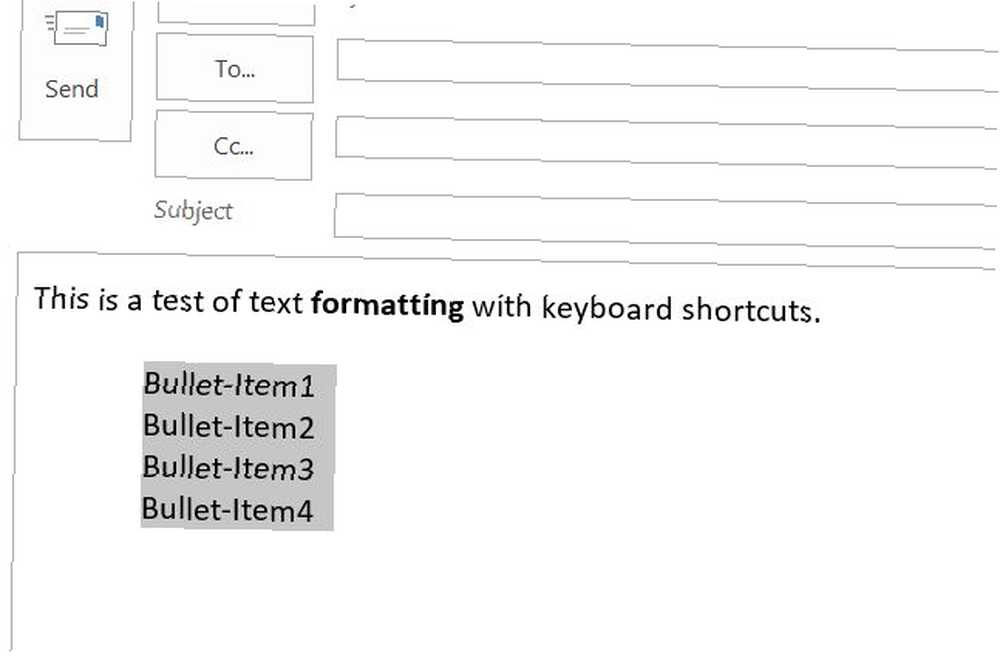
CTRL + SHIFT + H: Brisanje sljedeće riječi
Još jedna korisna prečica za oblikovanje, posebno kada uređujete e-poštu jest CTRL + SHIFT + H, što vam omogućuje da nakon pokazivača izbrišete cijelu sljedeću riječ. Ovo štedi malo vremena, a ne upotrebom tipki Delete ili Backspace za brisanje svakog znaka, jedan po jedan.
Ostale prečice na tipkovnici
Naravno, Outlook ima više od e-pošte. Postoje zadaci, bilješke i kalendar za upravljanje vašim rasporedom Kako stvoriti posljednji savršen sustav upravljanja vremenom koji ćete ikada koristiti Kako stvoriti posljednji savršen sustav upravljanja vremenom koji ćete ikada koristiti Produktivnost je stalna potraga za više organizacije s manje raditi. Način da ostvarite sve što sanjate da ostvarite, a da pritom ne izgubite san. Može li ovaj automatizirani sustav upravljanja vremenom to učiniti? , I ova područja dolaze s puno prečaca.
CTRL + G: Idite na datum
Ako želite provjeriti imate li sastanak na određeni datum, možete ih koristiti CTRL + G prečac za brzo prebacivanje na taj datum u vašem Kalendaru.
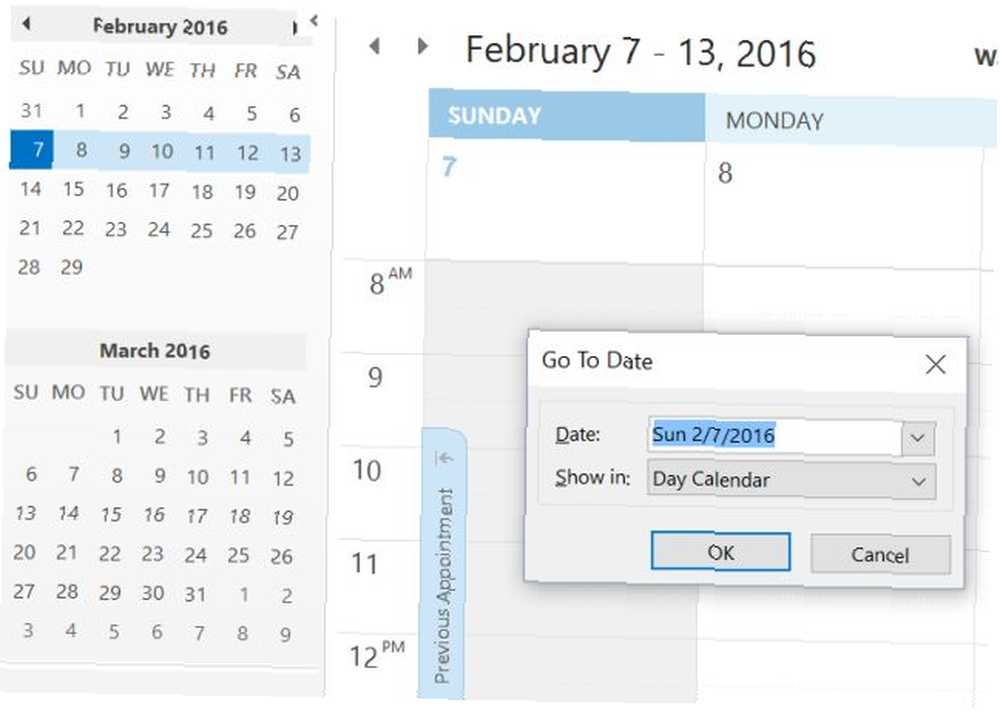
Unutar kalendara možete birati između različitih prikaza, poput dana, tjedna ili mjeseca. Ponekad vam može biti korisno prebacivanje između pogleda - posebno ako planirate putovanje ili događaj mjesecima niz cestu.
Koristi se brzi način za prebacivanje između tih pogleda CTRL + Alt + broj koji predstavlja željeni prikaz.
- 1 = Dan
- 2 = Radni tjedan
- 3 = Cijeli tjedan
- 4 = Mjesec
- 5 = Pregled rasporeda
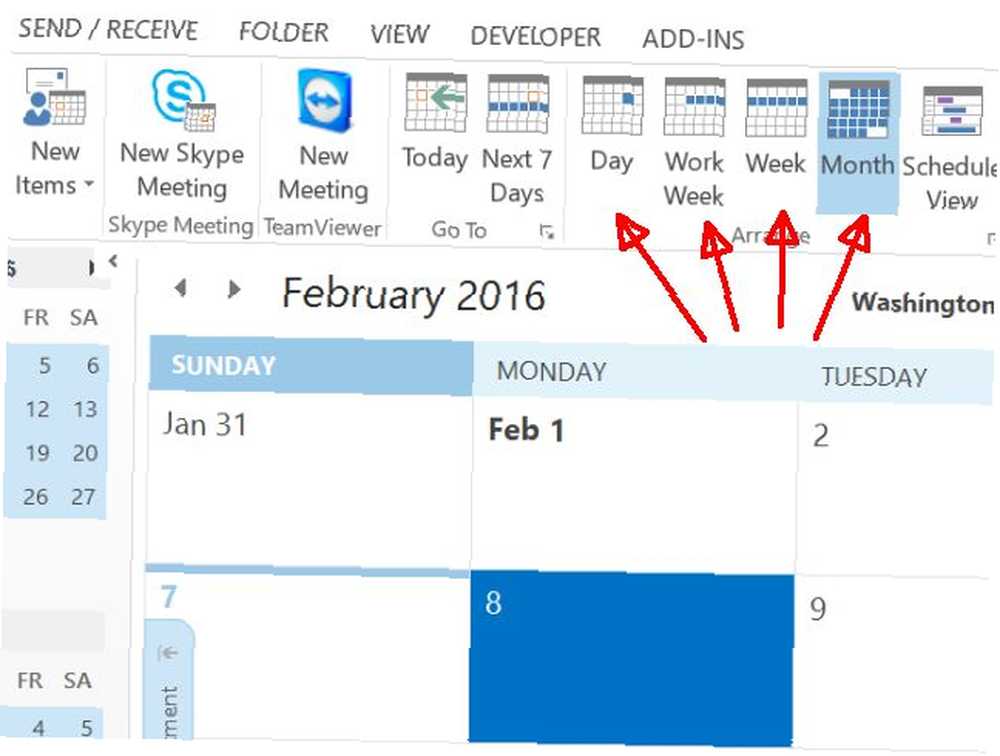
CTRL + SHIFT + K: napravite novi zadatak s bilo kojeg mjesta
Još jedna lijepa značajka programa Outlook je mogućnost stvaranja zadataka s bilo kojeg mjesta u aplikaciji, jednostavnim pritiskom CTRL + SHIFT + K.
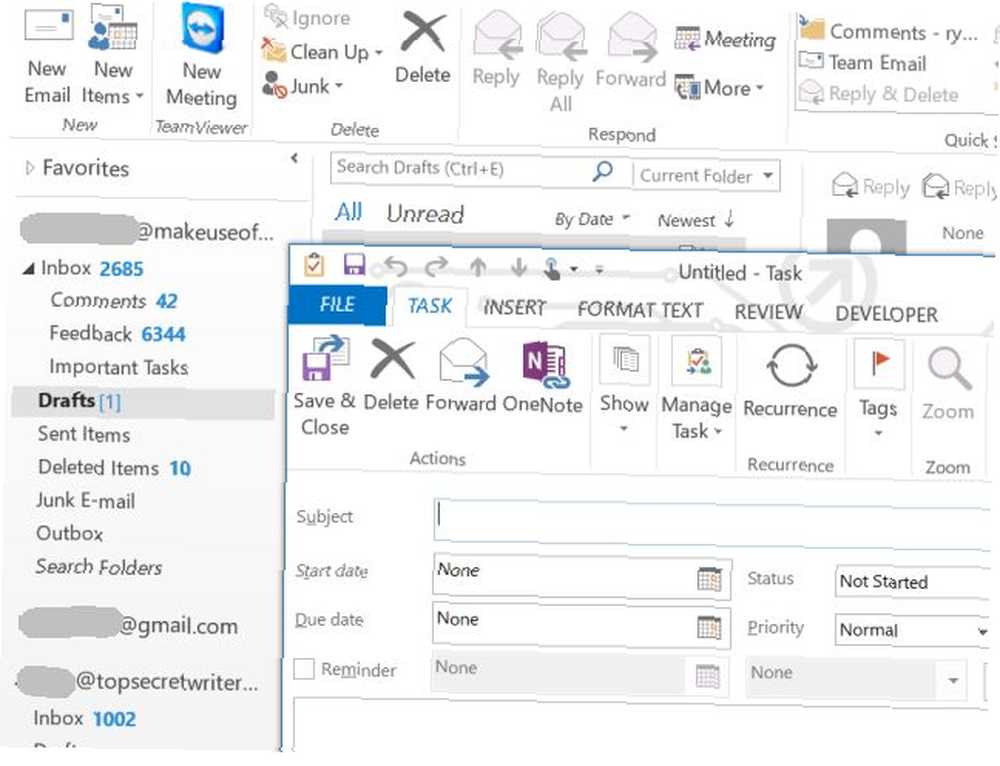
Mogućnost za to je zgodna jer biste mogli biti usred pisanja e-pošte, pregledavanja kalendara ili pisanja osobne bilješke, a inspiracija bi mogla potražiti novi zadatak. To možete riješiti bez propuštanja ritma pomoću ove prečice na tipkovnici.
Isto vrijedi i za CTRL + N prečac koji vam omogućuje da napravite novi sastanak s bilo kojeg mjesta u programu Outlook.
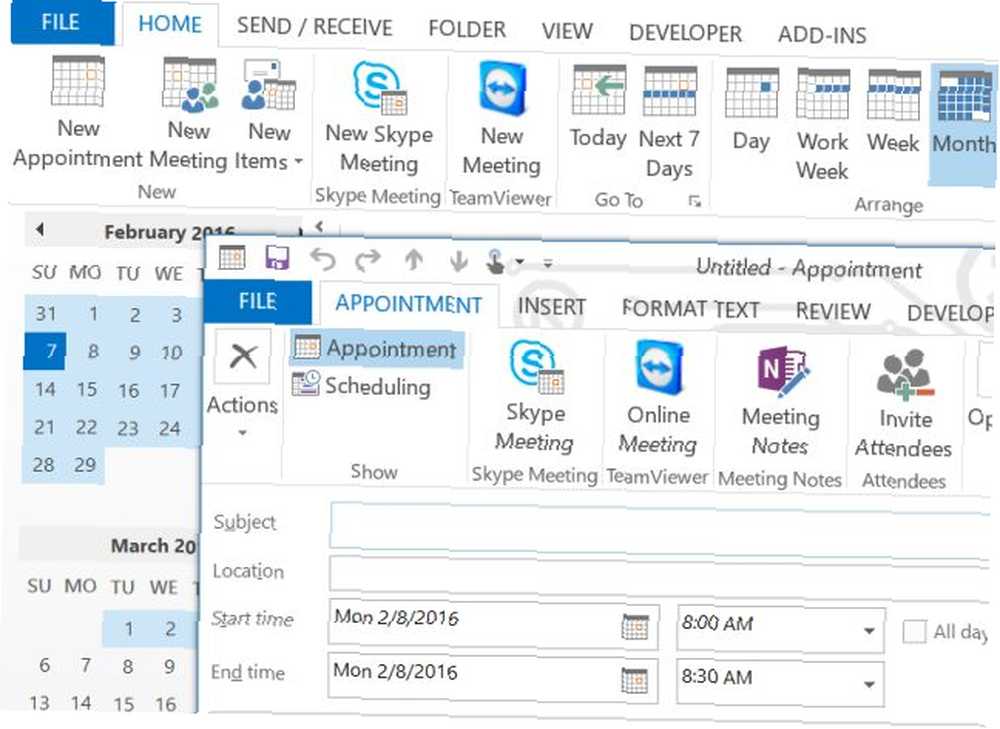
A prebacivanje između bilo kojeg pogleda na Outlook - Kalendar, E-pošta, Bilješke i Zadaci - samo je stvar klika CTRL a slijedi broj koji predstavlja taj pogled.
Zašto koristiti prečace na tipkovnici Outlook?
Outlook je moćan desktop klijent za e-poštu i zato ga mnoge tvrtke i ljudi širom svijeta i dalje koriste i za osobnu upotrebu i za rad..
Jedino ima smisla da bi softver koji bi vas učinio produktivnijim bio ispunjen tipkovnim prečacima koji vas mogu učiniti još produktivnijima Kako pronaći svaku prečac na tipkovnici Microsoft Office koja vam je možda potrebna, kako pronaći svaku prečicu na tipkovnici Microsoft Officea koja vam je možda potrebna potpuni popis tipkovnih prečaca može biti dosadan posao. Neka Word automatski generira popis svih svojih prečaca! Pronaći ćete prečace na tipkovnici i za ostale Officeove aplikacije. i učinkovitiji nego što ste danas.
Postoje li tipkovni prečaci za koje znate da biste trebali biti na ovom popisu? Je li neki od prečaca navedenih u vašem užem izboru? Podijelite svoje misli i povratne informacije u odjeljku s komentarima u nastavku!











