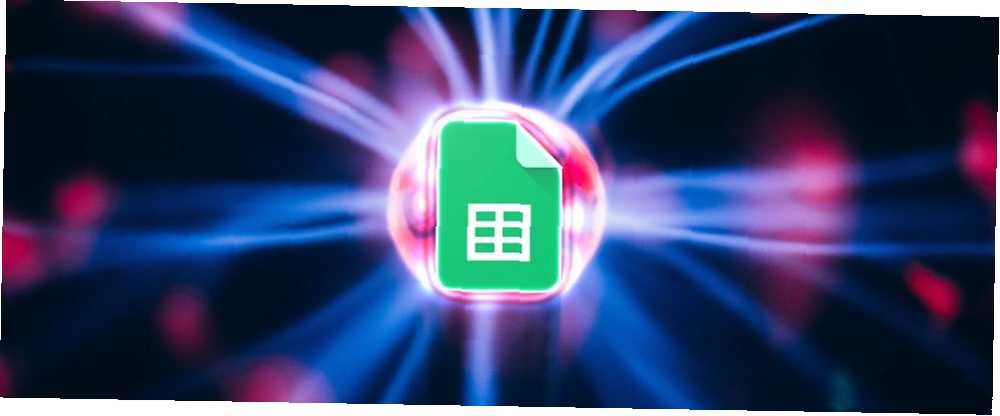
Mark Lucas
0
4491
1107
Google Sheets daleko je jedan od najmoćnijih besplatnih alata koji su vam na raspolaganju. Omogućuje vam praćenje, analizu ili evidentiranje gotovo svega što biste mogli zamisliti. Ono što ga čini još snažnijim jest činjenica da možete koristiti ono što se zove Google skripte poboljšati mogućnosti ovog mrežnog alata.
Nešto kao “Google skripte” zvuči zastrašujuće. Vjerojatno mislite da išta s riječju “skripta” u njemu je potrebno napredno znanje programiranja. To zapravo nije slučaj.
U ovom ću vam članku pokazati četiri prilično jednostavne skripte pomoću kojih ćete moći prilagoditi vlastite funkcije (poput pretvorbe temperature), automatski generirati grafikone na temelju bilo kojih podataka, prilagoditi vlastiti izbornik unutar Google tablica, pa čak i automatizirati. slanje mjesečnih e-poruka. Sve to u jednom članku? Kladite se!
1. Stvorite vlastite prilagođene funkcije
Jedan od najjednostavnijih načina stvaranja Google skripte može znatno poboljšati vaše iskustvo u radu s Google Sheetsima stvaranjem prilagođenih funkcija. Google listovi već nude dugačak popis funkcija. Najčešće ih možete vidjeti klikom na ikonu izbornik > funkcije ikona.
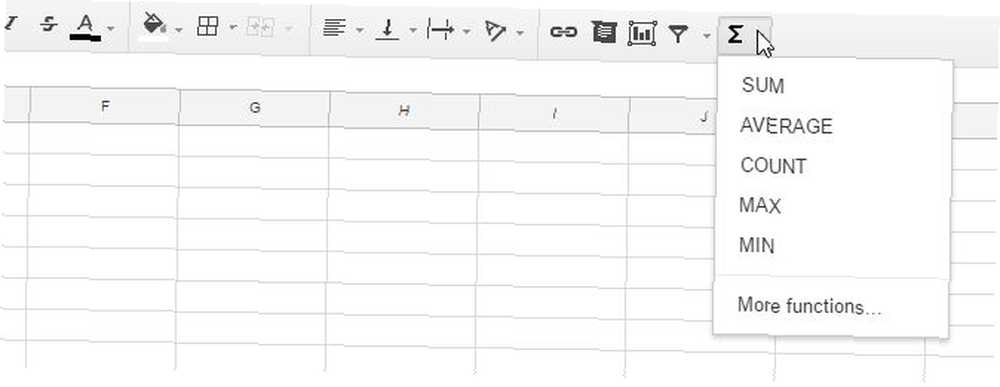
Klik na “Više funkcija ... ” donosi dugačak popis matematičkih, statističkih, financijskih, tekstovnih, inženjerskih i mnogih drugih funkcija. No, Google Scripts daje vam fleksibilnost za kreiranje vlastitih personaliziranih formula.
Na primjer, recimo da na svom poslu često uvoziš podatke s digitalnog termostata, ali termostat je postavljen za Celzijev. Možete stvoriti vlastitu prilagođenu formulu za pretvaranje Celzija u Fahrenheit, tako da jednim klikom i povlačenjem miša možete automatski pretvoriti sve uvezene vrijednosti.
Da biste stvorili svoju prvu prilagođenu funkciju, prvo morate otvoriti uređivač skripti. Da biste to učinili, kliknite na Alati> Uređivač skripti.
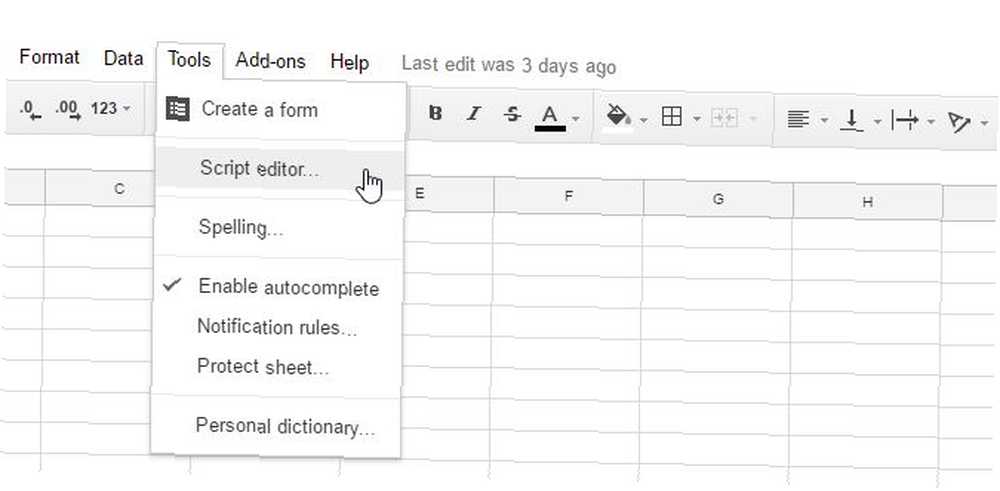
Vjerojatno ćete vidjeti zaslon poput onog u nastavku, ili nešto slično njemu.
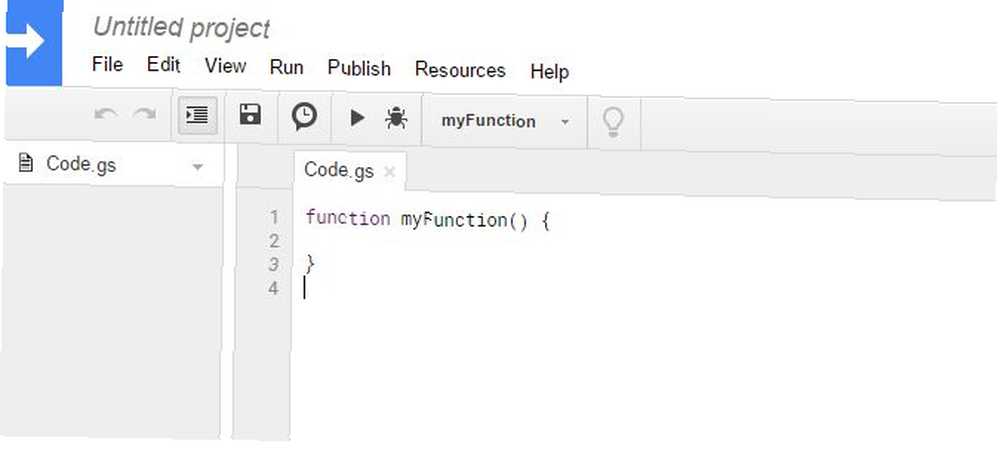
Ono što trebate učiniti je zamijeniti ono u ovom prozoru vlastitom prilagođenom funkcijom. Naziv funkcije jednak je funkciji koju ćete nakon oznake početi unositi u ćeliju u Google tablice “=” simbol kako biste se pozvali na formulu. Funkcija pretvaranja Celzija u Fahrenheita izgledala bi ovako:
funkcija CSTOFH (ulaz) povratni ulaz * 1,8 + 32; Zalijepite gornju funkciju u prozor koda, a zatim odaberite Datoteka> Spremi, imenovati projekt nečim poput “CelsiusConverter” i kliknite U redu.
To je sve! Sada, sve što trebate učiniti kako biste koristili novu funkciju je upisati “=” znak, a slijedi vaša funkcija, s ulaznim brojem za pretvaranje:
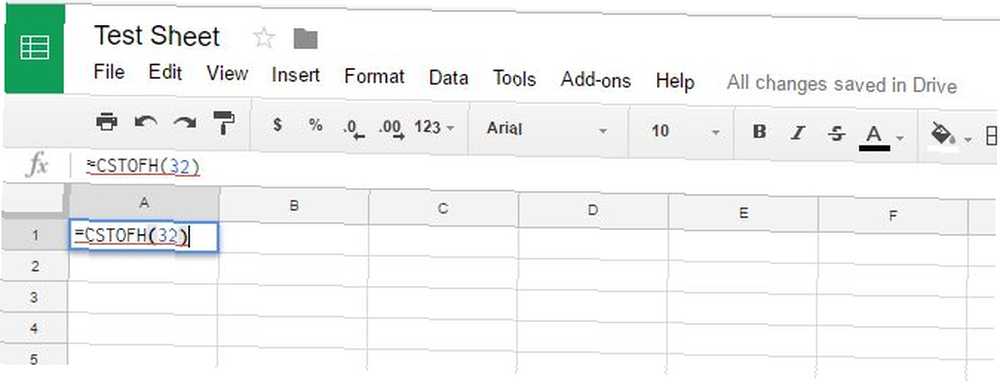
Pritisnite Enter i vidjet ćete rezultat.
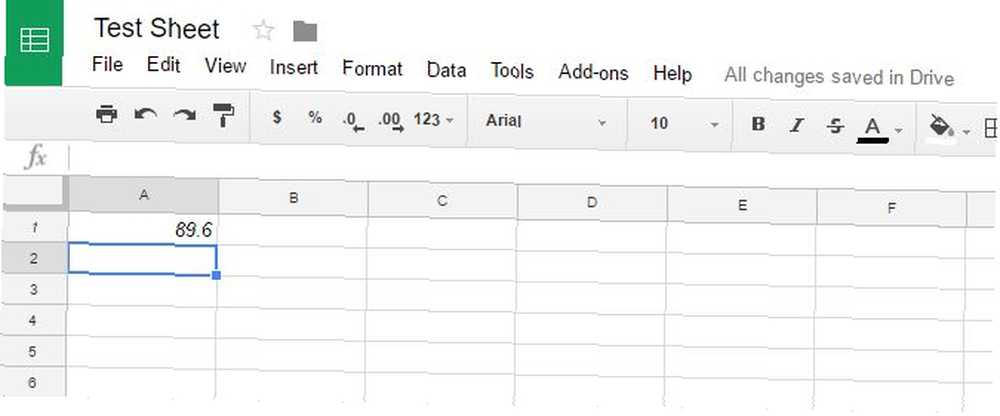
To je sve. Zamislite sve cool korisničke funkcije koje biste brzo mogli stvoriti sada kada znate ovaj mali trik!
2. Automatsko generiranje grafikona
U prošlim smo člancima pokazali kako možete raditi stvari poput podataka dnevnika s kućnih Wi-Fi kamera na Google proračunsku tablicu Zapisite svoju aktivnost u kući pomoću Google tablica i USB kamera Zabilježite svoju aktivnost u kući pomoću Google tablica i USB kamera ako imate USB kameru i računalo, već imate sve što je potrebno za postavljanje jeftinog sustava za otkrivanje pokreta. ili možda Googleove listove upotrebljavate s timom 5 Postavke Google listova Bitne za timski rad 5 Postavke Google listova Bitne za timski rad Google listovi imaju više značajki za podršku kolektivnog unosa i obrade podataka nego što možda mislite. Upoznat ćemo vas s funkcijama i značajkama Google tablica koje su ključne za grupne projekte. i drugi ljudi unose podatke umjesto vas.
Na kraju ćete možda svaki mjesec imati novu proračunsku tablicu s novim podacima i željeli biste automatski izraditi novi grafikon bez da ga morate ručno ponovo stvarati svaki mjesec. To možete postići izradom funkcije koja će za vas stvoriti novi grafikon na temelju podataka u trenutnoj otvorenoj proračunskoj tablici..
Prvo, u ovom scenariju, recimo da ste učitelj, a na kraju godine imate proračunsku tablicu za svakog učenika s popisom bodova na mjesečnom ispitu:
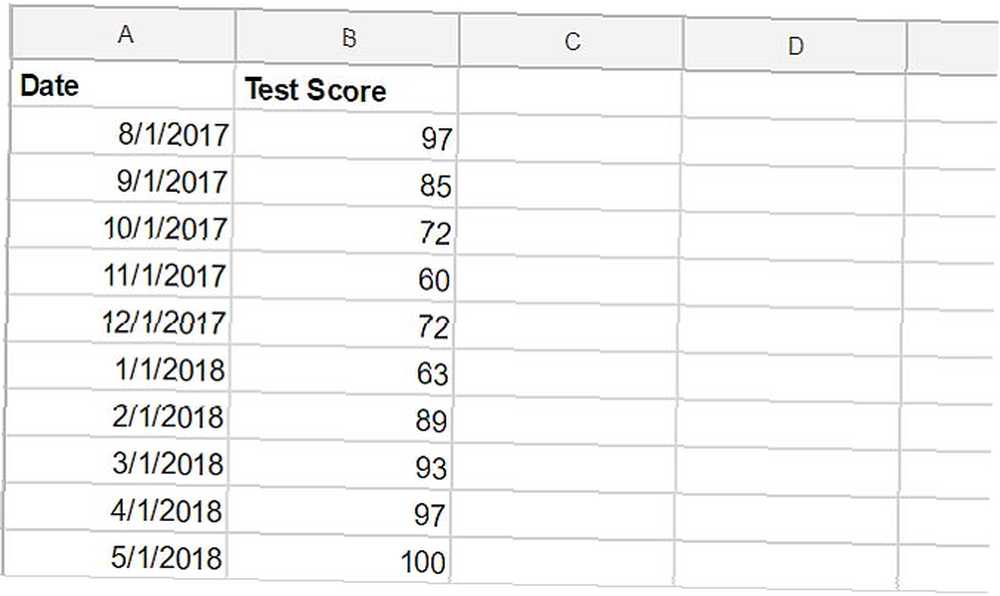
Ono što biste željeli učiniti je pokrenuti jednu funkciju na ovom listu koja bi automatski stvorila grafikon u sekundi. Evo kako izgleda ta skripta:
funkcija GradeChart () var spreadsheet = SpreadsheetApp.getActiveSpreadsheet (); var sheet = spreadsheet.getSheets () [0]; var gradechart = sheet.newChart () .setChartType (Charts.ChartType.LINE) .addRange (sheet.getRange ('A1: B11')) .setPosition (5, 5, 0, 0) .build (); sheet.insertChart (gradechart); Sada morate otvoriti svaku proračunsku tablicu svog učenika i kliknuti ikonu za pokretanje na izborniku u Google Skriptama da biste automatski generirali grafikon.
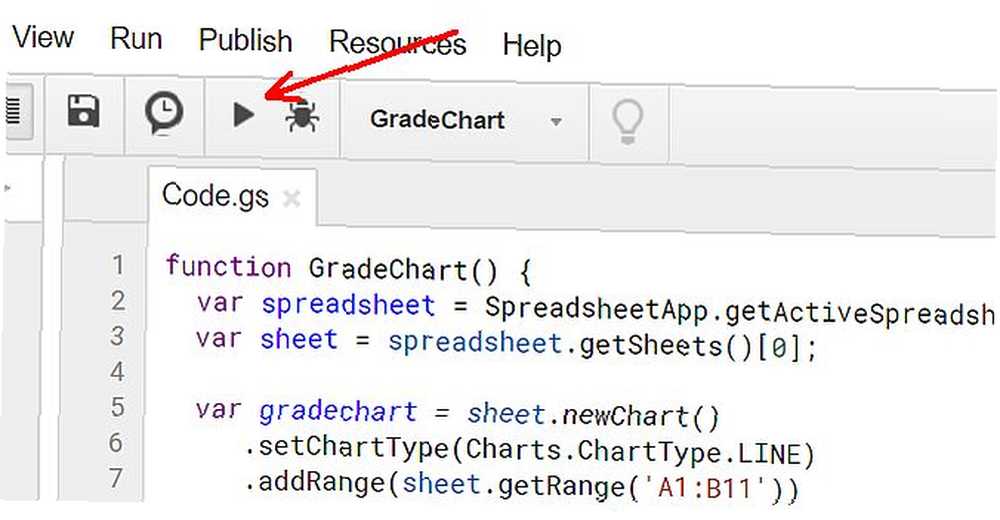
Kad god kliknete na ikonu za pokretanje, pokrenut će skriptu koju ste stvorili na “aktivan” proračunsku tablicu (onu koju ste otvorili na trenutnoj kartici preglednika).
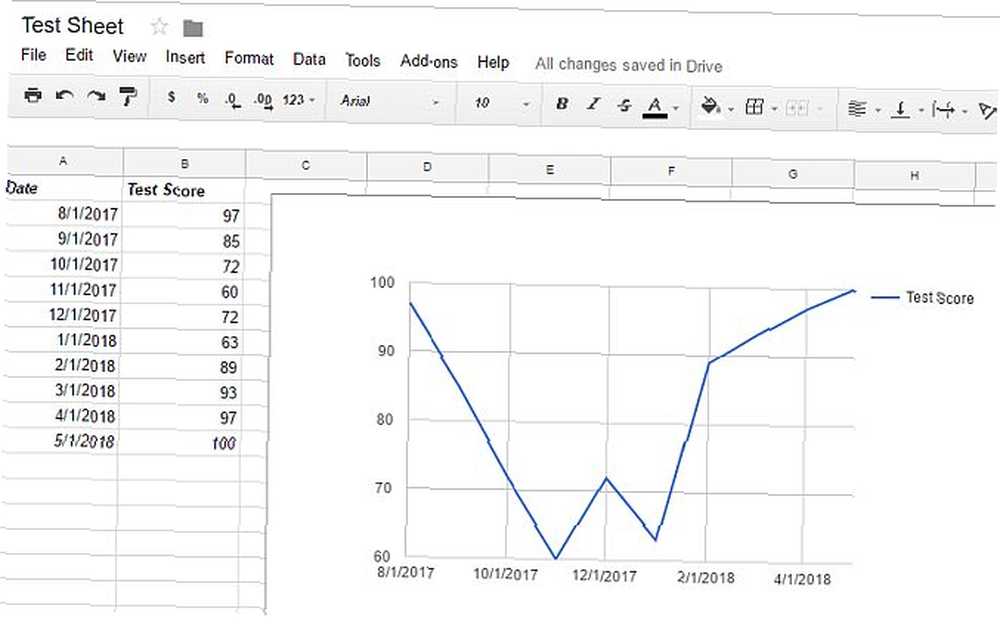
Za izvješća koja morate generirati često, kao što su tjedni ili mjesečni, ova vrsta automatski generirane grafikonske funkcije može vam zaista uštedjeti puno vremena, jer ne morate ponovno stvarati kotač svaki put kada želite grafikovati podatke na novi list.
3. Stvorite prilagođene izbornike
Što ako ne želite imati otvoren scenarij za automatsko generiranje tog grafikona? Što ako želite da tu funkciju imate na dohvat ruke u sustavu izbornika, unutar Google tablica? Pa, i ti to možeš.
Da biste stvorili prilagođeni izbornik, trebate reći proračunskoj tablici da dodaje novu stavku izbornika svaki put kada se otvori. To radite stvaranjem an onOpen () funkciju u prozoru za uređivanje skripti iznad Gradechart funkcija koju ste upravo stvorili:
funkcija onOpen () var spreadsheet = SpreadsheetApp.getActive (); var menuItems = [name: 'Stvori grafikon ocjena ...', functionName: 'GradeChart']; spreadsheet.addMenu ('Grafikoni', menuItems); Spremite skriptu, a zatim ponovno učitajte proračunsku tablicu. Otkrićete da se sada vaša nova stavka izbornika pojavila s imenom koje ste definirali kao u svojoj skripti. Kliknite na izbornik i vidjet ćete stavku izbornika za svoju funkciju.
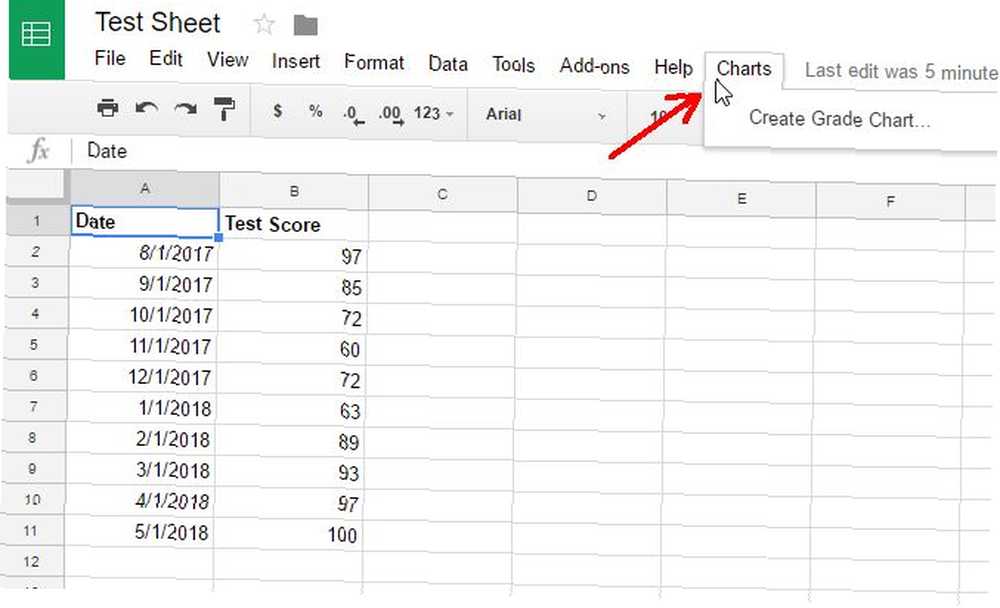
Kliknite na stavku izbornika i ona će pokrenuti funkciju kao što je to učinila kada ste pritisnuli “trčanje” ikona iz uređivača Google Scripts!
4. Pošaljite automatizirana izvješća
Konačna skripta koja ovdje vrijedi pokrenuti, jer je ideja da se poveća snaga i funkcionalnost Google listova je skripta koja će poslati e-poštu iz Google Sheets.
Ovakav način može vam biti koristan ako upravljate velikim timom ljudi Delegacija: Mora li vodstvo biti sposobno smanjiti svoje radno opterećenje Delegacija: Mora li vodstvo biti sposobno smanjiti svoje radno opterećenje Jednom kada ste u rukovodećoj ulozi, Morat ću naučiti kako delegirati posao. Učimo vas pet delegacija delegacija: tko, što, kada, gdje i zašto. i imate više poruka e-pošte na istu temu. Možda ste napravili pregled uspješnosti s pojedinim članovima tima i zabilježili komentare svojih pregleda za svaku osobu u Google proračunskoj tablici. Bilo bi lijepo pokrenuti samo jednu skriptu i da ti se komentari automatski e-poštom pošalju 50 ili 60 zaposlenika istovremeno, a da ne morate ručno stvarati sve te pojedinačne e-poruke? To je snaga Google Scriptinga.
Slično kao što ste stvorili skripte gore u ovom članku, skriptu ćete stvoriti ulaskom u uređivač skripta i stvaranjem funkcije koja se zove sendEmails (), kao ovo:
funkcija sendEmails () var sheet = SpreadsheetApp.getActiveSheet (); var startRow = 2; // Prvi red podataka za obradu var numRows = 7; // Broj redaka za obradu var dataRange = sheet.getRange (startRow, 1, numRows, 3) var data = dataRange.getValues (); za (i u podacima) var row = data [i]; var emailAddress = redak [1]; // Drugi stupac var poruka = redak [2]; // Treći stupac var subject = "Moje recenzije"; MailApp.sendEmail (adresa e-pošte, predmet, poruka); Recimo da imate organiziranu proračunsku tablicu kao što je prikazano ovdje.
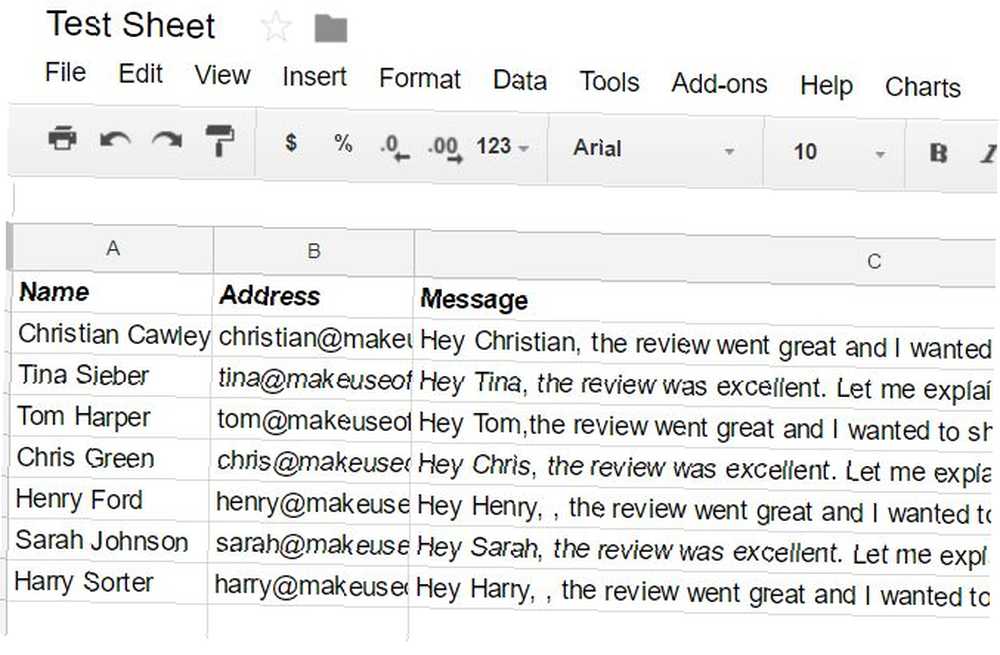
Gornja skripta funkcionirat će kroz svaki redak proračunske tablice i poslati e-poštu na adresu u drugom stupcu s porukom koju ste upisali u treći stupac.
Pošalji e-mail funkcija u Google Scriptsu jedna je od najmoćnijih funkcija u Google Scripts-u jer otvara čitav svijet automatizacije e-pošte koji možda prije niste razmišljali.
Ako uzmete u obzir činjenicu da potencijalno možete imati druge ljude koji su odgovorni za unos podataka u Google proračunsku tablicu, a zatim ako automatizirate distribuciju e-poruka na temelju tih unesenih podataka, potencijalno biste mogli učiniti nešto poput slanja mjesečnog izvještaja u vaš šefe, a da zapravo nikada ne morate sami otvoriti klijent e-pošte. Skripta može automatski učiniti sav posao za vas!
Automatizacija je tajna uspjeha
Ono što bi vam svi ovi skripti za automatizaciju trebali pokazati je da samo s nekoliko jednostavnih redaka koda Google Scripts može djelomično ili potpuno automatizirati Google tablice. Ove se automatizacije mogu postaviti kako bi se izvodile prema rasporedu ili ih možete ručno pokrenuti kad god ih želite pokrenuti. Bilo kako bilo, pružaju vam način automatiziranja mnogo posla, uz vrlo malo napora. Tražite više? Pogledajte ove 3 Google skripte za automatizaciju vaših dokumenata.
Jeste li ikada koristili neku od funkcija opisanih u ovom članku za automatizaciju bilo kojeg vlastitog zadatka? Znate li koje druge cool, jednostavne skripte za pojednostavljenje napora u Google tablicama? Podijelite svoje ideje u odjeljku s komentarima u nastavku!











