
Joseph Goodman
0
2043
224
Zanima vas čarobni štapić koji može transformirati vaš Mac radni tijek? Trebate BetterTouchTool (7 USD), moćnu aplikaciju za automatizaciju koja vam omogućuje preciznu kontrolu nad vašim ulaznim uređajima. (Najvjerojatnije, nećete trebati svih 45 dana besplatnog probnog razdoblja da biste uvjerili kupnju aplikacije.)
BetterTouchTool omogućuje vam dodjeljivanje prilagođenog okidača za različite zadatke na vašem Macu. Ali to čini puno više od toga. Pogledajmo nekoliko načina kako vam aplikacija može uštedjeti ozbiljno vrijeme i trud.
Bilješka: Nazivat ćemo BetterTouchTool kao BTT koji ide naprijed.
1. Prilagođene prečice na tipkovnici i geste za praćenje
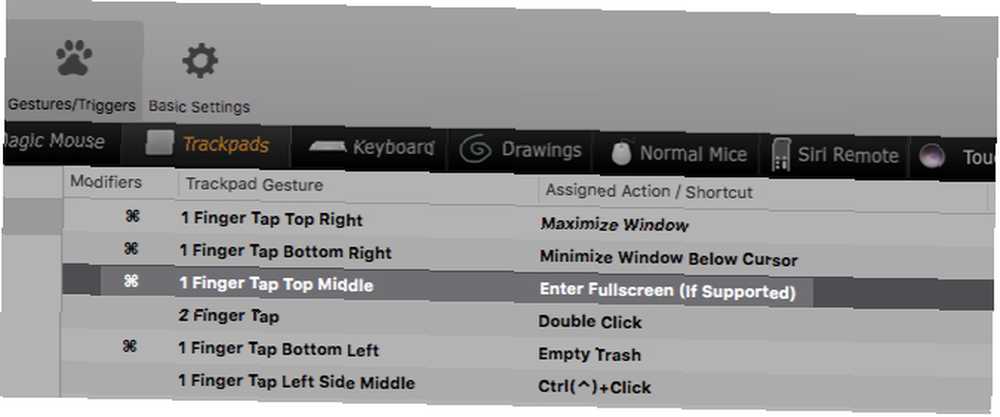
Recimo da koristite trackpad i želite se brzo prebaciti na način preko cijelog zaslona. Morat ćete posegnuti za:
- Pogled> Ulazak na cijeli zaslon opciju izbornika ili
- Zeleno Zum gumb u gornjem lijevom dijelu aktivnog prozora ili
- Prečac na tipkovnici Kontrola + Cmd + F.
Ali ako ste postavili BTT gestu, prebacivanje načina preko cijelog zaslona može biti jednostavno poput:
- Dodir s jednim prstom od, recimo, gornjeg srednjeg dijela trackpada ili
- Pritiskom na jednu tipku poput F11 na vašoj tipkovnici.
Isto tako, možete maksimizirati i minimizirati prozore, prikazati kontekstne izbornike i pokretati aplikacije pomoću geste ili prečaca na tipkovnici po vašem izboru. Također možete prebaciti noćnu smjenu i ne uznemiravati, isprazniti smeće, prebaciti radne površine i potražiti riječi.
Mapiranje funkcijskih tipki za korisne alate Kako popraviti funkcijske tipke vašeg Mac-a i učiniti sve što želite Kako popraviti funkcijske tipke vašeg Mac-a i učiniti sve što želite. Evo kako ponovno preslikati Mac tipkovnicu kako bi povećali funkcijske tipke, što može učiniti mnogo više s neke prilagodbe. poput aplikacije za kalendar, aplikacije za posao ili preglednika emojija također je dobra ideja. A ako ste zabrinuti zbog aktiviranja funkcija slučajno s trackpadom, možete kombinirati geste s modifikator tipkom kako biste to spriječili.
Možda se pitate zašto je BTT vrijedan kada možete postaviti prilagođene internetske tipke pomoću ugrađenih postavki macOS-a pod Postavke sustava> Tipkovnica> Prečaci. Također možete napraviti nekoliko podešavanja trackpad-a ispod Postavke sustava> Trackpad.
S BTT-om dobivate više mogućnosti za usklađivanje ulaznih uređaja s radnjama. Na primjer, za pokretanje radnji možete odabrati jedan, dva, tri, četiri i pet gesta.
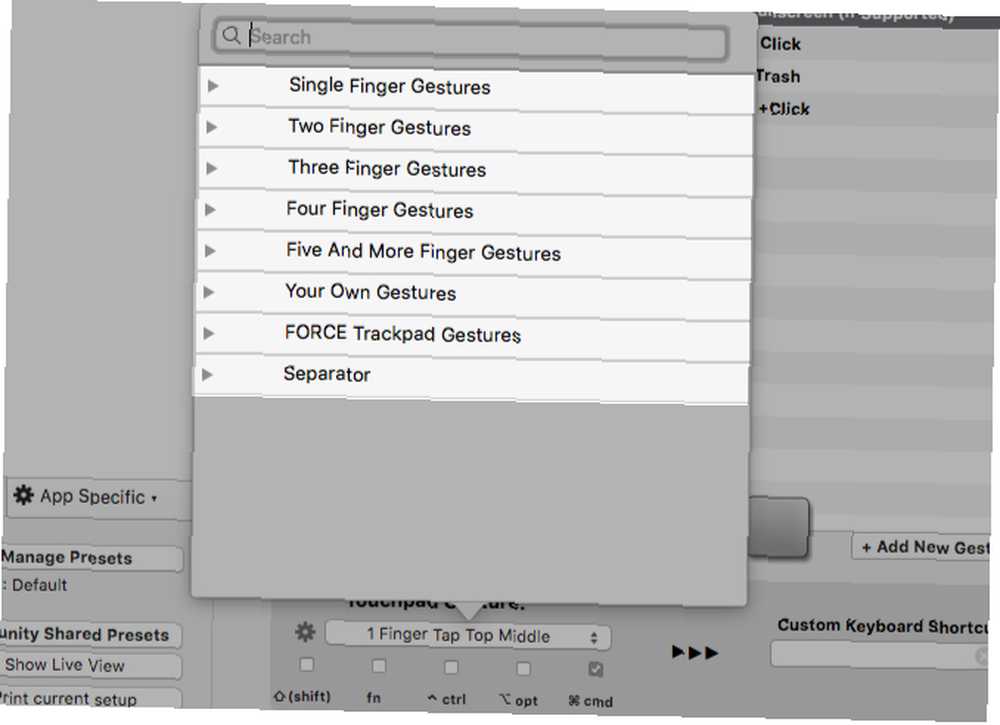
Također možete koristiti mnogo različitih vrsta unosa za stvaranje prečaca. Magic Mice, normalni miševi, Magic Trackpads, normalne trackpad-ovi, Siri Remote - svi rade! Osim toga, BTT vam omogućuje ponovno podešavanje / vezanje tipki miša.
Ako instalirate besplatni BTT Remote, aplikaciju za iOS popratnu verziju za BTT, možete čak i kontrolirati svoj Mac koristeći iPhone.
A ako ste se zaljubili u svojoj MacBook-ovoj dodirnoj traci, stvaranje prilagođenih gumba dodirne trake s BTT-om to bi moglo popraviti.
2. Obnavljanje tipki
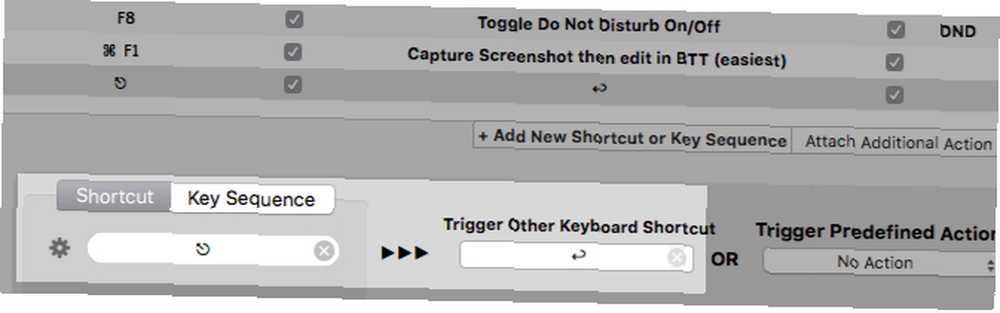
Vjerojatno ne upotrebljavate određene tipke na tipkovnici Maca toliko puno. Ili možda vaša mišićna memorija ima problema s postavljanjem nekih tipki. Možda često morate prebacivati između različitih Macova, jedan s numeričkom tipkovnicom i drugi bez.
U takvim slučajevima tipke s BTT-om možete ponovno prepravljati po svojoj želji da izbjegnete zbrku. Na primjer, možete ponovno kopirati Tilda ključ (iznad kartica tipka) da djeluje kao sekunda Izbrisati ključ ili Obrnuta kosa crta (\) ključ kao drugi Reprodukcija / Pauza ključ.
Nažalost, ponašanje poput preoblikovanja Caps Lock do Unesi nije moguće čak ni s BTT-om. No kao rješenje možete pokušati nešto drugo.
Iz Postavke sustava> Tipkovnica> Tipke za izmjenjivače, premapirati Caps Lock raditi kao Esc ključ. Zatim preusmjerite Esc pokrenuti Unesi tipka s tipkom BTT. Sve dok nemate neku stavku odabranu (poput datoteke ili padajućeg izbornika), nećete izgubiti izvornu funkcionalnost Esc ključ.
3. Upravljanje prozorom
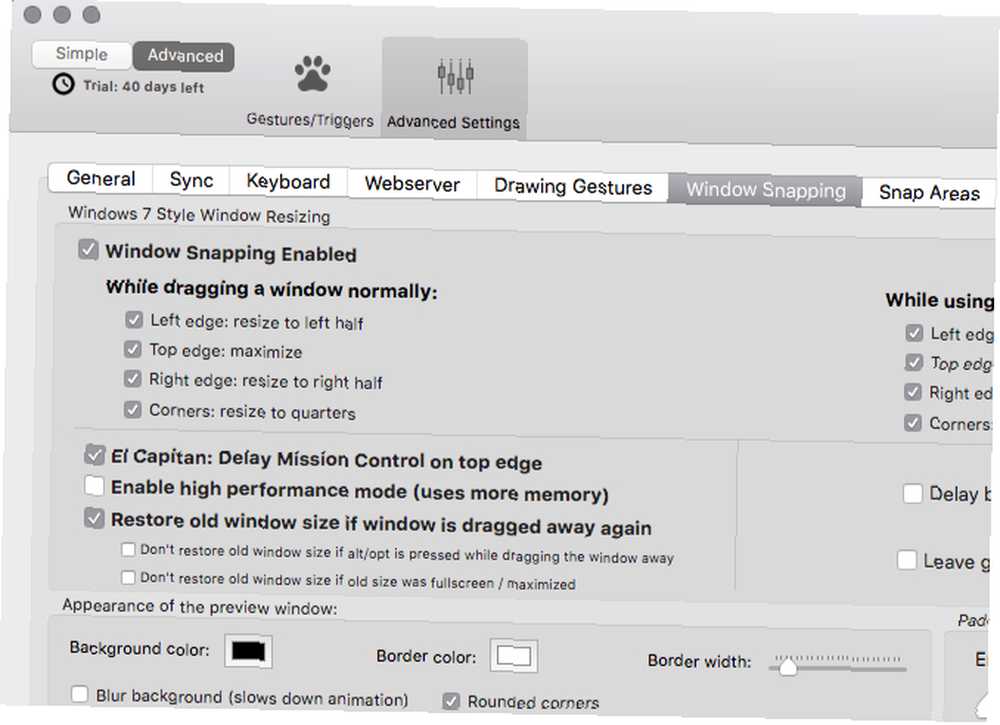
BTT vam omogućuje pomicanje prozora kako biste ih savršeno rasporedili. Možete ih povećati, povežite ih na bilo koji kut zaslona i povećati ih na različite veličine. Također imate mogućnost stvaranja prilagođenih područja uskočenja i postavljanja podijeljenih pogleda.
Naravno, budući da je ovo BTT o kojem govorimo, možete koristiti razne vrste unosa (uključujući geste) za prilagodbu ponašanja prozora.
Ako biste radije dobili samo značajke prozora BTT za kontrolu prozora, a ostatak ostavili, pokušajte sa BetterSnapTool (3 USD). Potječe od istog razvojnog programera kao i BTT i jedan je od najboljih alata za upravljanje prozorima za Mac zajedno sa Spectacle.
4. Snimke zaslona, proširenje teksta, Međuspremnik
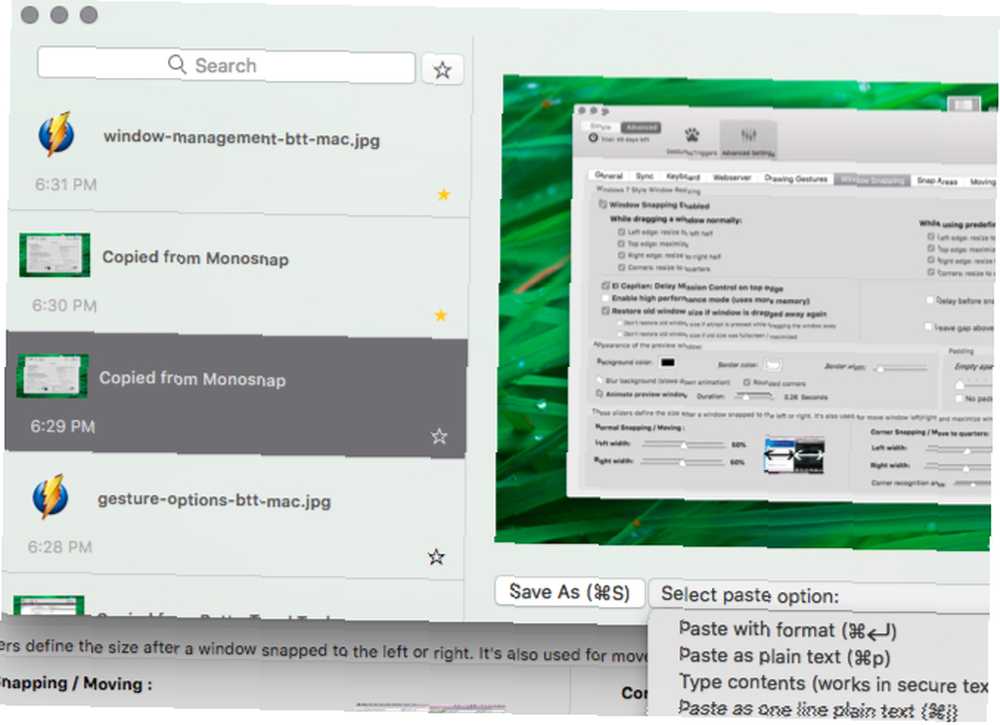
BTT bi vas mogao iskušati da se riješite alata za snimanje zaslona, aplikacije za proširenje teksta i upravitelja međuspremnika. Aplikacija sadrži ugrađene opcije za sva tri alata.
Alat za snimanje zaslona je sasvim prilagodljiv, kao što možete vidjeti na snimci zaslona u nastavku. Morate odrediti želite li snimiti cijeli zaslon, određeni prozor ili prilagođeno područje. Također možete postaviti kašnjenje, pokrenuti nekoliko unaprijed praćenih radnji i konfigurirati format za naziv i vrstu datoteke.
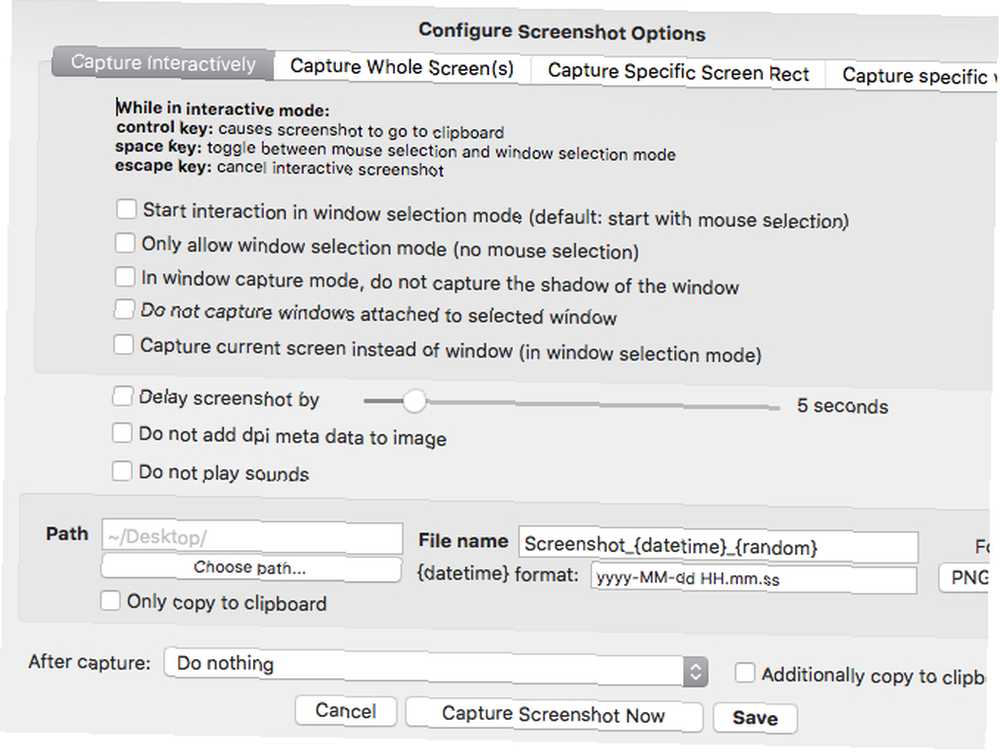
Pomoćni program za proširenje teksta jednostavan je za upotrebu. Sve što trebate učiniti je dodijeliti prečac za umetanje ili lijepljenje tekstualnih isječaka u bilo koju aplikaciju po vašem izboru.
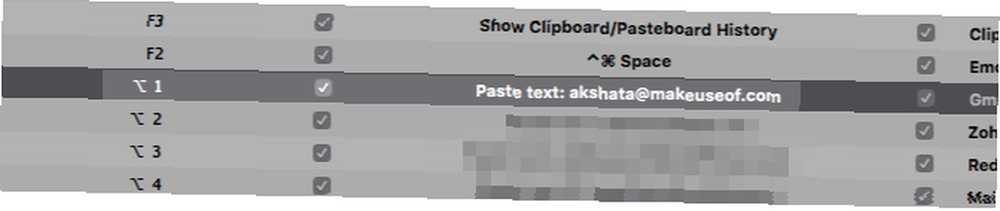
Upravitelj međuspremnika možete spremiti tekst, veze i slike za vas i zalijepiti ih bilo gdje (sa ili bez oblikovanja) pomoću prečaca. Možete čak i zalijepiti stavke kao datoteku i uređivati kopirani sadržaj izravno iz međuspremnika.
Kako započeti s BetterTouchTool
Možda ćete se zastrašiti zbog svih opcija koje vas gledaju kad prvi put otvorite BTT. Ako se to dogodi, usredotočite se samo na tastatura odjeljak u crnoj navigacijskoj traci od kraja do kraja.
Nakon što postavite nekoliko prilagođenih prečaca, zasigurno ćete se više ugoditi BTT-u. Aplikacija ima numeričke strelice da vas usmjeri u pravom smjeru.
Sada ćemo vidjeti kako postaviti prilagođeni prečac na tipkovnici od tastatura odjeljak:
1. Kliknite na Dodavanje nove prečice ili slijeda ključeva dugme.
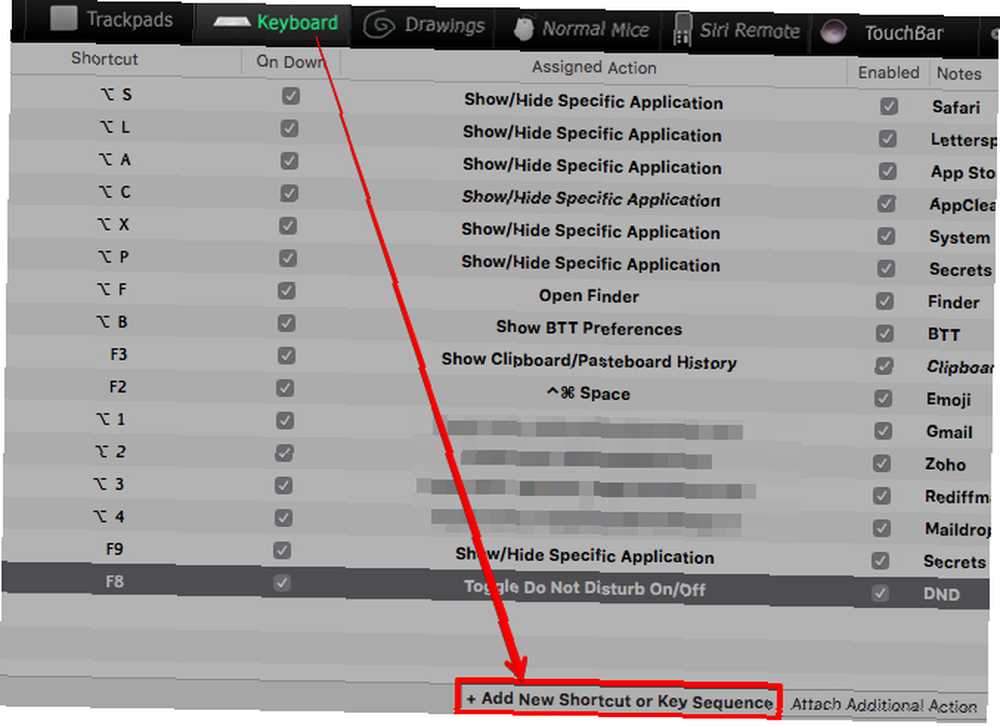
2. Kliknite na Kliknite za snimanje prečaca na donjoj ploči i pritisnite kombinaciju tipki koju želite koristiti.
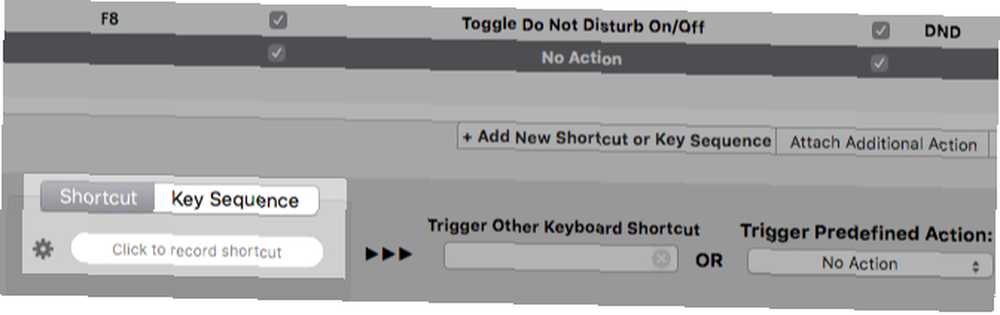
3. Otvorite Okidač unaprijed definiranu akciju padajući izbornik s desne strane.
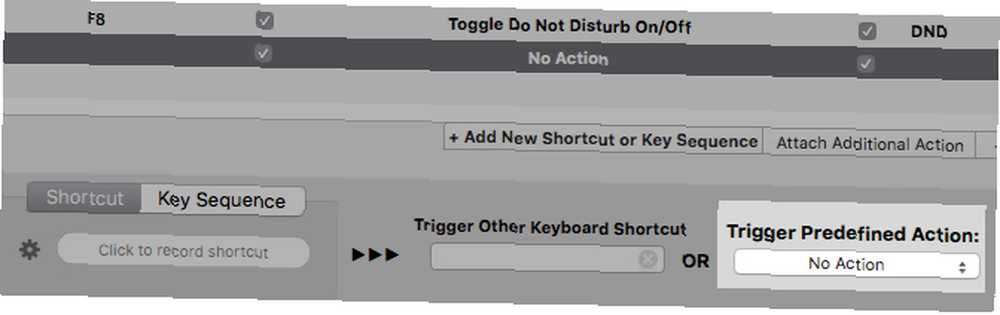
4. Odaberite akciju koju želite pokrenuti pomoću tipkovne prečace koju ste zabilježili u prvom koraku. Na primjer, da biste snimili snimke zaslona, odaberite opciju Snimi snimku zaslona ili Snimite snimku zaslona i uredite u BTT radnja. Ako je to međuspremnik koji tražite, odaberite Prikaži povijest međuspremnika / kartona radnja.
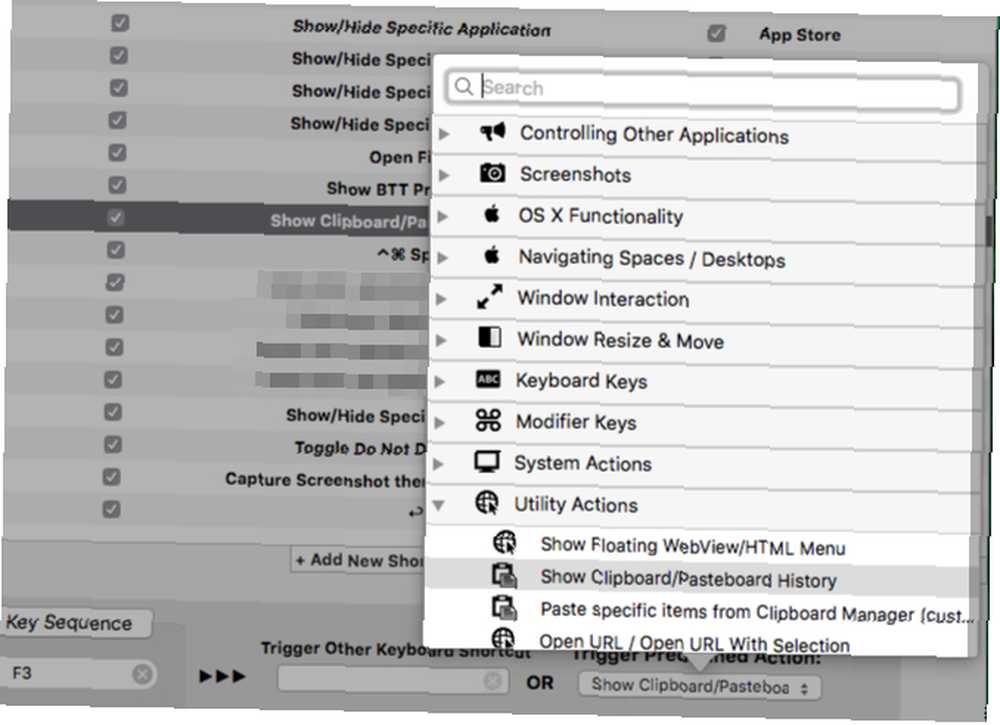
Okidač unaprijed definiranu akciju na padajućem izborniku nalazi se sva snaga BTT-a. Pogledajte njegov sadržaj i odmah ćete vidjeti koliko je BTT zapravo svestran.
Vidi Pokretanje druge prečice na tipkovnici slijeva od ovog padajućeg izbornika? Omogućuje vam pokretanje druge kombinacije tipki ili tipki pomoću originalnog izbora prečaca. Ova je značajka korisna kada želite ponovno preslikavati tipke kao što smo gore raspravljali.
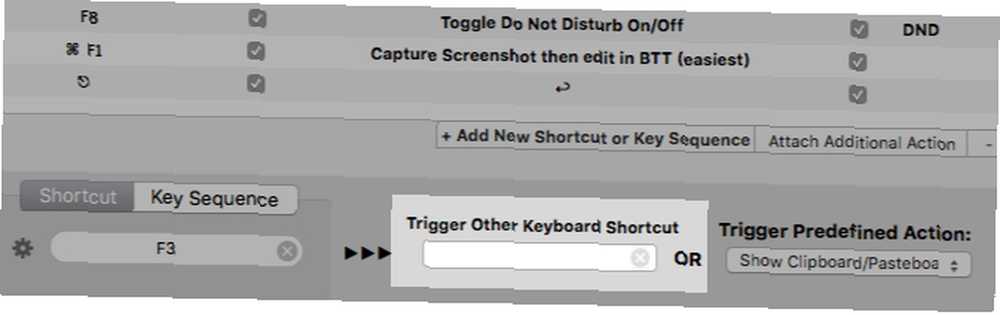
Otkrićete da sučelje za svaku vrstu ulaza slijedi sličan obrazac. Pa nakon što naučite stvoriti prilagođene prečace na tipkovnici, postavljanje prečaca za druge oblike unosa je jednostavno.
BTT prečaci se prema zadanim postavkama primjenjuju na macOS-u, zato ćete vidjeti da bočna traka prikazuje tu opciju Globalno kako je odabrano. Ako želite stvoriti prečace za određenu aplikaciju, prvo ćete je morati dodati / odabrati na bočnoj traci.
BetterTouchTool je produktivnost Maca u najboljem redu
Zahvaljujući BTT-u, ne morate prebacivati između Mac računara trackpad, tipkovnicu i druge uređaje za unos tako često kao do sada. Također, pomoću gesta i prečaca po vašem izboru manje ćete ih zaboraviti.
Jeste li spremni učiniti Mac proces bez napora sada? Idite naprijed i isprobajte BetterTouchTool 45 dana (dostupno i putem Setappa.) To je neophodna aplikacija, pogotovo ako cijeli dan provodite na Mac računalu ili ako radite s više Mac monitora. Osnovni alati i savjeti za rad s više Mac Monitora Alati i savjeti za rad s više Mac Monitora Pronašli ste prave adaptere za zaslon za svoj Mac i povezani drugi monitor - što sada? Evo svega što trebate znati kako postaviti i koristiti više monitora sa svojim Macom. .











