
Gabriel Brooks
0
1372
375
Na vašem Macu imate instalirane tone aplikacija, od kojih ste neke potpuno zaboravili? Možete ih pregledati i u samo nekoliko trenutaka zadržati referentni popis svakog programa na vašem sustavu.
Danas ćemo prikazati četiri načina na koje možete generirati popis instaliranih aplikacija na Mac računalu.
Zašto bih želio popis instaliranih aplikacija?
Nekoliko je razloga zbog kojih je dobra ideja stvoriti popis vaših aplikacija:
- Kupili ste novi Mac i morate ga postaviti. Prije nego što se riješite svog starog Maca, trebali biste generirati popis programa na njemu kako biste znali što instalirati na novo računalo.
- Vaš se Mac loše ponaša i trebate ponovo instalirati korisnike macOS-a Mac: Postoji li dobar razlog da se ikada ponovo instalira OS X? Korisnici Mac računala: Postoji li dobar razlog da se ikada ponovo instalira OS X? Trebate li redovito ponovo instalirati OS X da bi se vaš Mac dobro izvodio? Ne. Postoje li slučajevi kada bi to mogao biti dobra ideja? Možda. Evo kada. , Možda se vaš Mac za starenje još uvijek pokreće, čak i nakon što ste isprobali trikove kako ubrzati svoj Mac. Kako se stari Mac osjećati kao novi opet Kako se stari Mac osjeća kao novi opet vaš Mac možda ima nekoliko godina, ali uz malo ljubavi i nadogradnje, možete učiniti da se osjećate kao novi. , Stvorite popis instaliranih aplikacija prije ponovne instalacije sustava da biste znali koje biste aplikacije trebali ponovo instalirati nakon što učitate novi OS.
- Želite smanjiti vrijednost macOS-a. Ako posjedujete stariji Mac, novija izdanja macOS-a možda neće dobro raditi na vašem računalu. Jedina mogućnost nadogradnje je svježa instalacija macOS-a (ili OS X). Imati popis instaliranih aplikacija prije vraćanja na stariju verziju korisno je tako da znate koje aplikacije trebate ponovo instalirati ako te aplikacije rade na starijem sustavu.
Pogledajmo najbolje načine izrade ovog popisa.
1. Popis svih aplikacija pomoću aplikacije Finder i TextEdit
Sve aplikacije u paketu s novim Mac-om Potpuni vodič za zadane Mac aplikacije i što oni čine Potpuni vodič za zadane Mac aplikacije i ono što rade na vašem Mac-u dolaze s puno aplikacija za sve vrste zadataka, ali možda ćete i dalje biti zbunjeni onim što rade ili trebaju li vam neke od njih, plus aplikacije koje ste instalirali i putem App Store-a i većina upravitelja paketa nalaze se u mapi Applications.
Možete lako generirati popis svih aplikacija u mapi Applications pomoću Finder-a i TextEdita. Za početak, otvorite Finder i pritisnite Cmd + Shift + A za skok do mape Applications.
Ako trenutno ne vidite sadržaj mape Programi kao popis, pritisnite Cmd + 2, ili otići Vidi> kao Popis.
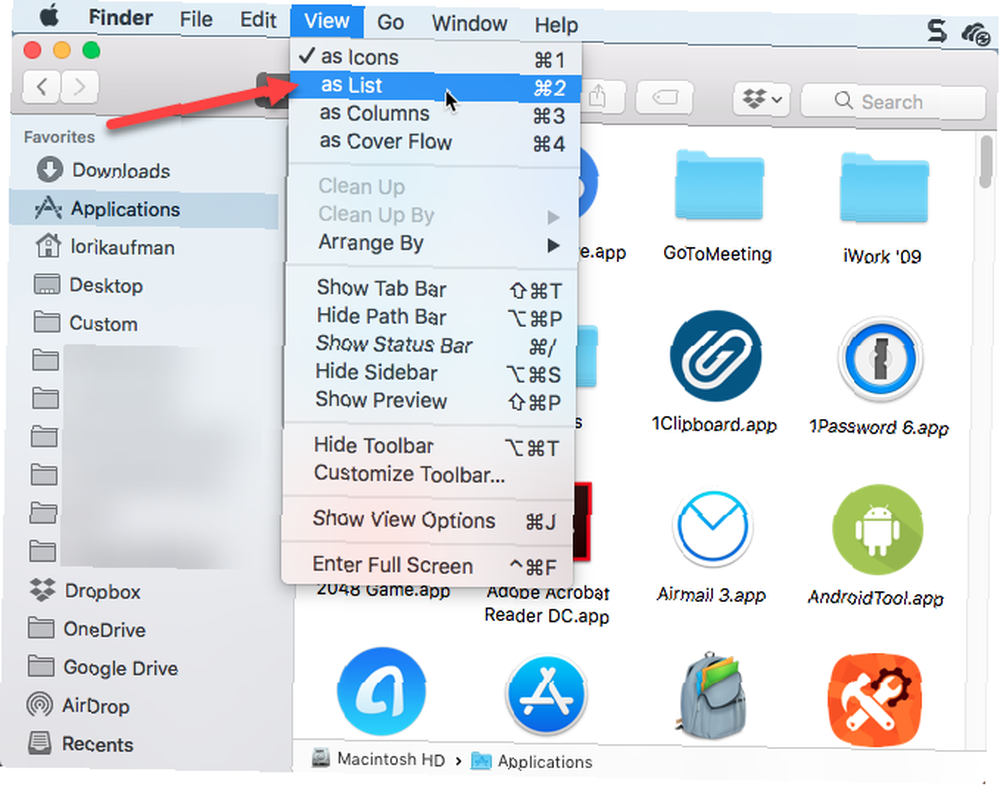
Neke se aplikacije nalaze u podmapama u mapi Applications. Da biste prikazali aplikacije u podmapama, proširite mape koje želite uključiti klikom na ikonu trokuta s lijeve strane mape.
Nakon što proširite sve mape koje želite, pritisnite Cmd + A za odabir svih stavki u mapi Applications. Zatim pritisnite Cmd + C za kopiranje popisa.

Otvorite novi dokument u TextEditu. Zatim idite na Uredi> stil lijepljenja i podudaranja, ili pogoditi Cmd + opcija + Shift + V.
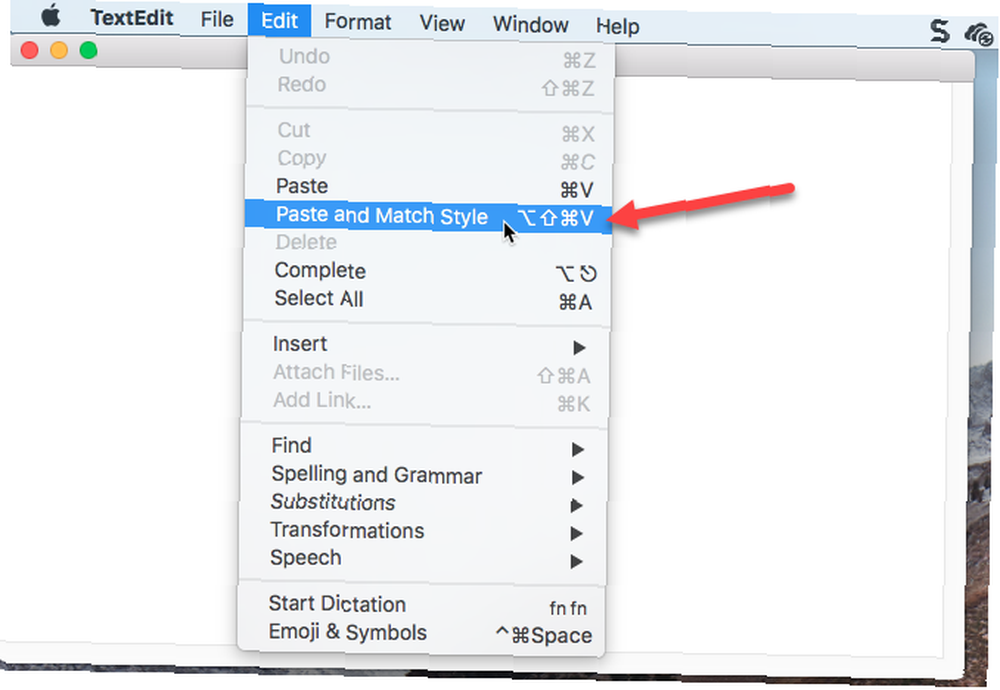
Sve aplikacije u mapi Finder's Applications, uključujući aplikacije u proširenim mapama, zalijepljene su u TextEdit datoteku. Neke datoteke u mapama možda nisu aplikacije. Možete proći kroz popis i izbrisati sve datoteke koje ne završavaju .app.
Pogoditi Cmd + S da biste tu datoteku spremili kao a TXT ili RTF datoteka. Trebali biste kopirati ovu datoteku na vanjski ili mrežni pogon kako bi bila dostupna za upotrebu nakon što više ne koristite svoj trenutni stroj.
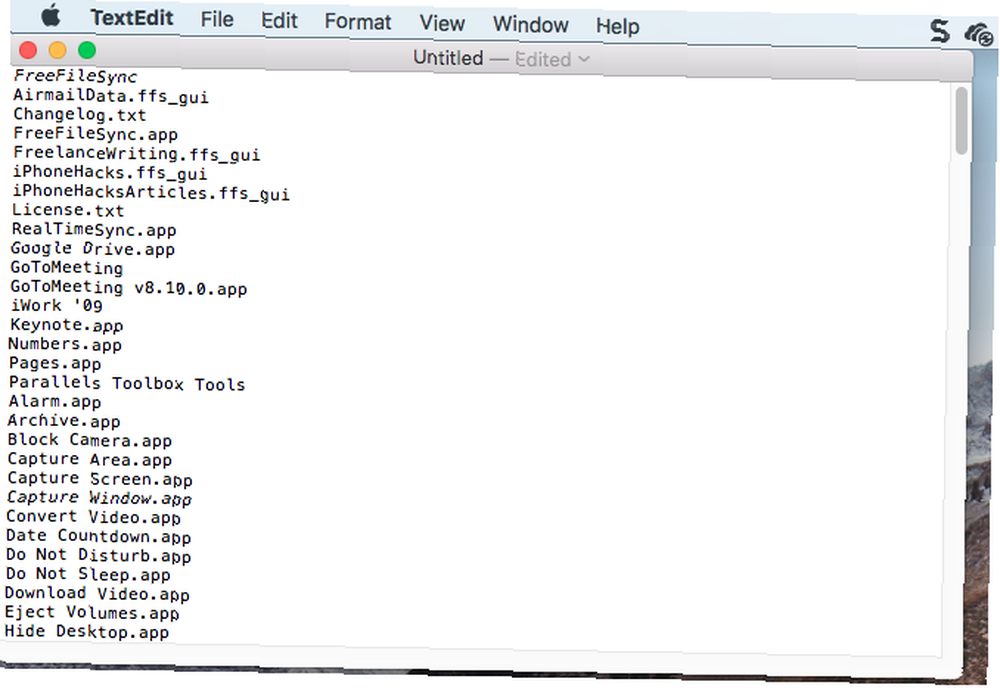
2. Popis svih aplikacija pomoću terminala
Ako volite koristiti Terminal, a ne Finder, možete generirati popis aplikacija u mapi Applications pomoću naredbe. Pokrenite prozor terminala (od Aplikacije> Uslužni programi) i upišite sljedeću naredbu:
ls -la / Aplikacije /> /Users/ evidenceUSERNAMESense/InstalledApps/InstalledAppsTerminal.txtTo generira detaljan popis mape mape Programi i zapisuje je u tekstualnu datoteku na navedenom putu. Obavezno zamijenite KORISNIČKO IME s vašim i slobodno promijenite putanju i naziv datoteke ako želite.
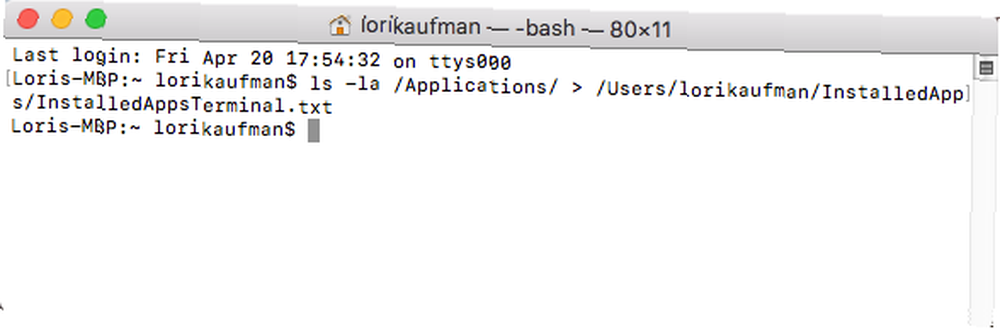
-la atributi upućuje sustavu da pokaže detaljan popis svih datoteka u mapi (-l), uključujući skrivene datoteke (-). Ovo daje detaljniji popis od metode Finder i TextEdit raspravljane u prethodnom odjeljku.
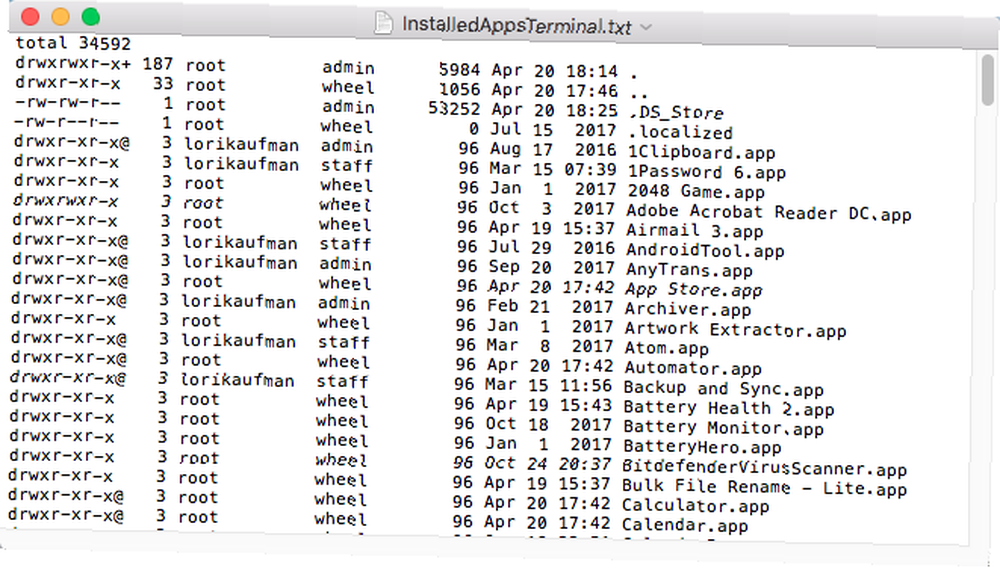
3. Lista svih APP datoteka svugdje pomoću terminala
Ponekad su aplikacije instalirane na lokacijama koje nisu mapa Applications, posebno ako preuzimate aplikacije izvan App Store-a. U tom slučaju možete generirati popis aplikacija instaliranih bilo gdje za bilo kojeg korisnika i u bilo kojoj mapi pomoću naredbe u terminalu.
Pokrenite prozor terminala (Aplikacije> Uslužni programi) i upišite sljedeću naredbu:
sudo find / -iname '* .app'> /Users/ evidenceUSERNAMEember/InstalledApps/InstalledAppsOnSystemTerminal.txtOvo nalazi bilo koji APP datoteka na vašem sustavu, zanemarujući slučaj (-iname), i šalje rezultate u navedenu tekstnu datoteku. Ne zaboravite zamijeniti KORISNIČKO IME sa svojim i promijenite putanju i naziv datoteke ako želite.
Također možete ograničiti rezultate zamjenom crteža (/) nakon pronaći s putom do mape za pretraživanje.
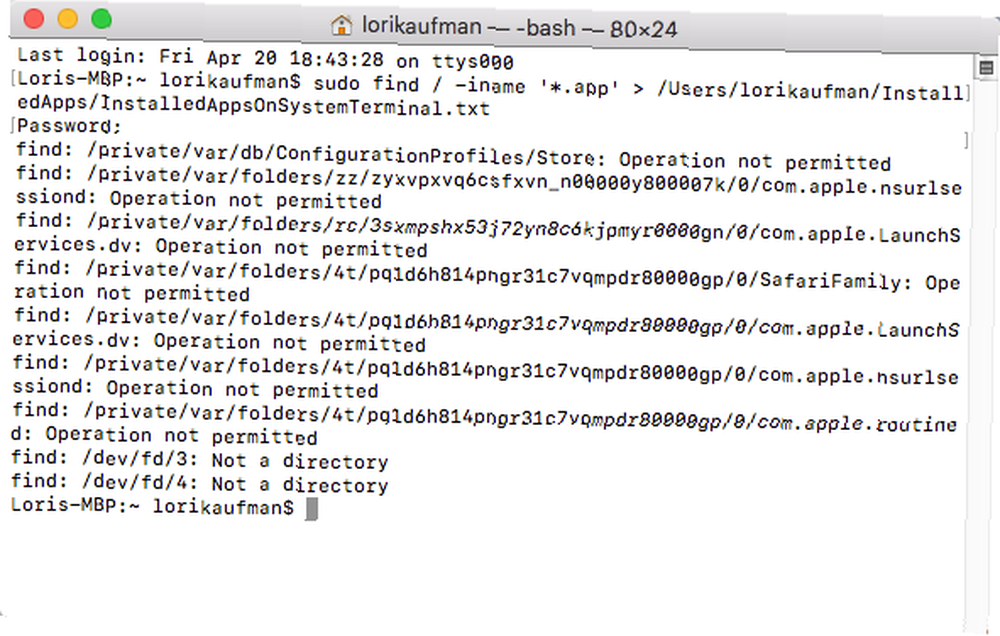
Postoji šansa da ćete ih vidjeti operacija nije dopuštena poruke. To je zato što pronaći naredba pretražuje cijeli sustav, a neka područja sustava ne dopuštaju pristup. Vi svibanj također vidjeti Nije imenik poruka. Ne brinite se za nijedan od ovih i dalje ćete dobiti popis APP datoteke na vašem sustavu.
Popis uključuje puni put do svake datoteke.
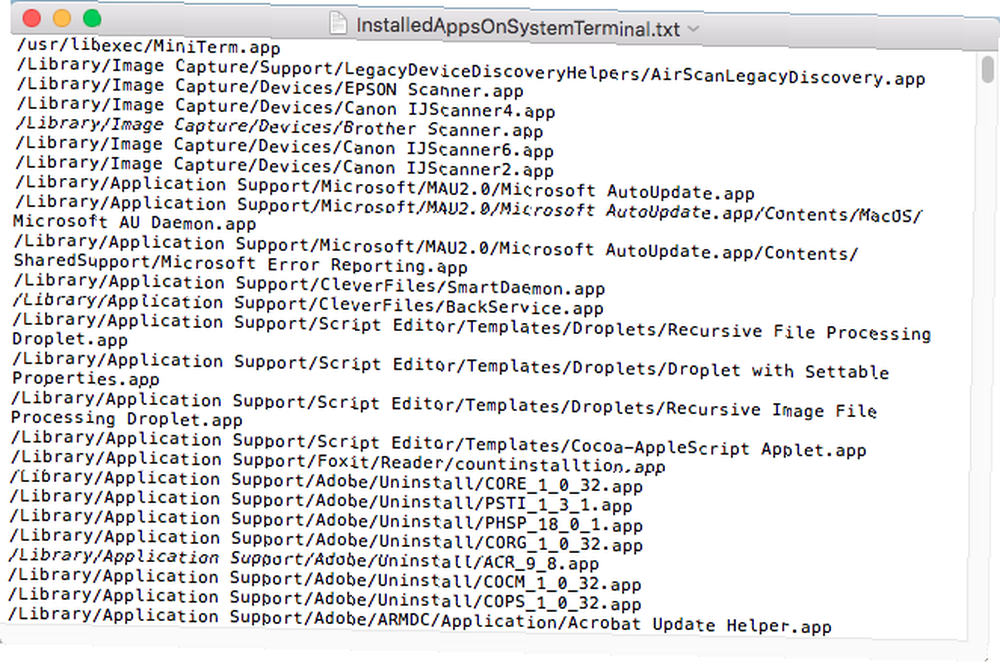
4. Popis svih aplikacija za Mac Store Store pomoću terminala
Možda želite znati koje ste aplikacije instalirali upravo iz Mac App Store-a. Da biste generirali ovaj popis, pokrenite prozor terminala (Aplikacije> Uslužni programi) i upišite sljedeću naredbu:
pronađi / Aplikacije-put '* Sadržaj / _MASReceipt / primanje' -maxdepth 4 -print | \ sed 's # .app / Sadržaj / _MASReceipt / primanje # .app # g; a # / aplikacije / ##”Ova naredba izgleda u mapi Applications, a zatim prelazi u potvrde mapa za svaku aplikaciju (koja se nalazi u sadržaju paketa svake aplikacije) da biste vidjeli koje aplikacije imaju potvrdu od Mac App Store-a. Nadamo se da niste kupili nijednu aplikaciju koja troši novac.
Rezultati pretraživanja navedeni su u prozoru Terminala. Pokušao sam rezultate preusmjeriti u tekstualnu datoteku, ali to sa ovom naredbom nije uspjelo. Međutim, možete jednostavno odabrati popis APP datoteka i kopirati ga (Cmd + C). Zatim ga možete zalijepiti u dokument u TextEditu ili drugoj aplikaciji dokumenta i spremiti popis.
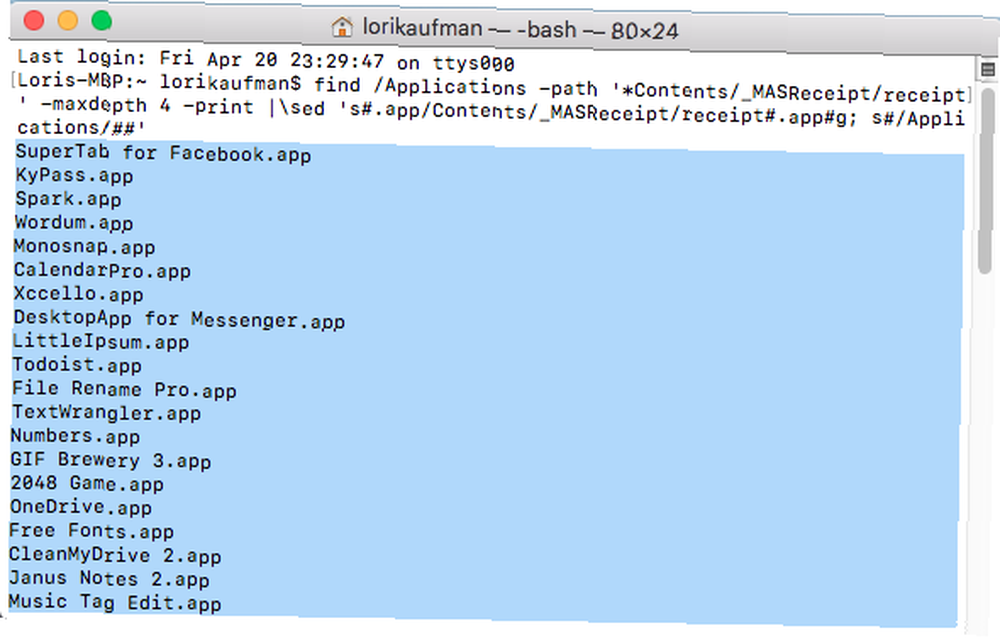
Izradite sigurnosnu kopiju Mac popisa aplikacija
Pomoću četiri metode o kojima smo razgovarali mogli biste dobiti do četiri različita popisa aplikacija. Stoga je vjerojatno dobra ideja koristiti više metoda za generiranje više popisa aplikacija kako biste bili sigurni da znate sve aplikacije instalirane na vašem Macu.
Ne zaboravite pohraniti popise aplikacija na vanjski ili mrežni pogon kako biste ih imali prilikom postavljanja novog Maca ili ponovno instaliranog sustava na trenutnom Macu. Tekstualne datoteke su dobar izbor formata za vaše popise. Budući da ih TextEdit ili bilo koji drugi uređivač teksta može čitati, nećete trebati instalirati poseban softver.
Bez obzira na situaciju, dobra je ideja sigurnosno kopirati popise ručno ili ih uključiti u Mac rješenje za sigurnosnu kopiju. 5 Lokalna Mac sigurnosna kopija rješenja koja nisu vremeplov 5 Lokalna Mac sigurnosna kopija rješenja koja nisu vremenski stroj Postoji puno Mac sigurnosnih kopija opcije su vani, a mnoge od njih imaju značajke s kojima se Appleova zadana sigurnosna kopija jednostavno ne može natjecati. .











