
Brian Curtis
0
4941
844
Imate problema s Keychain Accessom, aplikacijom za upravljanje lozinkama na vašem Macu? Nisi sam. Nekoliko problema s keychain-om za prijavu zapravo su prilično česti.
U ovom članku istražujemo pet najupornijih problema s Mac Keychainom i njihova najpogodnija rješenja.
1. macOS zadržava traženje lozinke za ključ prijave
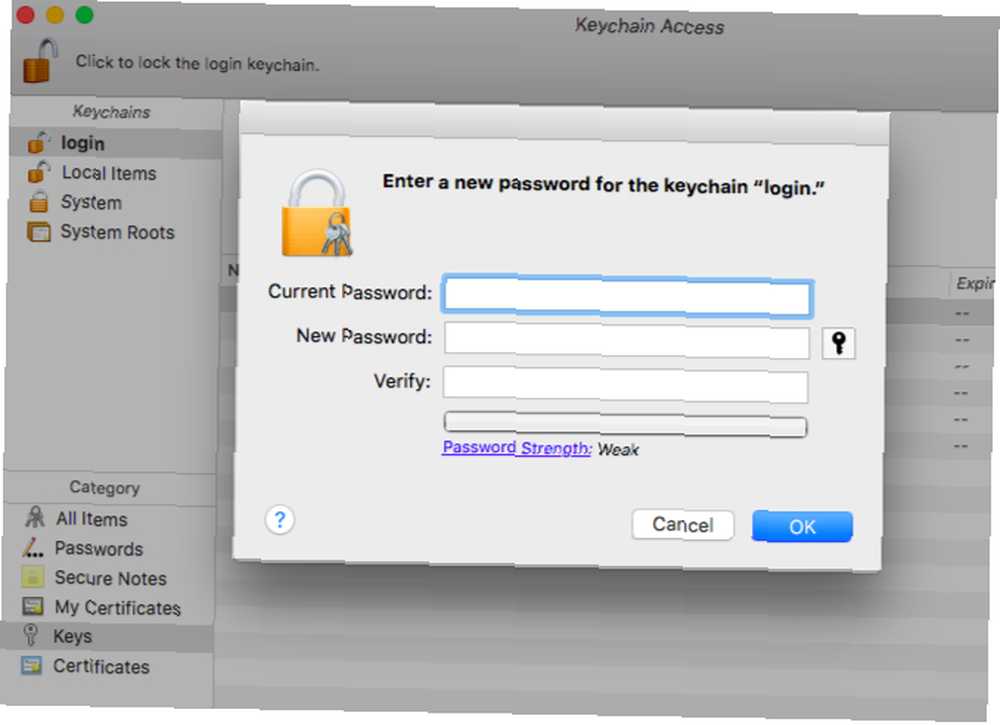
Ovaj biste problem mogli naići na macOS verzijama starijim od High Sierra. Javlja se kada ste promijenili lozinku za svoj macOS korisnički račun.
Razlog za to je taj što ključ za prijavu i dalje radi sa vašom starom zaporkom. Kao rezultat, macOS od vas traži da unesete to kad bilo koja funkcija zahtijeva pristup ključanici.
Napomena o macOS-u Sierra
Kad promijenite lozinku korisničkog računa na usluzi High Sierra, macOS stvara novi privjesak za ključeve za vas. Tvoj stari se drži okolo; naći ćete ga ispod ~ / Library / Keychains, s riječju preimenovan u njegovo ime.
Ova automatska izrada ključeva samo je djelomično korisna. Čak i ako se lozinka privjesnice sada podudara sa zaporkom vašeg računa, unosi zaporke nestaju. Morat ćete ih uvesti sa starog privjeska za ključeve.
Vratimo se izvornom problemu. Ovdje je rješenje ažuriranje lozinke privjeska za ključeve kako bi odgovaralo novoj zaporki vašeg korisničkog računa. Naravno, morat ćete znati i staru lozinku kako biste to napravili.
Za početak otvorite aplikaciju Keychain Access od Applications / Utilities ili ga učinkovitije potražite uz pomoć reflektora U Mac OS X Sa našim najboljim savjetima za reflektore Učinkovitije pretražujte u Mac OS X Sa našim najboljim savjetima za reflektore Spotlight već godinama predstavlja ubojitu Mac značajku, a Cupertino redovno školuje Redmond u umjetnosti desktop računara traži. Evo nekoliko savjeta koji će vam pomoći da pronađete više na svom Macu. , Sada, pod keychains na bočnoj traci odaberite prijaviti se.
Sljedeće je vrijeme da se otvori dijaloški okvir za promjenu lozinke. Za to ćete trebati kliknuti Edit> Change password for Keychain “prijaviti se”.
U upit koji se pojavljuje unesite potrebna polja zaporke i pritisnite u redu dugme. Ako želite da aplikacija generira lozinku za vas, kliknite na ključ pored ikone Nova lozinka polje.
2. Zaboravili ste lozinku za svoj Mac Keychain
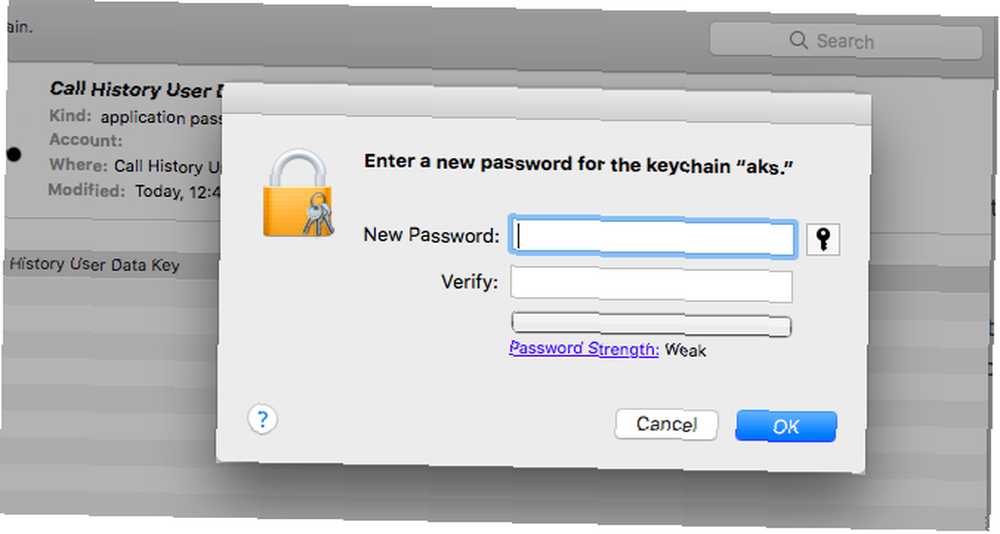
Ne postoji izravno rješenje za ovaj problem. Najbolje što možete učiniti je stvoriti novi privjesak za ključeve, što znači izgubiti sve podatke iz starog.
Aplikacija će ponovno useliti novi privjesak za ključeve dok se bavite svojim poslom. Zato očekujte nove upute za provjeru autentičnosti kada se prijavite u aplikacije i usluge.
Da biste stvorili novi privjesak za ključeve, kliknite na Datoteka> Novi privjesak za ključeve i slijedite upute na zaslonu. Kada je vrijeme za unos nove lozinke, utipkajte lozinku svog trenutnog korisničkog računa. Ako odaberete drugu lozinku, možete naići na problem koji smo gore raspravljali.
3. Zaboravili ste lozinku za Wi-Fi, uslugu ili aplikaciju
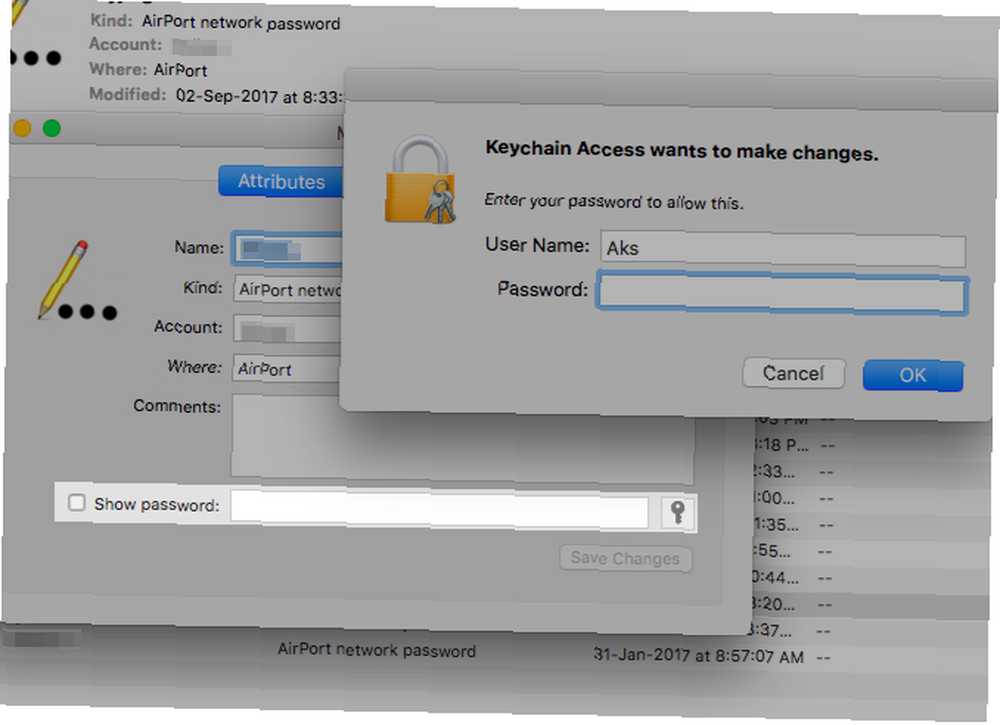
Ove se lozinke mogu lako pronaći. Sve što trebate zapamtiti je zaporka vašeg korisničkog računa.
Recimo da ste zaboravili lozinku svoje Wi-Fi mreže kod kuće i želite je dohvatiti radi povezivanja drugog uređaja s mrežom.
U tom slučaju otvorite aplikaciju Keychain Access i pronađite stavku čiju ste lozinku zaboravili. Kada dvaput kliknete na tu stavku, pojavit će se dijaloški okvir s oznakom Značajke odabrana kartica.
Na ovoj kartici potvrdite okvir s lijeve strane Pokaži lozinku. Zbog toga ćete morati unijeti lozinku za privjesak za privjesak. Jednom kada biste to učinili, trebali biste vidjeti lozinku koju tražite Pokaži lozinku polje.
Da biste preuzeli Wi-Fi lozinke, također možete instalirati aplikaciju pod nazivom wifi-lozinka s upraviteljem paketa Homebrew.
4. Mac Keychain aplikacija puna je nereda
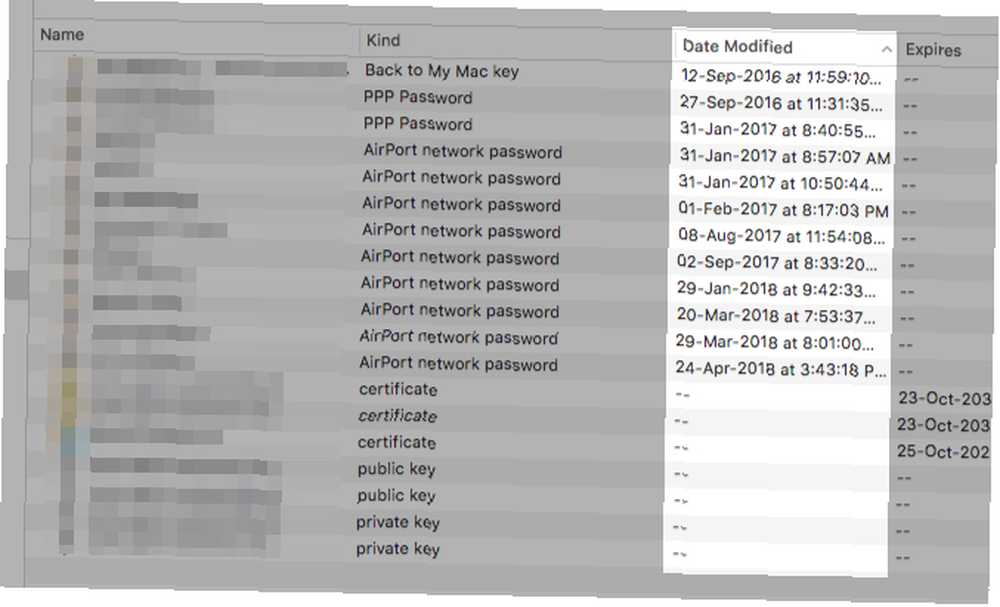
Vaš privjesak za privjesak na prvi pogled može biti neuredan. Vjerojatno sadrži zaporke za račune i usluge kojih ste se odavno odrekli.
Većinom je ova nered bezopasna i možete je ostaviti na miru. No, kada Keychain inzistira na spremanju i starih zaporki i njihovih ažuriranih kolega u nekim slučajevima, možete naići na probleme s provjerom autentičnosti..
Morate sami iskopčati privjesak za ključeve pomoću gumba Izbrisati stavka kontekstnog izbornika za unose. Ako vam je potrebna pomoć za pronalaženje svih stvarno starih zaporki, kliknite na Datum Izmjena zaglavlje stupca da prvo postroji najstarije zapise.
Budite izuzetno oprezni dok brišete lozinke! Provjerite da ne bacate trenutni unos lozinke ili bilo koji drugi važan. Upotrijebite gore prikazanu metodu da zavirite u lozinke kako biste mogli provjeriti postoje li.
Da li biste radije izbrisali sve i počeli ispočetka, umjesto da ispadnete? Probajte Poništite moje zadane ključeve opcija tada. Skriven je ispod Pristup ključevima> Postavke.
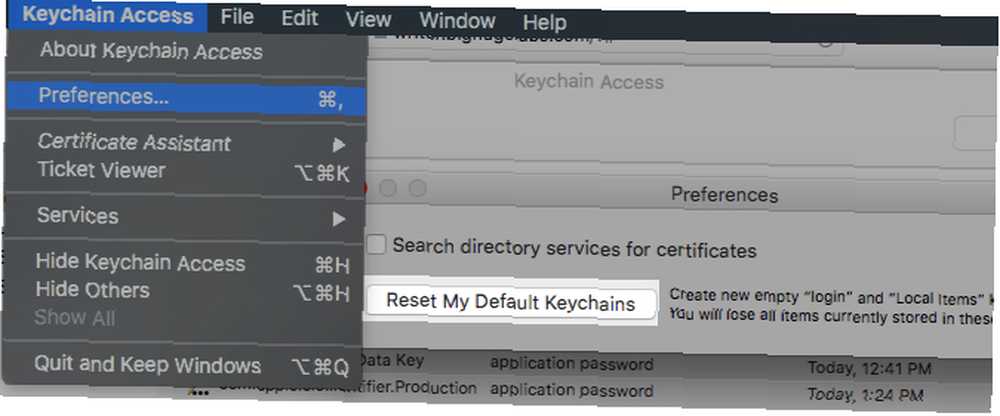
Kao alternativu, možete stvoriti novi privjesak za ključeve kao što je objašnjeno u gornjem odjeljku 2, i prebaciti nekoliko starih unosa iz stare privjesnice. Slobodno povucite i ispustite predmete koje želite premjestiti. Ali imajte na umu da ćete za svaki unos morati unijeti staru lozinku privjeska za ključeve.
Ako kliknete na Uvijek dopustite gumba, dozvolite promjenu za sve unose odjednom. No usprkos tome, ponekad morate proći više od jednog upita za provjeru autentičnosti.
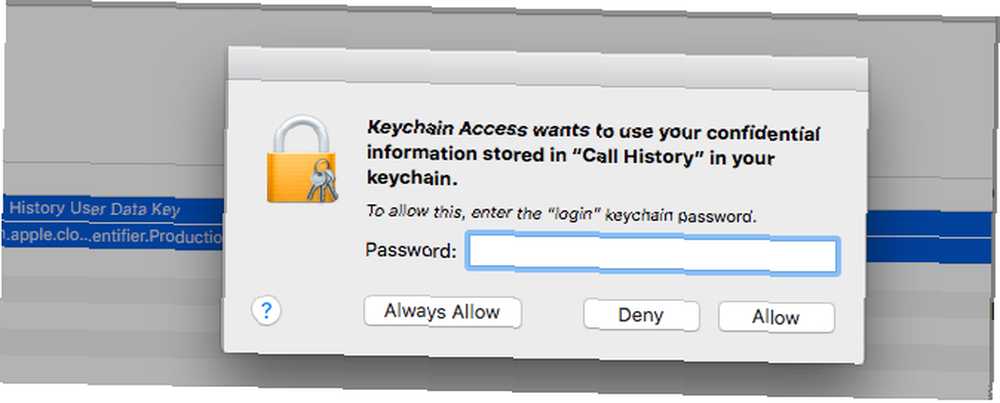
5. Zaboravili ste sigurnosni kod svog iCloud Keychaina
Ako koristite iCloud privjesak za ključeve Trebate li koristiti iCloud Keychain za sinkronizaciju lozinki na Mac i iOS? Treba li koristiti iCloud Keychain za sinkronizaciju lozinki na Mac i iOS-u? Ako prvenstveno koristite Appleove proizvode, zašto ne biste potpuno koristili vlastiti upravitelj lozinki tvrtke? da biste napravili sigurnosnu kopiju vjerodajnica na svoj iCloud račun, dobit ćete sigurnosni kôd s njim tijekom postavljanja sinkronizacije.
Možda ste zaboravili ovaj kôd i željeli biste ga preuzeti. Iako nema izravnog načina za to, možete generirati novi kôd s Mac-a ili iPhonea ako uređaj na njemu ima omogućen iCloud privjesak za ključeve.
Za početak posjetite Postavke sustava> iCloud i kliknite na Opcije gumb pokraj Keychain.
Bilješka: Nećete vidjeti Opcije gumb ako ste za Apple ID omogućili dvofaktorsku provjeru autentičnosti (2FA). Morat ćete isključiti značajku s appleid.apple.com, resetirati sigurnosni kôd i ponovo uključiti 2FA.
U sljedećem retku pritisnite na Promijenite sigurnosni kôd tipku i upišite novi kod. Jednom kada dođe do promjene, možete koristiti novi kôd za postavljanje iCloud Keychain na druge uređaje.

Ovo rješenje je korisno ako ste se isključili iz iCloud Keychain jer ste previše puta unijeli pogrešan sigurnosni kôd..
Ako nemate uređaj koji bi mogao generirati novi sigurnosni kod, nemate druge opcije osim da resetirate iCloud privjesak za ključeve. To možete učiniti s Mac računala putem Postavke sustava> iCloud.
Prvo odaberite potvrdni okvir za privjesak i prijavite se sa svojom Apple ID lozinkom. Jednom kada kliknete na Upotrijebite kod gumba u dijaloškom okviru koji se prikaže dobivate pristup Zaboravljeni kod? opcija. Nakon što kliknete na ovaj, pronaći ćete gumb koji vam omogućuje resetiranje privjeska za ključeve.
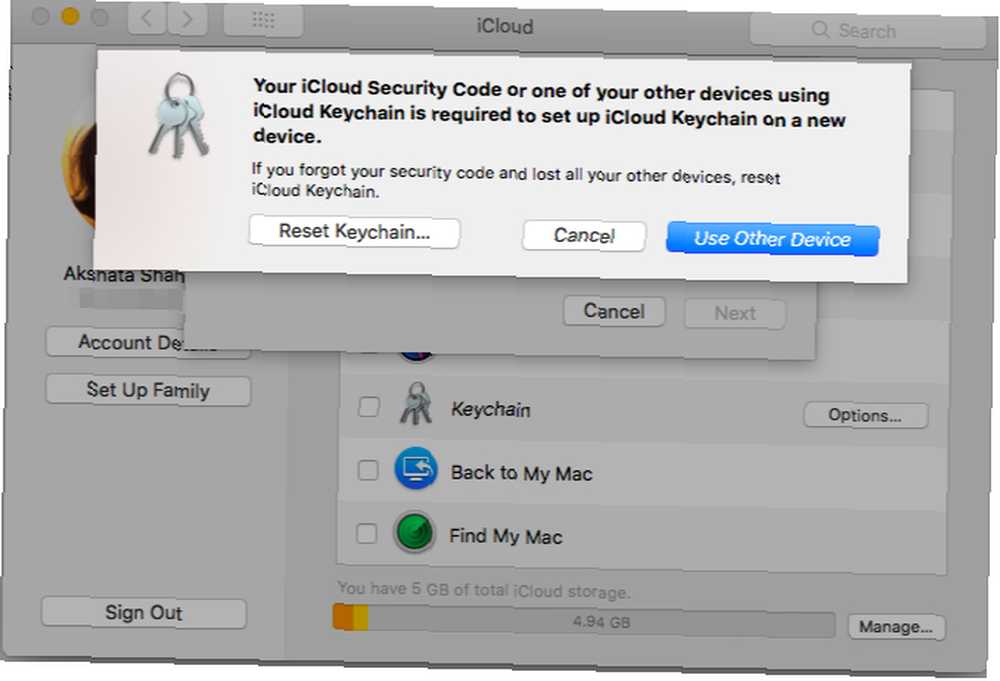
Raspravljali smo o rješenjima za mnoge druge iCloud probleme. 9 najčešćih problema iCloud i kako ih popraviti 9 najčešćih problema iCloud i kako ih riješiti Vidjevši poruku "ne može se povezati na poslužitelj" ili "Ažuriranje iCloud postavki" na vaš iPhone? Pokazat ćemo vam kako riješiti ove uobičajene probleme s iCloudom. ako imate nekih sličnih problema.
Popravite taj privjesak za ključeve i ponovno pokrenite stvari
Aplikacija Keychain Access uglavnom vam ostaje izvan puta. No povremeno vam može smetati problem ili neispravnost.
Sada znate kako riješiti najčešće probleme s privjescima ako naiđete na bilo koji. Naša rješenja za ostale uobičajene probleme macOS-a Ne dopustite da vam ovih 8 uobičajenih problema macOS-a više ne smeta. Ne dozvolite da vas ovih 8 uobičajenih problema macOS-a i dalje muči ponavljajućim iCloudovim upitima? Ne možete pronaći privitak e-pošte? Evo još osam ispravki za uobičajene macOS smetnje. pomoći će vam da i vaš Mac ostane bez problema.











