
Owen Little
0
3244
210
Snimke zaslona pretvorile su se u preferirani oblik komunikacije. Koristimo ih za dijeljenje smiješnog razgovora ili relevantnih dijelova članka. Koristite obilježene snimke zaslona kako bismo istaknuli ludost koja se događa na zaslonu našeg iPhonea.
Možda ste već navikli na krug snimaka zaslona iPhonea. Napravite snimku zaslona, idete u aplikaciju, dijelite sliku i zaboravite na nju dok slika zauzima prostor na vašem iPhoneu. Koristite li svoju iPhone kameru za pamćenje stvari? Kako upravljati neredom Upotrijebite fotoaparat iPhone za pamćenje stvari? Kako upravljati neredom Neki od nas koriste iPhone kameru kao memorijski uređaj, ali ne trebamo zadržati sve one korisne stavke u našem Camera Rollu pored naših dragocjenih uspomena. , Postoji bolji način. I postoji toliko puno više što možete učiniti sa svojim iPhone snimkama zaslona.
Osnove zaslona iPhonea
Ako iPhone koristite s fizičkim gumbom Početna, samo pritisnite Dom i Sleep / Wake zajedno napravite snimku zaslona. Ako koristite iPhone X Potpuni vodič za korištenje iPhonea X Potpuni vodič za korištenje vašeg iPhonea X iPhone prepisuje 10 godina povijesti iPhonea, a s njim i 10 godina mišićne memorije. Evo kako se prilagoditi Appleovom novom načinu postupanja. , pritisni Strana gumb i Pojačati gumb zajedno za isti učinak.
Ako ne želite koristiti fizičke tipke za snimanje zaslona, možete upotrijebiti značajku AssistiveTouch za snimanje zaslona Kako snimiti snimku zaslona za iPhone bez gumba za dom ili napajanje Kako snimiti snimku zaslona za iPhone bez gumba kuće ili napajanja. Ne upotrebljavate gumbe za dom ili napajanje na vašem iPhoneu? Ne brinite, i dalje možete napraviti snimku zaslona koristeći ovaj uredan trik. pomoću zaslonskog gumba. Ići postavke > General > Pristupačnost > Pomoćni dodir započeti.
1. Brzo dijeljenje snimke zaslona
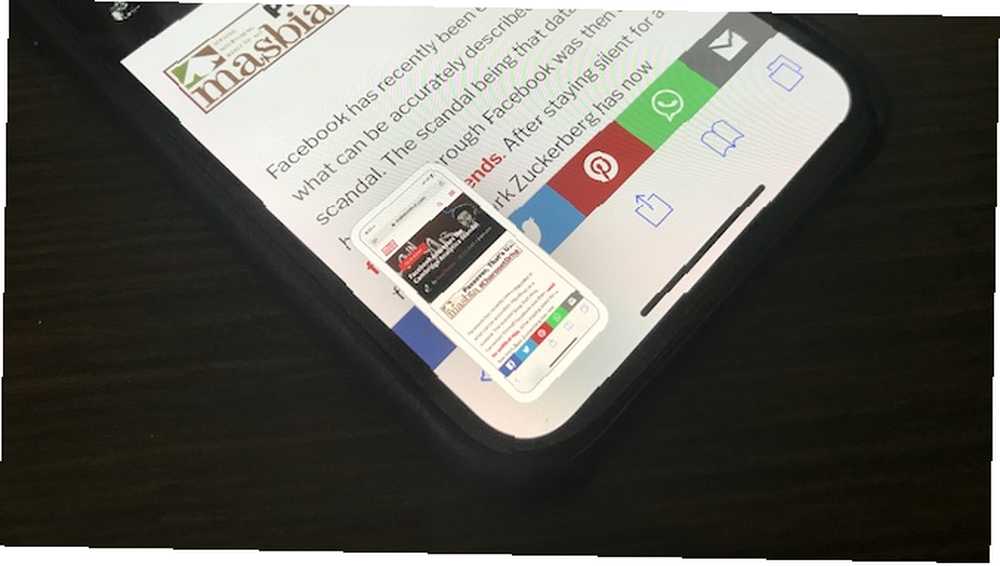
Ako na svom iPhoneu imate iOS 11 Potpuni vodič za početnike iOS 11 za iPhone i iPad Potpuni vodič za početnike za iOS 11 za iPhone i iPad Evo svega što trebate znati kako biste započeli s iOS-om 11., vidjet ćete mali pregled zaslona u donjem lijevom kutu. Dodirnite ga odvest će vas izravno do prikaza oznake. Umjesto toga, pokušajte dodirnuti i zadržati pregled.
Ovo će prikazati tradicionalnu listu dionica za iOS. Odavde možete poslati snimku zaslona bilo kojoj od aplikacija ili usluga koristeći proširenja koja ste omogućili. Na primjer, možete ga poslati u razgovor na WhatsApp-u ili ga dodati u bilješku pomoću aplikacije Notes.
2. Brzo označavanje i dijeljenje
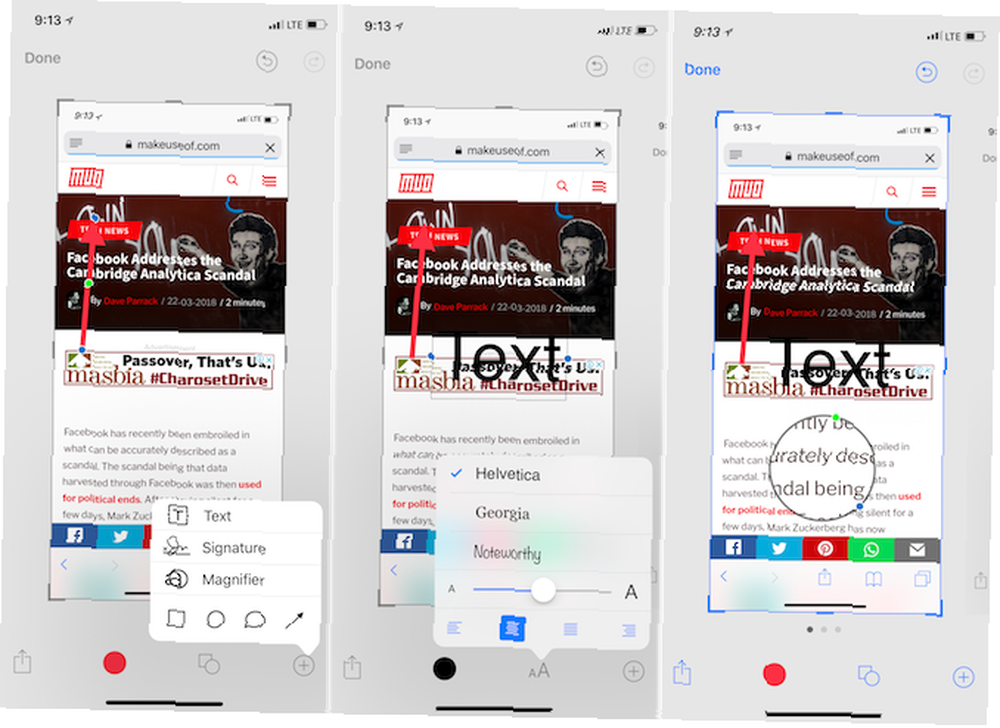
Kad vidite taj pregled snimke zaslona u donjem lijevom kutu, dodirnite ga. Odmah će vas odvesti do nove značajke markiranja za iOS. Ovdje možete upotrijebiti razne alate za označavanje zaslona (više o tome u nastavku). Možete čak i započeti crtanje na snimci zaslona pomoću prsta.
Nakon što završite, dodirnite ikonu Udio gumb za dijeljenje snimke zaslona s bilo kojim proširenjem ili obližnjim uređajem. Kad dodirnete Gotovo, dobit ćete dvije mogućnosti: Spremi u fotografije i Izbriši snimku zaslona. Ako ste snimku zaslona već poslali nekome, možete odabrati opciju Izbriši snimku zaslona. To će vam pomoći da dekodirate svoju biblioteku fotografija.
Usjev
Obrezivanje je najlakši zadatak za obilježavanje. Kad ste u prikazu za uređivanje, samo povucite s ruba slike, iz bilo kojeg kuta koji želite.
vrhunac
Kad ste u prikazu Označi, dodirnite ikonu Plus (+) a zatim odaberite gumb kvadrat ili krug iz donjeg reda.
Ovo će prikazati okvir na zaslonu. Prema zadanim postavkama, bit će crna. Dodirnite okvir boja da biste promijenili boju. Također možete promijeniti debljinu kutije.
strelice
Od Plus (+) izbornika, dodirnite ikonu Strijela dugme. Možete promijeniti debljinu i stil strelice pomoću gumba izbornika ispod. Da biste promijenili veličinu, jednostavno povucite s bilo kojeg kraja strelice.
Dodaj tekst
Od Plus (+) izbornik, odaberite Tekst. Zatim dodirnite okvir i odaberite Uredi za uređivanje teksta. Dodirnite aa gumb za promjenu stila, veličine fonta i poravnanja.
Povećajte
Označavanje ima prilično cool značajku zumiranja. Od Plus (+) izbornika odaberite Povećalo opcija. Vidjet ćete krug u sredini zaslona koji se po potrebi možete povlačiti. Ovaj alat pruža dvije okrugle ikone na rubu. Pređite prstom po plavoj ikoni da biste promijenili veličinu lupe; zelena ikona omogućuje promjenu razine zuma.
3. Najbolja aplikacija za napomenu treće strane: Annotable
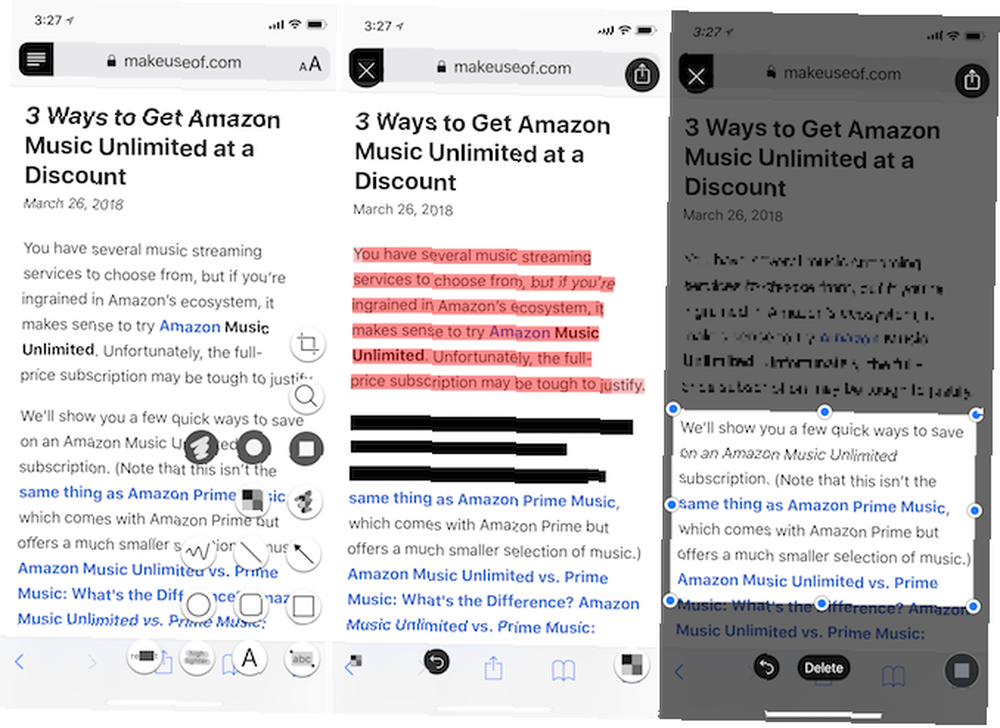
Iako je značajka Markup iOS 11 vrlo jednostavna za korištenje, nedostaje joj mnoštvo korisnih alata. Napunite popunjavanje praznina.
Pomoću ove aplikacije treće strane možete brzo pikselizirati dijelove slike ili ih označiti. Ali aplikacija ima još hladniji trik u rukavu. Ako na snimci zaslona imate tekst koji želite istaknuti, jednostavno odaberite abeceda alata i prelazite prstom po tekstu. Na taj način će se čarobno istaknuti riječi. Slično tome, možete povući samo tekst sa slika pomoću uvući alat.
Međutim, korisničko sučelje aplikacije nije najbolje na svijetu. Kada dodirnete ikonu alata u donjem desnom kutu, dočekat će vas potencijalno neodoljivih pet redaka alata (to ovisi o tome za koji ste alat platili).
preuzimanje datoteka: Annotable (Freemium)
4. Stitch Screenshots
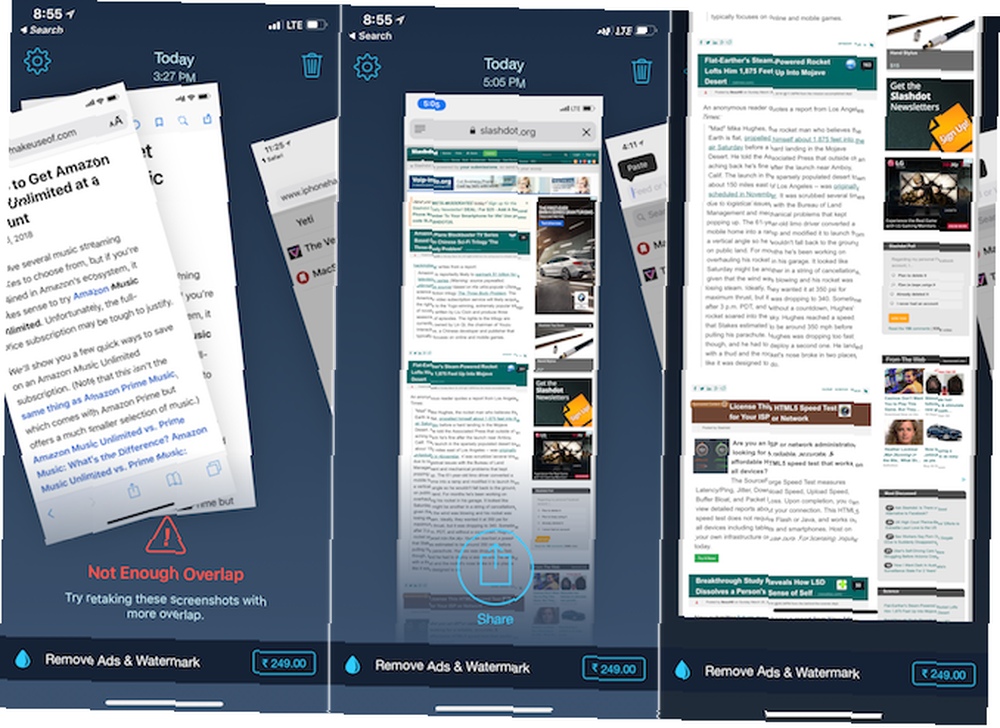
Pomoću programa Tailor možete spojiti više zaslona iPhonea zajedno kako biste stvorili jednu dugačku snimku zaslona. To je posebno korisno kada želite napraviti snimak zaslona za razgovor o IM-u, web stranicu ili popis zadataka. Umjesto dijeljenja više malih snimaka zaslona, možete jednostavno podijeliti jednu dugu sveobuhvatnu sliku.
Aplikacija Krojač dovoljno je pametna da prepoznaje donje navigacijske trake i automatski ih uklanja. Dovoljno je uzeti više snimaka zaslona, pazeći da se malo preklapaju, i otvorite Krojač. Aplikacija će automatski skenirati vaše snimke zaslona, pronaći povezane snimke zaslona i zalijepiti ih za vas. Sve što trebate učiniti je dodirnuti Udio dugme.
preuzimanje datoteka: Krojač (besplatno)
5. Stvorite vlastite radne slike ekrana
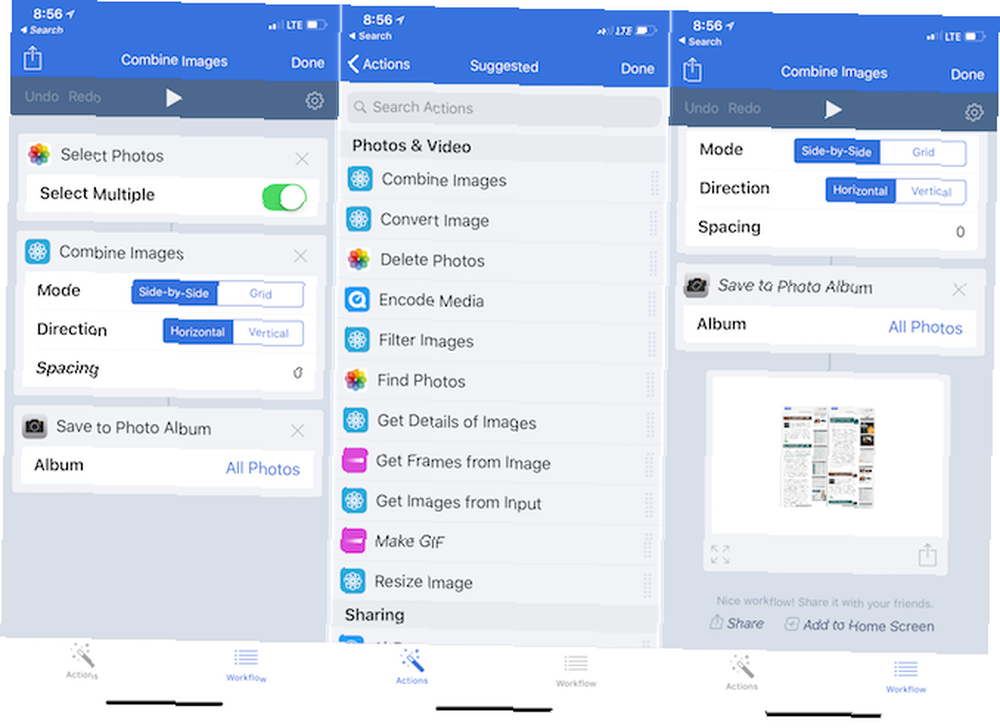
Aplikacija Workflow (koju je Apple nedavno kupio i sada je besplatna za upotrebu) odličan je način za stvaranje vlastitih tijekova rada s iPhone zaslonom. Radni tokovi omogućuju vam spajanje niza radnji.
Tako, na primjer, možete stvoriti tijek rada koji uzima više slika, povezati ih jedan pored drugog s olukom od 10 piksela, pretvoriti sliku u JPG ili je promijeniti u određenu razlučivost, a zatim pokazati krajnji rezultat. I nakon što je postavljen, čitav proces traje samo nekoliko sekundi.
Napravimo jednostavan tijek rada za šivenje dviju slika jedna uz drugu:
- Nakon otvaranja aplikacije Workflow dodirnite ikonu Plus (+) ikonu i prijeđite prstom udesno da biste prikazali popis svih dostupnih radnji.
- Povucite u Odaberite Fotografije radnju (uključite Odaberite Višestruko opcija).
- Zatim dodajte Kombinirajte slike radnja. Evo, pridržavaj se Side-by-Side i vodoravan opcije. Ako želite, možete dodati razmak od 10 piksela između slika.
- Na kraju dodajte Spremi u foto album radnju tako da se generirana fotografija automatski sprema u fotoaparat.
Sada dodirnite igra gumb na vrhu za pokretanje tijeka rada. Od vas će se tražiti da odaberete više fotografija, a aplikacija će ih spojiti i spremiti u svoju fototeku. Na dnu ćete vidjeti pregled konačne slike. Dodirnite zupčanik da biste radnom tijeku dali naziv, a možete ga čak i dodati na početni zaslon za brzi pristup.
preuzimanje datoteka: Tijek rada (besplatan)
Ovo je bio samo jednostavan primjer. Postoji li puno više toga što Workflow može učiniti Novo za iOS Automation? 10 tijekova rada kako biste započeli s novim iOS automatizacijom? 10 tijek rada za početak rada Jeste li znali da možete automatizirati mnoge uobičajene zadatke na svom iPhoneu pomoću jednostavne aplikacije koja se zove Workflow? , Preporučujemo da provedete neko vrijeme istražujući biblioteku preglednika iPhone Pregled slika. Usput, za jednostavne akcije ne trebate pisati vlastite tijekove rada! Pronaći ćete čitave biblioteke radnih tokova koje možete lako uvesti u aplikaciju.











