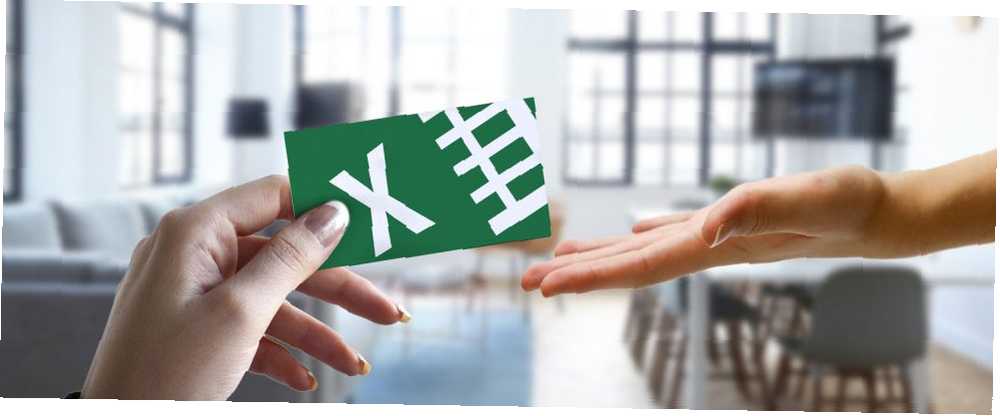
Mark Lucas
0
3534
408
Koristite li proračunske tablice koje je netko drugi stvorio? Kada stvorite Excel proračunsku tablicu ispočetka, možete kontrolirati svaki pojedini aspekt. To nije slučaj kad vam ga netko drugi prenese.
Pogotovo na poslu, nije neuobičajeno da datoteku Excel naslijedi od nekoga drugog. Ako niste oprezni, to bi moglo uzrokovati velike glavobolje nizvodno. Srećom, malo predviđanja ići će dugo prema osiguravanju da se možete dobro slagati s dotičnom proračunskom tablicom.
Razmotrite ovih pet točaka i trebali biste izbjeći većinu uobičajenih zamki povezanih s korištenjem tuđeg Excel dokumenta.
1. Ažurirajte podatke o dokumentu
Ako nikada prije niste provjerili informativni ekran svojih Excel dokumenata, ne krivim vas, lako se propušta. Međutim, podatke je vrijedno ažurirati kada preuzmete tuđu proračunsku tablicu. Zašto? Možda su napravili promjene o kojima biste željeli znati.
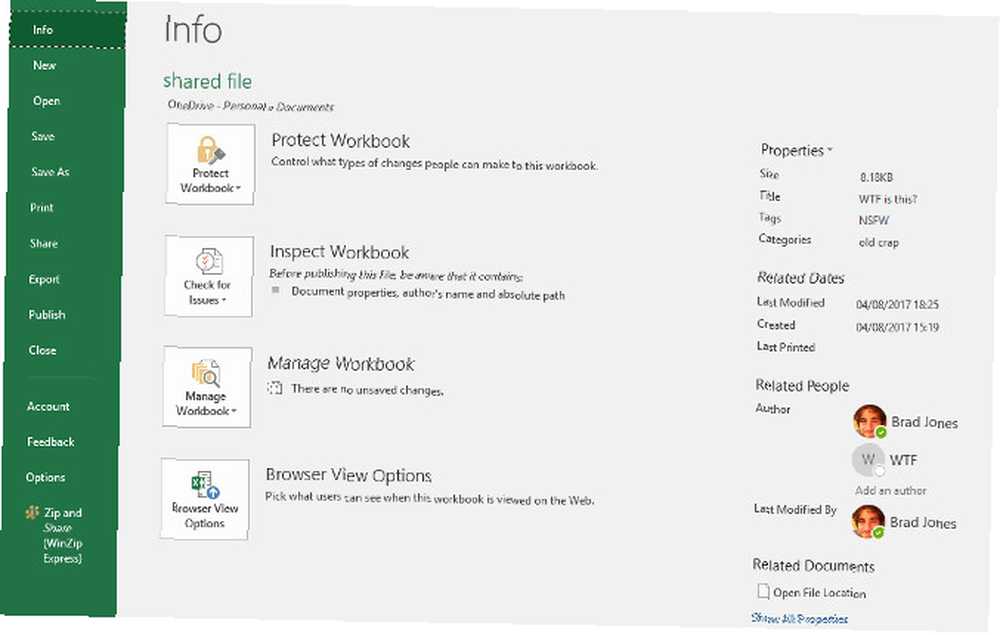
Uzmite gornji primjer. Tekst je dodan u Titula, Oznake, Kategorije, i Autor polja bi mogla biti pomalo neugodna ako bi bila poslana suradniku. U većini slučajeva na zaslonu s informacijama neće biti ništa inkriminirajuće - ali zašto to prepustiti slučaju? Provjerit će vam manje od minute, a možete biti sigurni da kad dođete poslati dokument nekom drugom, nećete požaliti.
Za pristup Informacije zaslona, kliknite Datoteka.
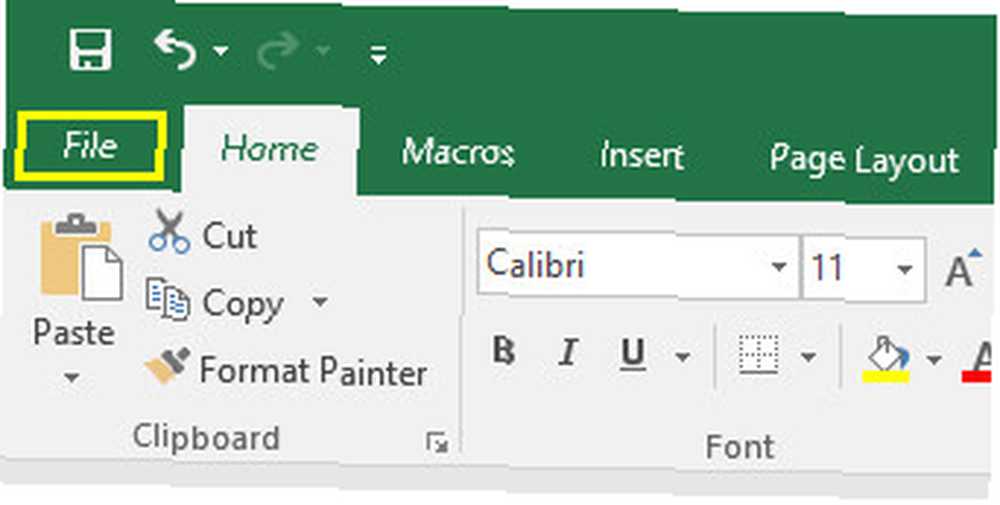
Preusmjerit ćete se izravno u odjeljak s informacijama, gdje možete izvršiti sva potrebna prilagođavanja prije nego što ga pošaljete svom kolegi.
2. Spremite kopiju prije nego što učinite bilo što drugo
Jednom kada naslijedite tuđi dokument, primamljivo je zaroniti i početi ga tretirati kao svoj. No, sitne promjene mogu završiti snažno i na način rada proračunske tablice.
Kako biste osigurali da ne napravite proboj koji prekida bilo koji programski kôd VBA u programu Excel Vodič za programiranje programa Excel VBA za početnike Excel VBA programski vodič za početnike VBA je električni alat za Microsoft Office. Možete ga koristiti za automatizaciju zadataka s makronaredbama, postavljanje okidača i puno više. Upoznat ćemo vas s Excel vizualnim osnovnim programiranjem jednostavnim projektom. ili prilagodi lik za koji se ispostavi da je od presudne važnosti za drugi list, napravite kopiju prije nego što nešto učinite. Na taj ćete način uvijek imati netaknutu verziju proračunske tablice kojoj ćete se vratiti.
Ako vam je najgore, znajte da povijest datoteke Excel 2016 možete koristiti i za vraćanje prethodne verzije dokumenta. Kliknite kružnu ikonu strelice / sata u gornjem desnom kutu da biste proširili okno aktivnosti, a zatim potražite prethodne verzije i odaberite Otvorena verzija.
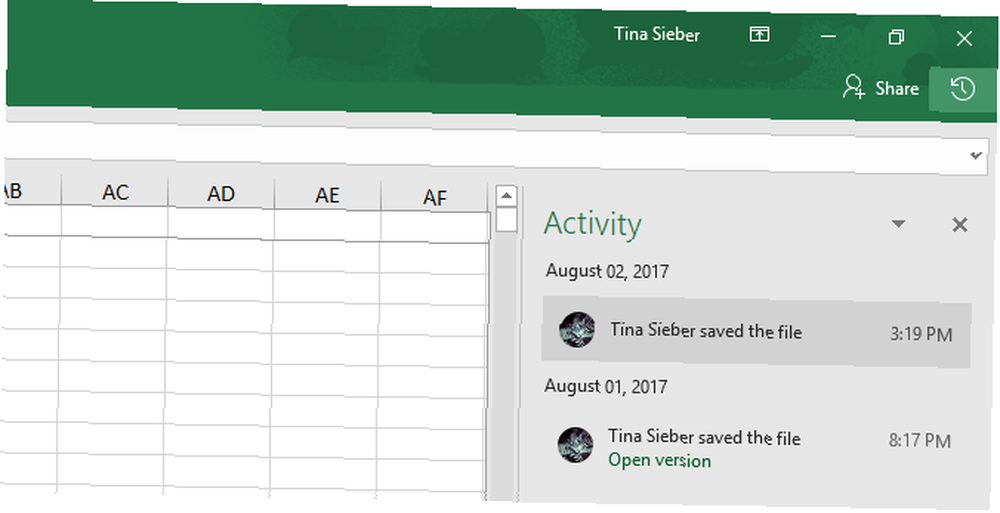
3. Provjerite skrivene listove
Skriveni listovi su zgodan način da proračunsku tablicu u Excelu uredite i uredite, dok naporan rad traje iza kulisa. Pristup ovim listovima je presudan ako zaista želite razumjeti kako dokument radi.
Da biste saznali postoje li skriveni listovi u određenom dokumentu, idite na Dom karticu i pronađite Format u Stanice odjeljak.
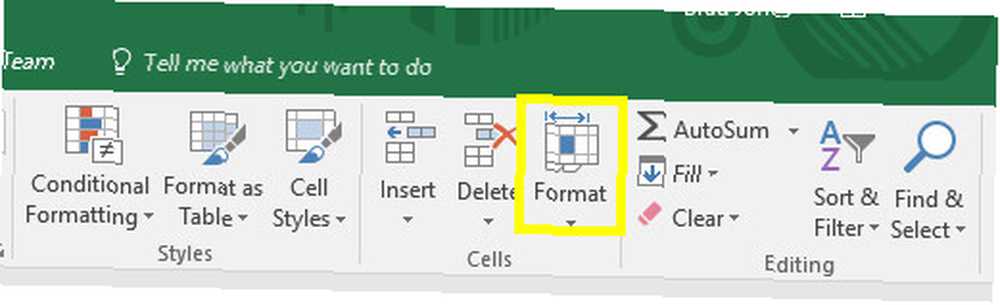
Upotrijebite padajući izbornik kako biste kliknuli Otkrivanje lista.
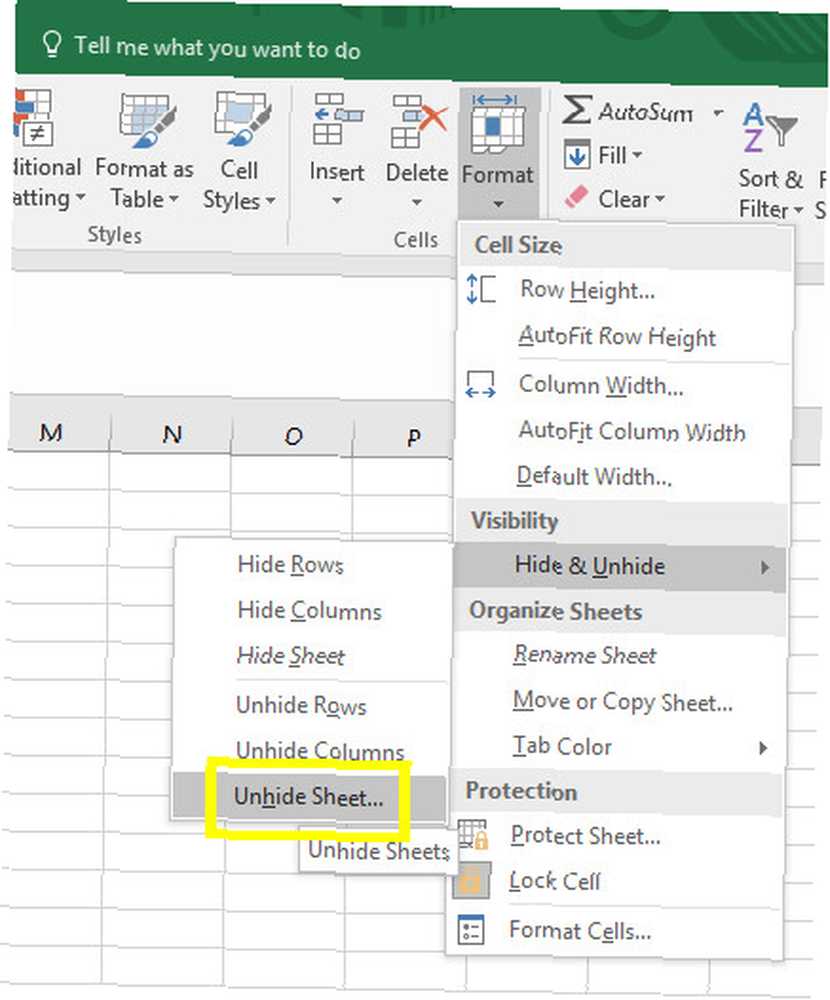
Ovo će vas odvesti na popis svih skrivenih listova.
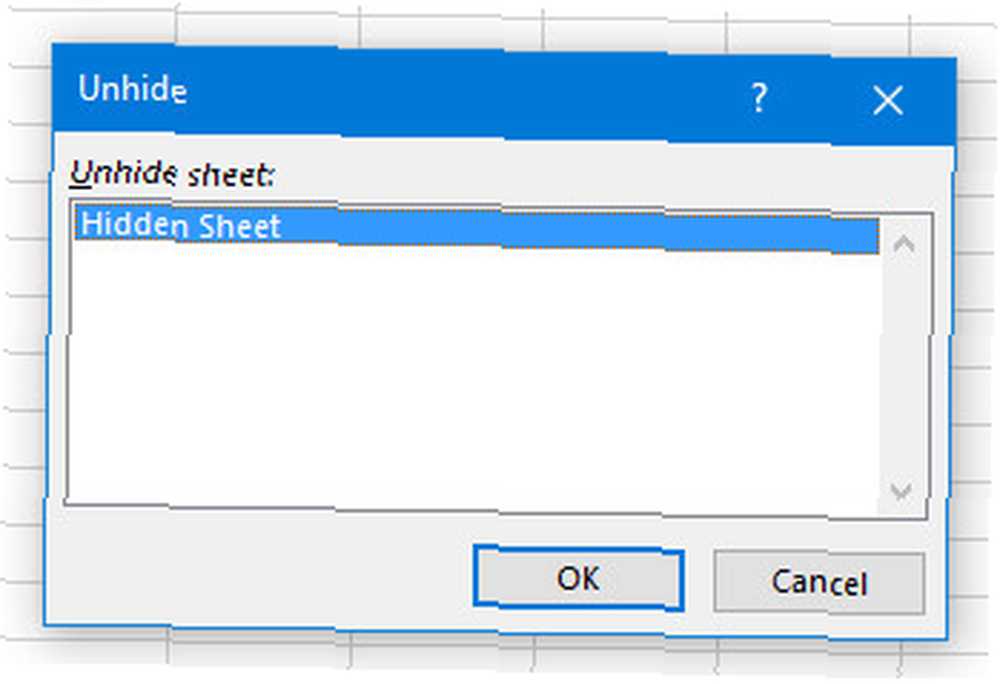
Samo odaberite onaj koji želite otkriti i kliknite u redu. Poslije ćete im moći pristupiti kao i obično.
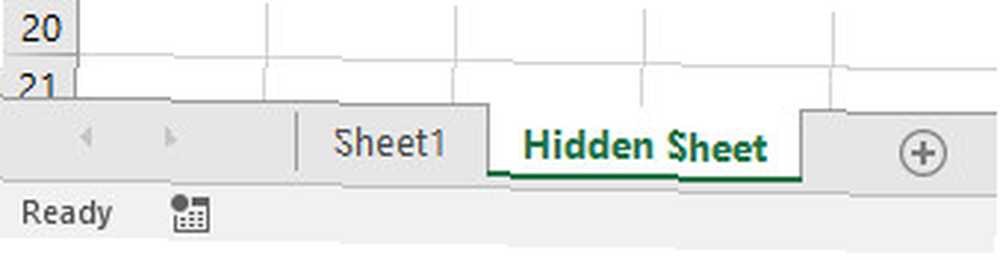
4. Obavezno zgrabite popis lozinki
Ako uzimate vlasništvo nad tuđom proračunskom tablicom, otkrivanje je li zaštićeno lozinkom trebao bi biti prioritet. Znat ćete da li je ili ne čim otvorite datoteku.
Međutim, Excel dokumenti mogu koristiti više slojeva zaštite. Sasvim je moguće da postoji lozinka da se spriječe podešavanja na dijelu VBA koda.
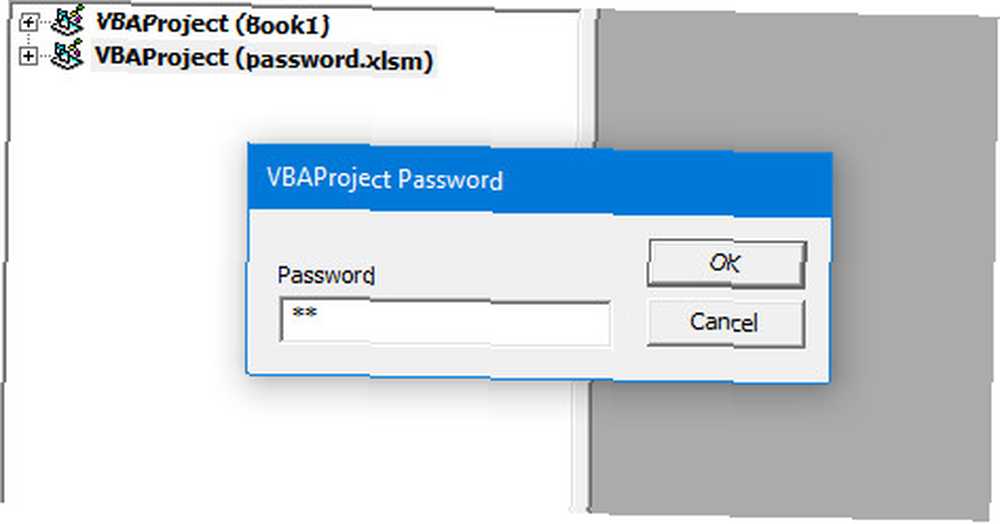
Srećom, nije previše teško ukloniti ovu vrstu lozinke Kako vratiti Excel VBA lozinku Kako vratiti Excel VBA zaporku zaporku s Excel VBA dokumentom koji je zaključan lozinkom? Pokazat ćemo vam kako ukloniti zaštitu lozinkom da biste povratili sadržaj VBA makronaredbe. , Ipak, bolje je zamoliti osobu koja je stvorila dokument da uputi lozinku o kojoj možda trebate znati.
5. Upoznajte tko ima privilegije za uređivanje
Moderne verzije Office Suite-a olakšavaju dijeljenje datoteka s drugim korisnicima i omogućuju im uređivanje izdaleka. Ovo je sjajan način suradnje, ali uvijek je vrijedno provjeriti tko zapravo ima pristup određenom dokumentu.
Na primjer, ima li autor još uvijek dozvolu za pregled i uređivanje proračunske tablice? Očito je malo vjerovatno da bi išta poduzeli. Međutim, oni bi mogli izmijeniti ili izbrisati podatke ili objaviti poslovne tajne u slučaju da nastave raditi s konkurentskom tvrtkom. Iako su ovo najgori scenariji, bolje je biti siguran nego žaliti.
Da biste vidjeli tko može uređivati dokument, kliknite gumb Udio gumb smješten u gornjem desnom kutu korisničkog sučelja.
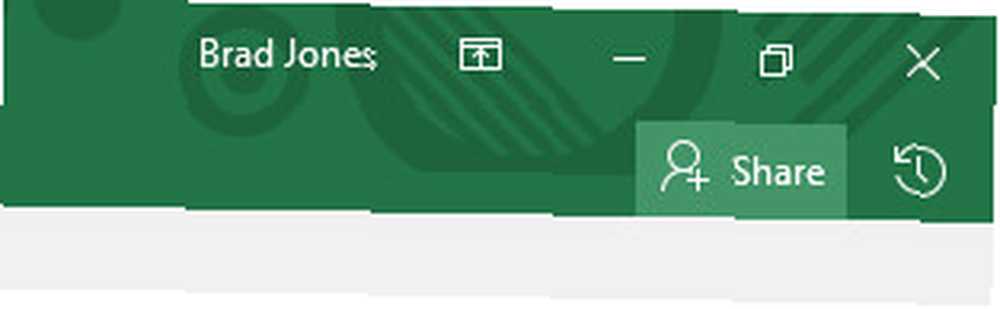
To bi trebalo stvoriti popis korisničkih računa koji imaju pristup dokumentu, kao i bilješke o tome mogu li urediti datoteku ili je samo pregledati.
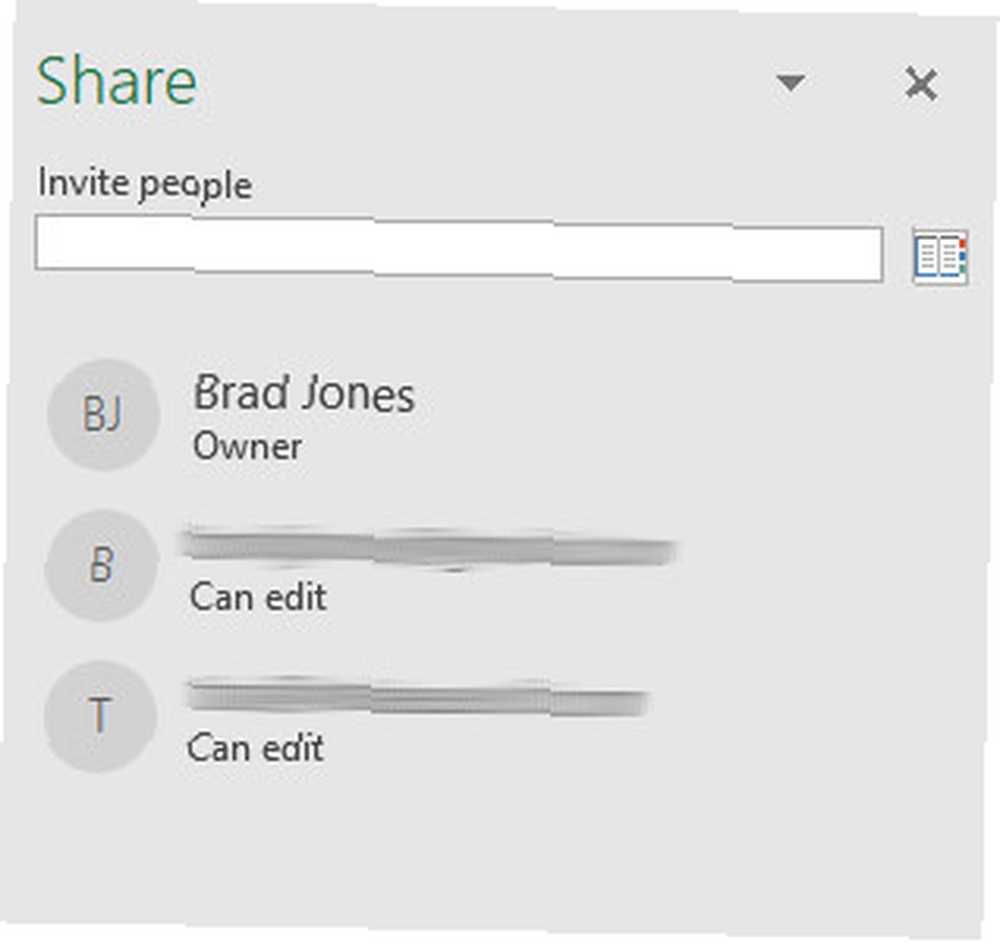
Ovo su podaci kojih biste trebali biti svjesni svih dokumenata nad kojima preuzmete vlasništvo.
Priprema sprječava probleme
Ako se proračunska tablica prenosi s jedne na drugu osobu, velike su šanse da je ona prilično važna - a vjerovatno je da je bitna za nekoliko ljudi. Bilo kakve poteškoće s dokumentom stvorit će neke probleme. Budući da ste sada preuzeli vlasništvo nad datotekom, posao njezina popravljanja sigurno će vam pasti.
Odgovaranje na ovu vrstu nevolje jednom nakon događaja bit će mnogo teže ako se niste dobro pripremili. Znajući za stvari poput skrivenih listova, lozinki i unutarnjeg djelovanja datoteke Kako ispisati proračunsku tablicu Excela na jednoj stranici Kako ispisati proračunsku tablicu Excela na jednoj stranici Stranica lijepo izrađena proračunska tablica gubi na privlačnosti kada je objavljena na devet listova papira, od kojih je polovina prazna. Pokazujemo vam kako sve lijepo urediti na jednoj stranici. sjajno su imati pri ruci. Samo pripazite da ih upoznate prije napada katastrofe, a ne da se borite za njima poslije.
Obavezno pogledajte naše druge savjete i trikove, poput stvaranja padajućih popisa u Excelu Kako stvoriti padajući popis u Excelu Kako stvoriti padajući popis u programu Excel Excel podržava svestrane mogućnosti padajućeg popisa. Pomoću njih možete upravljati unosom korisnika. Pokazat ćemo vam kako dodati padajuće popise u svoje proračunske tablice u Excelu. , razumijevanje kako se koriste IF izjave u Excelovim formulama Kako koristiti IF izjave u programu Microsoft Excel Kako koristiti IF izjave u programu Microsoft Excel Bez obzira jeste li iskusni stručnjak ili početnik proračunske tablice, morat ćete pogledati ovaj vodič za IF izjave u Excelu. i izračunavanje podataka pomoću Excelove značajke traženja cilja Kako koristiti Excelov cilj pretraživanja i rješavanje problema za nepoznate varijable Kako koristiti Excelov cilj pretraživanja i rješenje za rješavanje nepoznatih varijabli, Excel može riješiti nepoznate varijable bilo za jednu ćeliju s Tragačem cilja ili složenija jednadžba sa Solverom. Pokazat ćemo vam kako to radi. .











