
Michael Fisher
0
4281
1250
Firefox je izvrstan preglednik iz više razloga, ali jedan od najvažnijih razloga je kako ga možete prilagoditi. Mozilla je naporno radila kako bi osigurala da najnovije verzije pružaju opcije i značajke koje nećete pronaći bez dodataka u drugim preglednicima. Ako ovo postave dostupnim prema zadanim postavkama, svi korisnici mogu imati isti pristup bez gnjavaže oko instaliranja proširenja koja mogu prouzročiti probleme kompatibilnosti ili sigurnosti. Evo nekoliko važnih trikova koji dokazuju da trebate koristiti Firefox.
Prilagodite glavni izbornik
Ok, počnimo s slonom u sobi. Firefox 29, objavljen krajem travnja 2014., predstavio je novo, obnovljeno “Auralis” sučelje Firefox Beta 29 Mogućnosti Prilagodljivi Redosiguranje Auralis, Šifrirano sinkroniziranje Firefox Beta 29 Mogućnosti Prilagodljivi Auralis Redesign, Šifrirano sinkroniziranje Firefox 29 Beta ima potpuno novi, pojednostavljeni dizajn i dolazi s lakšom i sigurnijom uslugom sinkronizacije. Novi izgled donosi stil dizajna Auralis, za koji Mozilla tvrdi da je jednostavniji i lakši ... da bi olakšao prilagodbu. Najistaknutija promjena je novi glavni ikon koji se vodi ikonama, a koji je u potpunosti prilagodljiv.
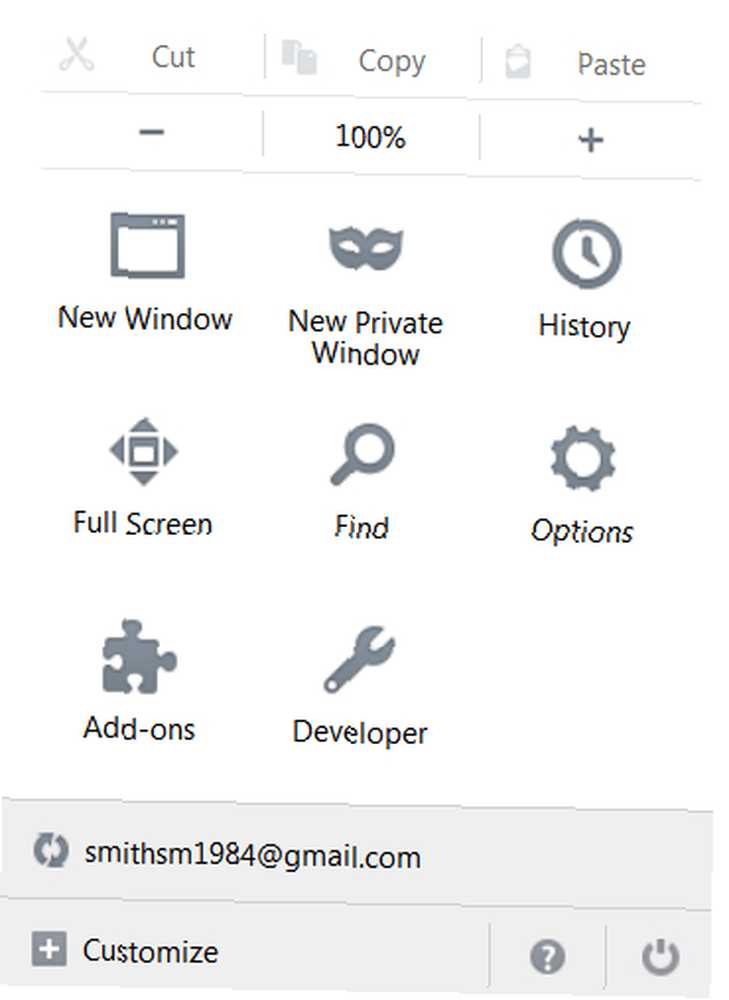
Pristup značajci je vrlo jednostavan. Samo otvorite glavni izbornik i pritisnite tipku “prilagoditi” veza na dnu. Otvara se cjelovit prikaz prilagodbe prozora gdje možete dodavati ili uklanjati stavke izbornika povlačenjem ih na i sa “Dodatni alati i značajke” polje. Gotovo sve što vidite možete promijeniti, uključujući vrlo osnovne značajke kao što su Novi prozor i funkcija zumiranja.
Ne ograničavate se samo na dodavanje ili uklanjanje značajki. Redoslijed samog izbornika može se prilagoditi tako da značajke koje često koristite možete premjestiti u dio izbornika koji smatrate dostupnijim.
Dodavanje / uklanjanje ikona alatne trake
Prilagodba nije ograničena na glavni izbornik. Možete i promijeniti polje trake za pretragu. Okrenite okvir za pretraživanje bilo koje web lokacije u Firefox pretraživač. Okrenite okvir za pretraživanje bilo koje web lokacije u Firefox pretraživač. Ako posjećujete omiljene web stranice nekoliko puta dnevno da biste pretraživali njihove arhive? Ubrzajte taj proces. i polje trake oznaka dodavanjem i uklanjanjem stavki.
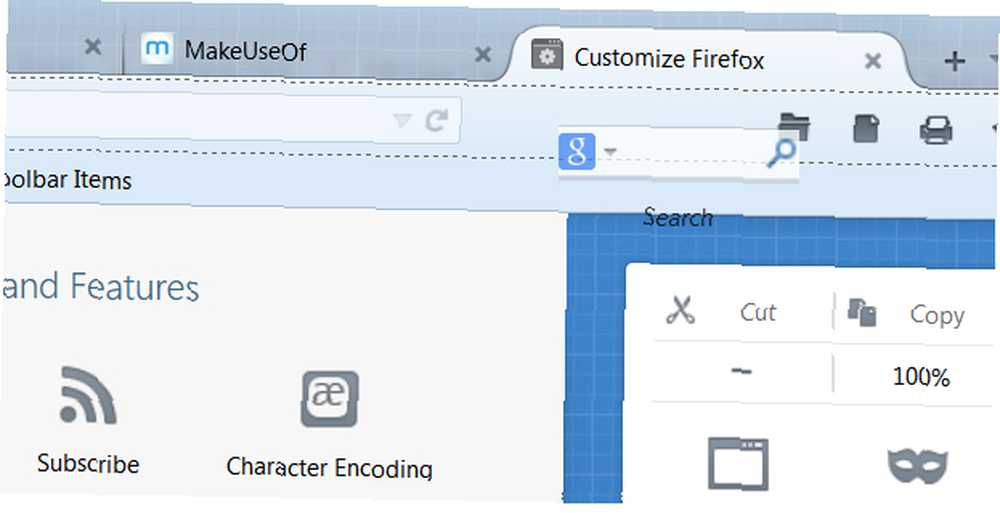
Recimo, na primjer, da vam se ne sviđa Google polje za pretraživanje i samo želite vidjeti Awesome Bar. Nema problema! Samo kliknite i povucite ga iz područja trake za pretraživanje i na “Dodatni alati i značajke” polje. Želite li da se vaša početna stranica nalazi u polju oznaka? Samo ga povucite tamo.
Također možete ukloniti značajke iz bilo kojeg izbornika ili alatnih traka tako da ih kliknete desnom tipkom miša i pritisnete tipku “Ukloni s Alatne trake.” Jedine značajke koje ne možete ukloniti su Awesome Bar i ikona koja omogućuje pristup glavnom izborniku.
Sve gore navedeno se također odnosi i na kompatibilne Firefox dodatke. Oni koji podržavaju Auralis sučelje često će se zadati na alatnoj traci, ali se mogu premjestiti u prikazu prilagođavanja ili desnim klikom i tipkom “Ukloni s Alatne trake.”
Kontrolišite fantastičnu traku s prečacima na tipkovnici
Bar Awesome je primarno polje pretraživanja unutar Firefoxa (ranije se nazivalo lokacijska traka, a ponekad se još naziva i tim nazivom). Jedan od načina da se promijeni ono što se čini jest znati i koristiti tipkovne prečace koji prilagođavaju ponašanje Awesome Bar-a. Evo trenutnog popisa.
^ za pretraživanje u vašoj povijesti pregledavanja
* za pretraživanje u svojim oznakama
+ za pretraživanje na stranicama koje ste označili
% pretraživati na trenutno otvorenim karticama
~ za pretraživanje na stranicama koje ste upisali
# za pretraživanje naslova stranica
@ za pretraživanje web adresa (URL-ova).
Recimo da želite potražiti MakeUseOf unutar svojih oznaka i samo svoje oznake. Da biste to učinili, ušli biste “iskoristiti *” u Awesome Baru. Zabilježite razmak između simbola * i onoga što tražite. Ovo je važno; značajka neće raditi ako prostor nije uključen.
Možete ih povezati za još preciznije rezultate. Unos “makeuseof * android #” prikazali bi vam samo MakeUseOf oznake s Androidom, na primjer, u naslovu.
Uklonite neželjene rezultate šanka
Awesome Bar je sjajan, ali može biti i pitanje privatnosti. Rezultati se katalogiziraju automatski i dostupni su za kasniju upotrebu. Brisanje povijesti očigledno je rješenje, ali možda ga ne želite očistiti sve.
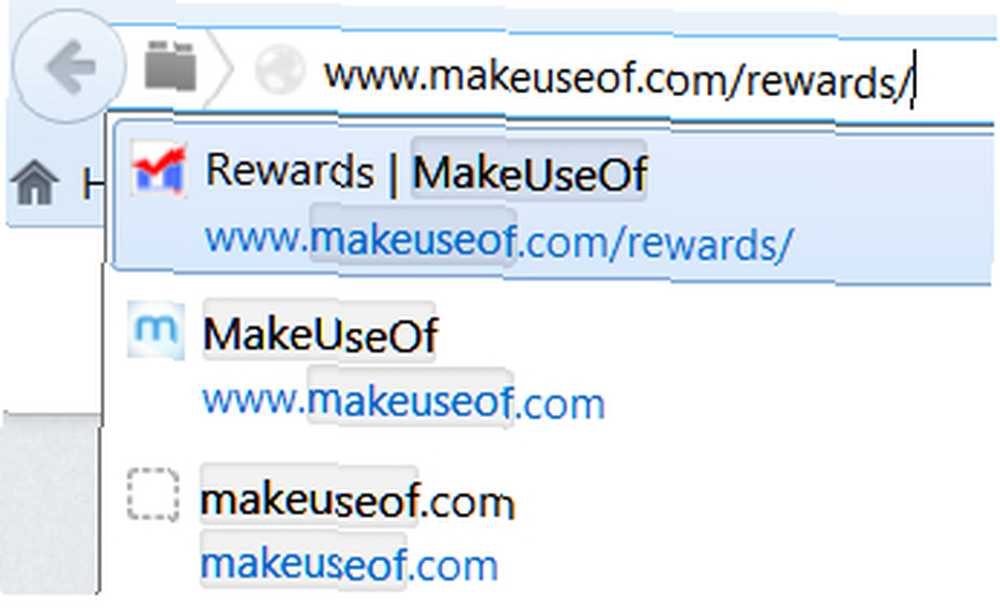
Popravak je jednostavan. Svi rezultati koji se pojave u Awesome traci mogu se istaknuti dodirom tipki sa strelicama gore / dolje. Jednom kada je istaknuta, samo dodirnite tipku za brisanje da biste uklonili rezultat pojavljivanja u Awesome Baru. Imajte na umu da to djeluje samo s vašom poviješću. Ako to pokušate s oznakama, one će nestati iz otvorenog polja Awesome Bar, ali će se ponovno pojaviti kada drugi put pretražite.
Također možete ostvariti širu kontrolu otvaranjem izbornika Opcije i odabirom Privatnosti. Pri dnu je padajući izbornik kontrole lokacijske trake. Ovaj izbornik omogućuje vam da u potpunosti isključite stavke povijesti, oznake ili oboje iz rezultata Awesome Bar bez brisanja bilo kojeg.
Nadalje prilagodite fantastičnu traku s oznakama i ključnim riječima
Treći način za kontrolu fantastične trake jest oznaka, nedavno predstavljena značajka koja uvelike zamjenjuje stare ključne riječi. Oznake možete dodati bilo kojoj stranici označenoj kada je otvorite klikom na plavu zvijezdu oznaka na alatnoj traci (pod pretpostavkom da je niste uklonili). Otvorit će se polje koje prikazuje, između ostalog, i oznake. Nijedna oznaka nije zadano dodijeljena.
Oznake se pojavljuju u prozoru Prikaži sve oznake Sve što trebate znati o upravljanju Firefox oznakama Sve što trebate znati o upravljanju Firefox oznakama Ne znam za vas, ali i dalje koristim oznake preglednika na dnevnoj osnovi. Postoje ljudi koji tvrde da su oznake preglednika postale zastarjele s pojavom mrežnih oznaka, društvenih… i izvrsne su za kategorizaciju podataka, ali to im nije jedina značajka. Oznake također utječu na to kako se predmeti pojavljuju u Awesome traci. Recimo da planirate veliku večeru za svoju obitelj i želite brz pristup receptima koje ćete koristiti. Samo ih označite i označite kao “obiteljska večera” i one će se pojaviti svaki put kada tražite taj izraz.
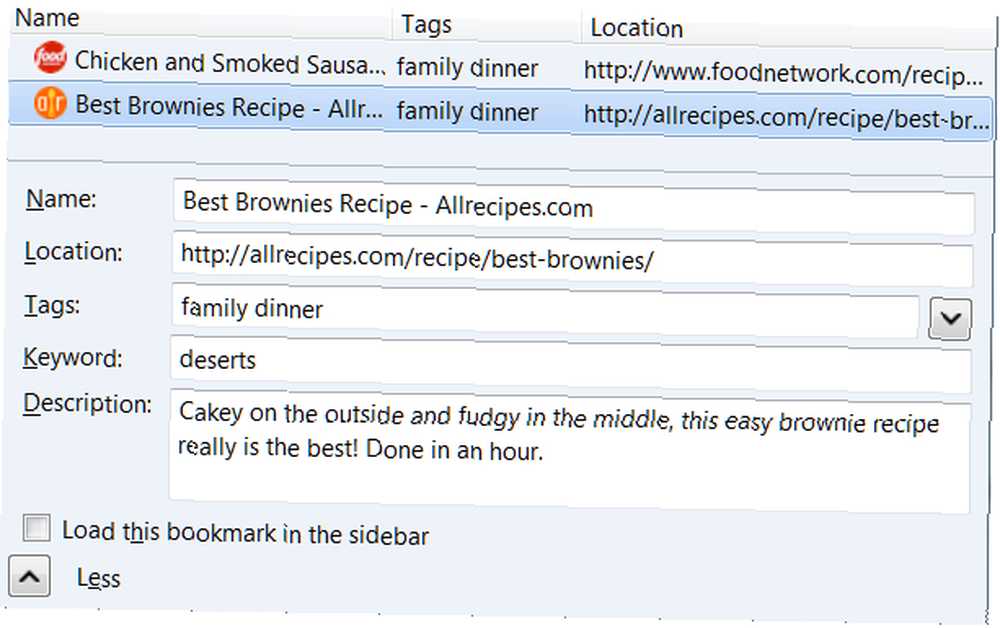
Možete još dublje kopati u prilagođavanju rezultata pomoću ključnih riječi. Na prvi pogled, ključna riječ čini isto kao i oznaka; ona mijenja ono što se pojavljuje u Awesome Baru. Ključne riječi su, međutim, odvojene i nemoj promijenite način na koji se oznake prikazuju u Prikaži sve oznake. Ključnim riječima možete pristupiti odabirom oznake u prozoru Prikaži sve oznake, a zatim pritisnite tipku “Više” strelica pri dnu. Ključnim riječima također možete pristupiti desnim klikom stavke na traci oznaka i odabirom Svojstva.
Vratimo se primjeru obiteljske večere. Mogli biste preciznije planirati postavljanjem svakog pojedinačnog recepta određeniju ključnu riječ “glavno jelo” ili “pustinja.” To znači da bi se svi vaši recepti prikazali pod istom oznakom, ali, ako želite samo specifičniji rezultat, umjesto toga možete upisati ključnu riječ. Opsesivni organizatori mogu zajedno koristiti oznake i ključne riječi za stvaranje vrlo složenih prilagođenih rezultata pretraživanja u Awesome Baru.
Povežite se putem proxy poslužitelja
Iako možete koristiti proxy pored bilo kojeg preglednika, Firefox je jedinstven po tome što vam omogućuje unos postavki proxyja samo za vaš preglednik. Ostali preglednici zahtijevaju da promijenite postavke proxyja u svojim Internet opcijama, što znači da nemate toliko kontrole nad onim što proxy prolazi, a što ne.
Postavke proxyja pronaći ćete tako da otvorite Opcije i odete na Napredne postavke, a zatim pritisnete karticu Mreža. Udari “postavke” gumb za otvaranje proxy kontrola. Postoje četiri mogućnosti: od proxyja do postavki ručno upisanih u Firefox. Proxy možete postaviti i tako da Firefox usmjeri na URL konfiguracijske datoteke .pac.
Korisnici napajanja trebaju Firefox
Ovih šest trikova dokazuju da je Firefox preglednik kojim se korisnici mogu koristiti. S preglednikom Mozilla imate daleko veću kontrolu nad svojim izbornicima, alatnim trakama i konfiguracijom naprednih opcija pretraživanja.
Znate li koji je koristan način prilagođavanja Firefoxa koji koristite svakodnevno? Recite nam o tome u komentarima u nastavku.
Kreditna slika: Shutterstock / Sumkinn











