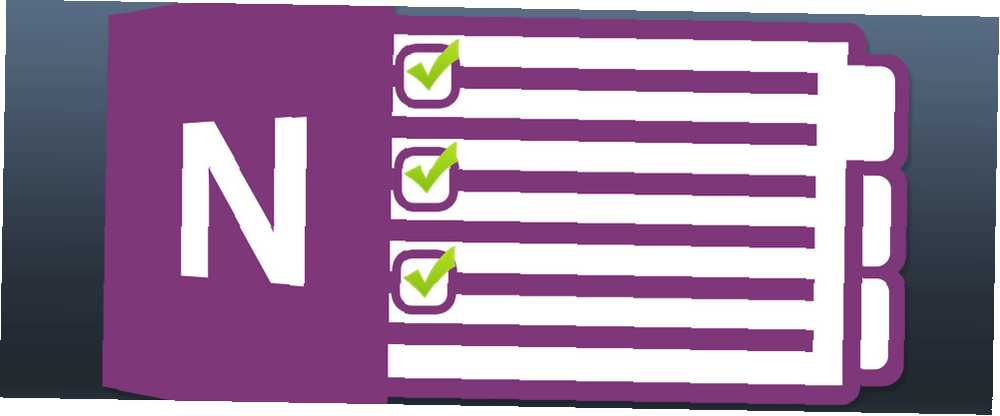
Harry James
0
4686
324
Popis obveza 3 vrste popisa koji vam zapravo pomažu da budete produktivniji 3 vrste popisa koji vam zapravo pomažu biti produktivniji popisi obveza vrhunsko su oružje za produktivnost. Ovi popisi obveza mogli bi vam dati svu snagu potrebnu za postizanje posla. može biti sjajan način da osigurate da napredujete u svakodnevnim zadacima. Postavljanje popisa obaveza u programu Microsoft OneNote jednostavno je i nudi nekoliko prednosti u odnosu na olovku i papir.
OneNote je dostupan na svim vašim uređajima i omogućuje vam brzo traženje važnih zadataka. Ako označite obveze, tada OneNote sastavlja sve označene bilješke za lak pristup, pretraživanje i ispis. To je samo jedna osnovna korist. Pokazat ćemo vam još nekoliko jednostavnih savjeta kako izvršiti aktivan popis u OneNote-u kako biste na vrijeme obavili svoj posao.
1. Upotrijebite prečace da biste sa OneNote Checklists ponijeli povjetarac
Oznaka obveza dodaje potvrdni okvir pored bilješke. Možete ga koristiti za označavanje aktivnosti na čekanju i provjeriti ih kada su dovršeni. Možete ga koristiti i za izradu kontrolnih popisa za dnevne zadatke ili svakodnevne zadatke koje trebate obaviti. 7 dnevnih zadataka za koje niste znali da se mogu automatizirati u nekoliko minuta. 7 dnevnih zadataka za koje niste znali da se mogu automatizirati u nekoliko minuta Mnoge stvari koje možete automatizirati sada će vam uštedjeti vrijeme i omogućiti vam da se usredotočite na druge stvari. Donosimo vam sedam stvari koje trenutno možete automatizirati s pravim alatima. .
Samo označite neki tekst i pritisnite Ctrl + 1 upariti s kvačicom. I ovu kraticu možete kombinirati s nekim drugim oznakama. tisak Ctrl + 2 dodati zvijezdu, Ctrl + 3 za dodavanje upitnika i još mnogo toga.
Ako unaprijed postavljene oznake ne zadovoljavaju vaše potrebe, možete dodijeliti prilagođenu oznaku i dodijeliti je s prečacem na tipkovnici. Ne morate tražiti ili kliknuti kroz dugačke izbornike oznaka.
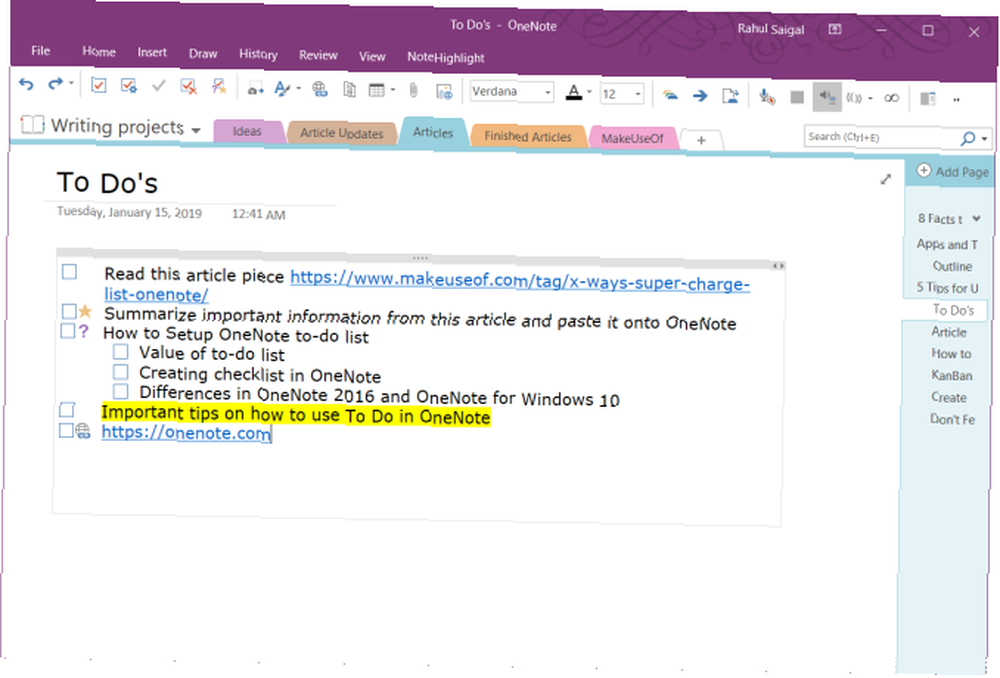
U programu OneNote Desktop 2016 kliknite ikonu Dom karticu i odaberite Prilagodite oznake. Iz dijaloškog okvira koji se pojavi pomaknite oznaku gore na popisu dok ne bude jedna od prvih devet. OneNote za Windows 10 omogućuje vam izradu prilagođenih oznaka, ali ne dopušta vam izmjenu postojećih oznaka.
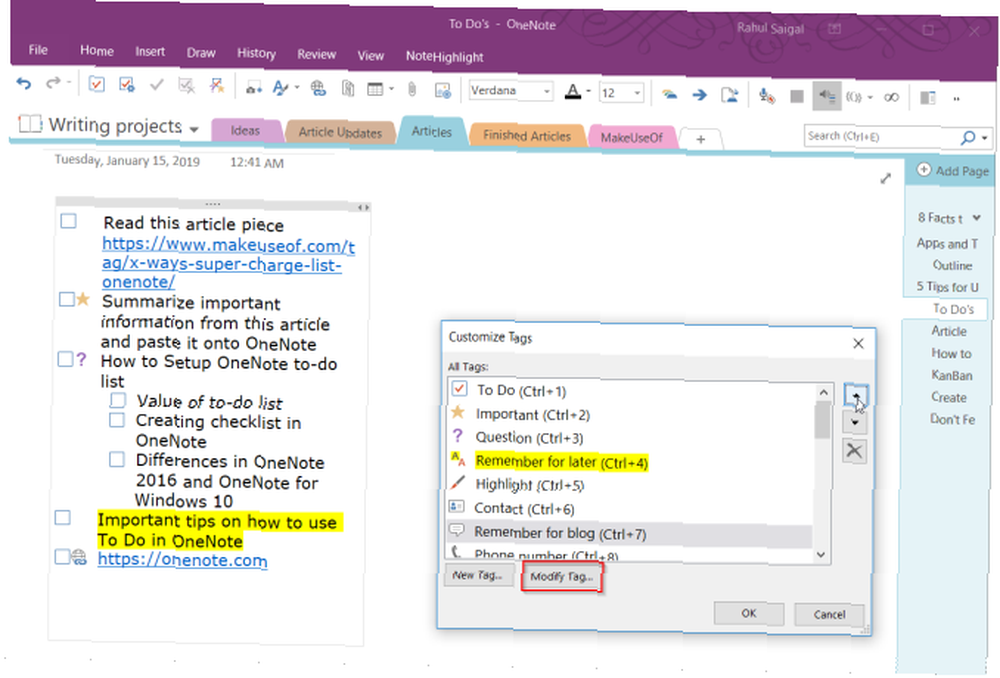
2. Ugradite svoje datoteke u OneNote
Kad radite na projektu, lako je izgubiti trag o tome što biste trebali dovršiti da biste dovršili projekt. U neorganiziranom računalu dodatno gubite vrijeme na traženje datoteka. OneNote omogućuje vam umetanje datoteka izravno u svoje bilješke.
Idite na OneNote za Windows 10 Postavke> Opcije zatim prebacite Spremite privitke u oblak opcija. Kad datoteku priložite na stranici OneNote, datoteka je učitala u OneDrive i u nju je dodata veza. U slučaju dokumenta Word, OneNote će prikazati live pregled Officeovog dokumenta. Možete vidjeti i promjene u datoteci u stvarnom vremenu.
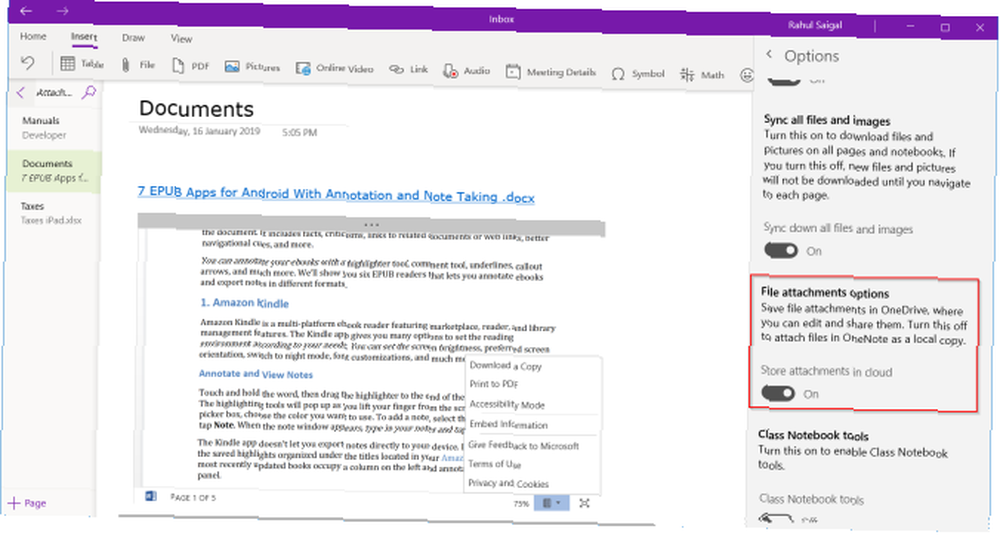
Za sve ostale vrste dokumenata, privitak će prikazati vezu. Ako je dokument PDF, možete primijeniti svoje dokumente u programu OneDrive i vaše će se promjene sinkronizirati na OneNote.
Kad ugradite datoteke, napravite popis obveza i počnite raditi na svom dokumentu. Nećete zaboraviti stvari, a najnovija kopija uvijek će biti tu u OneNoteu.
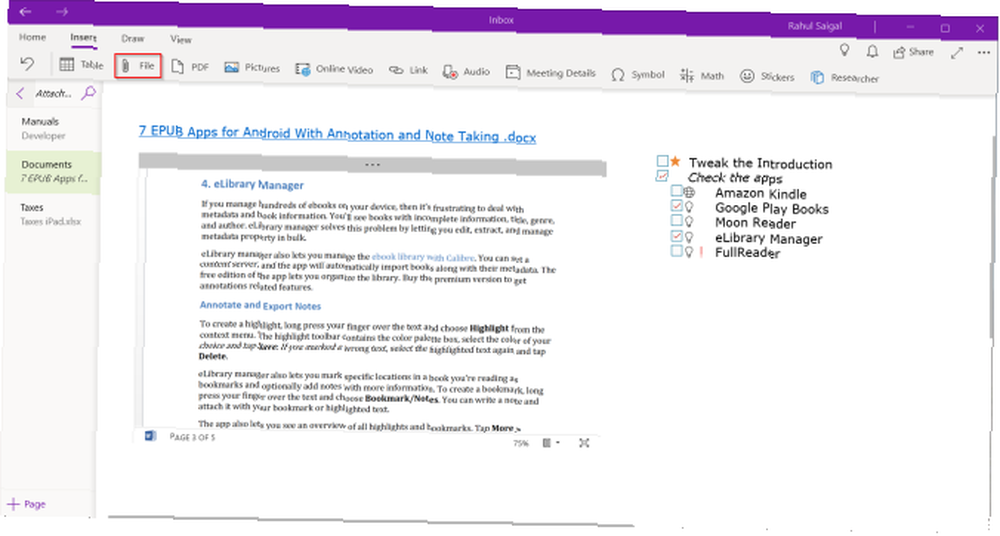
3. Stvorite ploču Kanban u OneNote-u
Ako pokušavate samostalno obraditi mnoštvo zadataka i imate im poteškoće u postavljanju prioriteta, onda je Kanbanova metoda Kako upravljati zadacima pomoću japanske tehnike Kanbana Kako upravljati zadacima pomoću japanske tehnike Kanbana Kanban je japanski recept za postizanje poslova. To je organizacijska tehnika prvobitno razvijena za Toyotinu proizvodnu liniju. Pokazujemo vam kako to možete implementirati za sebe ili u svoj tim. trebao raditi za vas. S Kanbanom možete slomiti složene zadatke u manje korake i vizualno ih rasporediti. Možete razumjeti napredak u svojim zadacima, pitanja s kojima su suočeni i postaviti prostor za poboljšanja.
U početku ćemo stvoriti tri stupca-Projekt, Zadatak, i Prioritet. Zamislite tablicu kao središnju točku za sve svoje zadatke. Dizajnirajte ga na način koji za vas ima smisla. Otvorite novu stranicu i dodijelite joj naziv “Moj odbor.”
Upišite prvi stupac, pritisnite karticu i pretvorite je u tablicu. Upišite sljedeći stupac i ponovite korake. Izvršite ove korake dok ne stvorite tri tablice-Napraviti, Ovaj tjedan, i Arhiva.
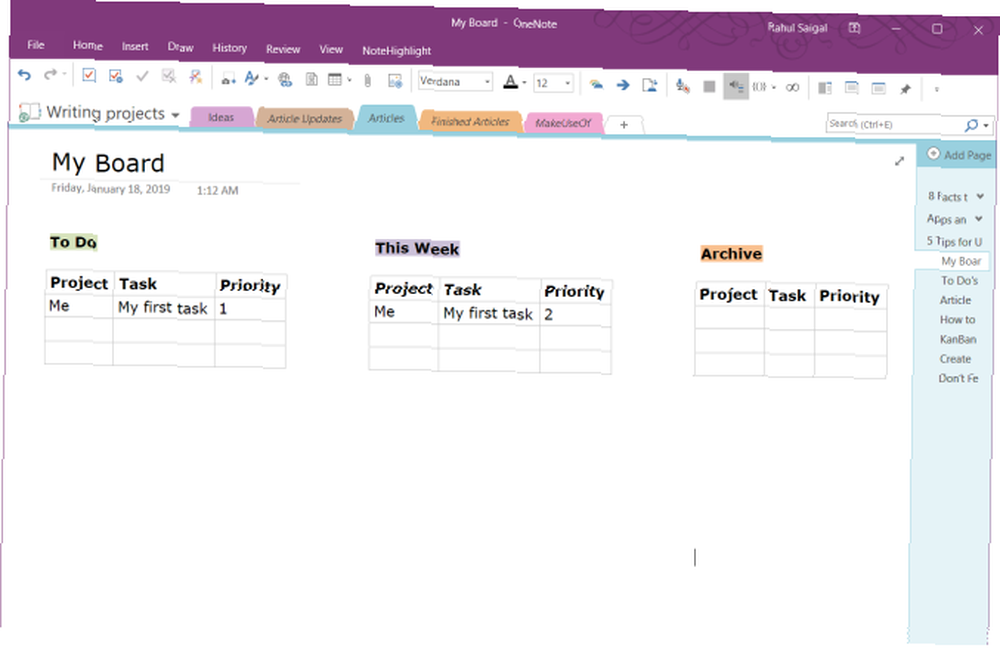
Nakon što završite zadatak, pokažite miš s lijeve strane retka da biste otkrili sidro. Pomoću miša kliknite i povucite redak između tablica. Također možete dodati privitak u ćeliju stupca i umetnuti vezu na različite stranice za više detalja o zadatku.
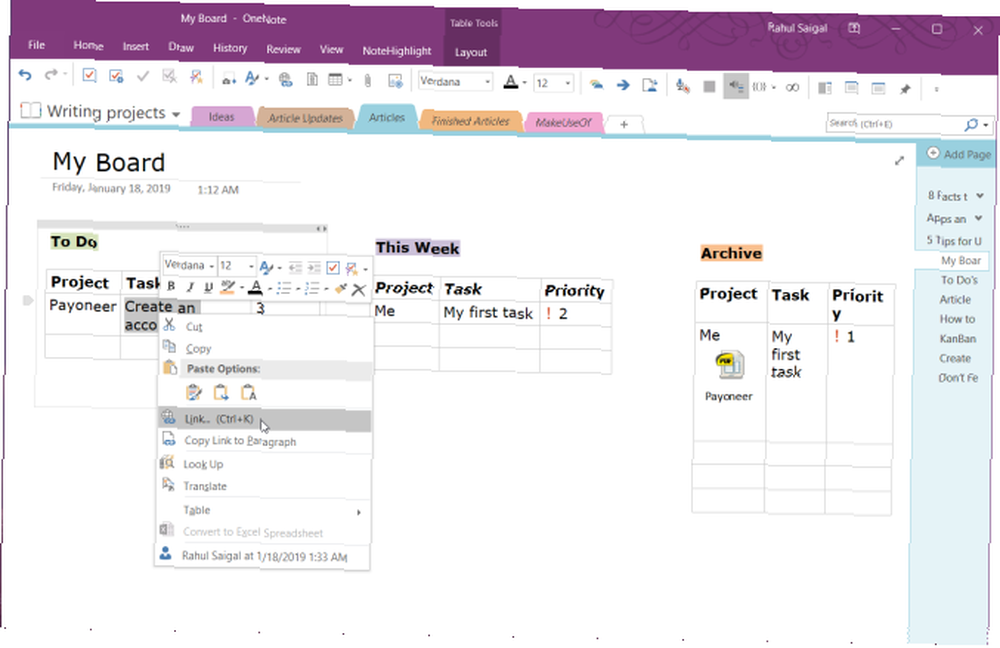
Kanban predložak Auscompa
Ako ne želite gubiti vrijeme na stvaranje i upravljanje Kanban predložakom, tu je Amcomp spreman predložak. Ovaj predložak implementira sve najbolje prakse iz Kanbana. Ploča ima više stupaca - zaostatak, sljedeće, u tijeku, fokus i još mnogo toga.
Organizirajte svoje zadatke i vizualno, a zatim samo povucite i ispustite zadatke u druge stupce. Pro inačica ovog predloška omogućuje vam prilagođavanje stupaca i uklanjanje logotipa tvrtke.
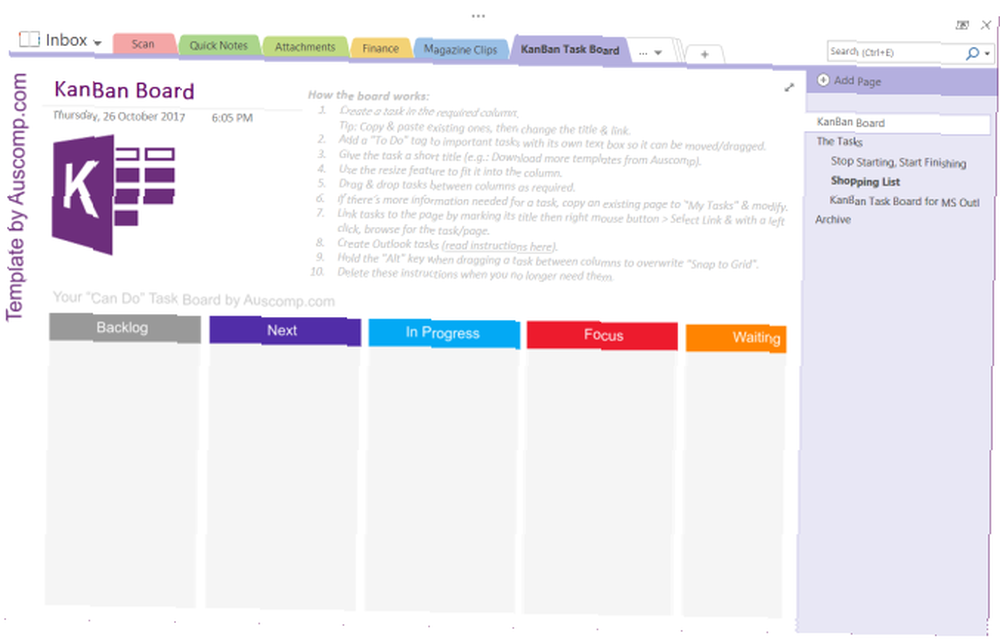
Za ostale vrste predložaka, pogledajte ove web stranice koje omogućuju preuzimanje predložaka OneNote. 6 najboljih web mjesta za preuzimanje Microsoftovih predložaka OneNote. 6 najboljih web mjesta za preuzimanje Microsoftovih predložaka OneNote. Predložak Microsoft OneNote može vam pomoći organizirati život. Uzmite ove gotove predloške OneNote s ovih web stranica. svih vrsta.
4. Pretvaranje popisa obaveza jednog korisnika na stranice
OneNote 2016 nudi korisnu značajku koja vam omogućuje trenutno okretanje popisa stavki na pojedinim stranicama. Svaki se zadatak dodjeljuje na posebnoj stranici u vašoj bilježnici. Napravite popis zadataka, desnom tipkom miša kliknite i odaberite Link na stranice iz kontekstnog izbornika.
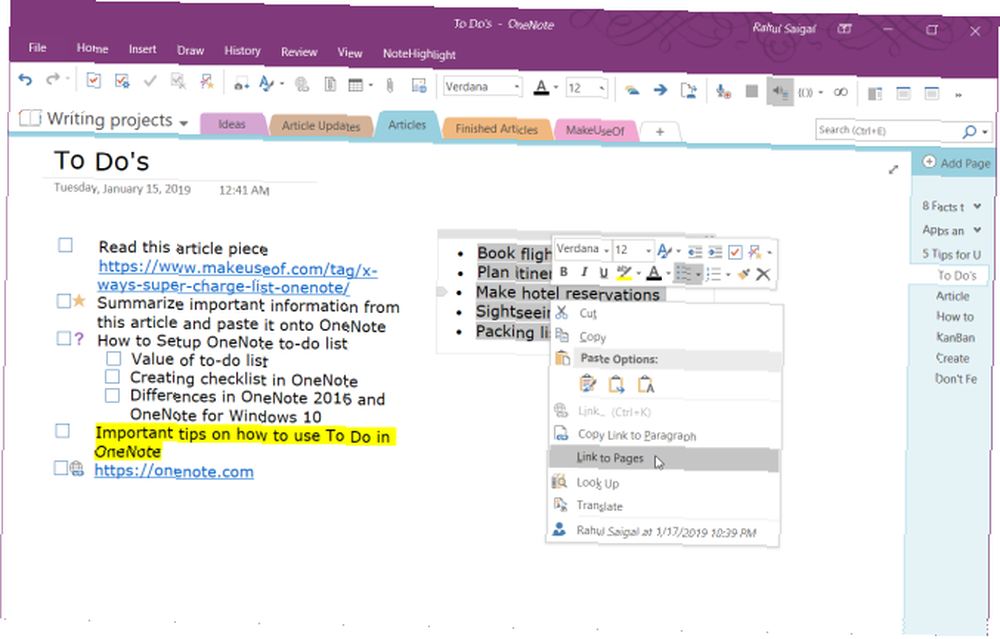
OneNote će odmah stvoriti nove, prazne stranice u trenutnom odjeljku. Svaka stranica sadrži sadržaj stavke kao naslov stranice. U isto vrijeme, stavke popisa pretvaraju se u interne veze, pokazujući na odgovarajuće stranice. Imajte na umu da se ova značajka pojavljuje samo u kontekstnom izborniku popisa.
5. Eksperimentirajte s opcijama OneNote View
Standardni OneNote prikaz izvrsno radi predstavljanje različitih bilježnica, odjeljaka i stranica bez da vas preoptereti informacijama. Ako održavate popis obveza, prikaz cijelog zaslona OneNote ne koristi učinkovito prostor za prikaz. Čak i uobičajeni pogled ne nudi mnogo pomoći da zadržite fokus.
Možete usidriti prozor OneNote tako da sjedi na vrhu svih ostalih aplikacija. Kliknite gumb Pogled karticu i odaberite Priključite se radnoj površini. Kada radite zadatak u drugoj aplikaciji, možete brzo pogledati između dva otvorena prozora, kopirati i zalijepiti veze sa svojim zadacima i još mnogo toga.
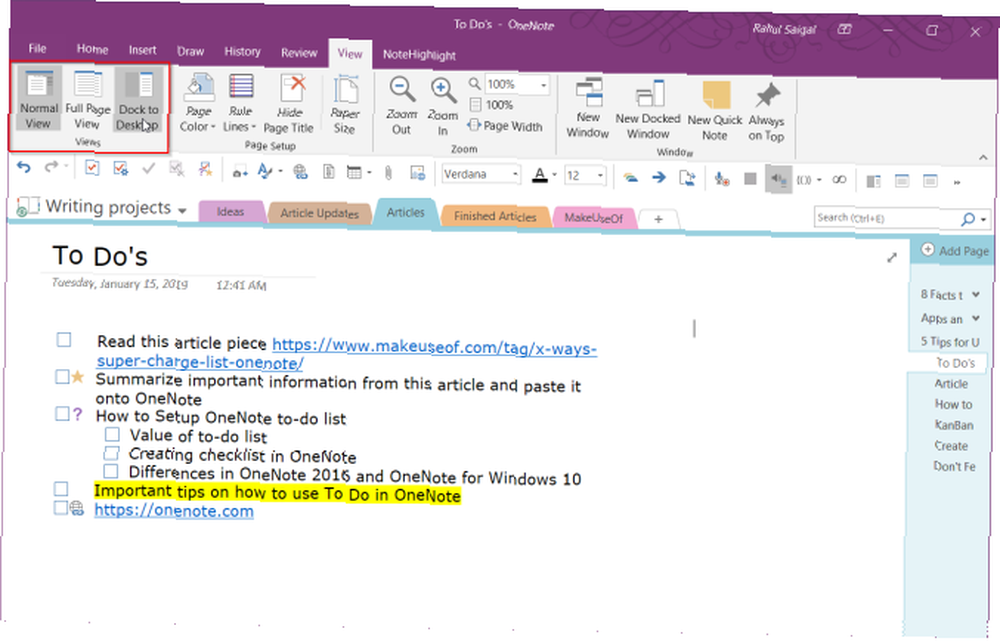
Alternativno, možete koristiti prilagođeni prečac na radnoj površini da biste izravno pokrenuli OneNote u priključenom načinu. Samo dodajte “/ usidren” do “ONENOTE.EXE.” Staza će izgledati
C: \ programske datoteke (x86) \ Microsoft Office \ root \ Office16 \ ONENOTE.EXE / priključeneOvisno o pogonu i mapi u koju je instaliran Microsoft Office 2016, možda ćete morati promijeniti stazu. “Ured 2016” postaje “Office15” ako koristite Office 2013. OneNote za Windows 10 nema ovu značajku.
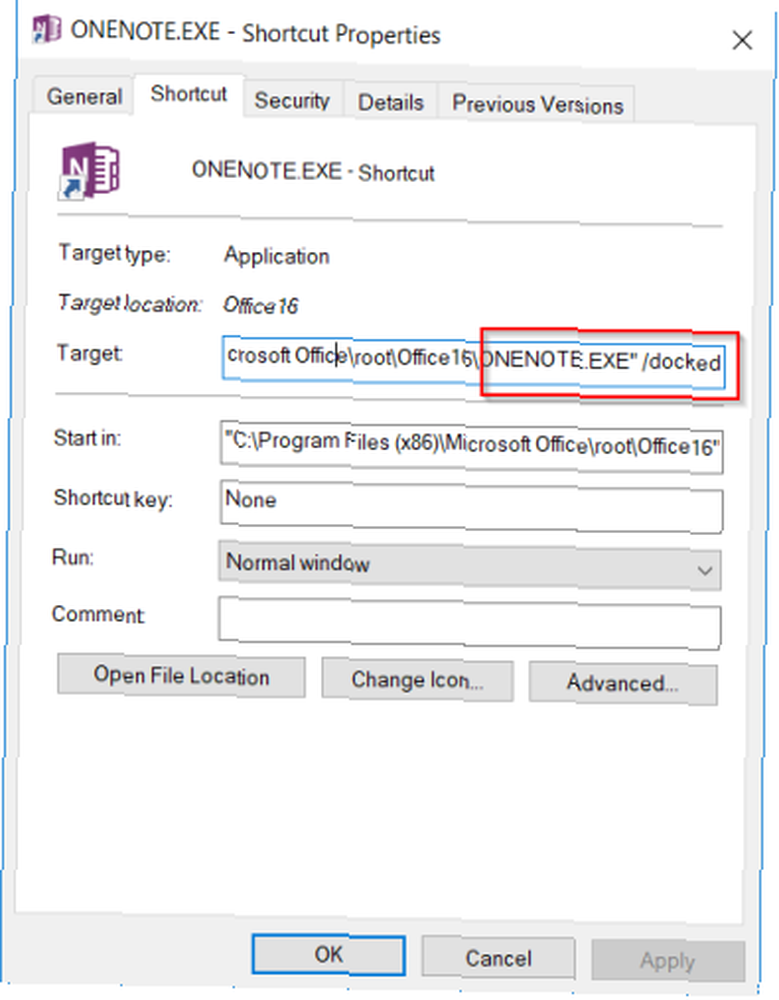
6. Filtrirajte svoje obaveze OneNote na stranici sa sažetkom
Jednom kada označite mnoge stavke na svojim stranicama OneNote, morat ćete ih koristiti Pronađi oznake značajku da biste dobili pregled svog popisa obaveza. Kliknite gumb Dom , a zatim odaberite Pronađi oznake. Novostvorena stranica sažetka oznaka sadrži sve oznake navedene na Sažetak oznaka okno zadatka.
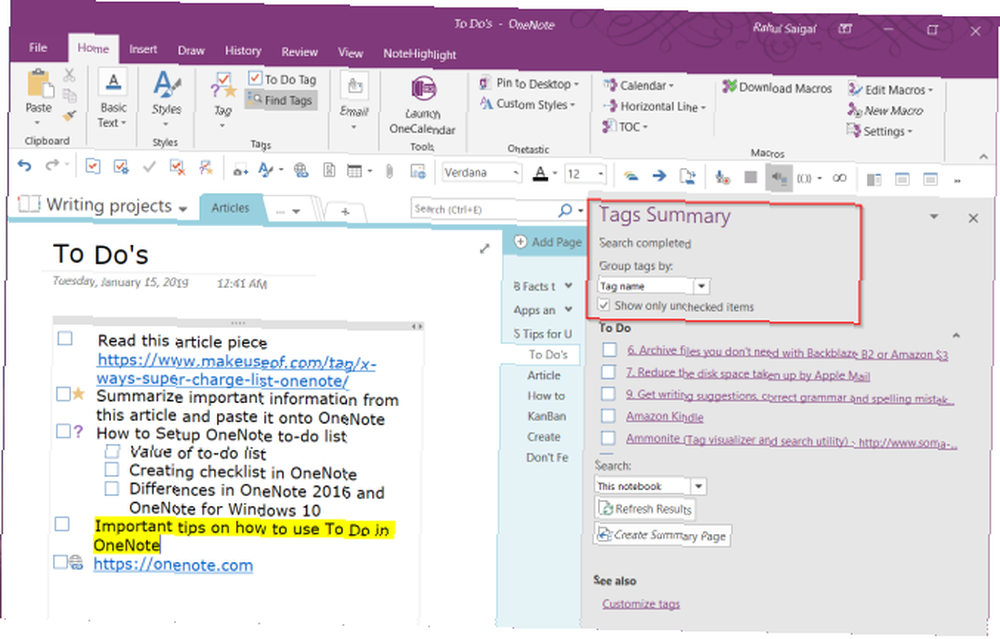
Ako želite znati koji su vam preostali zadaci, provjerite Prikaži samo neprovjerene stavke. Za pretraživanje u određenim odjeljcima, bilježnicama ili svim bilježnicama, kliknite ikonu traži strelica padajućeg izbornika i odaberite mjesto na kojem želite pretraživati oznake.
Upoznajte više trikova OneNote
Često se zaokupimo sustavima produktivnosti i obećavajućim značajkama aplikacija za popis obaveza. Vaše upravljanje zadacima postaje pretjerana aktivnost i izgovor za odugovlačenje. OneNote je moćan alat. Možete je oblikovati kako god želite. Naravno, u mrvicu, čak i aplikacija za pisanje barebones-a poput Notepad-a ili WordPad-ove bilježnice u odnosu na WordPad: Kakva je razlika između uređivača teksta? Notepad vs. WordPad: Kakva je razlika između uređivača teksta? Pitate se čemu predstavljaju Notepad i WordPad, kako se razlikuju i vrijedi li ih koristiti? Saznajte u ovom pregledu. mogu vam pomoći da uredite svoje misli i zadatke.
Iako OneNoteu nedostaju određene značajke upravljanja zadacima, savjeti raspravljeni u ovom članku pomoći će vam da napravite vlastiti sustav produktivnosti s OneNoteom. Ako želite znati više, pročitajte ovaj članak o najboljim značajkama OneNotea koje još niste isprobali. I provjerite kako stvoriti osobni wiki s OneNoteom.
Ako vam OneNote ne bude baš pri ruci, pokušajte s drugim alatom iste tvrtke: Microsoft To-Do je sveobuhvatni alat za upravljanje zadacima 10 savjeta za pretvaranje Microsoftovog posla u ozbiljnog upravitelja zadataka 10 savjeta za pretvaranje Microsoftovog posla u posao ozbiljan upravitelj zadataka Microsoft To-Do neizmjerno je poboljšao. Pomoću ovih savjeta potražite drugi pogled i pretvorite ga u moćan upravitelj zadataka. .











