
Mark Lucas
0
2458
259
Ako sudjelujete u mnogim radnim projektima, praćenje svakog zadatka predstavlja gornju bitku. Trebate sustav koji vam pomaže da upravljate podacima kako ne biste izgubili fokus, a zatim i svoje klijente. Možete natjerati Trello i Microsoft OneNote da rade zajedno kao jedno bešavno postavljanje.
Kanbanska filozofija Trella daje vam veliku sliku zadataka u različitim fazama napretka. Dok OneNote preuzima bilješke za snimanje i upravljanje detaljima.
Pogledajmo nekoliko jedinstvenih načina kako zajedno koristiti Trello i Microsoft OneNote za Windows 10 bez napora.
1. Stvorite Trello karticu pomoću usluge OneNote
Svaka Trello ploča i njene kartice dolaze s jedinstvenom adresom e-pošte. Možete stvoriti karticu s naslovom, naljepnicama, opisom i dodijeliti člana toj kartici. Ili pošaljite bilješku kako biste stvari organizirali na kartici. Pomoću značajke dijeljenja OneNote-a možete Trellu poslati bilo što.
Najprije će vam trebati adresa e-pošte za vašu ploču. Kliknite gumb Prikaži izbornik na desnoj bočnoj traci, a zatim odaberite Više> Postavke putem e-pošte.
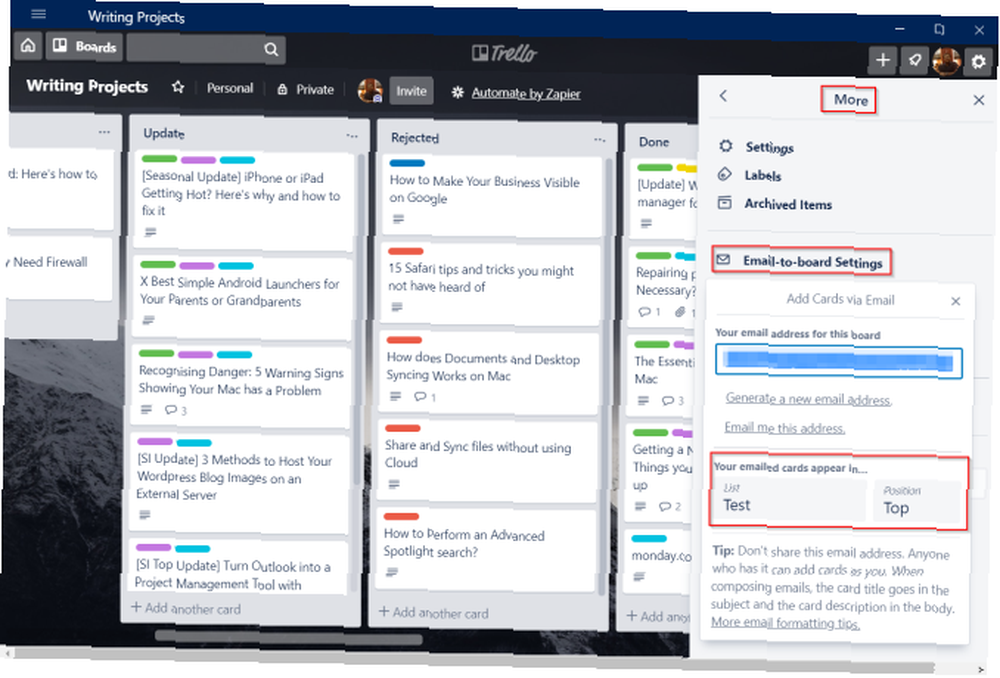
U Dodajte kartice putem e-pošte izbornika, kopirajte i zalijepite svoju adresu e-pošte u bilježnicu. Odaberite željeni popis i položaj na popisu (odozdo ili odozdo). Napomena: adresa e-pošte jedinstvena je za svaki odbor i člana odbora. Ne dijelite ovu adresu s bilo kim, jer oni mogu dodati karticu bez vašeg dopuštenja.
Savjeti za oblikovanje
U programu OneNote za Windows 10, evo nekoliko općih smjernica i savjeta za oblikovanje koje morate slijediti prije slanja kartice:
- Napravite novu stranicu i ostavite Naslov stranice prazan.
- Subject: Unesite “predmet” i stavi debelo crijevo. Bilo koji tekst koji unesete nakon dvotočka postaje naslov kartice.
- Oznaka: U temu dodajte “#labelname.” Za postavljanje više oznaka nije potrebno dodavati zareze između naziva oznake. Ako se vaša etiketa sastoji od dvije ili više riječi, pridružite im se dodavanjem podvlake između riječi. Na primjer, “U nastajanju” postaje “U nastajanju.”
- Korisničko ime: U temu dodajte “@Korisničko ime” nakon unosa naljepnica.
- tisak Unesi dati prostora i dodati svoje bilješke. To će postati opis kartice.
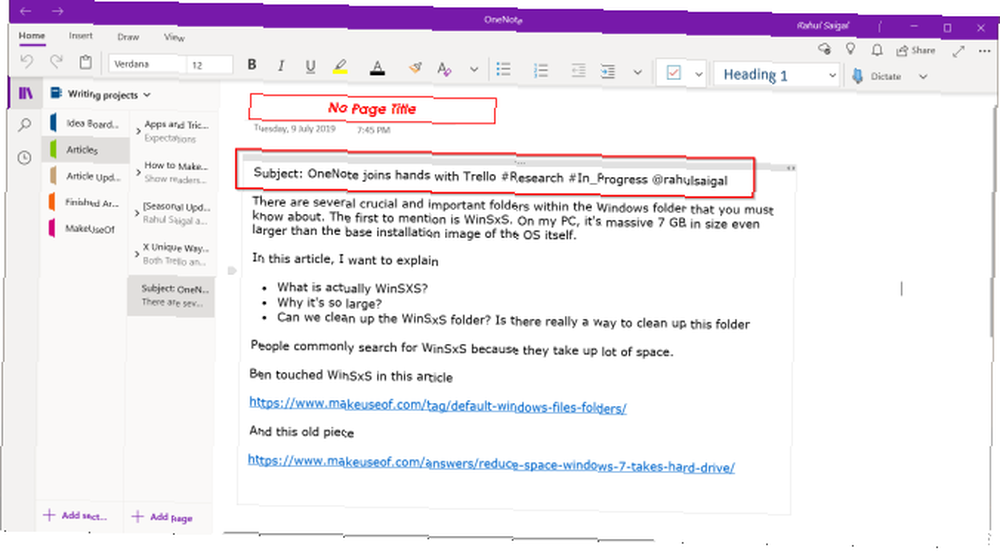
Pošaljite kopiju
Nakon formatiranja bilješki, kliknite gumb Udio gumb u gornjem desnom kutu prozora aplikacije. Na dnu okna sa zadacima koji se otvori kliknite Pošaljite kopiju.
Bilješka: Lokacija gumba Dijeli različita je u programu OneNote 2016.
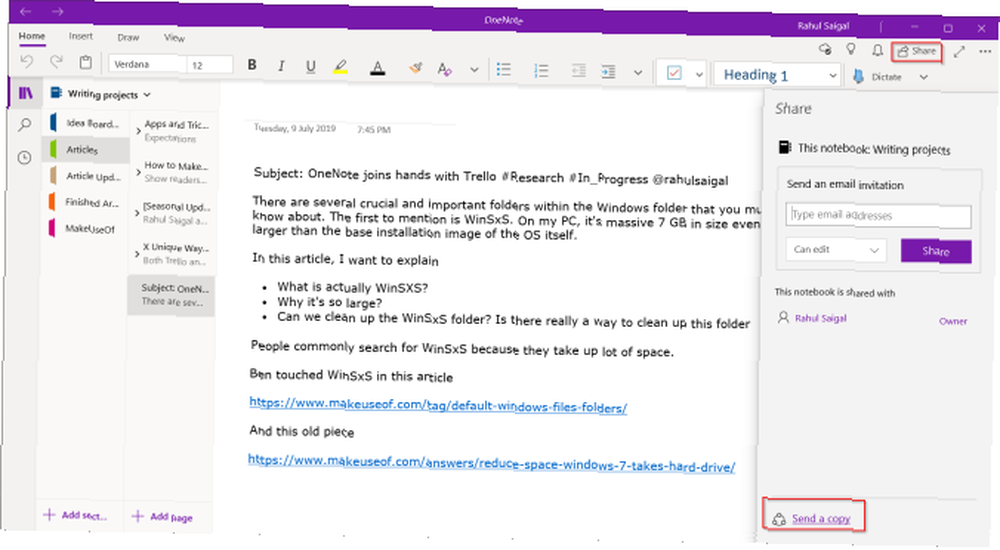
Udio na zaslonu će se pojaviti dijaloški okvir. Odavde odaberite pošta app. Odaberite račun e-pošte; po mogućnosti bi trebao biti Outlook.
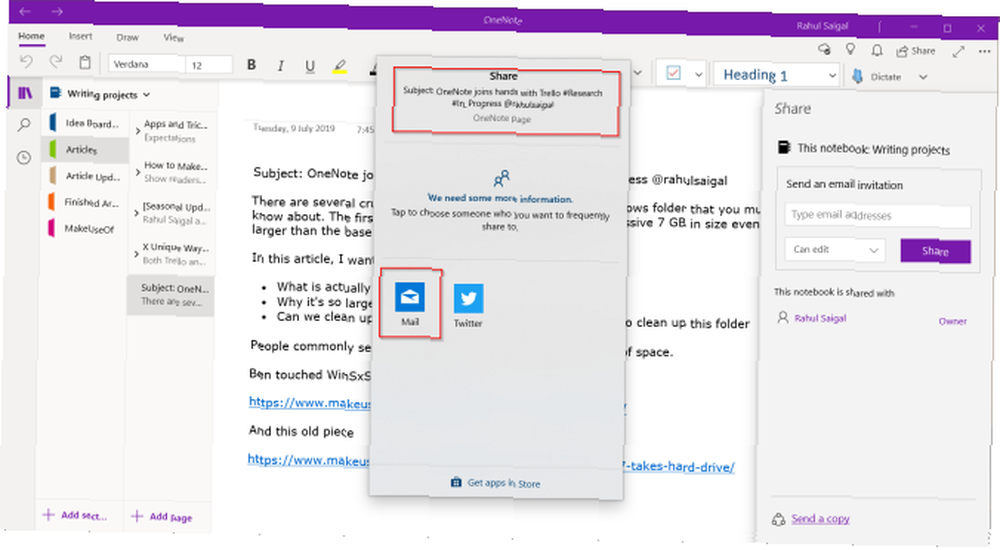
Kad to učinite, stranica se ubacuje zajedno s predmet i Tijelo poruke unutar i formatirane.
Da biste umetnuli privitak, idite na Umetanje> Datoteke i odaberite datoteku.
Većina poruka e-pošte s prilozima ući će u Trello bez ikakvih problema. Ali zapamtite, zbog ograničenja privitka e-pošte vaš poslužitelj e-pošte može odbiti poštu i Trello neće uspjeti obraditi vašu poruku.
U Do: polje, zalijepite adresu e-pošte koju ste kopirali u Notepad i kliknite Poslati. Za nekoliko trenutaka vaša će se kartica stvoriti u Trello-u s pravilno oblikovanim naslovom, opisom, naljepnicama, imenom člana i prilozima, ako postoje.
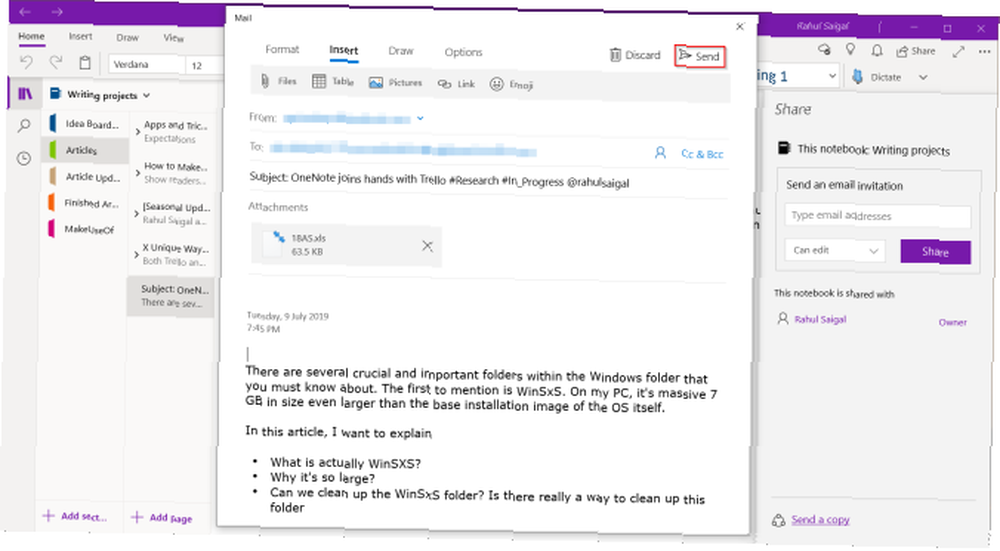
2. Slanje bilješki Trellou
Svaka Trello kartica ima i svoju osobnu adresu e-pošte. Otvorite bilo koju karticu, kliknite ikonu Udio i ispod pronađite svoju adresu E-adresa za ovu karticu. Kopirajte i zalijepite ovu adresu u svoju bilježnicu.
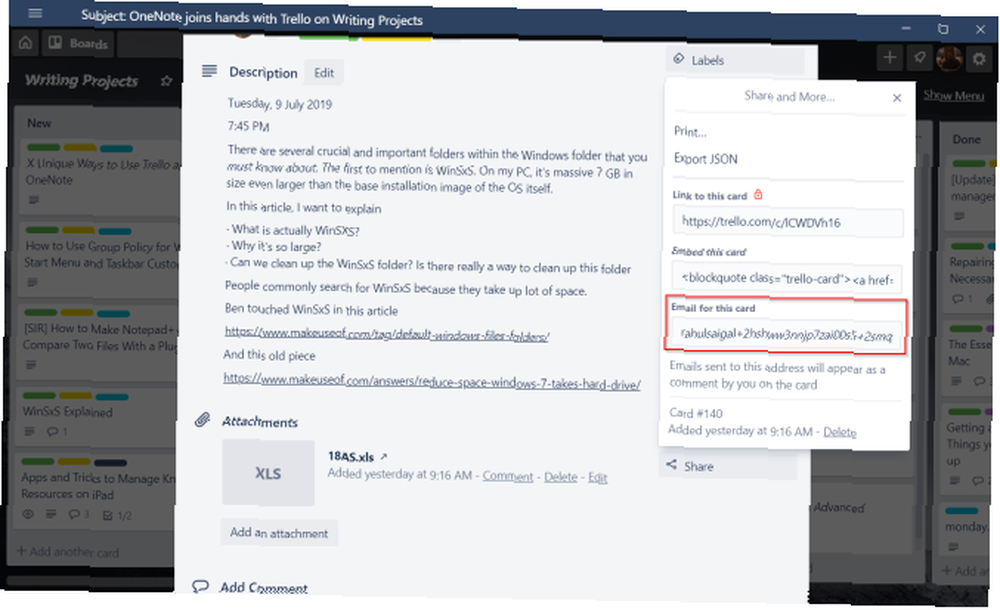
Sada primijenite sljedeće savjete za oblikovanje:
- Stvorite novu stranicu i zadržite Naslov stranice prazan.
- Ne dodajte nijednu predmet.
- Unesite tekst i pravilno formatirajte tekst, tekst i poveznice.
Zatim kliknite Dijeli> Pošaljite kopiju i zalijepite adresu koju ste kopirali u Notepad na Do: polje i kliknite Poslati. Vaše bilješke prikazat će se kao komentar na kartici Trello.
3. Priložite veze i PDF na Trello
Prilozi kartice su datoteke učitane na kartice. Prilozi se obično pojavljuju u Dodajte kartici> Prilog odjeljak. Možete dodati privitke s Google diska, OneDrivea, učitati PDF datoteke ili poslati bilo koju referentnu vezu.
Umetnite veze na OneNote stranici
Veze su korisne kada pravite bilješku koja upućuje na druge bilješke, veze ili datoteke. Možete izravno umetnuti vezu koja se odnosi na stranicu OneNote na karticu Trello po vašem izboru.
Otvorite bilo koju stranicu, desnom tipkom miša kliknite i odaberite Kopirajte vezu na stranicu.
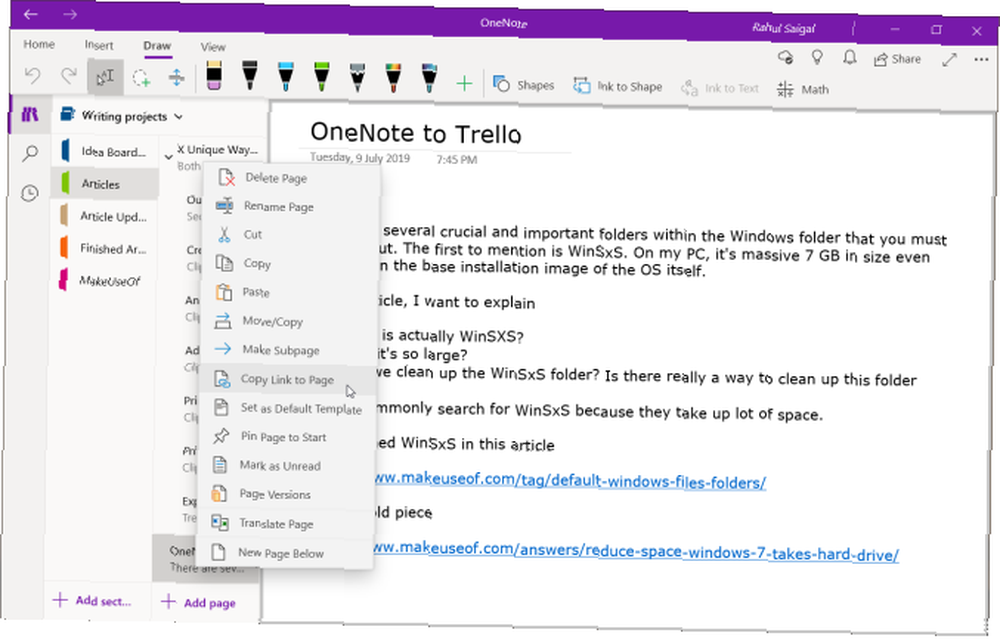
Kliknite gumb vezanost gumb i zalijepite vezu u Priložite vezu kutija. Uđi Ime veze i kliknite pričvrstiti. Nakon umetanja kliknite vezu kako biste je otvorili izravno u programu OneNote Online.
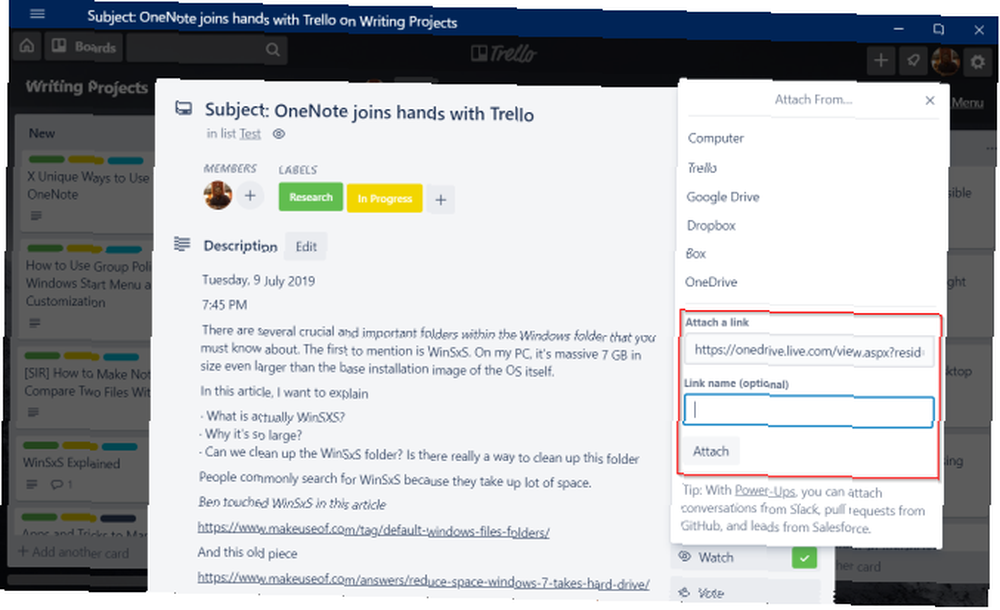
Priložite PDF datoteku
Dođite do svoje stranice OneNote i pritisnite Ctrl + P. Pod, ispod printer osigurajte da odaberete Microsoft Ispis u PDF. Ako stranica ne odgovara ispravno, odaberite Prilagodi se stranici i kliknite otisak. Upišite ime i spremite datoteku.
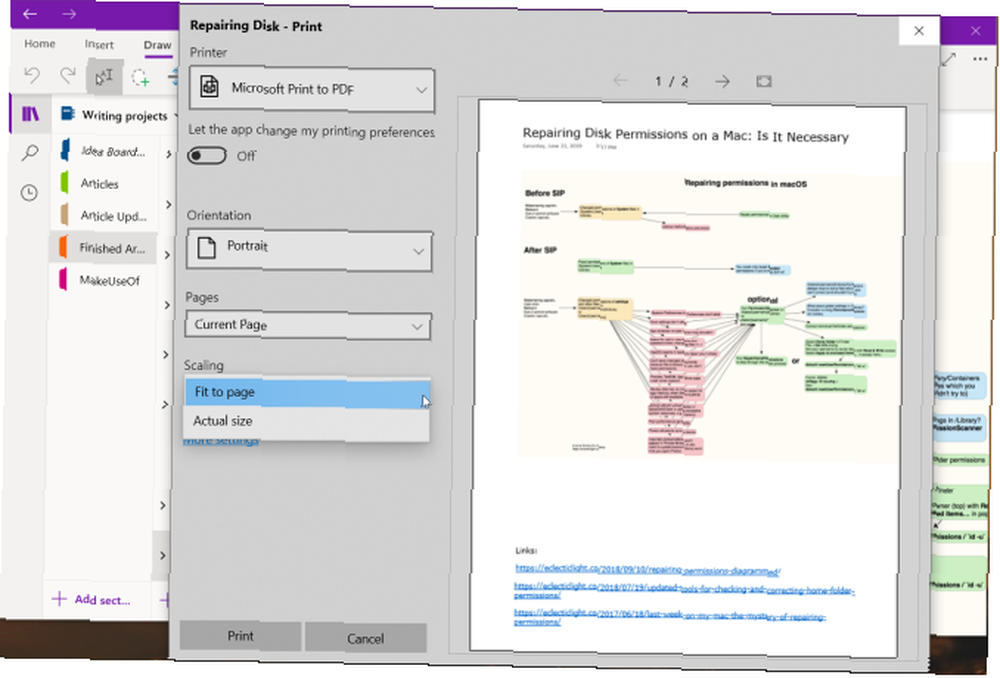
Bilješka: Ako koristite OneNote 2016, opcija ispisa ostaje uključena Datoteka> Ispis. Osim podešavanja širine stranice, možete prilagoditi numeriranje stranica i tekst podnožja.
U Trello-u kliknite ikonu Prilog> Računalo gumb i umetnite datoteku koju ste spremili.
4. Ispišite Trello karticu na OneNote
Budući da je Trello izgrađen s novijim tehnologijama, nema veliki izbor alata za ispis. Ali još uvijek možete ispisati Trello karticu u OneNoteu. Da biste to učinili, otvorite bilo koju karticu i odaberite Dijeli> Ispiši.
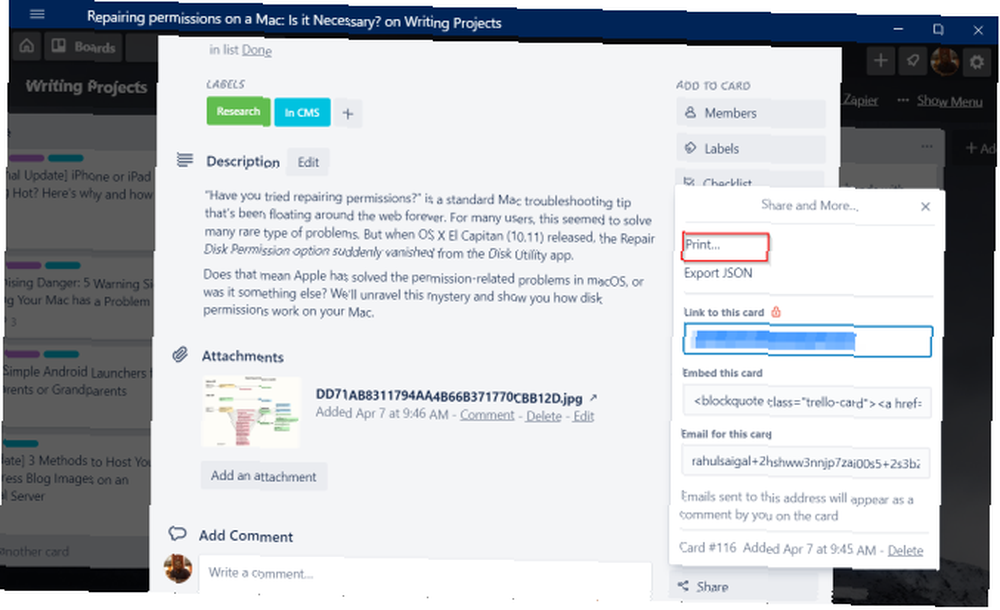
Iz postavki ispisa odaberite Pošaljite na OneNote i kliknite otisak. Ispis možete umetnuti izravno u odjeljak ili bilo koju drugu bilježnicu. Osim što ostavlja previše slobodnog prostora i povremene slike koje nedostaju, mogućnosti ispisa dobro rade.
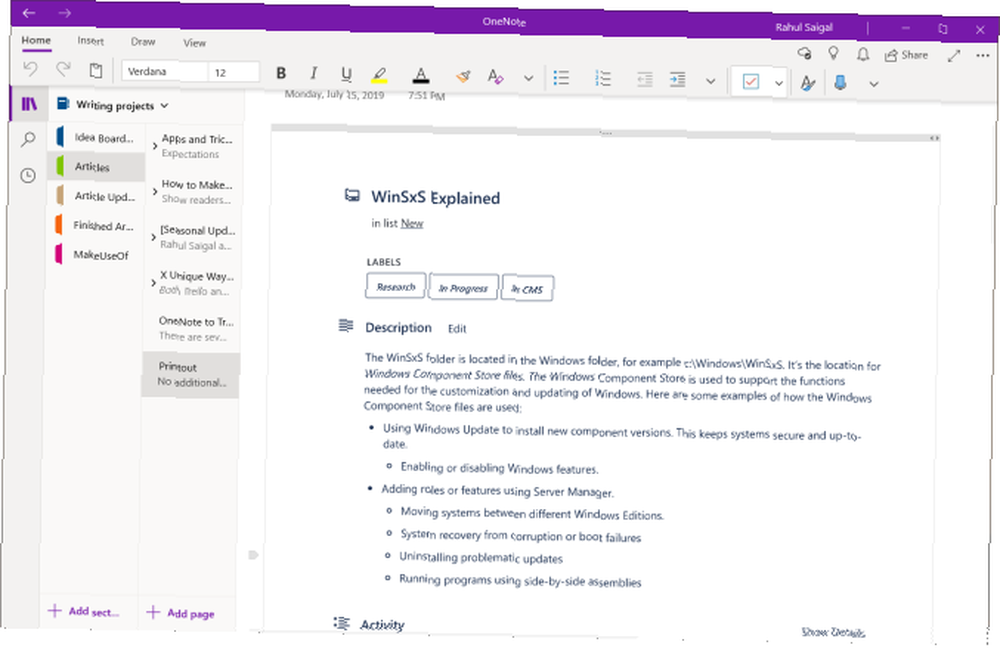
5. Integracija s IFTTT-om i Zapierom
IFTTT je razvio reputaciju vodeće aplikacije za automatizaciju. Koristeći niz uvjetnih izjava, možete napraviti određene događaje koji pokreću određene radnje. U Trellu možete birati između sljedeća tri okidača. Kad dodate karticu na bilo koju ploču, popis ili dodijelite člana, aktivirat će se okidač.
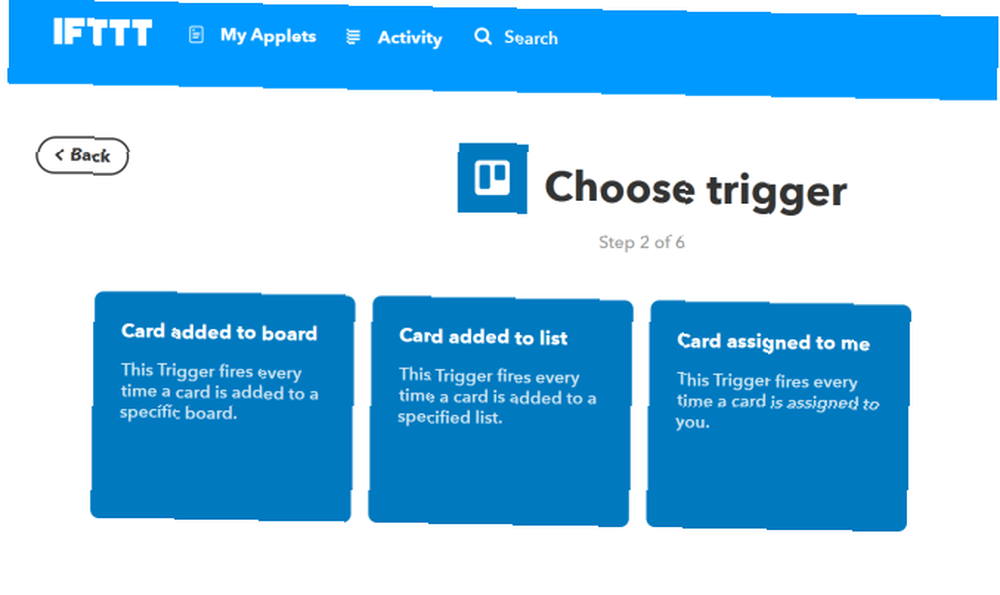
Za OneNote postoje tri konkretne radnje. Možete stvoriti stranicu, napraviti stranicu sa slikom i stranicu stvoriti s bilo koje veze u odjeljku bilježnice. Evo veze do appleta za stvaranje stranice u OneNote-u kad god dodate karticu na Trello popis.
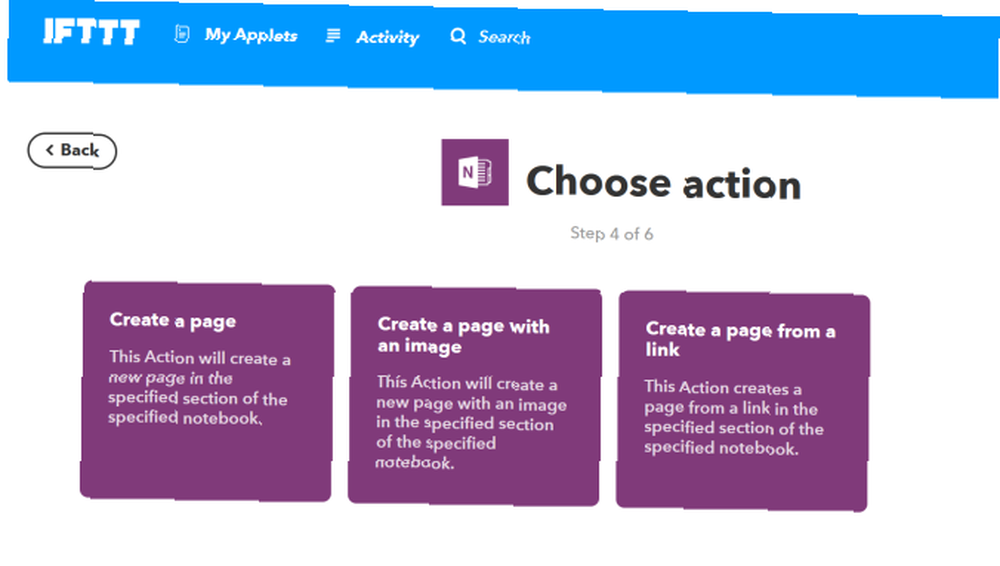
Ako ste tek započeli, imamo cjeloviti vodič o upotrebi IFTTT-a Ultimate IFTTT vodiča: Koristite najsnažniji alat na Internetu, poput Pro, Ultimate-ov IFTTT vodič: Koristite najmoćniji web web-lokaciju, poput profesionalnog, ako je to onda to, također poznat kao IFTTT je besplatna internetska usluga radi zajedničkog rada vaših aplikacija i uređaja. Niste sigurni kako napraviti svoj applet? Slijedite ovaj vodič. .
Zapier je popularna alternativa IFTTT. Aplikacija koristi Zaps za povezivanje aplikacija i usluga. U odnosu na IFTTT, dvije su prednosti Zapiera. Možete stvoriti složene sekvence i dodati više koraka akcije u pojedinačne Zaps. Također vam daje detaljne pregleda tijekom izrade Zap-a.
Na primjer, možete stvoriti novu bilješku u određenoj bilježnici / odjeljku kad god premjestite karticu s jednog popisa na drugi.
Idite na nadzornu ploču Zapier-a, utipkajte naziv svoje aplikacije kako biste istražili popularne programe.
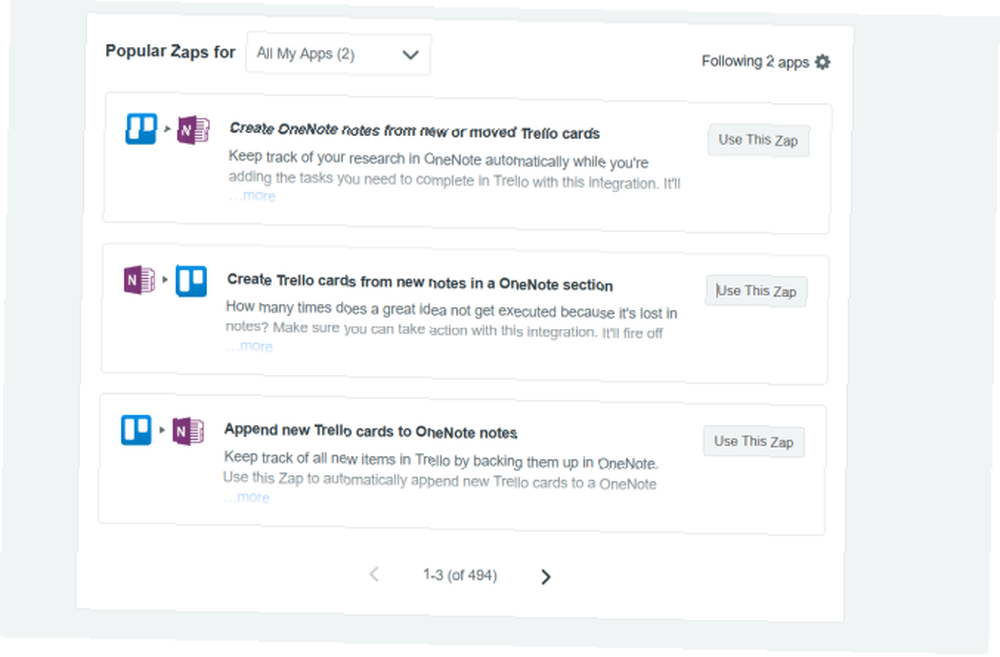
6. Izvoz odbora Trello u OneNote
Izvozna značajka u Trellu dostupna je svim članovima odbora. Živi u Izbornik ploče> Više> Ispis i izvoz. Format izvozne datoteke je JSON, što se tehnički dobro uklapa, ali nije kompatibilno s Excelom. Ali ako imate pretplatu na Trello Business Class, podatke možete izvesti u obliku CSV datoteke.
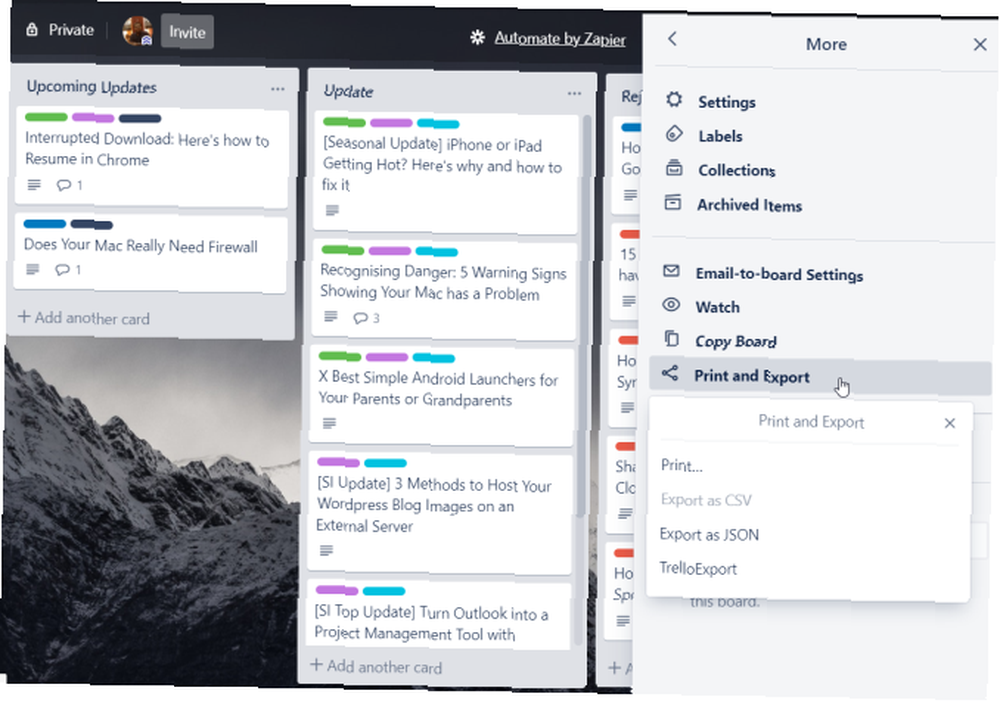
Pomoću proširenja za Chrome možete izvoziti Trello ploču kao XLSX datoteku.
TrelloExport omogućava vam izvoz Trello ploče u različitim formatima. Uključuju XLSX, HTML sa Twig predloške, Markdown i OPML. Jednom kada instalirate ovo proširenje, osvježite stranicu da biste vidjeli ovu opciju.
Otvorit će se dijaloški okvir. Odavde slijedite ove upute i kliknite Izvoz.
- Izvezi u: Odaberite format izvoza (odaberite XLSX).
- Izvoz: Koja polja želite eksportirati. Provjerite arhivirane stavke, komentare, popise, privitke i prilagođena polja.
- Po jedan red po redu: odaberite zadanu karticu jer želimo vidjeti svaku kartu u redu.
- Izvoz stupaca: Postoji 27 stupaca. Poništite odabir onih koje ne želite razumno.
- Vrsta izvoza: odaberite sadašnju ploču ili više ploča. Ako odaberete potonju opciju, potrebno je vremena za tabeliranje podataka.
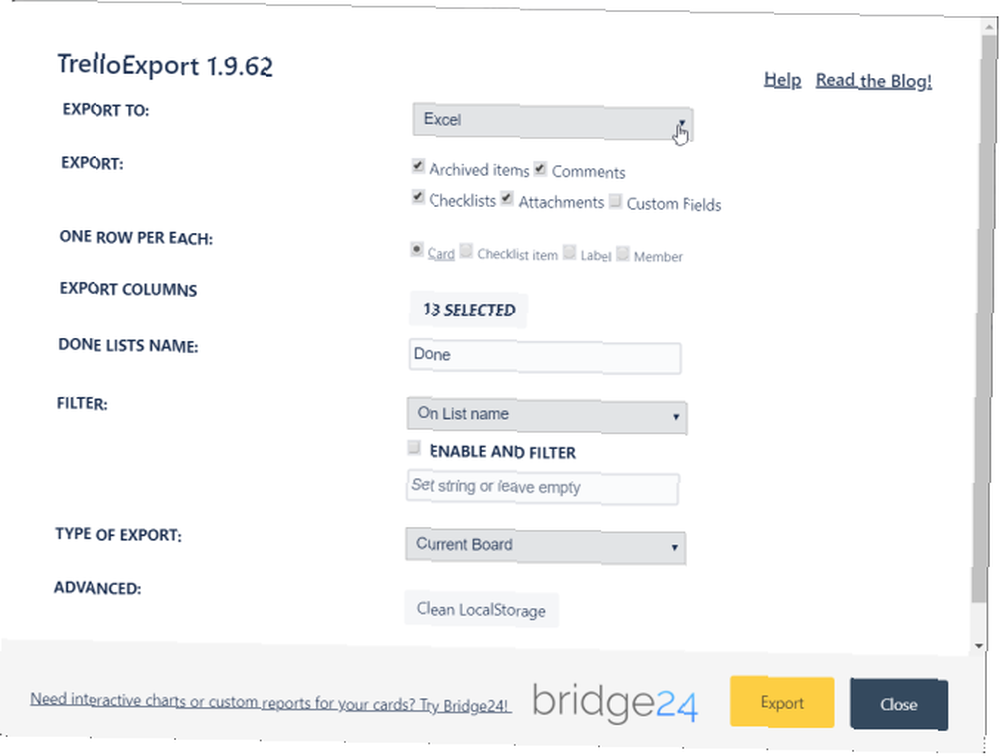
Nakon što datoteku spremimo, uvest ćemo je u OneNote. U sustavu Windows 10 pritisnite Umetanje> Datoteka. U dijaloškom okviru koji se pojavi odaberite datoteku i kliknite Otvorena. Opet odaberite ovu opciju Pošaljite u OneDrive i umetnite vezu.
U OneNote se dodaje live pregled datoteke. Možete pregledavati i pregledavati sadržaj datoteke bez potrebe za otvaranjem datoteke. Uz to imate i sigurnosnu kopiju ploče besplatno.
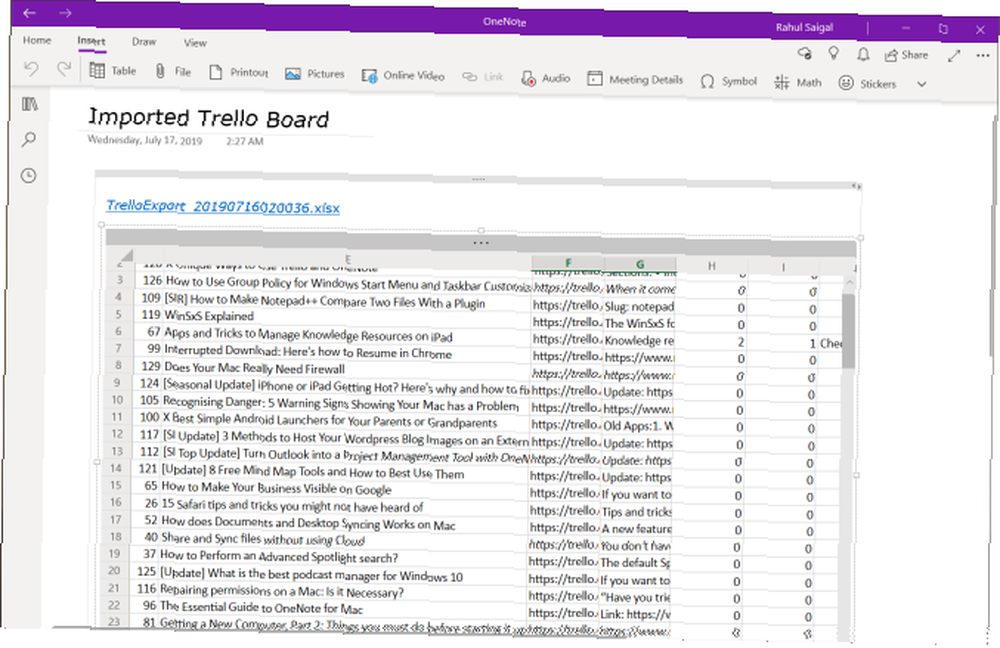
Saznajte Trello i OneNote za organizirani um
Trello i OneNote dobro djeluju u sinergiji bez oslanjanja na previše aplikacija trećih strana. Nadamo se da ćete pomoću ovih savjeta bez napora moći upravljati i organizirati oba zadatka i informacije. Ako se koriste inteligentno, vaši podaci više neće ostati u dva izolirana sustava.
Prije nego što ih počnete koristiti zajedno, morate znati osnove Trello-a i OneNote-a. Ovdje je naš vodič o tome kako koristiti Trello za upravljanje projektima i najbolje značajke koje morate zapamtiti u programu OneNote za Windows 10 13 najboljih novih značajki OneNote koje još niste isprobali 13 najboljih novih funkcija OneNote koje još niste isprobali, a Microsoft je dodao mnogo novih perks za OneNote za Windows 10. Ovdje su najbolje nove funkcije OnenNote u OneNoteu koje ste možda propustili. .











