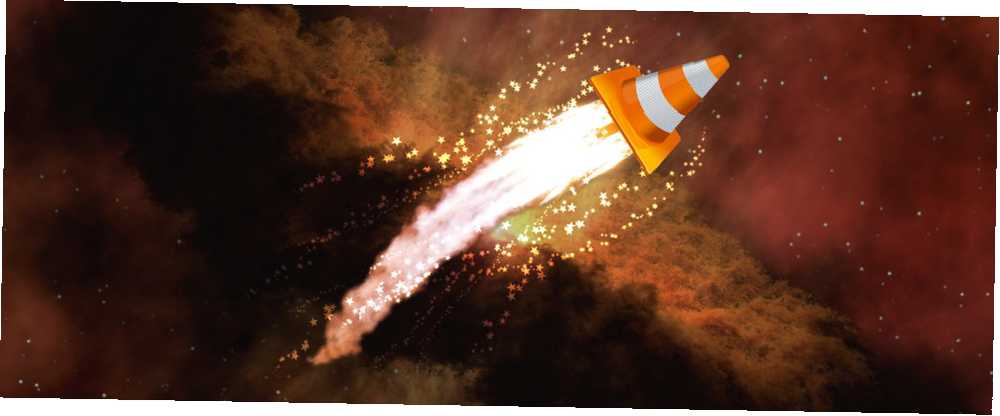
Michael Cain
1
3676
822
VLC Media Player sada se može pohvaliti podrškom za Chromecast i prikazom videozapisa u 360 stupnjeva. To je samo još jedno maleno priznanje o popularnosti playera s otvorenim kodom koji može podnijeti sve što bacate na njega (sve dok je to medijska datoteka!).
Windows inačica playera zatvara se s 50 milijuna preuzimanja i to je popust na sve ostale platforme na koje je moguće instalirati. Možda je tajna njegove dugovječnosti modularni dizajn koji mu daje bogat niz značajki. Danas se usredotočimo na nekoliko “tajna” ispod haube koju možete koristiti svaki dan.
1. Koristite VLC kao program za preuzimanje videozapisa za YouTube
Na YouTubeu je dostupno nekoliko sposobnih besplatnih preuzimanja. Ali, VLC ima ugrađenu ovu značajku. Iako se ne radi o preuzimanju jednim klikom, morat ćete potražiti pomoć svog preglednika..
- Kliknite na Mediji> Otvoreni mrežni tok.
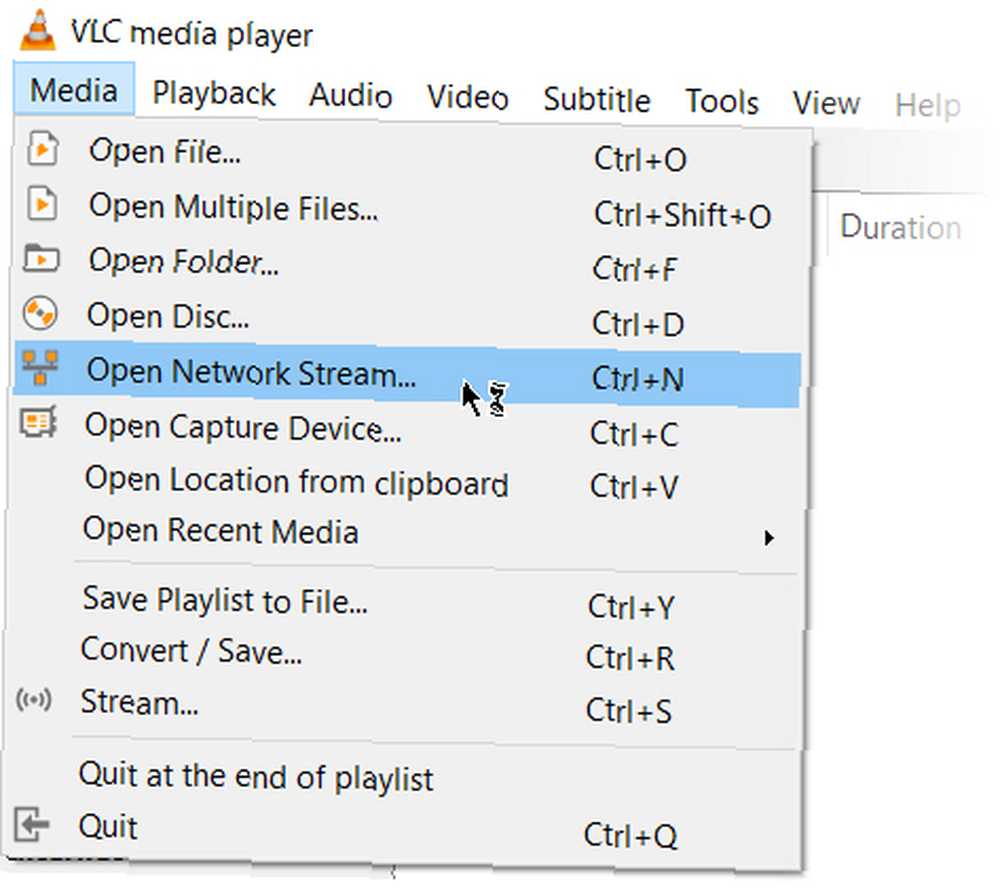
- Zalijepite URL YouTubea i kliknite gumb igra gumb u uređaju.
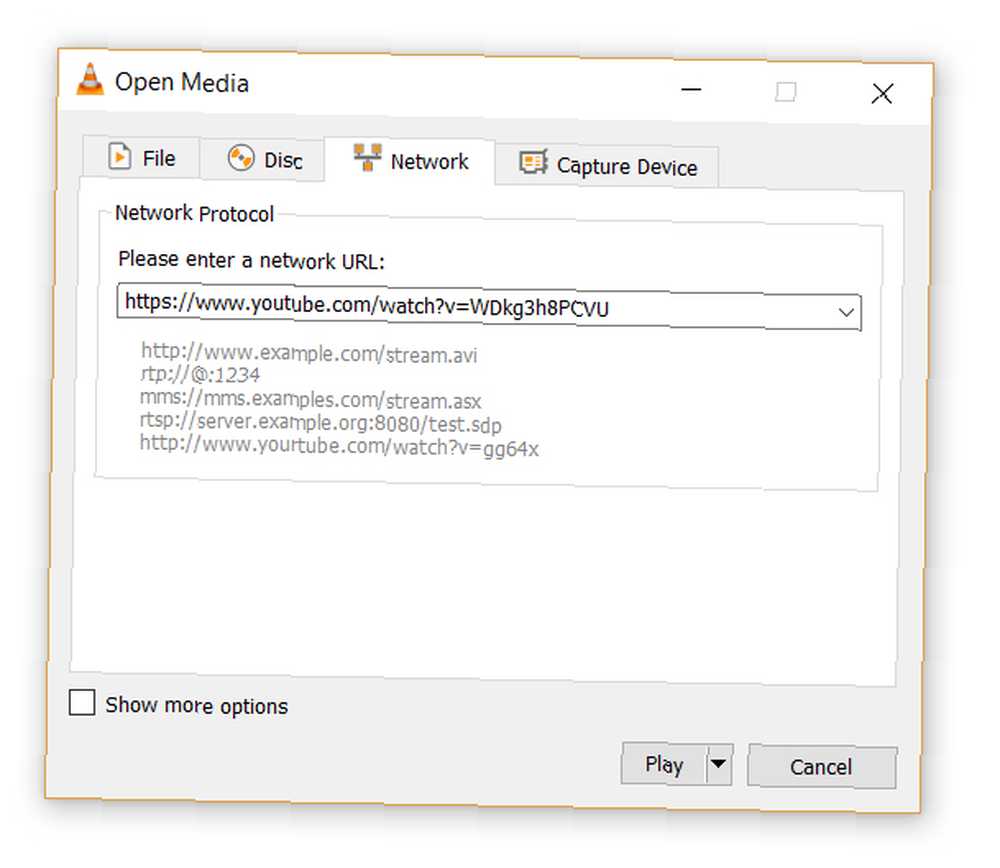
- VLC Media Player započinje streaming videa. Sada kliknite Alati> Informacije o kodeku a na dnu prozora vidjet ćete a Mjesto kutija.
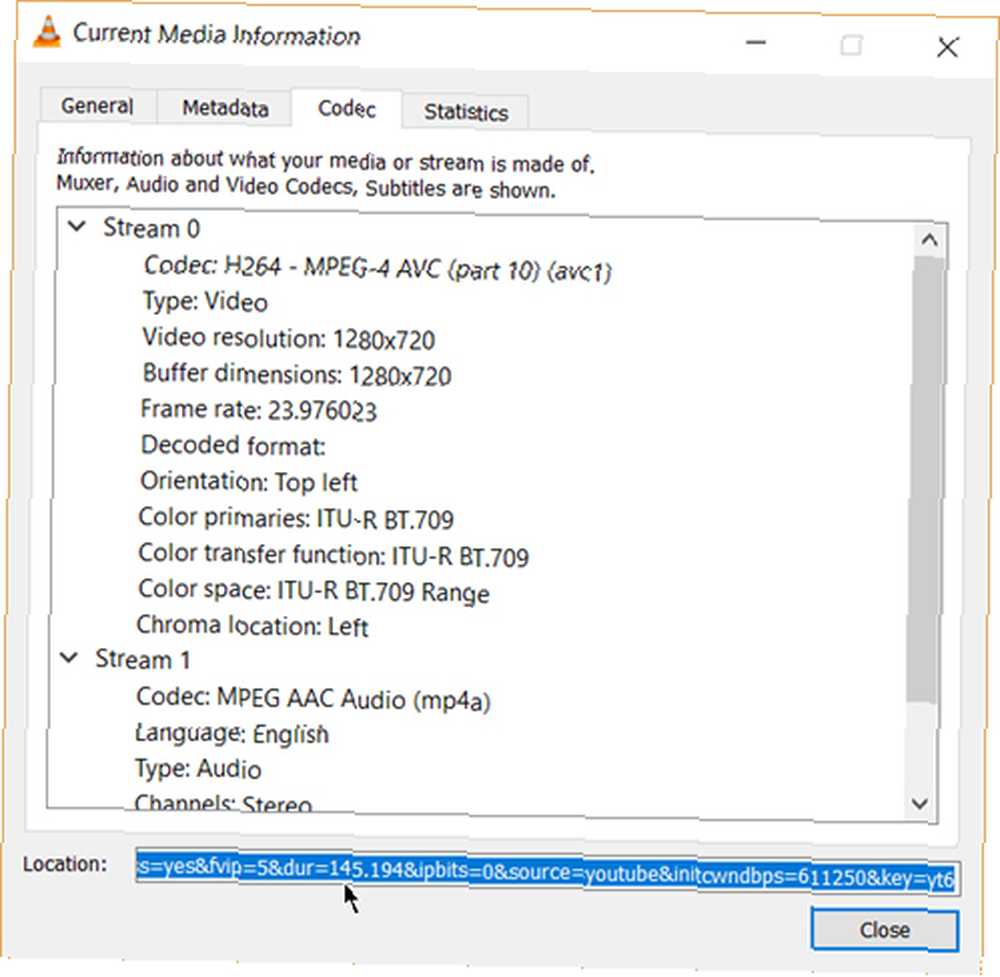
- Kopirajte dugački URL u okvir i zalijepite ga u adresnu traku preglednika. Preglednik će sada početi reproducirati video datoteku. Video datoteku možete preuzeti na radnu površinu tako što ćete učiniti Spremite videozapis kao desnim klikom na video. Ili možete odlučiti snimiti video.
2. Pretvorite videozapise u bilo koji format
Preuzimanje videozapisa često je prvi dio. Pretvaranje tog video zapisa kako biste ga mogli reproducirati na uređaju po vašem izboru je drugi dio. VLC Player to također može učiniti.
- Na alatnoj traci kliknite na Mediji> Pretvori / spremi.
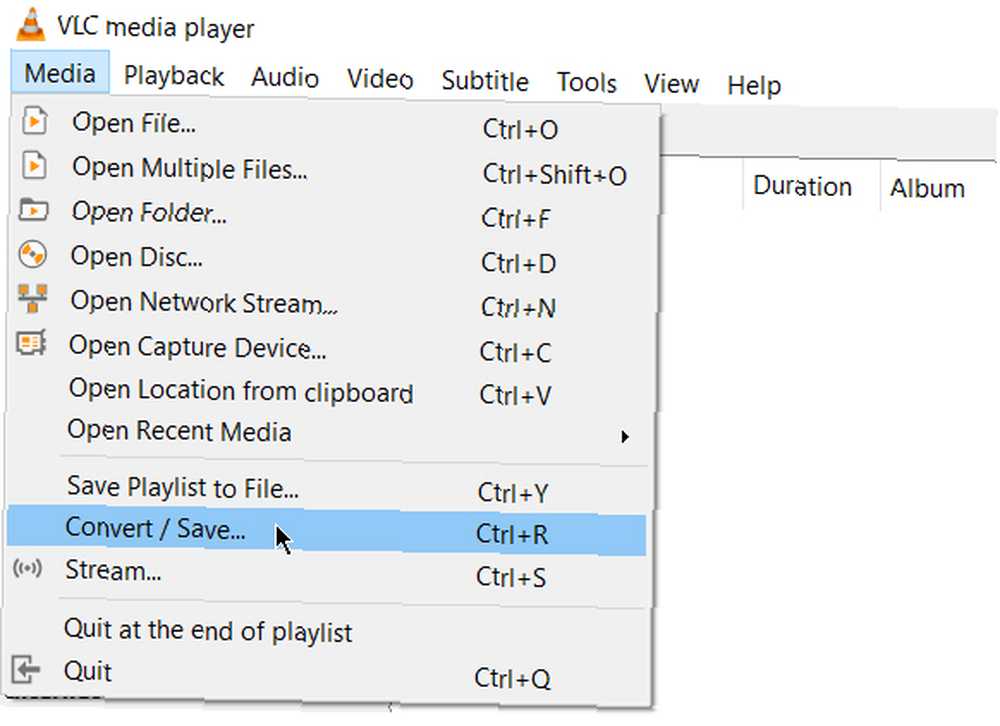
- U Otvoreni mediji dijaloškom okviru kliknite na Dodati gumb i odaberite medijsku datoteku za konverziju. Zatim kliknite na Pretvori / spremi padajući > Pretvori.
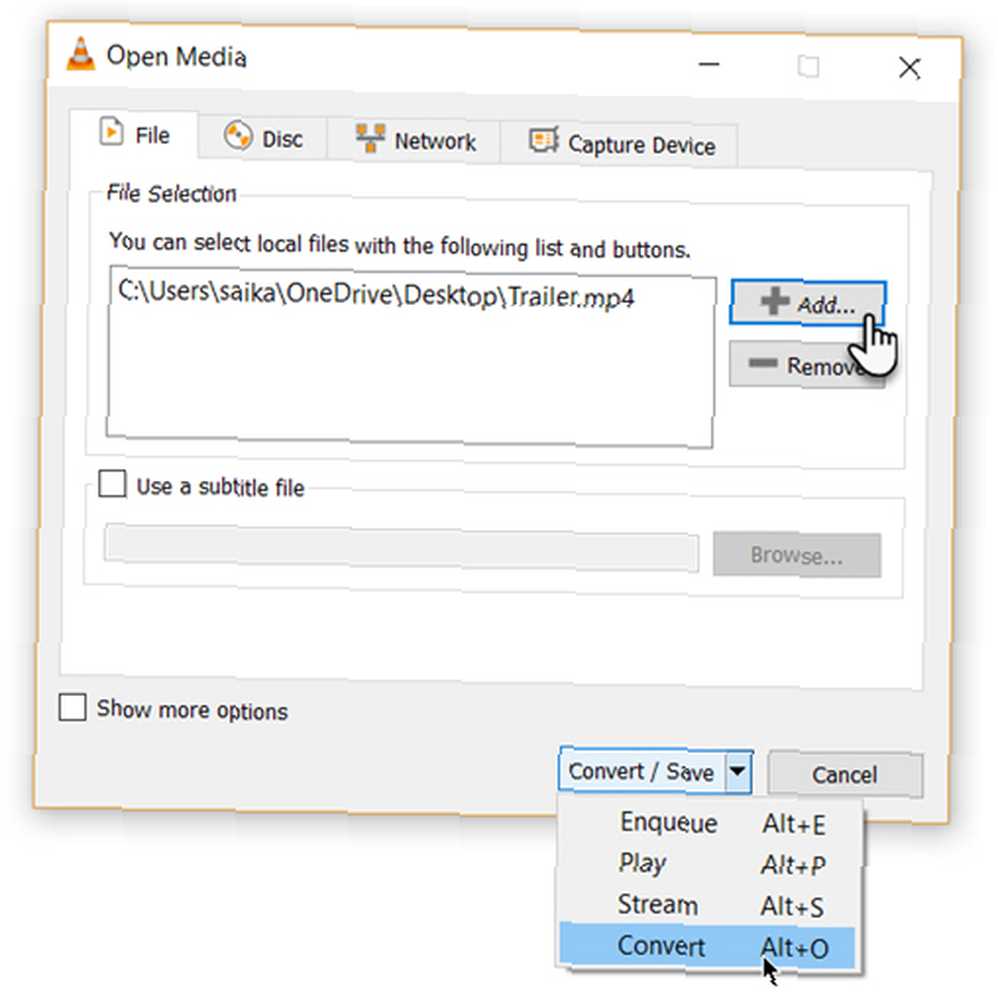
- Otvorite padajući izbornik za Profil i odaberite format datoteke u koju želite pretvoriti datoteku. Možete kliknuti ikonu zupčanika pored nje i urediti odabrani profil.
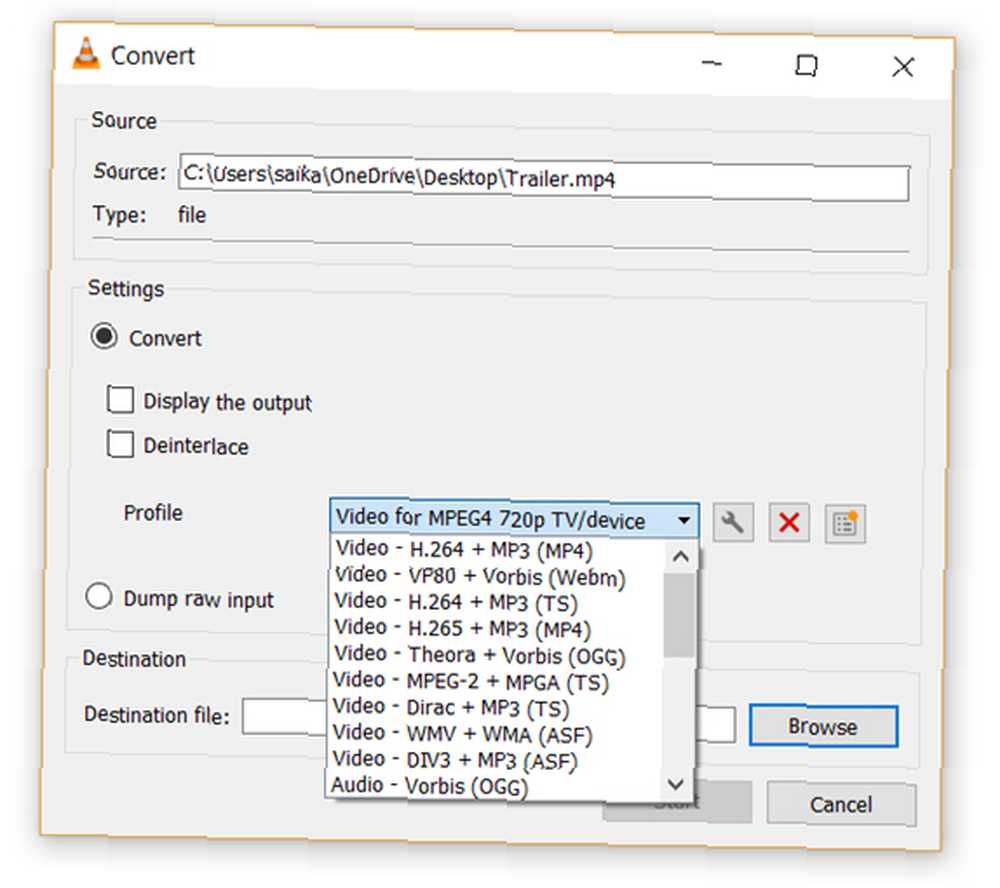
- Kliknite na pretraživati i odaberite mjesto za spremanje pretvorene datoteke. Zatim kliknite na Početak započeti pretvorbu i pratiti njezin napredak u traci ispod.
3. VLC kao grafički evilajzer za vašu glazbu
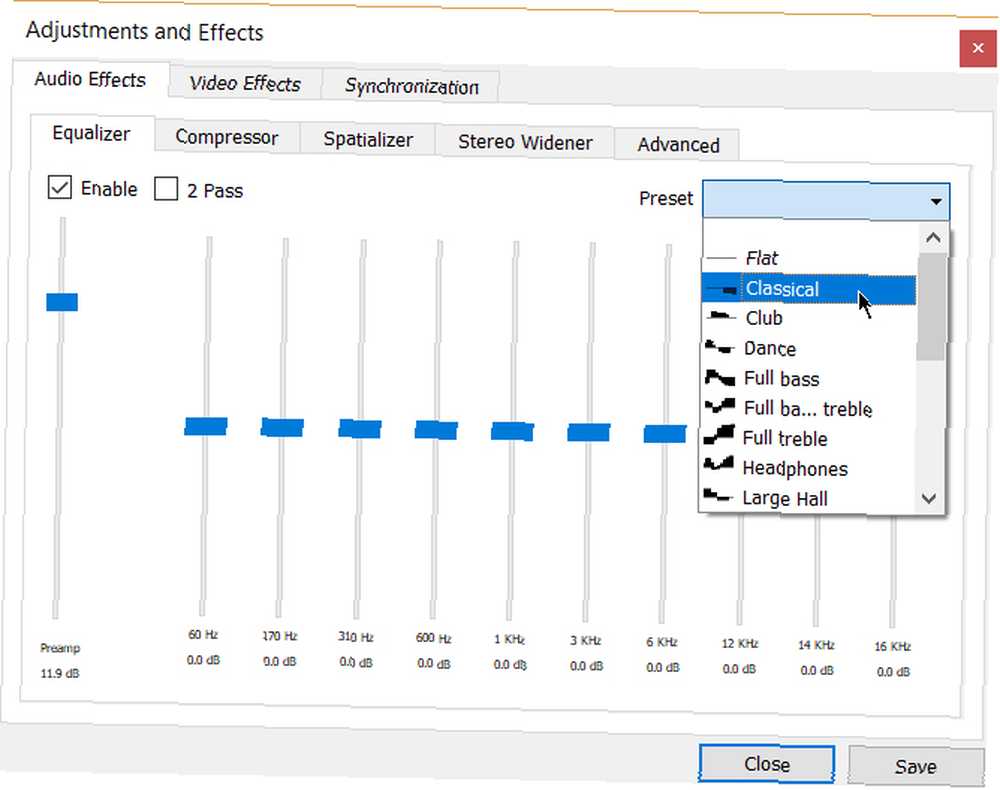
VLC možete koristiti samo kao video uređaj, ali VLC je i multi-platforma samostalni uređaj za reprodukciju koji donosi potpunu audio efekt s podrškom za popise za reprodukciju. VLC ne samo da prikazuje omot, već ima i prilično dobar grafički ekvilajzer koji je smješten u njemu.
Prikažite ga tipkama prečaca Ctrl + E (ili otići na Alati> Efekti i filtri> Audio efekti). Prilagodite kvalitetu zvuka s dostupnim unaprijed postavljenim postavkama ili ga precizno prilagodite pomoću ekvilajzer, Kompresor, i Kartice spatializatora.
4. Aktivirajte normalizaciju zvuka da biste zaštitili svoje uši
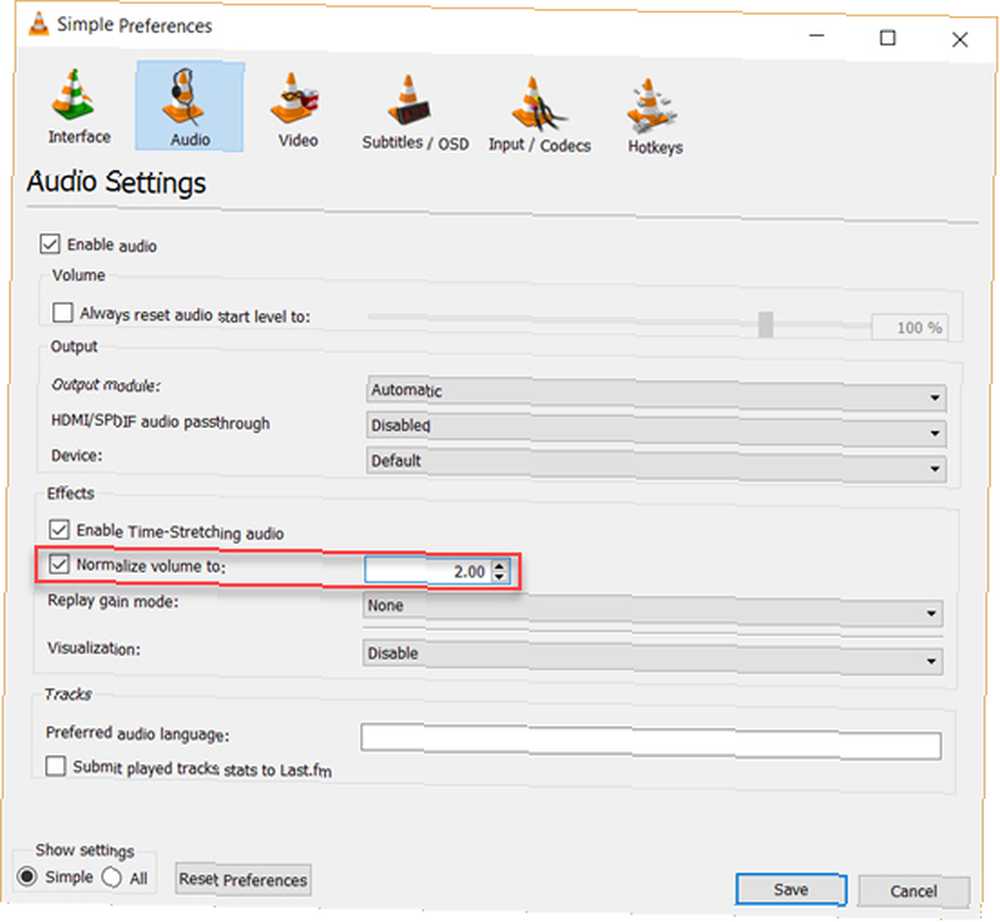
Opće postavke zvuka za VideoLan Player nalaze se u odjeljku Postavke. Jedna od glavnih značajki nazvana Audio Normalizacija pomaže optimizirati glasnoću bilo kojeg medija u određenoj količini i poboljšati kvalitetu zvuka.
Ići Alati> Postavke> Audio> Omogućiti Normalizira glasnoću na. Ovdje postavljena vrijednost pomoći će vam u podešavanju razina decibela u dijalogu, glazbi, eksplozijama, pucnjevima itd. U filmovima koje gledate. Ponovo pokrenite VLC nakon što omogućite postavku.
Zapravo, konfigurirajte to odmah nakon preuzimanja i instaliranja VLC playera. Učinit će vaš zvuk boljim Želite li vaš zvuk još boljim? Evo 5 najboljih savjeta Želite li da vaš zvuk zvuči još bolje? Evo 5 najboljih savjeta Kad snimate i uređujete svoj vlastiti zvuk, velike su šanse da ćete htjeti što veći zvuk učiniti što boljim. Evo pet najboljih savjeta koji će vam pomoći. .
5. Reprodukujte Internet radio i podcaste u VLC-u
Jedna od malo korištenih značajki VLC-a definitivno bi mogla biti njegova sposobnost pronalaženja i reprodukcije internetskih radio postaja. VLC Player može ispuniti sve vaše potrebe za zvukom jer ne samo da može emitirati radio nego i reproducirati podcastove.
- Pokrenite VLC i otvorite bočnu traku popisa za reprodukciju.
- Pod, ispod Internet, možete pregledavati dva radio poslužitelja-Jamendo i Icecast-i klikom na nju odaberite željenu postaju. Također provjerite je li način prikaza popisa za reprodukciju postavljen na Popis (Idi na Prikaži> Način prikaza popisa za reprodukciju> Popis).
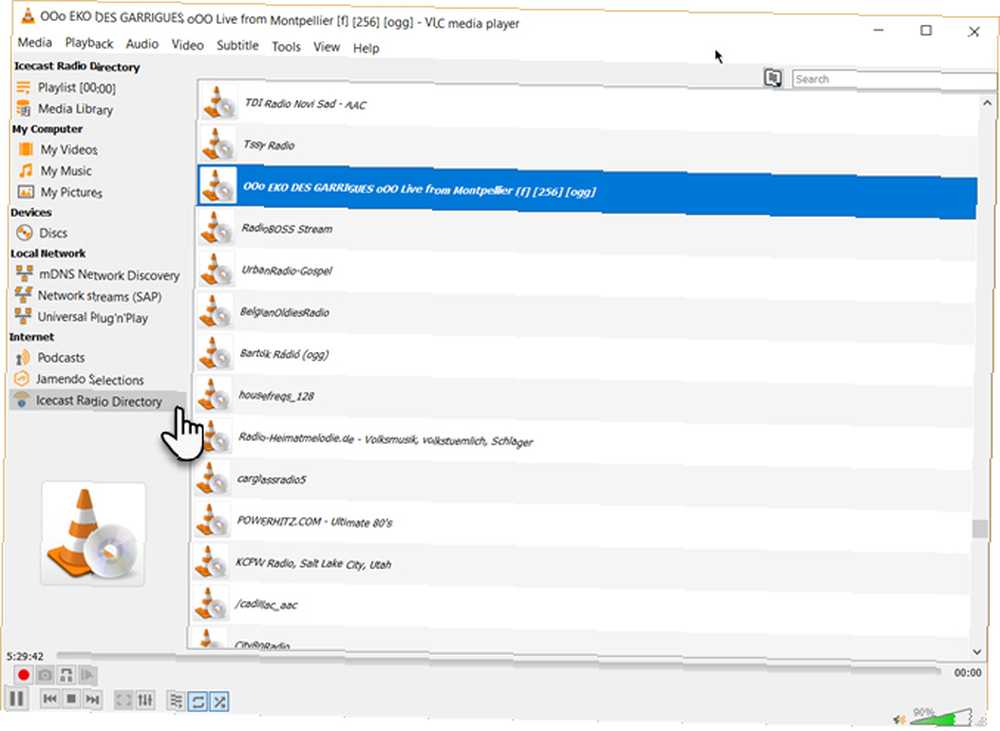
- Ako se vaša omiljena internetska radio stanica ne nalazi na popisu, upotrijebite URL stanice da biste je usmjerili putem VLC-a. Ići Mediji> Otvorena mrežna struja ... Unesite URL i pritisnite igra kako bismo počeli slušati.
I za reprodukciju podcasta u VLC-u:
- Možete upravljati svojim omiljenim podcastima putem istog sučelja popisa za reprodukciju.
- Ići Popis za reprodukciju a ispod odjeljka Internet odaberite Podcasts.
- Čim je pokazivač iznad odjeljka Podcasts, kliknite znak plus.
- Kopirajte i zalijepite RSS feed URL-a podcasta koji želite slušati i kliknite u redu. Podcast će biti dodan bočnoj traci i možete odabrati epizodu koju želite slušati.
6. Petljajte odjeljak video ili audio datoteke
Većina medijskih playera može petljati cijeli videozapis ili glazbeni zapis. S VLC-om imate dodatni bonus za petljanje bilo kojeg određenog dijela medijske datoteke.
- Otvorite video ili audio datoteku pomoću VLC-a. Ići Pregled> Napredne kontrole.
- Sada će se iznad normalnih kontrola reprodukcije i zaustavljanja prikazati još nekoliko gumba.
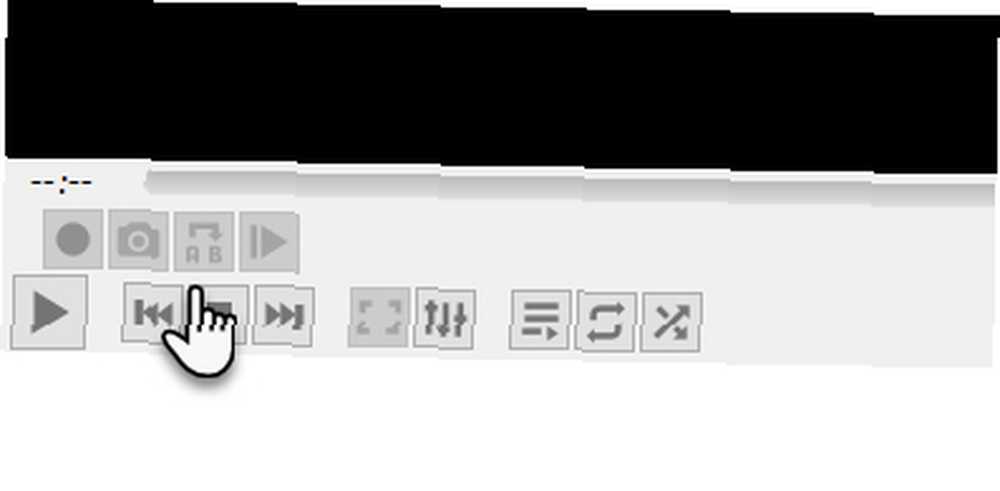
- Da biste pokrenuli petlju s određenog dijela videozapisa, pomaknite reprodukciju na dio u kojem želite započeti petlju (Točka A).
- Kliknite gumb petlje jednom. “” oznaka na gumbu postat će crvena. Da biste dovršili petlju, odnesite videozapis do krajnje točke i ponovo pritisnite isti gumb. Vidjet ćete da su i A i B točke gumba crvene.
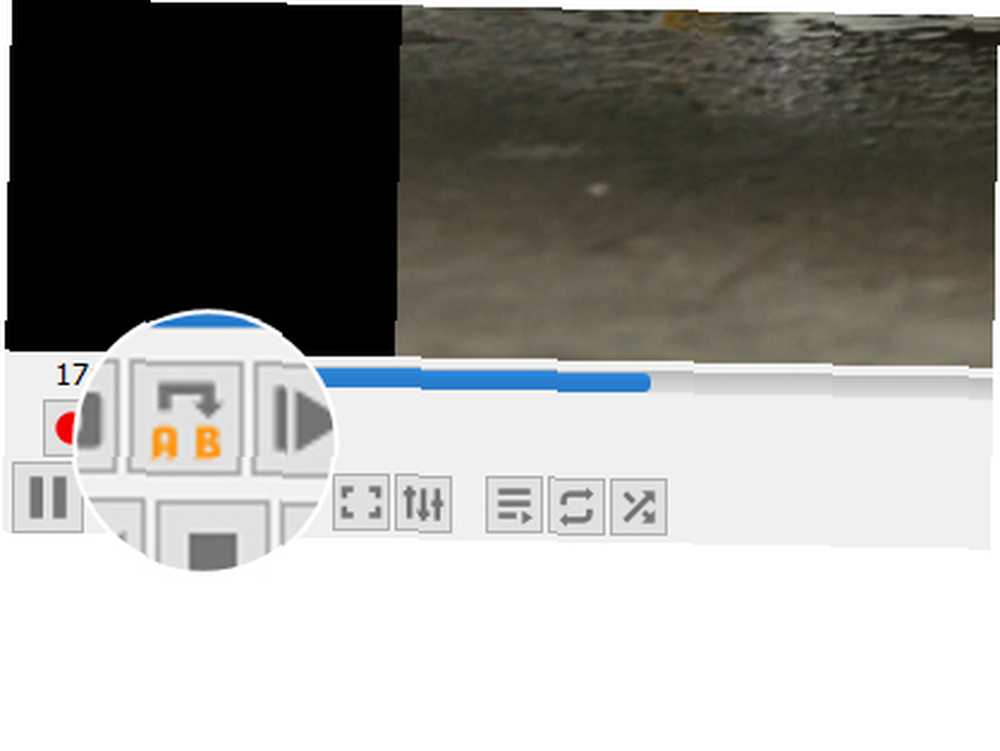
- Sada reproducirajte videozapis i odjeljak će se petljati. Kliknite gumb petlje još jednom ako ga želite isključiti.
Ovo je zgodna značajka kada želite pregledati videozapis s uputama ili čuti audio datoteku iznova i iznova kako biste ispravno utvrdili. Često koristim ovu značajku za proučavanje videozapisa u Vodiču za Photoshop.
7. Dodajte značajke pomoću VLC dodataka i proširenja
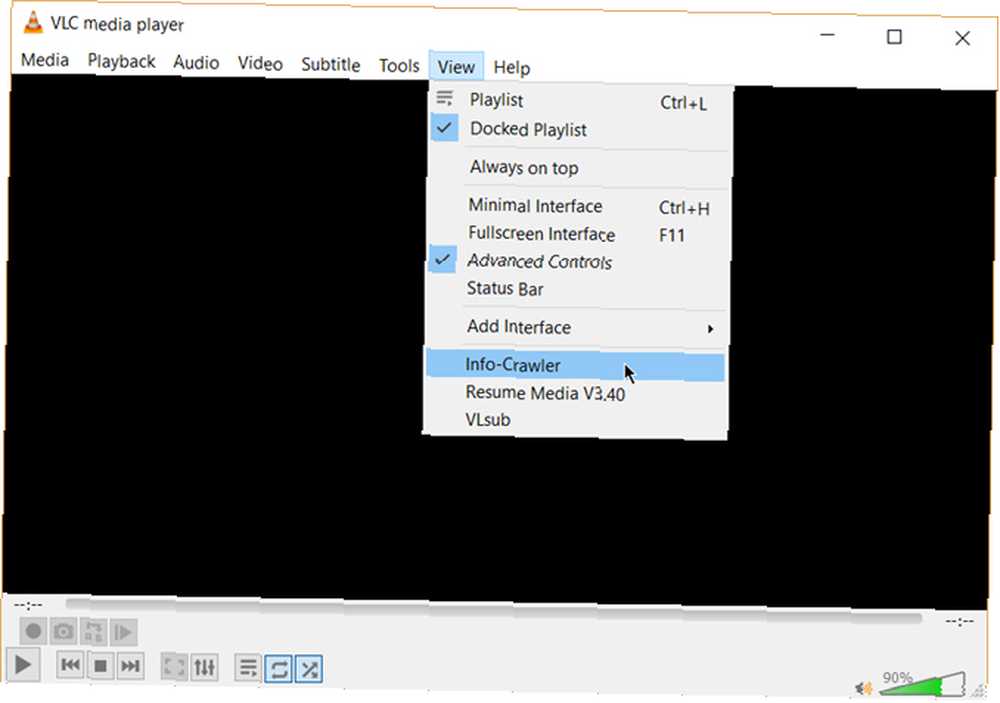
Za svakodnevnu upotrebu možda će biti dovoljan zadani paket značajki VLC-a. Ali ako tražite dodatnu funkcionalnost, postoji čitav katalog dodataka koji možete instalirati pored. Zapamtite, VLC iza sebe ima ogromnu zajednicu otvorenog koda i oni su pomogli u stvaranju proširenja, skinova, raščlanjivača popisa i drugih raznih alata.
Ova će vam proširenja pomoći da dodate više “tajna” značajke uređaja kao što su alati koji će vam pomoći u traženju titlova od samog uređaja. Proširenja mogu funkcionirati i u macOS-u i Linuxu, pa provjerite dvaput upute na stranici dodatka.
- Posjetite stranicu dodataka VLC i pregledajte dva prikaza-Vrh ili Najnoviji.
- Kliknite gumb preuzimanje datoteka Pritisnite gumb na stranici dodataka i preuzmite ZIP datoteku. Izdvojite datoteku. (Dodaci za VLC imaju proširenje LUA.)
- U sustavu Windows stavite .lua datoteke u taj Windows direktorij:
C: \ Korisnici \ NAME \ AppData \ Roaming \ vlc \ lua \ extensions folder. - Ponovo pokrenite VLC. Svim instaliranim dodacima možete pristupiti iz izbornika View.
Neki od boljih proširenja koja treba uzeti u obzir uključuju:
- VLCSub
- Nastavite s medijima
- Tragač za trenucima
- Intro i krediti Skiper
- TuneIn Radio
- Gusjenica s informacijama
- SyncPlay
VLC je pun trikova
Ako znate za ove značajke, onda VLC od vas skriva nekoliko tajni. Sada, savijte mišiće i istražite naprednije mogućnosti ovog fantastičnog igrača koji je izdržao test vremena. Možda stvorite streaming medijski poslužitelj za svoj dom Kako stvoriti Linux VLC streaming media server za vaš dom Kako stvoriti Linux VLC streaming media server za vaš dom Uživanje u glazbi ili filmovima putem Netflixa ili YouTubea je sjajno, ali što je s Internetom je dolje? Uz VLC medijski poslužitelj više nikad nećete morati bez zabave! ili emitirajte svoje medijske datoteke s Windows računala na Android telefon Kako prenositi Windows Media na Android uređaj s VLC Kako emitirati Windows Media na svoj Android uređaj pomoću VLC Jeste li znali da možete prenositi medijski sadržaj iz sustava Windows u Android? Sada možete gledati taj film na tabletu u krevetu ili slušati svoju glazbenu kolekciju u drugoj sobi. .
Ako se radije odlučite za nostalgiju, a ne za naprednim značajkama, instalacija programa Windows Media Player i dalje je opcija Kako preuzeti Windows Media Player 12 za Windows 10 Kako preuzeti Windows Media Player 12 za Windows 10 Windows 10 se ne isporučuje sa sustavom Windows Media Player više. Evo kako besplatno instalirati Windows Media Player besplatno i legalno. .











