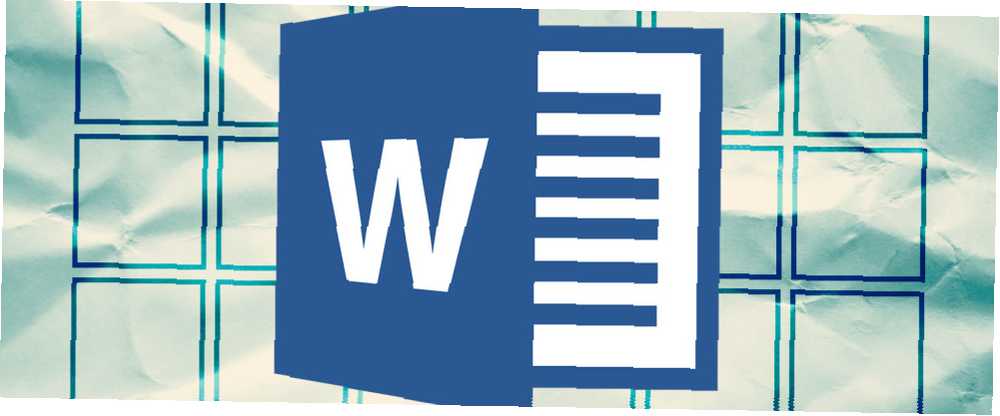
Brian Curtis
1
1532
171
Jednostavno ne možete stvoriti prekrasne dokumente programa Microsoft Word rezanjem uglova na stolovima. U programu Microsoft Word tablice su osnovni alati za oblikovanje Microsoft Office olakšao je kreiranje i formatiranje osnovnih tablica u programu Microsoft Da. Nabavite Microsoft Word besplatno: Evo kako, preuzmite Microsoft Word besplatno: Evo kako ne želite platiti za potpuno Microsoft Word iskustvo? Ne brinite, evo nekoliko načina na koji možete besplatno koristiti Microsoft Word. Word Da, nabavite Microsoft Word besplatno: Evo kako, preuzmite Microsoft Word besplatno: Evo kako ne želite platiti za cjelokupno Microsoft Word iskustvo? Ne brinite, evo nekoliko načina na koji možete besplatno koristiti Microsoft Word. za Office 365, Word 2019, Word 2016 i Word 2013.
Nismo prekrili stolove koliko bismo željeli. Vrijeme je da to ispravite, jer se gomila broj ljudi koji postavljaju pitanja kako pravilno oblikovati tablice. Možda ovih osam savjeta stola mogu biti predjelo.
1. Kako napraviti tablicu u programu Microsoft Word
Upotreba tablica, pa čak i njihova promjena u pokretu, prema podacima, postali su daleko lakši u novijim verzijama Worda, poput Microsofta Word 2019 i Office 365. Funkcije intuitivnog oblikovanja omogućuju vam bolju (i bržu) kontrolu nad izgledom tablice. Ali prvo prijeđite na Vrpca> Umetni> Tablica> Umetni tablicu za pravljenje vašeg prvog stola.
Pruža vam pet opcija za izradu vaše prve tablice.
Najbrži način za početak je s Brze tablice. Ugrađeni dizajni spašavaju vas od nedostatka dizajnerskih vještina. Dizajne možete mijenjati dodavanjem vlastitih redaka i stupaca ili brisanjem onih koji vam nisu potrebni.
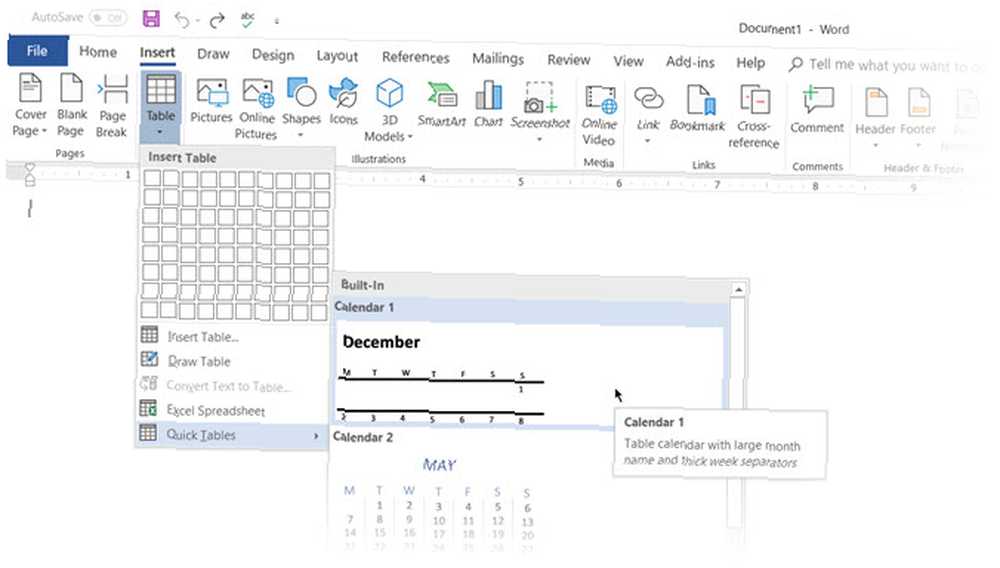
Još jedan brzi način za stvaranje tablice u programu Word je Umetni kontrolu značajka. Možete jednim klikom stvoriti novi stupac ili redak. Pređite mišem preko stola. Traka se pojavljuje izvan vašeg stola između dva postojeća stupca ili redaka. kliknite na nju kad se pojavi, a na taj će se položaj umetnuti novi stupac ili redak.
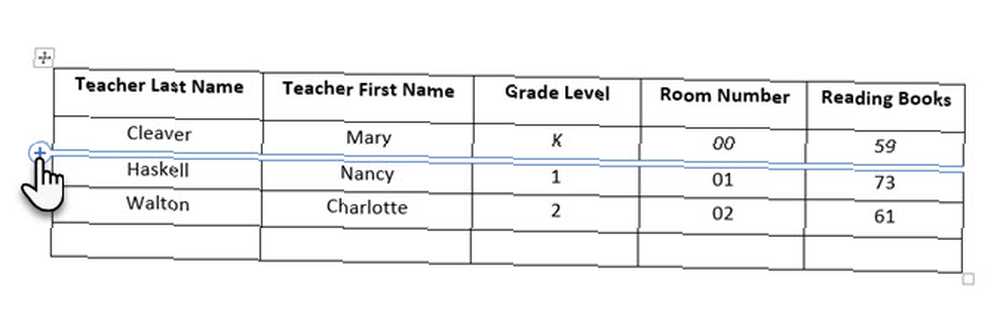 Kad želite premjestiti ili naručiti red okolo, koristite kombinaciju Alt + Shift + strelica prema gore i Alt + Shift + strelica prema dolje kako biste naručili red gore ili dolje. Pomičite redovne redove odabirom svih prvo.
Kad želite premjestiti ili naručiti red okolo, koristite kombinaciju Alt + Shift + strelica prema gore i Alt + Shift + strelica prema dolje kako biste naručili red gore ili dolje. Pomičite redovne redove odabirom svih prvo.
Kako pozicionirati tablicu na stranicu?
Desnom tipkom miša kliknite tablicu i odaberite Svojstva tablice iz kontekstnog izbornika. Dijaloški okvir Svojstva tablice precizan je nadzor nad podacima i njihovim prikazom. Kontrolirajte veličinu, poravnavanje i uvlačenje tablice.
Word po zadanom poravnava tablicu s lijeve strane. Ako želite centrirati tablicu na stranici, odaberite opciju Stol kartica. Kliknite na Usklađivanje> Centar.
Uvlaka s lijeve strane brojka kontrolira udaljenost tablice od lijeve margine.
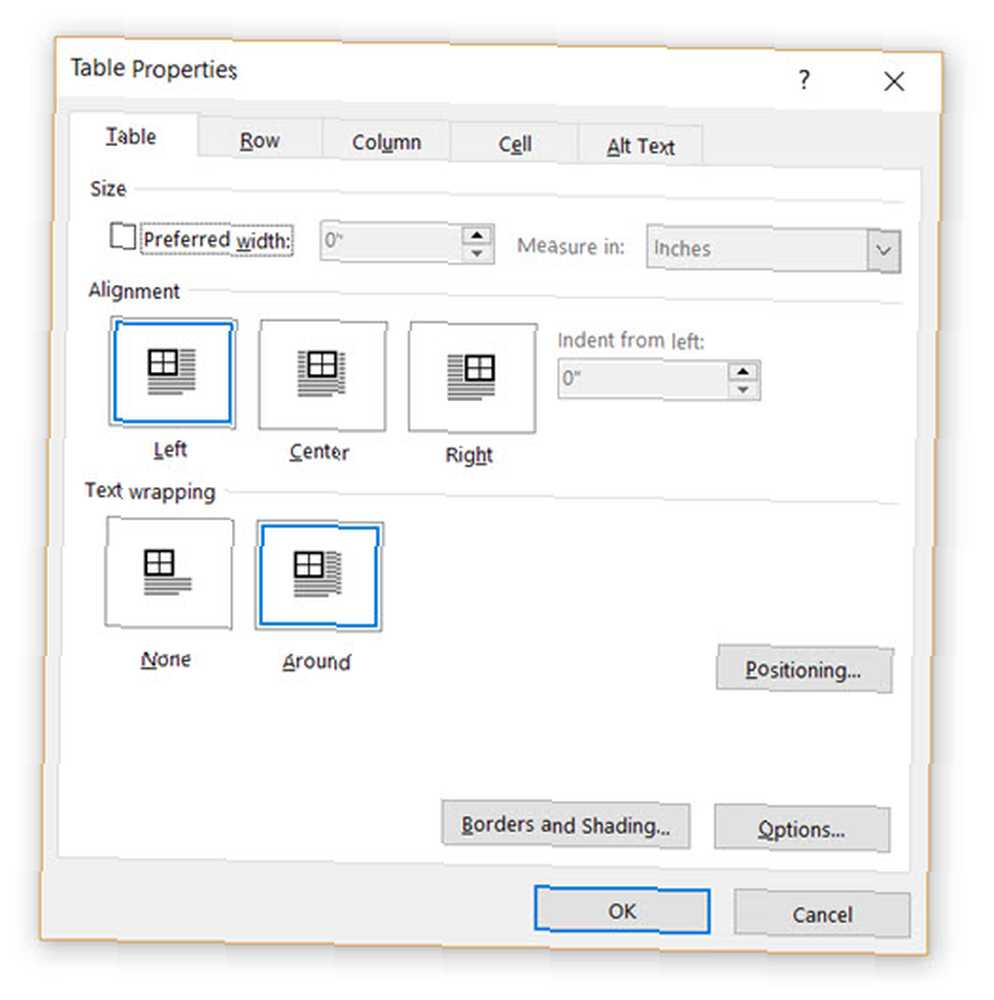
Stol postavite prema tekstu oko njega za vizualno estetski izgled. Omotajte tekst oko stolova povlačeći ga za kvaku. Omotavanje teksta automatski se mijenja iz nijedan do Oko. Od Pozicioniranje tablice dijaloškom okviru možete postaviti Udaljenost od okolnog teksta za svaku stranu stola.
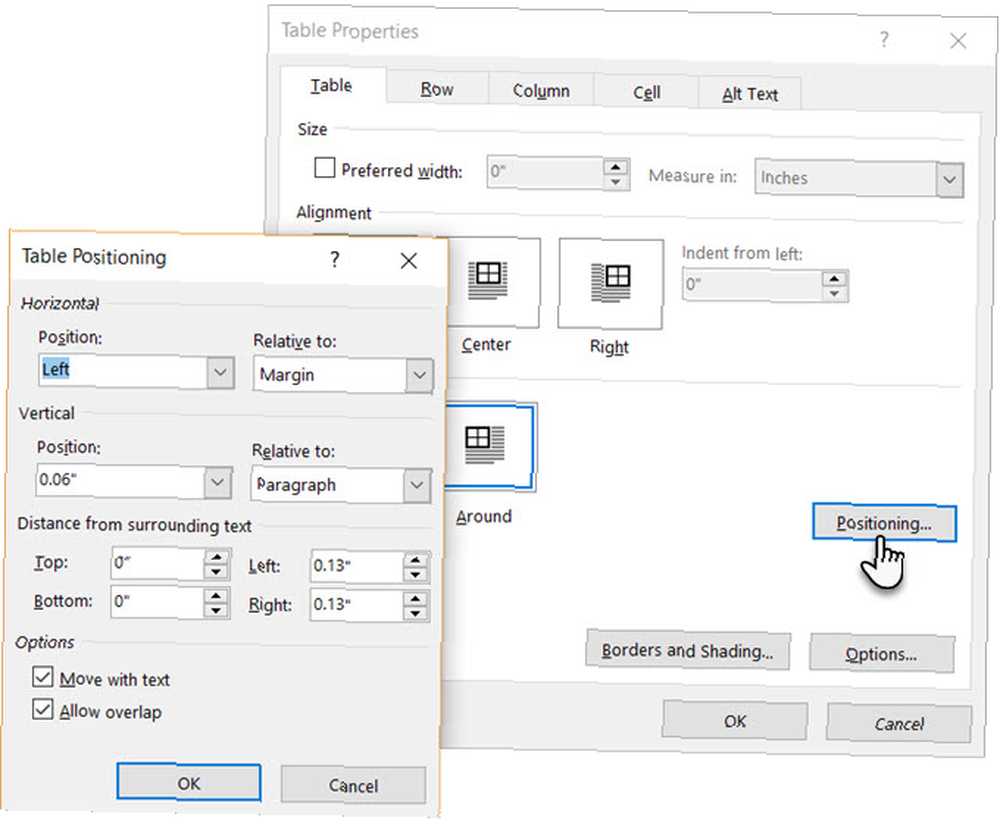
Odaberi Pomicanje s tekstom ako je tekst izravno povezan s podacima tablice. Tablica je okomito poravnana s povezanim stavkom oko nje. Ako se podaci tablice odnose na cijeli dokument, opciju možete zadržati bez provjere.
2. Koristite ravnalo
Veličanje tablica i njihovo točno postavljanje umjetnost je sama po sebi. Ako su vam potrebna precizna mjerenja za određivanje veličine redova i stupaca-koristite vladar.
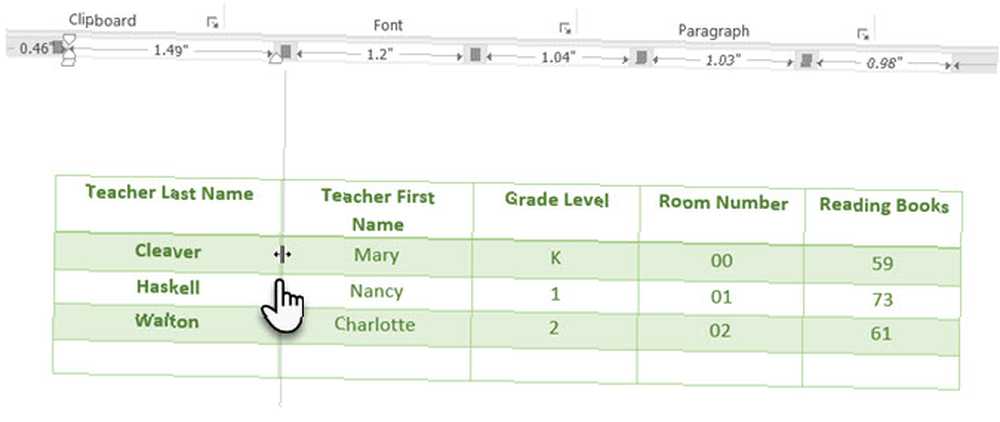
Zadržite miš preko granice. Kad se pojavi pokazivač dvostruke strelice, kliknite okvir i držite tipku ALT. Microsoft Word prikazuje specifična mjerenja na ravnalu Ovaj savjet daje vam precizna mjerenja ravnala u programu Microsoft Word Ovaj savjet daje vam precizna mjerenja ravnala u programu Microsoft Word Kad želite postaviti postavke temeljene na ravnalu, kao što su veličina udubljenja na karticama, povlačenjem miša ponekad nedostaje preciznost - osim ako ne koristite ovaj brzi savjet. , Pomaknite redove i stupove kako bi odgovarali vašim mjerenjima.
3. Pretvori tekst u tablicu (i vice Versa)
Tablični podaci daju informaciji njegovu strukturu. Bilo bi frustrirajuće da Word ne bi imao nešto za obradu nebibelarnih podataka. Podatke možete odmah pretvoriti u tablice pomoću naredbe Umetanje tablice.
Odaberite tekst. Ići Vrpca> Umetni> Tablica> Umetni tablicu
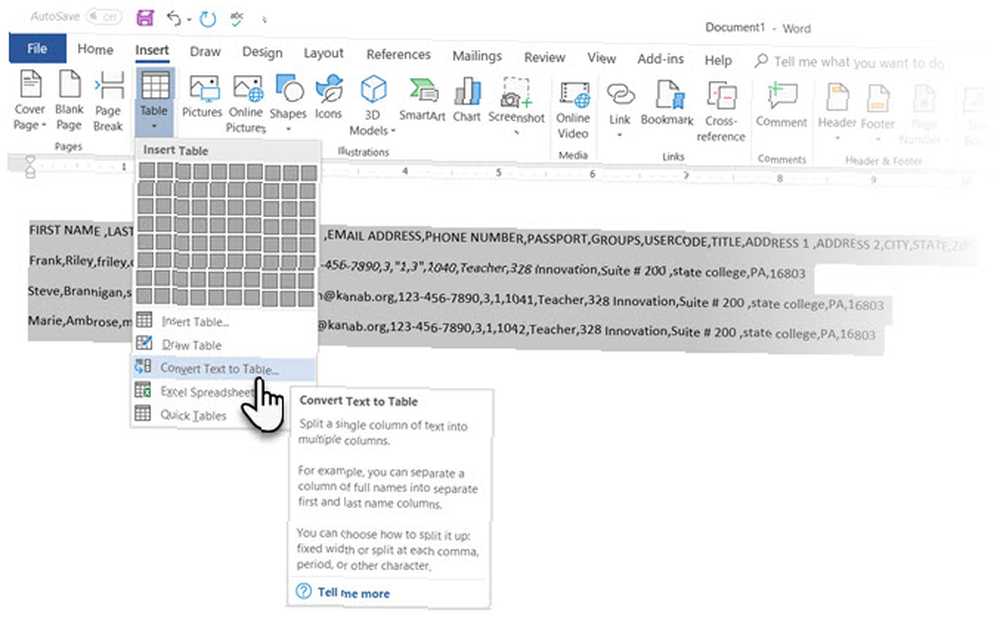
Microsoft Word određuje potreban broj redaka i stupaca uzimanjem u obzir razdvajanja teksta, a zatim automatski prilagođava sadržaj. Pretvori tekst u tablicu dijaloški okvir omogućuje vam veću kontrolu ako prethodna operacija ne uspije ispravno. Također možete odabrati kako uklopiti sadržaj tablice na stranicu.
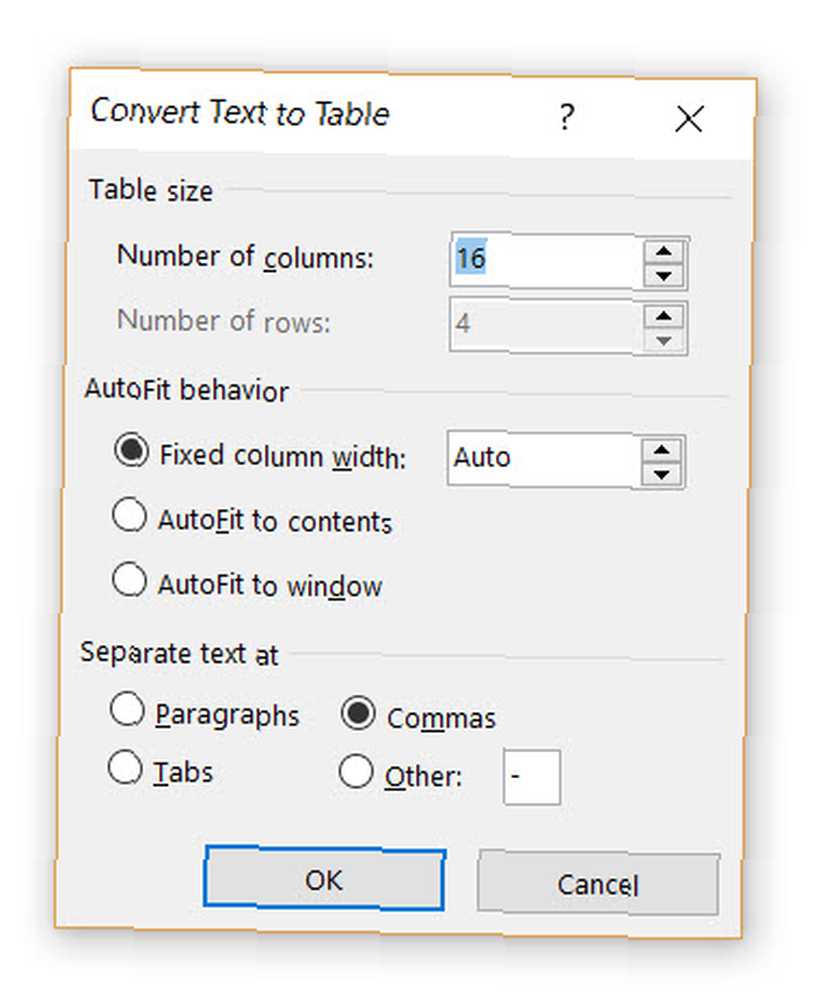
Možete odrediti kako Microsoft Word treba razdvajati podatke u redove i stupce. Odlomak, tabulatori, zarezi ili bilo koji drugi znak za ograničavanje. To vam omogućuje da lako uvozite nebeležne podatke iz CSV datoteka ili običnih TXT datoteka i pretvorite ih u formatirane tablice.
Pretvori tablicu u tekst
Zamijenite obrnuti postupak ako vas netko zatraži da im pošaljete datoteke s vrijednostima razdvojenim zarezom ili bilo koji drugi razgraničitelj. Odaberite cijelu tablicu klikom na ikonu “pomicati” ručka iznad stola.
Ići Vrpca> Alati za tablice> Izgled> U Skupina podataka, klik Pretvori u tekst.
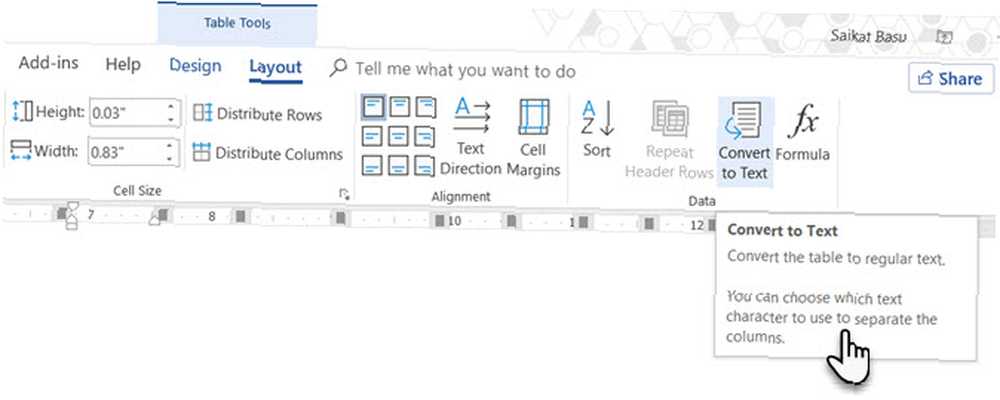
Jednostavan tekst može biti dosadan. Kada imate priliku, pretvorite tablicu podataka u vizualniji grafički prikaz, umjesto jedne od neiskorištenih značajki u programu Microsoft Word 10 Skrivene značajke programa Microsoft Word koje će vam olakšati život 10 skrivenih značajki programa Microsoft Word koje će učiniti vaš Lakši život Microsoft Word ne bi bio to sredstvo bez svojih proizvodnih značajki. Evo nekoliko značajki koje vam mogu pomoći svaki dan. .
4. Brojevi stupaca s automatskim popunjavanjem
Microsoft Excel olakšava automatsko popunjavanje niza brojeva. Microsoft Word nema i možda ćete morati pribjeći ručnom poslu. Postoji jednostavniji način.
Stvorite novi stupac za serijske brojeve ako ga nema. Odaberite ovaj stupac postavljanjem miša preko stupca.
S odabranim stupcem idite na Početna> Stavak> Kliknite gumb numeracija gumb za umetanje numeriranog popisa.
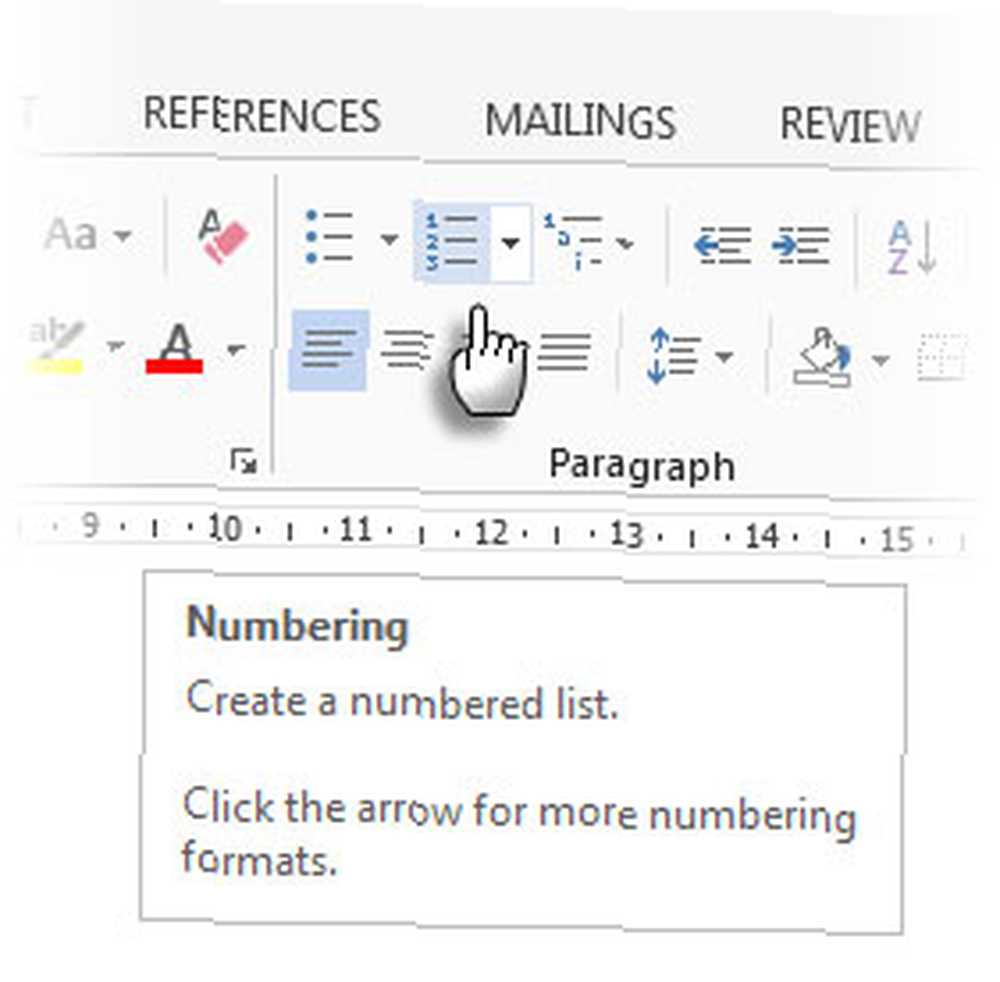
Niz nizova se automatski ubacuje u stupac.
5. Zamrznite te tablice!
Microsoft Word tablice mijenjaju svoju dimenziju kako bi se prilagodili novim podacima. Može doći u vrijeme kada ne želite da tablica uopće mijenja veličinu, čak ni kada su uneseni novi podaci. To je-“zamrznuti” veličina stanica.
Prvi korak je određivanje fiksne veličine za ćelije. Ići Svojstva tablice> Redak> Unesite vrijednost u polje Navedite visinu kutija. Za Visina reda je Odaberi Točno od padajućeg.
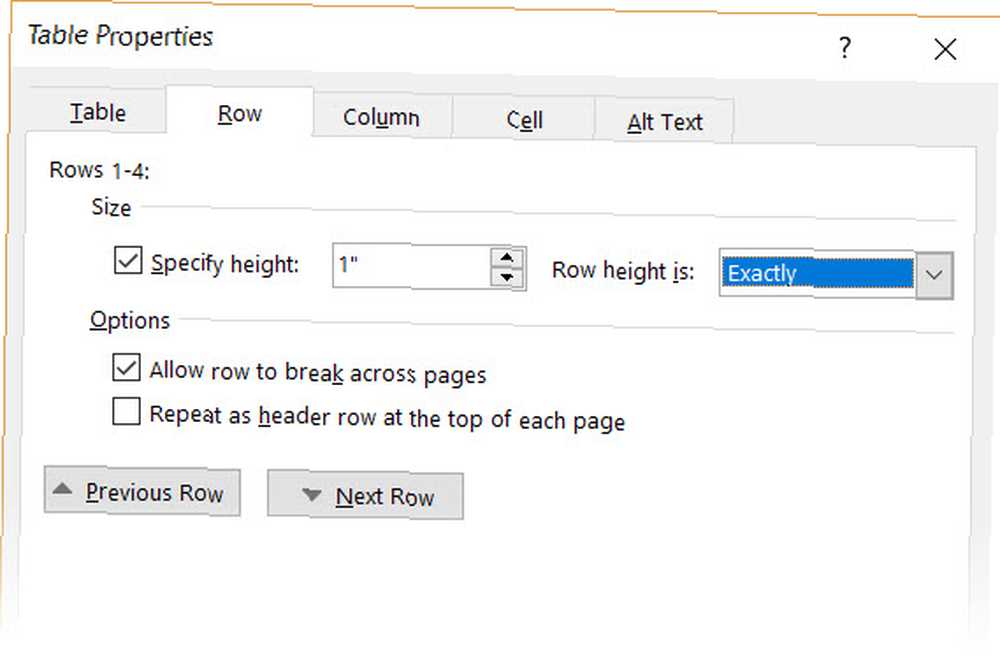
Sada odaberite opciju Stol kliknite karticu Opcije gumb> poništite odabir opcije Automatski prilagodite veličinu prilagođenom sadržaju potvrdni okvir.
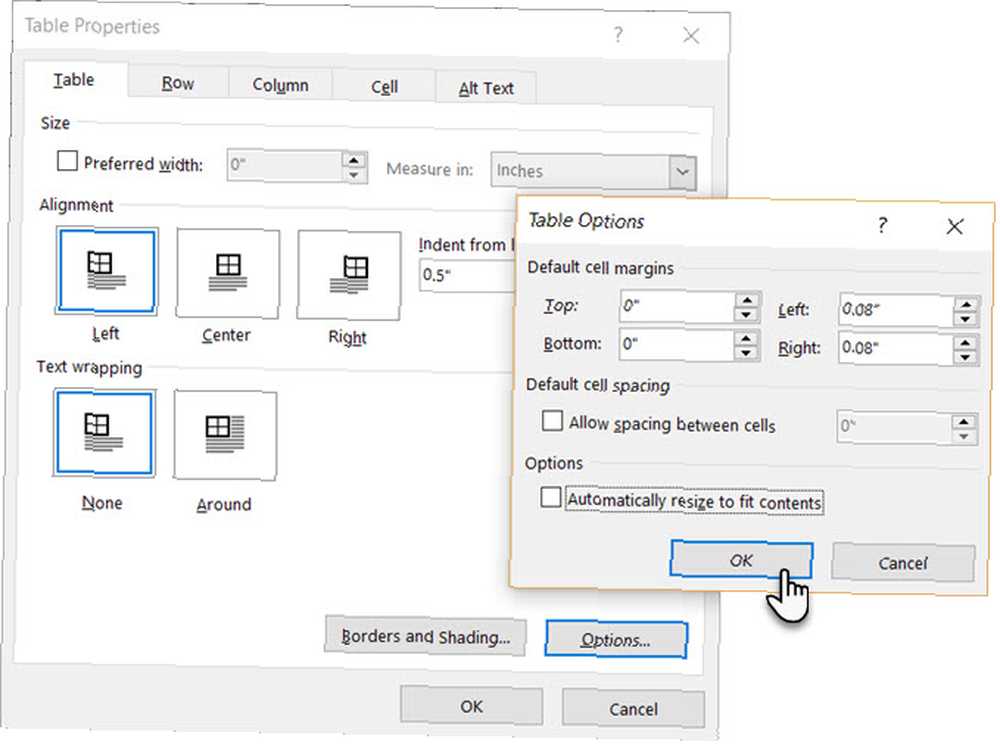
Klik u redu dva puta za izlaz iz dijaloškog okvira Svojstva tablice.
Ovo također rješava problem umetanja slike u ćeliju bez da se stanica širi kako bi se prilagodila slici. Ako je slika veća od raspoloživog prostora u ćeliji, dobiva se obrezivanje da stane unutar ćelije.
6. Promijenite retke u stupcima u tablici
Postoje situacije u kojima morate promijeniti redove u stupce, a stupce u redove. Jedan od mogućih scenarija je kada broj stupaca prelazi rub stranice. Prebacivanje stupaca oko redaka i obrnuto naziva se transpozicija.
Loša vijest je da Word još nema ugrađenu metodu za rješavanje ovog problema. Microsoft predlaže da tablicu kopirate i zalijepite u Microsoft Excel i upotrebite je prenositi naredba. Prenesena tablica sada se može kopirati natrag u Microsoft Word.
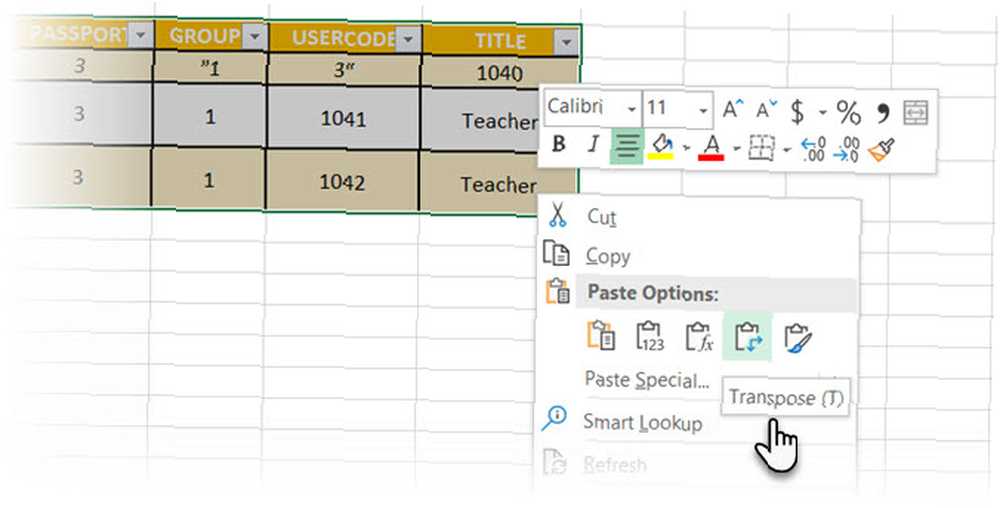
Dann pokazuje kako je u Excelu jednostavno s ovim kratkim vodičem o prebacivanju redaka u stupce Excel brzi savjeti: Kako prebaciti ćelije i prebaciti retke ili stupce u Excel-ove brze savjete: Kako prebaciti ćelije i prebaciti retke ili stupce i brzo dovesti svoje podatke u ispravne format, tako da Excel može učiniti svoju magiju. Pomoću ovih strategija brzo preokrenite redove, pretvorite stupce u redove, preokrenite redove i uštedite puno ručnog rada. , Također, potražite pomoć Microsoftove stranice za podršku ako naiđete na problem pomoću naredbe Transpose.
7. Zalijepite savršene tablice Excela u Gmail
Pronaći ćete upotrebu za ovo jednostavno rješenje. Gmail prema zadanim postavkama ne zadržava format proračunske tablice kad je zalijepite iz Microsoft Excel-a. Da biste poslali tabelarne podatke e-poštom bez slanja kao zaseban privitak, koristite Microsoft Word kao most.
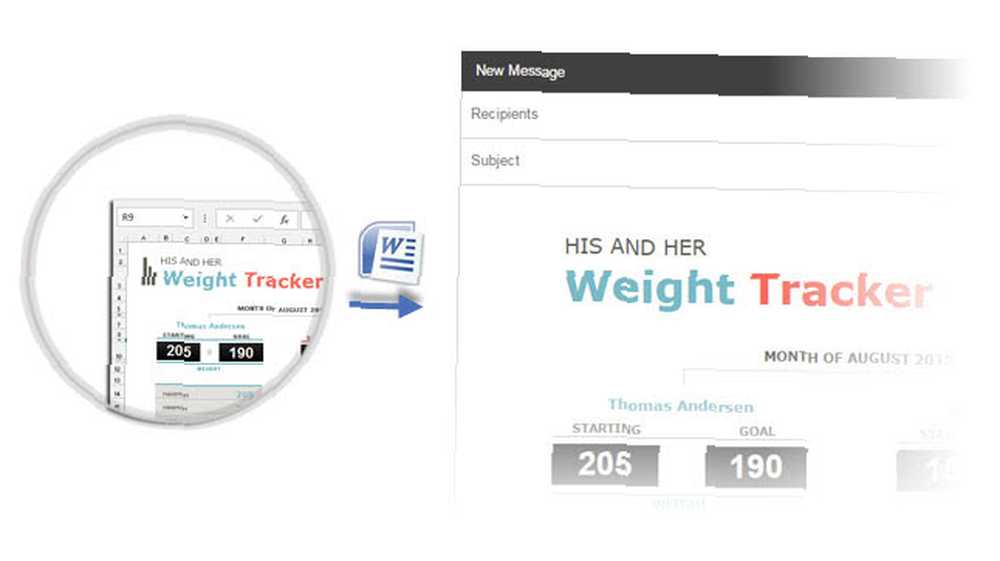
Odaberite i kopirajte Microsoft Excel tablicu u Microsoft Word dokument s izvornim oblikovanjem. Sada kopirajte i zalijepite iz programa Microsoft Word u Gmail. Kao što možete vidjeti sa snimke zaslona, problem je riješen. Možda ćete morati malo poravnati tablice s mnogo formatiranijih formata, ali većina se formatiranja zadržava.
8. Upotrijebite svoje tablice da biste uštedjeli vrijeme
Možete uštedjeti puno vremena ponovnom uporabom tablica prilikom izrade profesionalnih izvještaja i dokumenata Kako stvoriti profesionalna izvješća i dokumente u programu Microsoft Word Kako stvoriti profesionalna izvješća i dokumente u programu Microsoft Word Ovaj vodič ispituje elemente stručnog izvješća i pregleda strukturiranje, oblikovanje i finaliziranje vašeg dokumenta u programu Microsoft Word. , Spremite prazne forme tablice i po potrebi umetnite nove podatke. Uz ovo brzo spremanje, za nove podatke nećete morati iznova kreirati izgled.
Odaberite tablicu. Ići Vrpca> Umetanje> Grupa teksta> klik Brzi dijelovi> Spremi odabir u galeriju brzih dijelova.
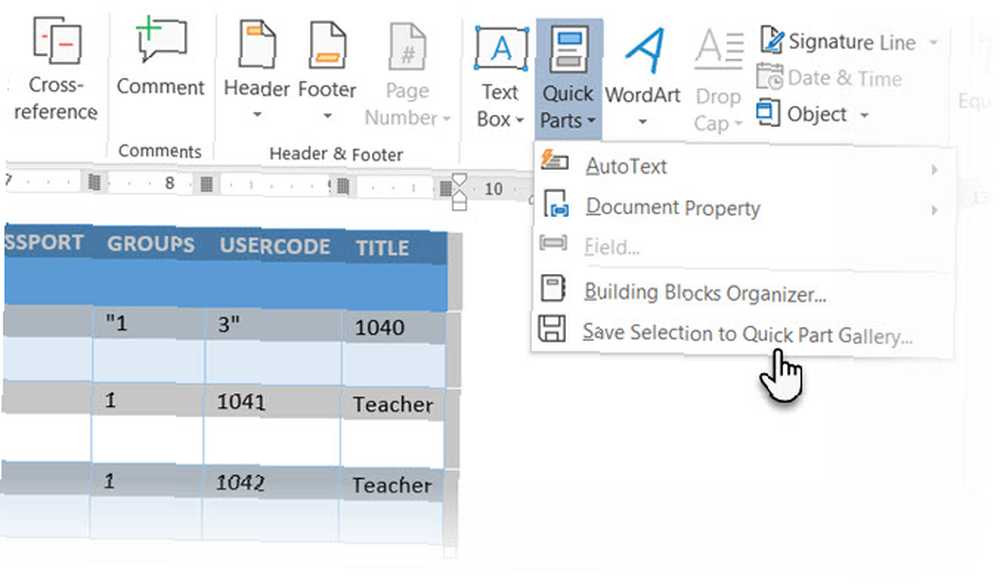
Nakon što pohranite izbor u galeriju brzih dijelova, možete ga ponovo upotrijebiti klikom Brzi dijelovi i odabir odabira iz galerije.
Koristiti Organizator građevinskih blokova za pregled bilo koje tablice koju ste stvorili. Također možete urediti svojstva i obrisati tablice odavde.
Zbunjuju li vas Microsoft Word tablice?
Ovi savjeti nisu dovoljni da pokriju domet tablica u našem svakodnevnom radu. Nisam govorio o ulozi kartice Dizajn u stvaranju privlačnih tablica. To je sama po sebi tema. Ali to je jedno od manjeg područja koje treba zbuniti zahvaljujući vizualnoj pomoći na toj kartici.
Tablice su jedno zajedničko područje između programa Microsoft Word i Excel. Microsoft Excel služi za upravljanje tabelarnim podacima o napajanju, ali njihovo dobro oba je ključna vještina sustava Microsoft Office. 5 Vještine programa Microsoft Word i Excel koje morate uspjeti u sustavu Office 5 Microsoft Word & Excel vještine koje morate uspjeti u uredu " Donesite mi taj izvještaj, što prije! " Osnovni skup Microsoftovih Excel i Word trikova može ovaj zadatak učiniti manje stresnim i pomoći vam da u bilo kojem trenutku napravite elegantan izvještaj. , Koristite ih u svakoj prilici.











