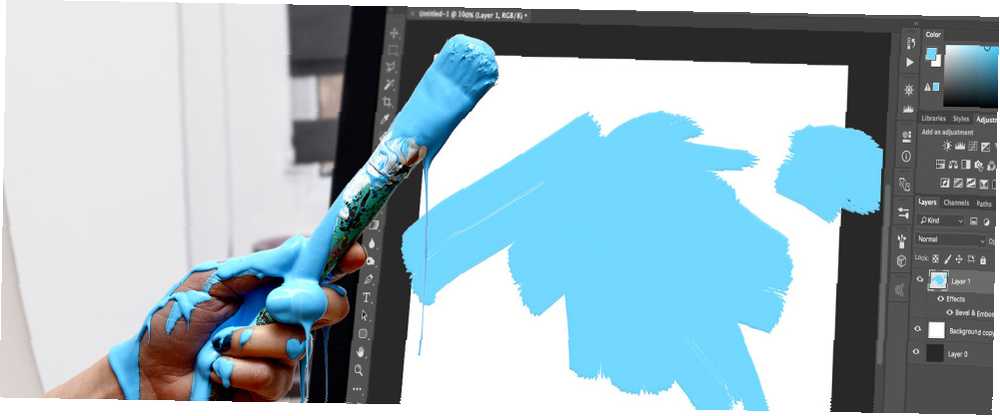
Harry James
0
3978
899
Četke Adobe Photoshop zgodan su način na koji možete dodati interes za svoje dizajne. Uz dostupne raznolike Photoshop kistove, nema ograničenja na način na koji ih možete koristiti u svojim kreativnim pothvatima. I najbolje od svega, kao što možete kreirati vlastite prilagođene obrasce Vodič za početnike za stvaranje bešavnih uzoraka u Photoshopu Vodič za početnike za stvaranje bešavnih uzoraka u Photoshopu Postoji nekoliko različitih alata za Photoshop koji možete koristiti za stvaranje bešavnih uzoraka, bilo od početka s praznim platnom ili s ikonom koju ste pronašli na mreži. , jednostavno možete dizajnirati i stvarati vlastite četke.
Prvi korak za stvaranje kista u Photoshopu je odabir vaših oblika. Na Photoshopu možete oblikovati razne načine koji će biti prikladni za četku.
Ako želite stvoriti četku od kvadrata, krugova, zvijezda, itd., Možete crtati oblike, što je lakše ako imate Wacom tablet ili drugu vrstu tableta koja vam omogućuje crtanje izravno u Photoshopu. Za stvaranje robusnijih četkica možete koristiti postojeće, osnovne četke. Možete koristiti i tekst pa čak možete koristiti bilo koji oblik ili ikonu na mreži (pod uvjetom da mu autorska prava to dopuštaju) da biste stvorili četku.
Provest ću vas kroz svaki od ovih scenarija kako bih vam pružio bolju predstavu koju metodu koristiti ovisno o tome kakvu četkicu želite stvoriti.
Stvorite četke s ostalim četkama
Najlakši način za stvaranje prilagođene četke je pomoću četkica koje isporučujete s Photoshopom. Na primjer, osnovna okrugla Photoshop četka može se koristiti za izradu četke za konfetke. Evo kako.
Izradite novi dokument u Photoshopu. Otišao sam s 500 na 500 piksela za svoje platno, ali možete i povećati svoje ako želite. No, ne preporučuje se preko 1000 piksela jer to može usporiti Photoshop.
Odaberite alat Brush (prečac na tipkovnici: B) i odaberite jednu od dostupnih prvih postavki četkica. Možete ih odabrati iz izbornika pri vrhu stranice ili idite na Prozor > Četkanje Presets da biste podigli cijelu ploču četkom.
Obavezno odaberite tvrdu okruglu četku. Tvrde četkice su krug ujednačene boje, dok meke četke imaju maglu oko sebe. Kist koji sam odabrao na snimci zaslona možete vidjeti dolje.
Nakon što odaberete četkicu, možete prilagoditi veličinu pomoću otvorenog nosača kako biste ga učinili manjim ili uskog nosača kako biste ga učinili većim. Pomoću nijansi sive i crne stvorite uzorak različitih krugova i toniranih krugova na svom platnu.
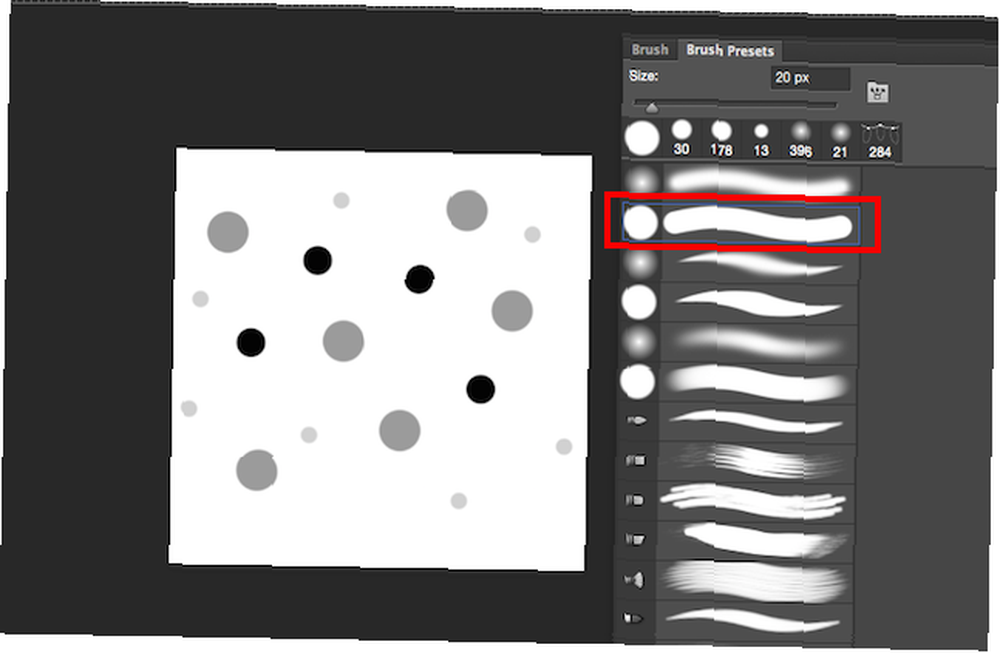
Pomoću ovih nijansi, uz nekoliko dodatnih postavki, iz jedne četkice možete dobiti različite boje, što je posebno korisno za četke s konfetima.
Nakon što vam se dopadne izgled vašeg uzorka, prijeđite na Uredi > Definiranje prednastavljenih četkica. Možete odabrati prilagođeno ime za četkicu i pritisnuti enter.
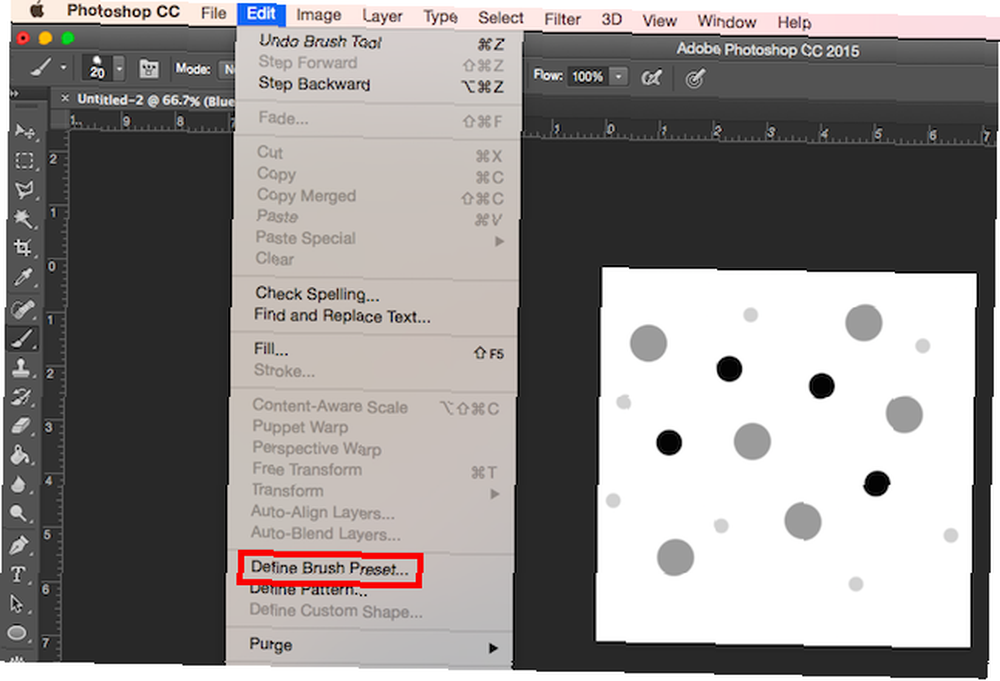
Ako sada pokušate koristiti četkicu, neće dobiti željene rezultate, jer postoji nekoliko postavki za podešavanje prije nego što se stvarno ponaša poput četke za konfetke. Ići Prozor > Četkanje za otvaranje naprednih postavki četke. Dođite do kraja četkica na kojem biste trebali pronaći novu četku. Provjerite je li odabran, a zatim idite na Četkanje kartica.
Ovdje ćete naći hrpu postavki koje možete prilagoditi. Puno ovih postavki dat će vašem četkici znatno više nasumičnih osjećaja. Ove su postavke preporučene, ali slobodno napravite svoje vlastite promjene kako biste stvarno učinili ovaj kist svojim.
Kada unesete ove promjene, trebali biste vidjeti pregled promjene četkice, što će vam pomoći da napravite svoje promjene. Za Oblik četkica gurnite razmak do oko 50%. Ček Dinamika oblika i pomičite se prema Veličina Jitter do oko 50% - to će osigurati da postoji raznolikost u veličini krugova. Da biste mu dali manje ponavljajući izgled, prilagodite i Kutni trzaj. Otišao sam s oko 50%. Ako ne želite savršeno okrugle krugove, možete podesiti i podrhtavanje zaobljenosti. Otišao sam s oko 25%.
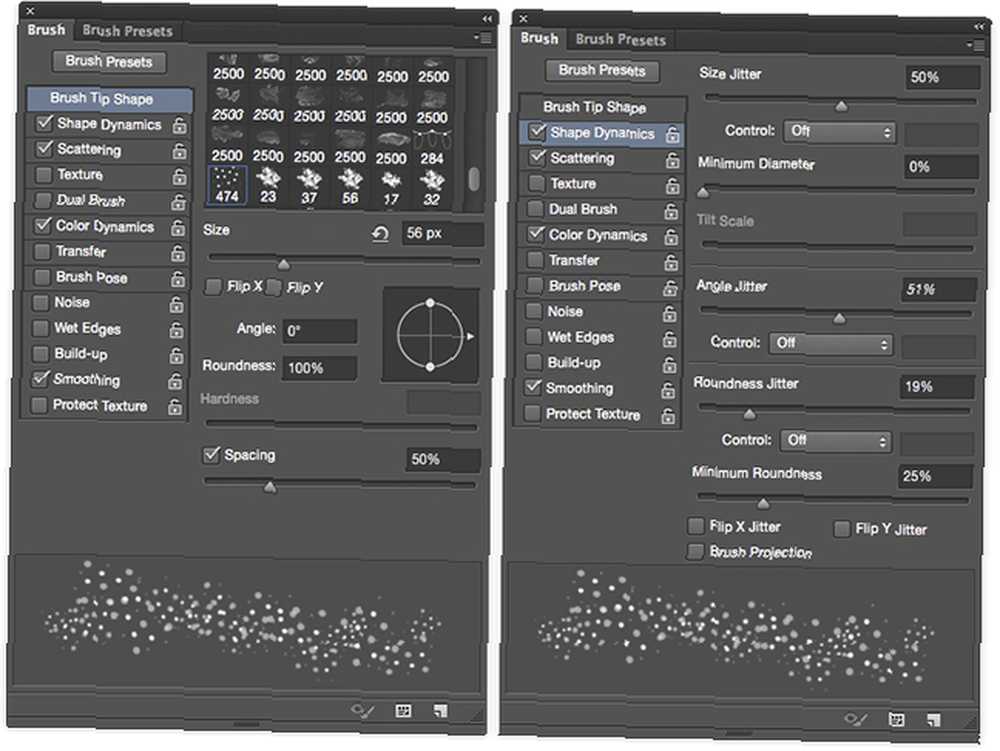
Ček rasipanje i pomičite se prema Raspršiti dok ne dobijete lijep razmak između oblika - išao sam s oko 80%. Ček Dinamika boja i pomaknite Prednji plan / pozadina podrhtavanje do oko 50%. Na taj ćete način dobiti raznolikost boja odabirom boja i prednjeg i pozadinskog boja na ploči s alatima. Možete se i igrati s nijansom, zasićenošću i svjetlinom i samo steknete smisao za ono što volite.
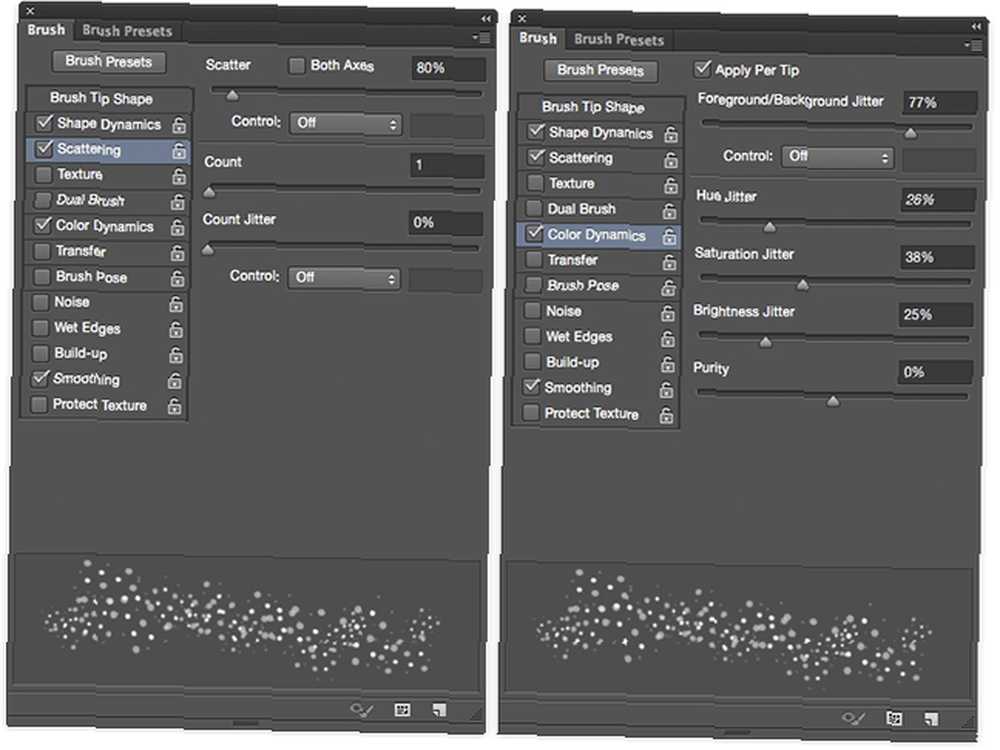
Upotreba četke u dvije različite veličine, s jarko ružičastom kao mojom bojom prednjeg i zelenom bojom kao pozadinske boje, rezultirala je sljedećim:
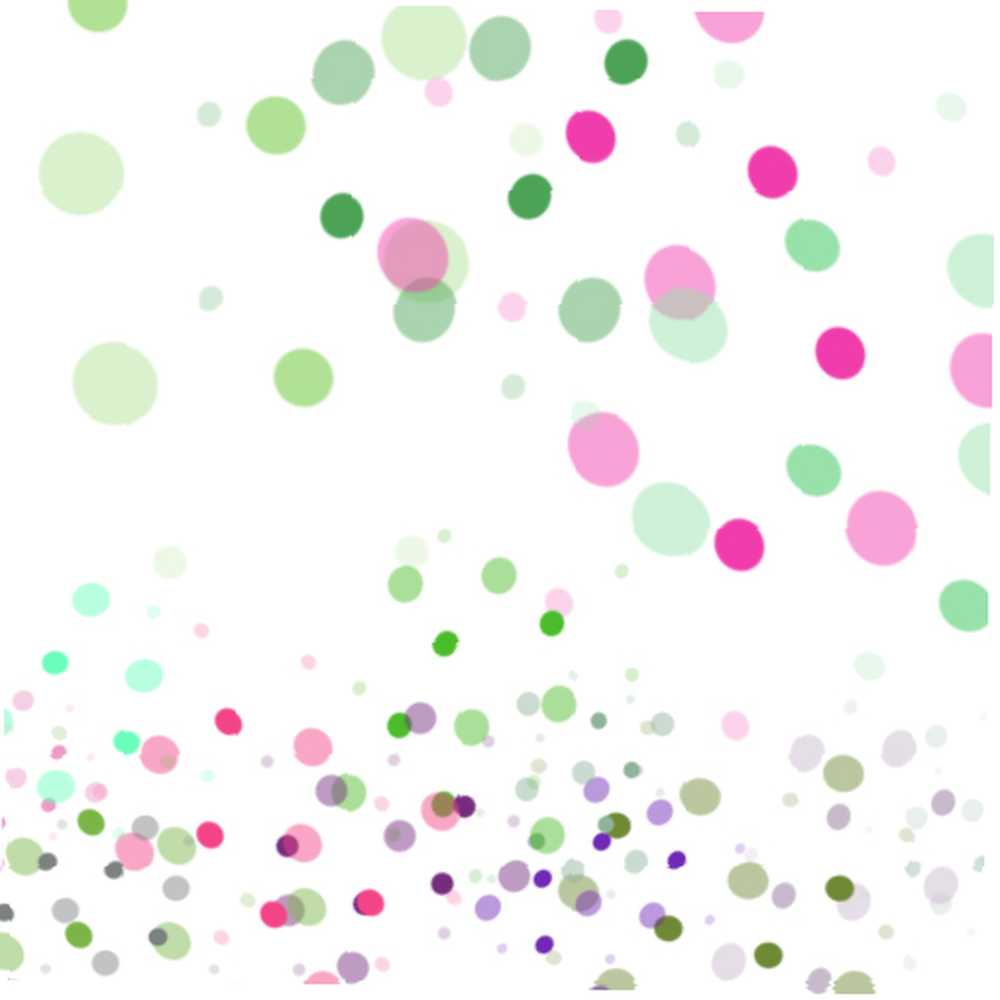
Stvorite četke s oblicima stvorenim u Photoshopu
Četke također možete kreirati pomoću oblika koje ste stvorili u Photoshopu (ili ako imate pristup njemu u Illustratoru.) Na primjer, ako želite stvoriti četkicu za snježne pahulje, možete stvoriti pahuljicu u Photoshopu, a zatim proći kroz slične koraci kao gore. Ovu metodu možete koristiti i s drugim oblicima poput lišća.
Da biste saznali kako napraviti pahuljicu u Photoshopu, pogledajte vodič ispod:
Nakon što stvorite samo jednu pahuljicu, iste napredne postavke korištene gore mogu dobiti vrlo nasumičan izgled. Ovo su postavke koje sam koristio:
Pod, ispod Oblik četkica, Upravo sam prilagodio razmak. U svoje svrhe, otišao sam na oko 120%. Za Dinamika oblika, Postavila sam Veličina Jitter na 100%, the Minimalni promjer na 0% i Kutni trzaj na 100%. Također možete prilagoditi Zaokruživanje ako želite, tako da pahulje izgledaju kao da su pod kutom. Osobno ne koristim ovu metodu, ali ako odlučite, možete isprobati oko 50%
Za Raspršiti, Pobrinuo sam se Obje sjekire je provjereno i gurnuo klizač Scattera sve do 1000%. Ostala neobavezna prilagođavanja uključuju Dinamika boja i pod Prijenos, Otpornost neprozirnosti. Osobito za snježne pahulje Otpornost neprozirnosti može imati zanimljiv učinak tako da ga možete postaviti bilo gdje od 20% do 50%. I to prema zadanim postavkama zaglađivanje već treba provjeriti.
Pogledajte sljedeći videozapis za dobre savjete o tome kako koristiti četke za snježne pahulje:
Stvorite četke sa slikama ili ikonama
Ako ćete kreirati četkom pomoću slike ili ikone koju ste pronašli na mreži, autorska prava omogućuju vam da upotrebljavate sliku na način na koji planirate. Puno je mjesta na kojima možete pronaći besplatne slike 15 najboljih web stranica za besplatnu visoku rezoluciju. Slike 15 najboljih mjesta za besplatnu visoku rezoluciju. Slike. Do besplatnih slika visoke rezolucije teško je doći. Ne bi li bilo lijepo kada biste mogli dobiti besplatne fotografije koje su kurirane za kvalitetu i rezoluciju? Možeš! koji se mogu koristiti kao četke. Web-mjesta na kojima možete preuzeti besplatne vektore poput Vecteezyja i Pixabay-a posebno su korisna za takve vrste vježbi.
Dakle, ako želite dodati procvat svom dizajnu ili želite stvoriti šljokicu ili akvarelnu četku, ovo je vjerojatno najbolji način da to učinite.
Uz akvarelne četke, na primjer, možete upotrijebiti fotografiju akvarela. Ako želite da bude potpuno originalna, možete fotografirati vlastite akvarelne poteze i koristiti ih. Ako ne, možete upotrijebiti fotografiju na mreži, poput ove koju ja koristim i koju sam ovdje preuzeo, otvorio u Illustratoru i samo kopirao i zalijepio narančasti akvarelni program u Photoshop. (Kad odaberete svoju sliku, provjerite ima li bijelog prostora oko cijelog poteza boje, inače ćete na kraju imati tvrde rubove četke.)
Jednom kada postignete akvarelni pokret, željet ćete malo prilagoditi sliku. Promijenite ga u crno-bijelo (prečac na tipkovnici: Naredba / Control-Shift-U). Poigrajte se sa svjetlinom, kontrastom i razinama kako biste postigli više raznolikosti u sivim nijansama.
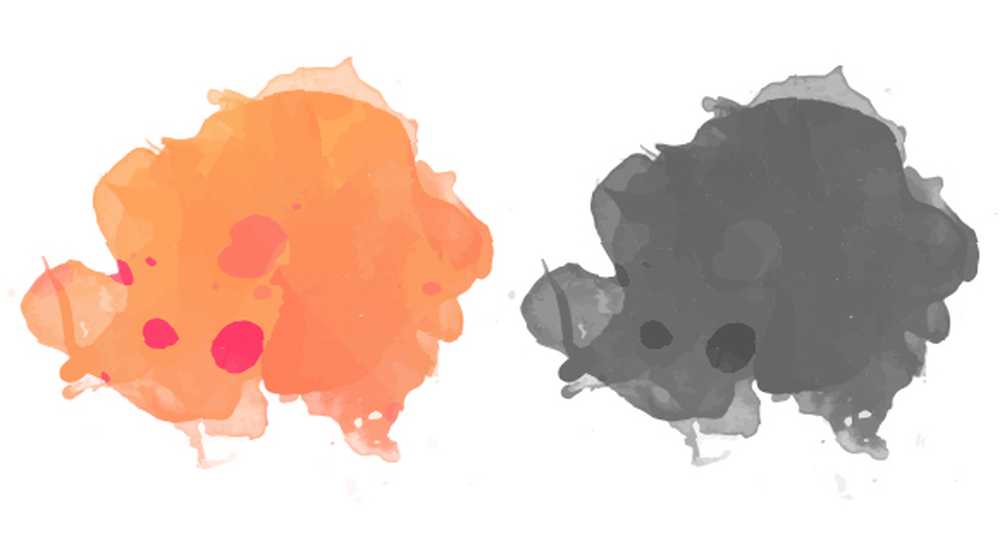
Na isti način na koji ste stvorili četke iznad, samo pogodite Uredi > Definiranje prednastavljenih četkica.
Da bi izgledao još više poput akvarelne četke, postoji nekoliko dodatnih podešavanja koja možete napraviti u naprednim postavkama. Prvi korak, pod Oblik četkica je postavljanje razmaka na 1. Under Dinamika oblika, Ja sam postavio svoj Veličina Jitter do 15%,i moj Kutni trzaj do 50%. Pod, ispod rasipanje, Ja sam postavio svoj Raspršiti do 45%. Pod, ispod Prijenos, ako koristite Wacom tablet ili tablet osjetljiv na pritisak poput iPad Pro, u to se također možete uvjeriti Tlak olovke je izabran za kontrolu Otpornost neprozirnosti i Flow Jitter.
Ovisno o obliku četkice, možete eksperimentirati s različitim postavkama Opacity i Flow. (Čak i ako nemate tablet, vidjet ćete razliku u konačnom rezultatu s uključenom postavkom.) Za svaki sam prošao oko 45%. U to sam se i pobrinuo Mokri rubovi je provjereno. (Možete prilagoditi i ove postavke na Photoshop zadanim akvarelnim četkicama da biste postigli malo realniji efekt akvarela.)
Ovo je bio konačni proizvod s kistom koji sam stvorio:
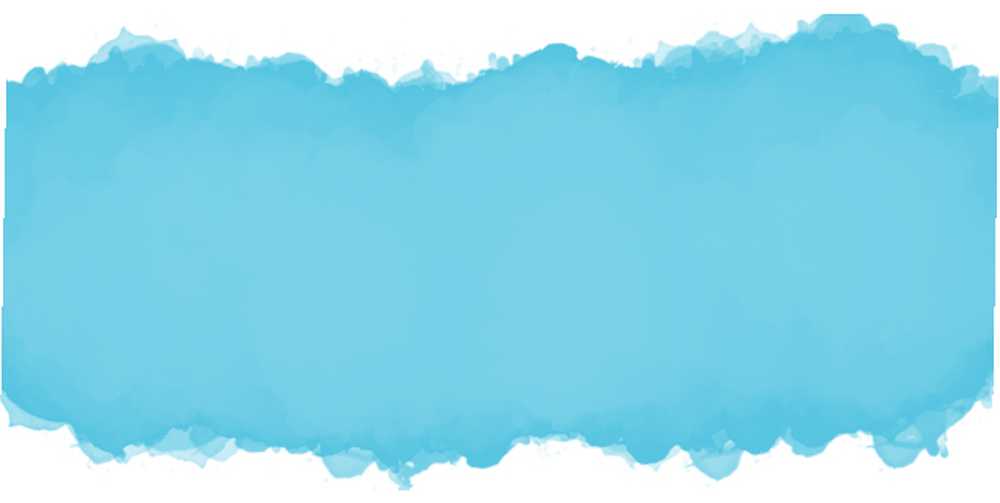
Kako dijeliti četke s drugima
Ako želite podijeliti svoje kreacije s drugim ljudima, možete izvesti četke koje će koristiti svima u Photoshopu. Da biste spremili novu četku, idite na četku i kliknite gumb izbornika i odaberite Upravitelj podešenja.
Odavde se pomaknite prema dolje do vašeg novog kista, kliknite na njega i pritisnete Spremi skup gumba i pomaknite se do mjesta gdje želite spremiti četku na računalu. Spremit će se u ABR datoteku koju potom možete podijeliti sa svima na mreži.
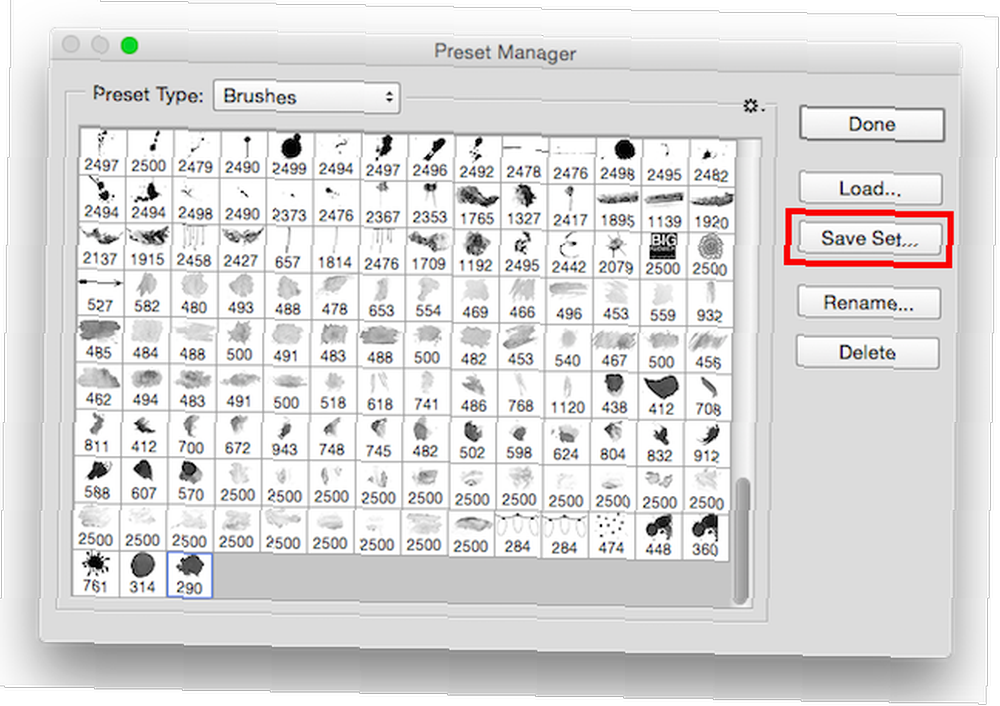
Ako radije ne stvarate četkice, postoji puno sjajnih web stranica koje nude Photoshop četke 6 najboljih web stranica za preuzimanje besplatnih četkica Photoshop 6 najboljih web mjesta za preuzimanje besplatnih četkica Photoshop i većina njih nudi besplatno preuzimanje četkica 4 Više web lokacija za besplatno kućno uzgoj Photoshop Brushes 4 Više web mjesta za besplatne domaće Photoshop četkice O Photoshopu smo pisali već prilično ranije ovdje, na MakeUseOf-u, i kao i uvijek, spremni smo vam dostaviti onoliko besplatnih kreativnih alata koji su vam potrebni da biste tamo poslali. , Kao… .
Imate li savjete ili trikove za stvaranje kistova u Photoshopu? Podijelite ih s nama u komentarima.











