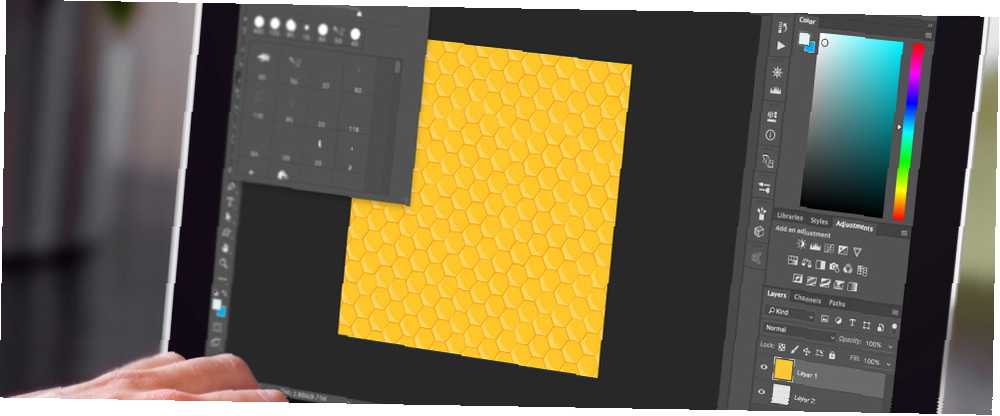
Harry James
0
4146
399
Uz puno savjeta i trikova o tome kako poboljšati svoje Photoshop vještine 5 lakih načina za poboljšanje Photoshop vještina 5 lakih načina za poboljšanje vaših Photoshop vještina Postoji puno jednostavnih načina na koje možete poboljšati svoje Photoshop vještine. Evo pobližeg pogleda na pet jednostavnih savjeta. Jednostavno mjesto za početak koje može imati doista impresivne rezultate je stvaranje vlastitih Photoshop uzoraka.
Postoji nekoliko različitih alata za Photoshop pomoću kojih možete stvoriti bešavne uzorke, bilo od početka bez praznog platna, bilo s ikonom koju ste pronašli na mreži. Stvaranjem vlastitih uzoraka možete stvoriti papir sa vlastitim uzorkom 20 besplatnih paketa digitalnih uzoraka koje sada možete preuzeti 20 besplatnih paketa digitalnih uzoraka koje sada možete preuzeti. Do kvalitetnih digitalnih uzoraka teško je doći, pogotovo ako želite da budu besplatno. Evo nekoliko sjajnih koje ćete vjerojatno voljeti! ili svoju pozadinu i prenesite dizajne na novu razinu.
Kako stvoriti uzorke s alatom olovke
Prvi korak je stvaranje novog, malog Photoshop dokumenta. Kvadratna slika širine oko 8 do 10 piksela dobro je mjesto za početak. Prilikom izrade dokumenta obavezno odaberite "transparentno" za pozadinski sadržaj. Ovo će osigurati da možete koristiti svoj uzorak na bilo kojoj pozadini boje nakon što završite.
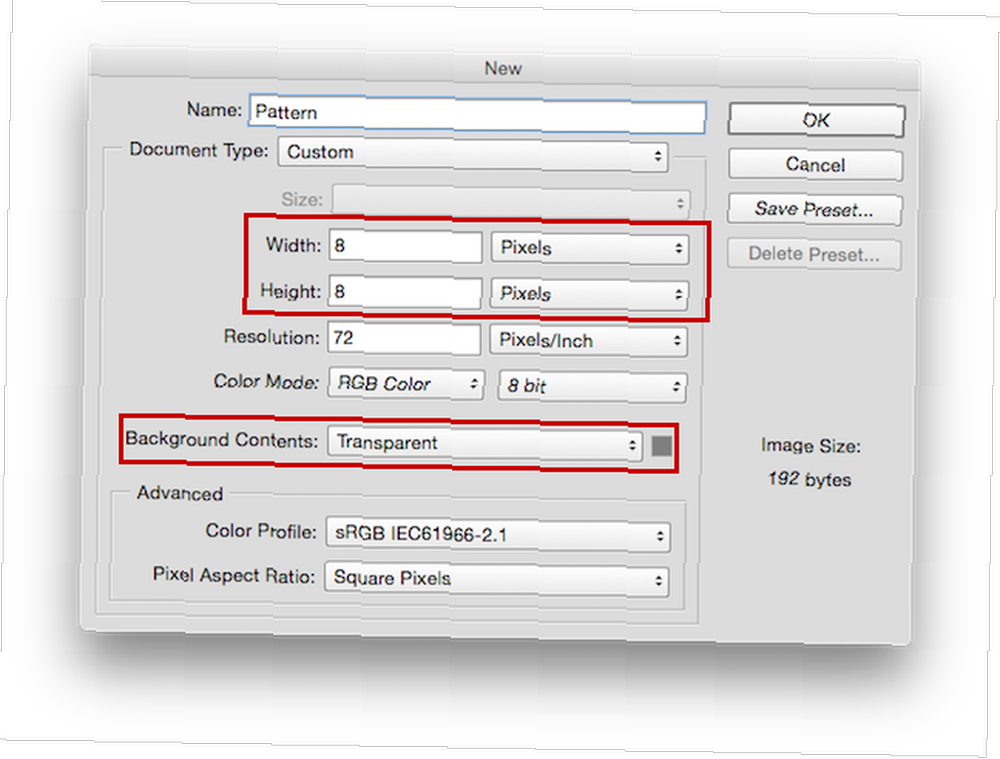 Odaberite boju koju želite koristiti za svoj uzorak, a zatim odaberite Olovka alat (prečac na tipkovnici: B).
Odaberite boju koju želite koristiti za svoj uzorak, a zatim odaberite Olovka alat (prečac na tipkovnici: B).
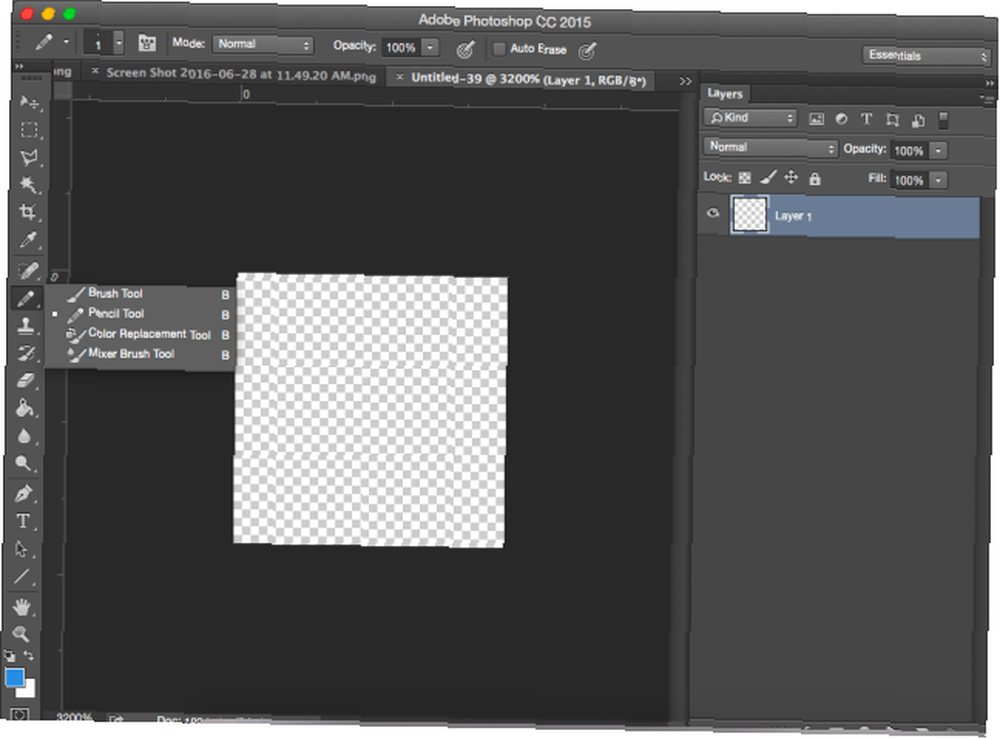
Veličinu olovke želite postaviti na oko 1 do 2 piksela.
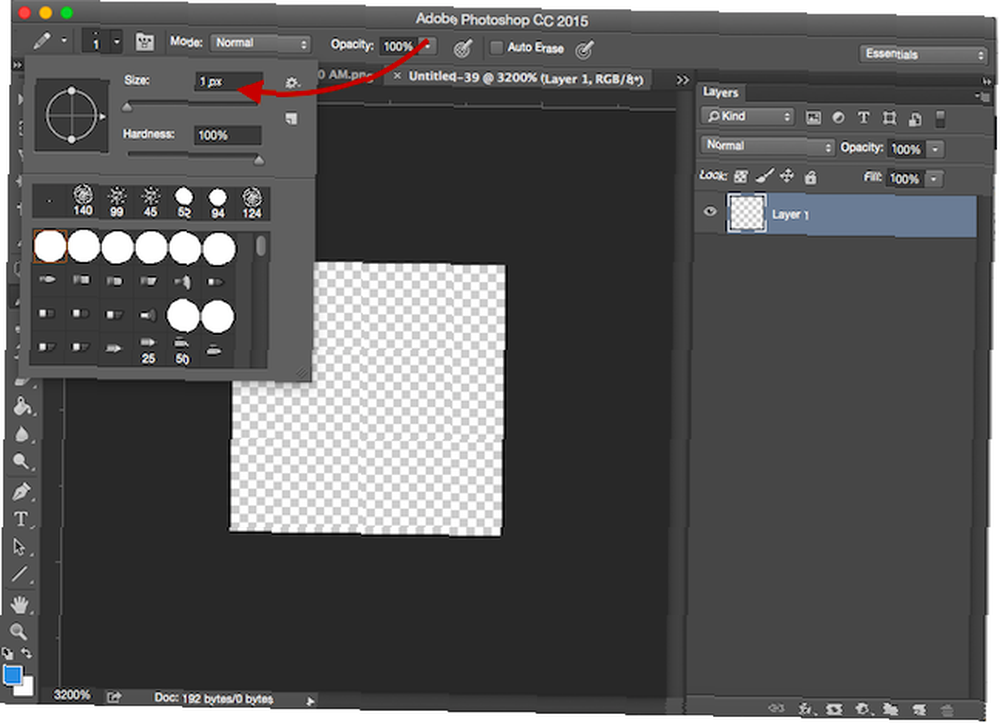
Također je korisno uključiti mrežu tako da odete na Vidi> Prikaži> Mreža. Ovisno o postavkama vaše mreže, možda se neće prikazati. Za podešavanje postavki mreže idite na, Postavke> Vodiči, rešetke i odsječci. Pod, ispod rešetka, budi siguran crta rešetke postavljena je na piksele. Odaberite linijsku mrežu koja će se prikazivati ikad u 1 pikselu s 10 potpodjela. (Prečac na tipkovnici za postavke je Cmd / Ctrl + K).
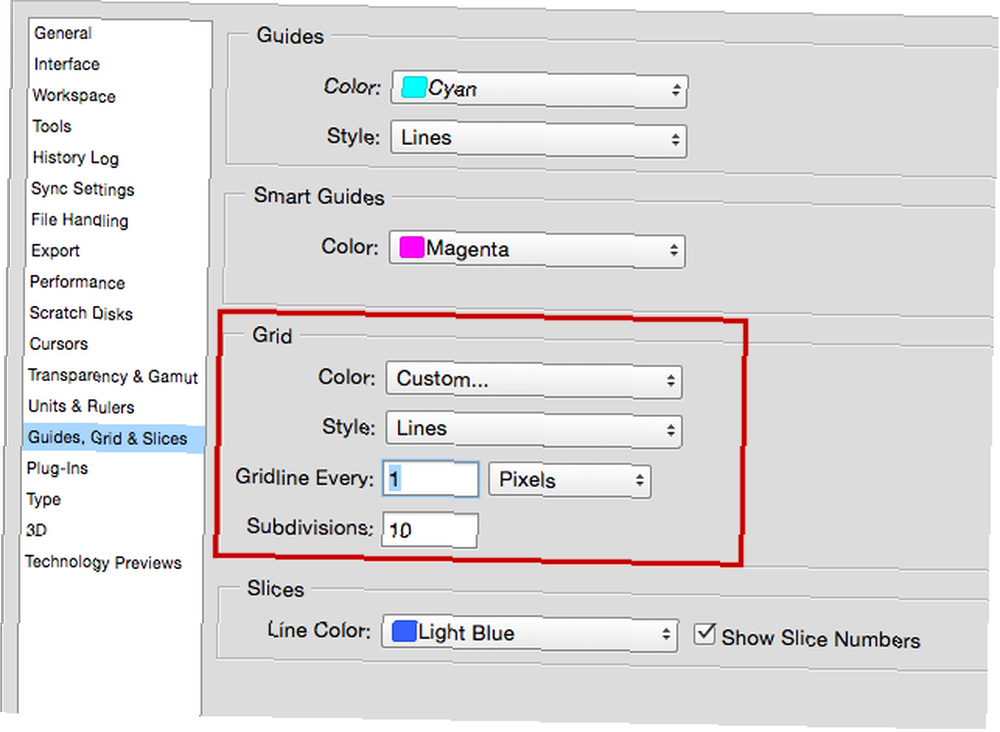
S ovim ćete završiti:
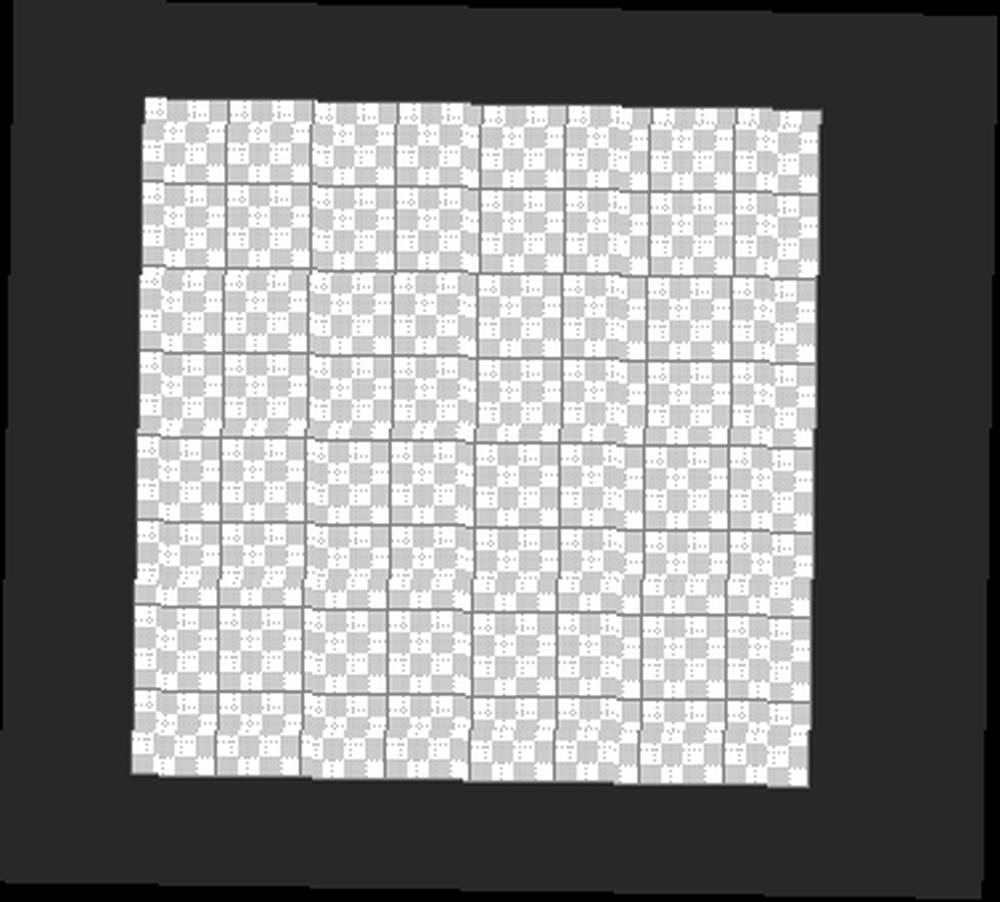
(Ako ne možete vidjeti Grid, upotrijebite prečac Ctrl / Cmd + ' ili otići Vidi> Prikaži> Mreža.)
Kada zumirate bilo gdje od 1.600 do 3.200%, možete pregledati pojedine piksele dok počnete koristiti olovku. Zatim možete nacrtati svoj uzorak u taj mali kvadrat. (Ako želite, možete napuniti to maleno platno na bilo koji način - ne morate koristiti Olovku. Dogodi se da je to jednostavan način vrlo preciznog punjenja piksela.)
Nakon što završite s tim, prijeđite na Uredi> Definiraj uzorak. Otvorit će se prozor u kojem možete imenovati uzorak i on će biti spremljen u vašu biblioteku uzoraka.
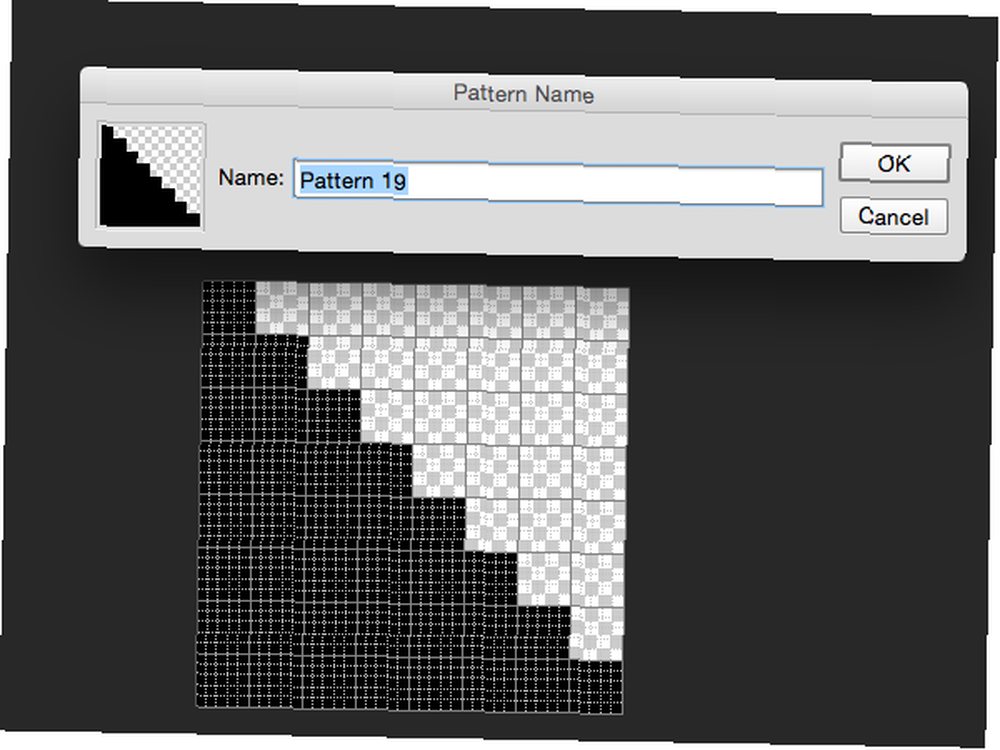
Potom možete pristupiti ovom i svim drugim obrascima koje imate u Photoshopu, tako da otvorite polje Alat za kantu s bojom. (Prečac na tipkovnici: G)
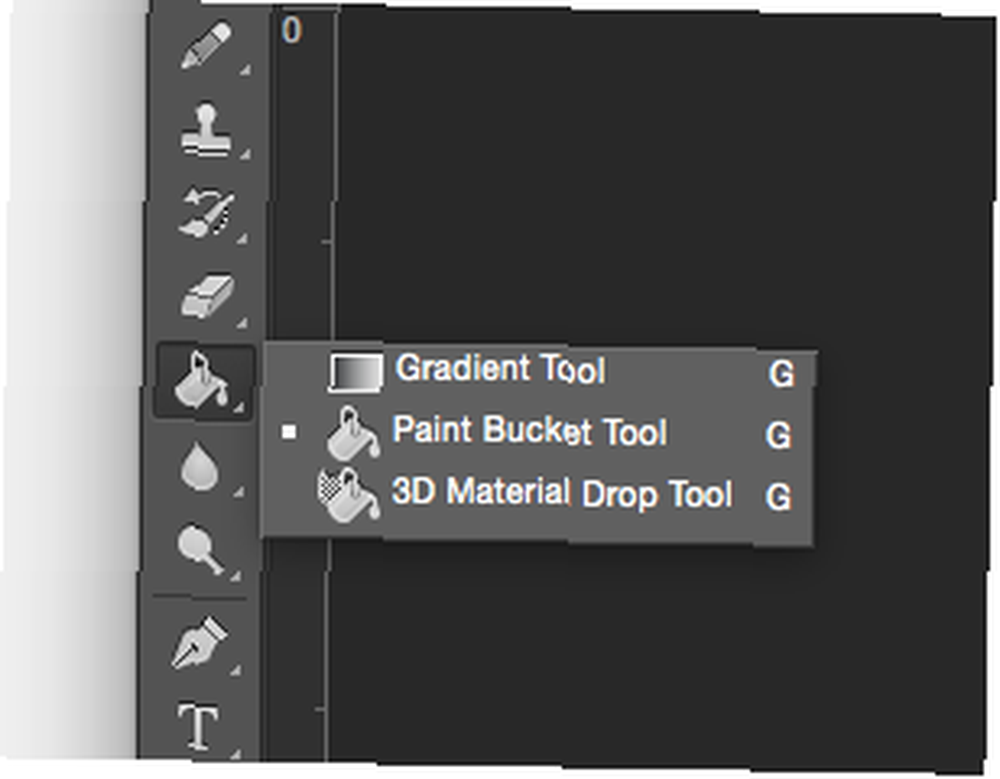
U izborniku opcija alata za kantu s bojama provjerite da li imate Uzorak rađe nego prednji odabran.
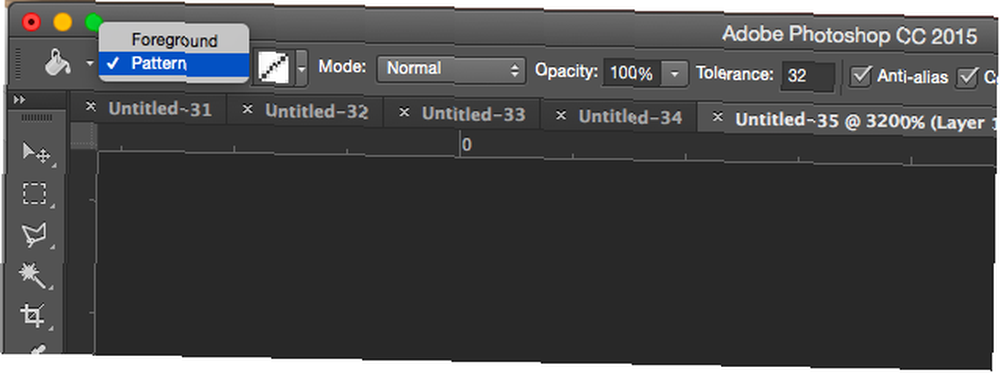
Odmah pored toga, možete odabrati uzorak koji želite koristiti. Napravite svoj novi dokument, bez obzira na veličinu koju želite da uzorak zauzme, i kliknite ikonu kante na platnu. Pronaći ćete kako je vaš obrazac popločan po cijeloj stranici.
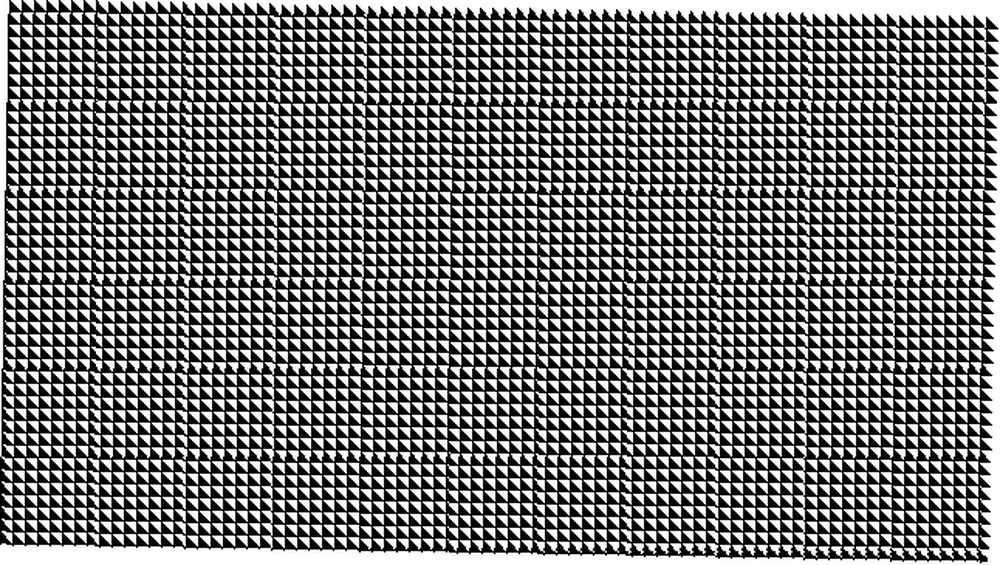
Kako stvoriti uzorke s alatom oblika
Koristite istu gore navedenu metodu za stvaranje uzoraka pomoću alata za oblikovanje u Photoshopu. Pa recimo da želite stvoriti uzorak od polka točkica. Novi dokument stvorit ćete na isti način kao da koristite alat Olovka, ali učinit će ga malo većim. Napravite novi dokument veličine 50 do 50 piksela s prozirnom pozadinom.
Umjesto da stvorite mrežu, možete koristiti Vodičnice da biste postavili prvu elipsu u središte dokumenta. Ići Pregled> Novi vodič. Odaberi vodoravan za orijentaciju i unesite 50% za položaj. Ponovite isti korak s odabranom orijentacijom vertikala.
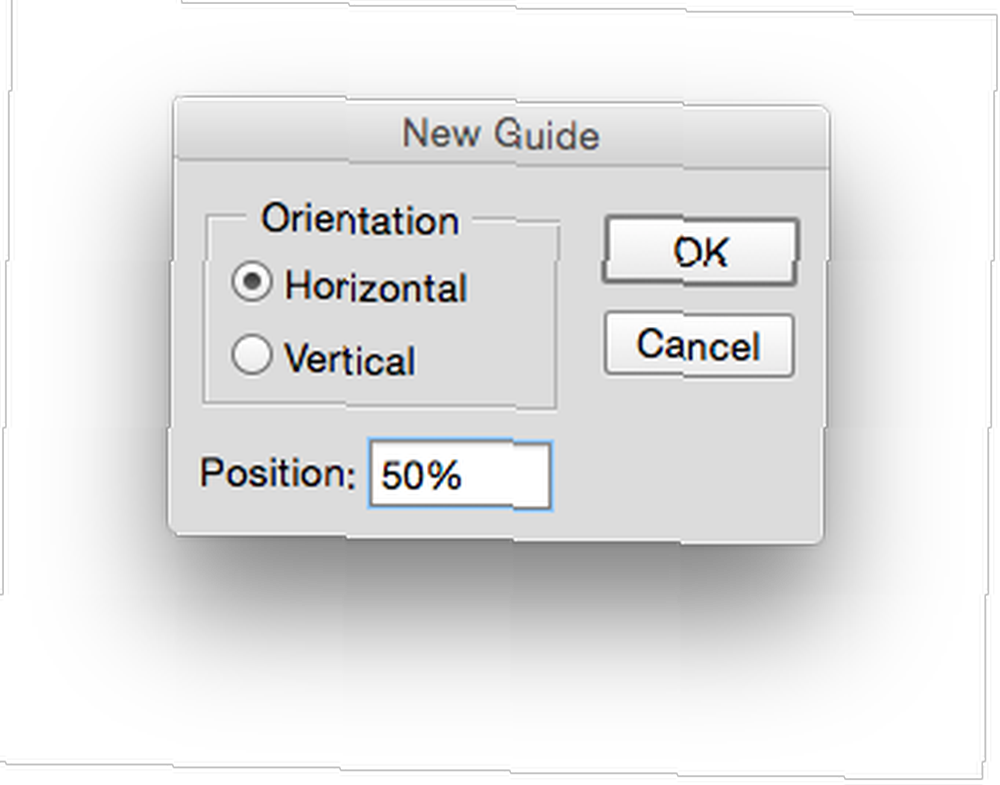
Trebali biste vidjeti dvije linije plave mreže koje dijele dokument.
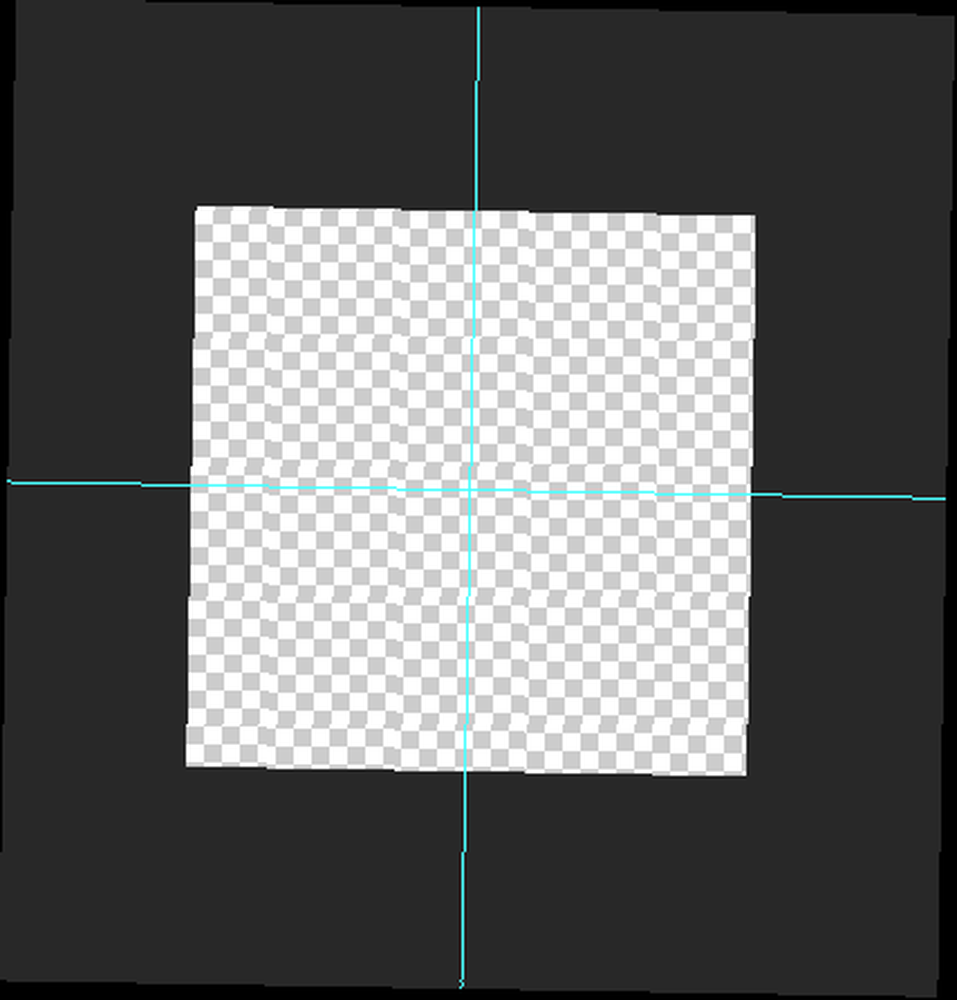
Odaberite alat Ellipse (ili oblik po vašem izboru) i zadržite pokazivač iznad središta dokumenta gdje se susreću mreže.
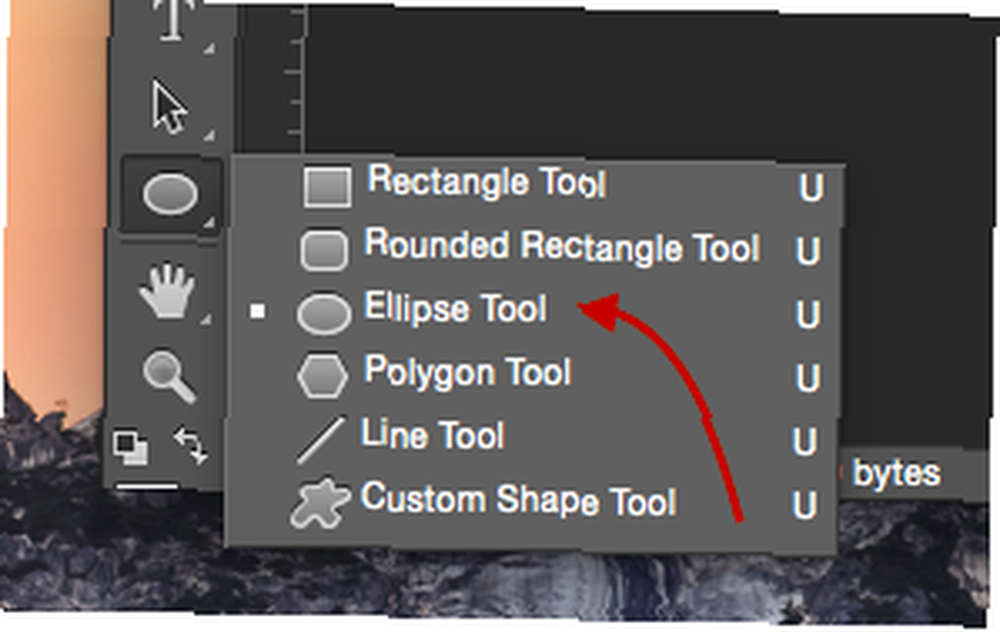
Kliknite bilo gdje u dokumentu da biste stvorili krug od 20 piksela za 20 piksela i to provjerite Iz Centra označava se tako da se krug stvori u sredini dokumenta.
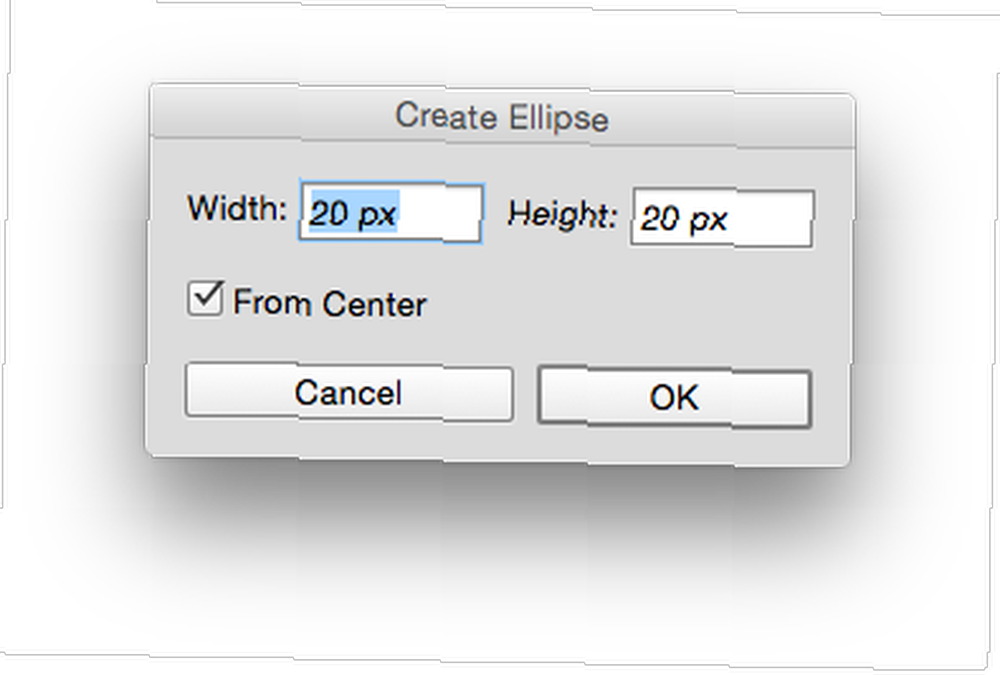 Umnožite taj sloj klikom desne tipke miša i odabirom dupliciranog sloja. Sljedeći je korak to ići Filter> Ostalo> Pomak. Ovdje bi postavke trebale biti +25 za vodoravnu i +25 za vertikalnu opciju. (Photoshop vas može tražiti da rastresirate ili pretvorite sliku u pametni objekt; u tom slučaju bi je trebali rasterizirati.)
Umnožite taj sloj klikom desne tipke miša i odabirom dupliciranog sloja. Sljedeći je korak to ići Filter> Ostalo> Pomak. Ovdje bi postavke trebale biti +25 za vodoravnu i +25 za vertikalnu opciju. (Photoshop vas može tražiti da rastresirate ili pretvorite sliku u pametni objekt; u tom slučaju bi je trebali rasterizirati.)
Sljedeći je korak to ići Filter> Ostalo> Pomak. Ovdje bi postavke trebale biti +25 za vodoravnu i +25 za vertikalnu opciju. Također, budite sigurni Omotajte je odabrano (ovisno o obliku koji koristite, ofset izgleda pola koliko je veličina platna).
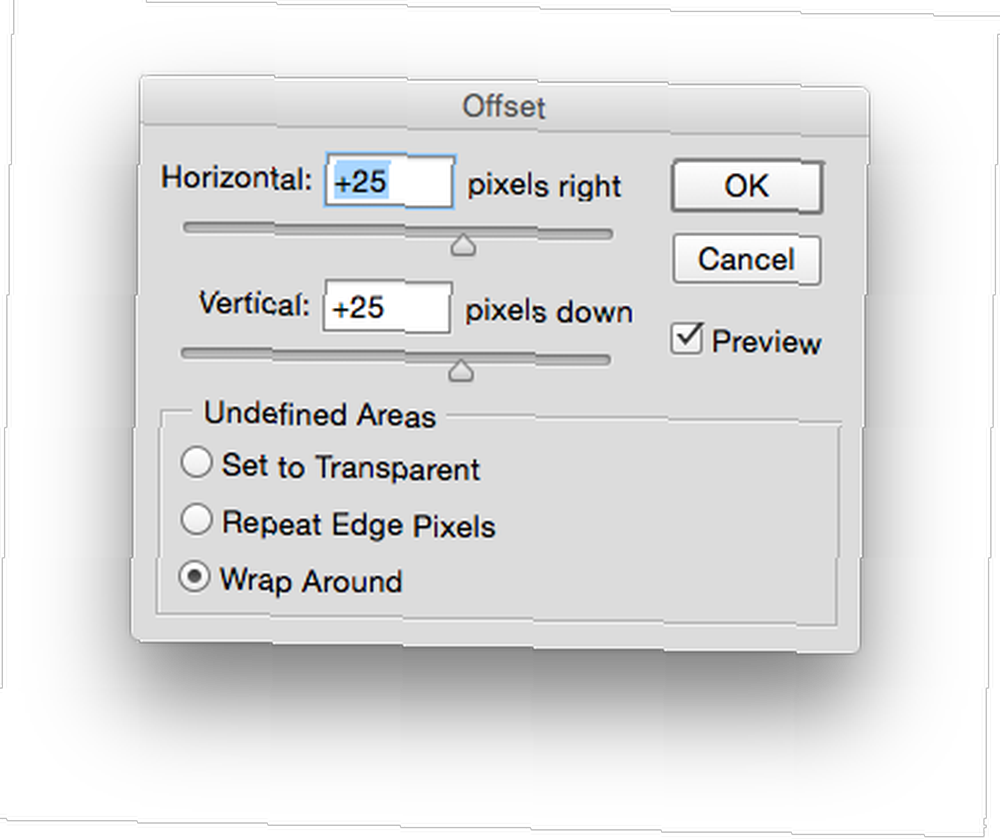
Pomak dijeli krug na četiri četvrtine koje će se pojaviti na rubu dokumenta.
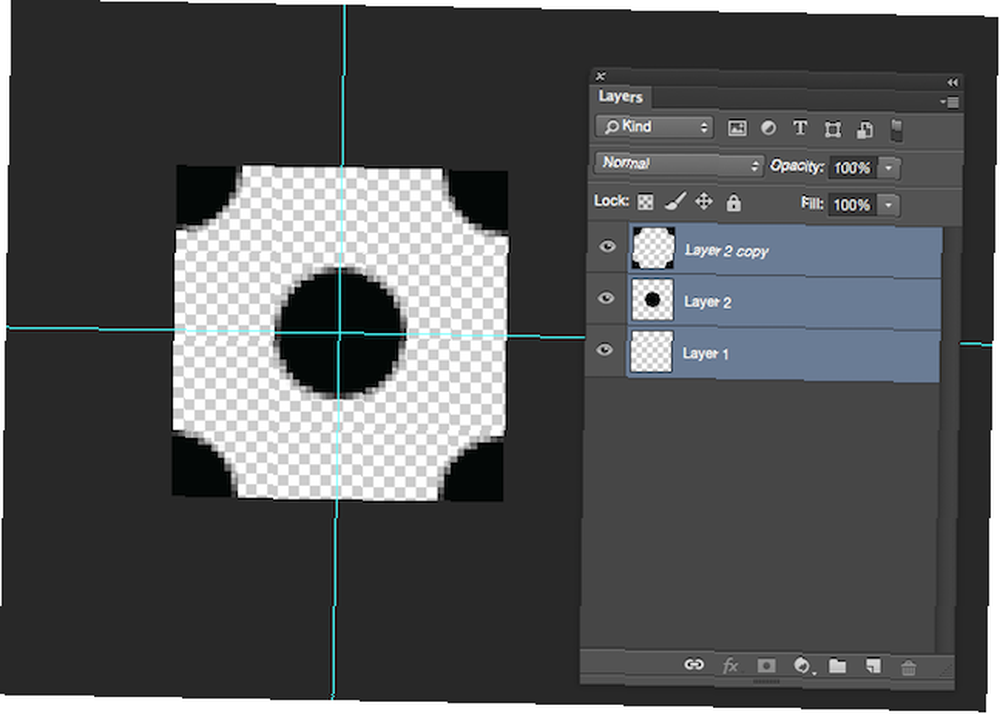
Ovo je potrebno kako bi se ovaj bešavni uzorak učinio:
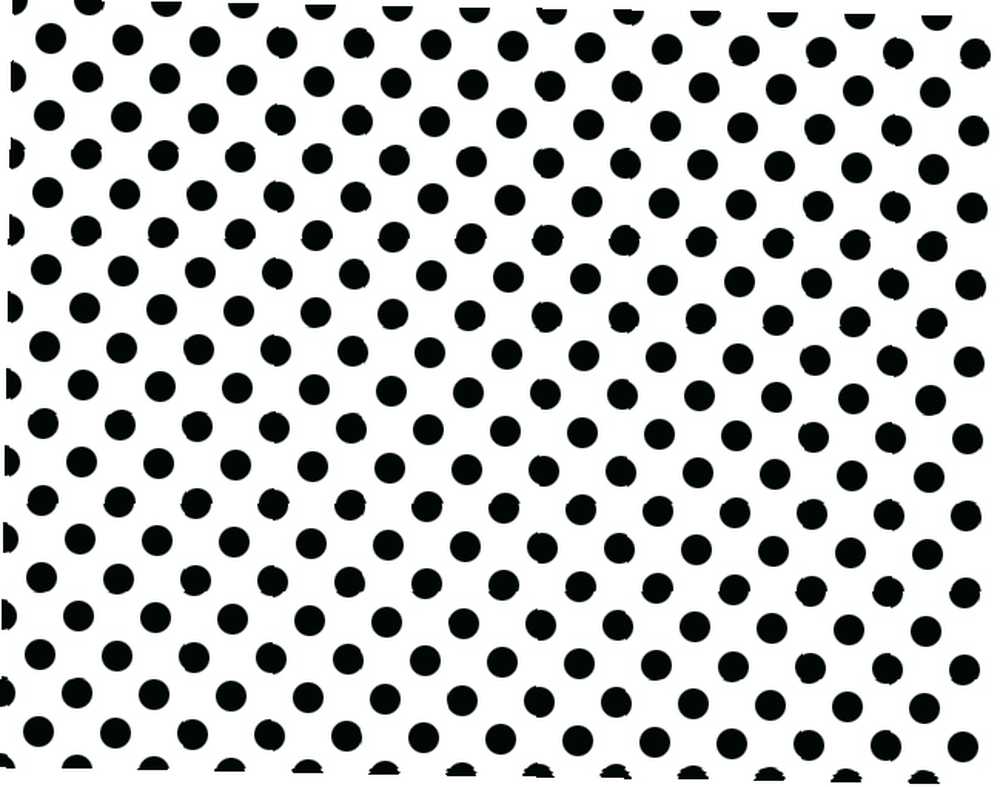
Možete alternativno koristiti samo jedan krug za cijeli uzorak, ali umjesto njega ćete na kraju imati ovaj obrazac:
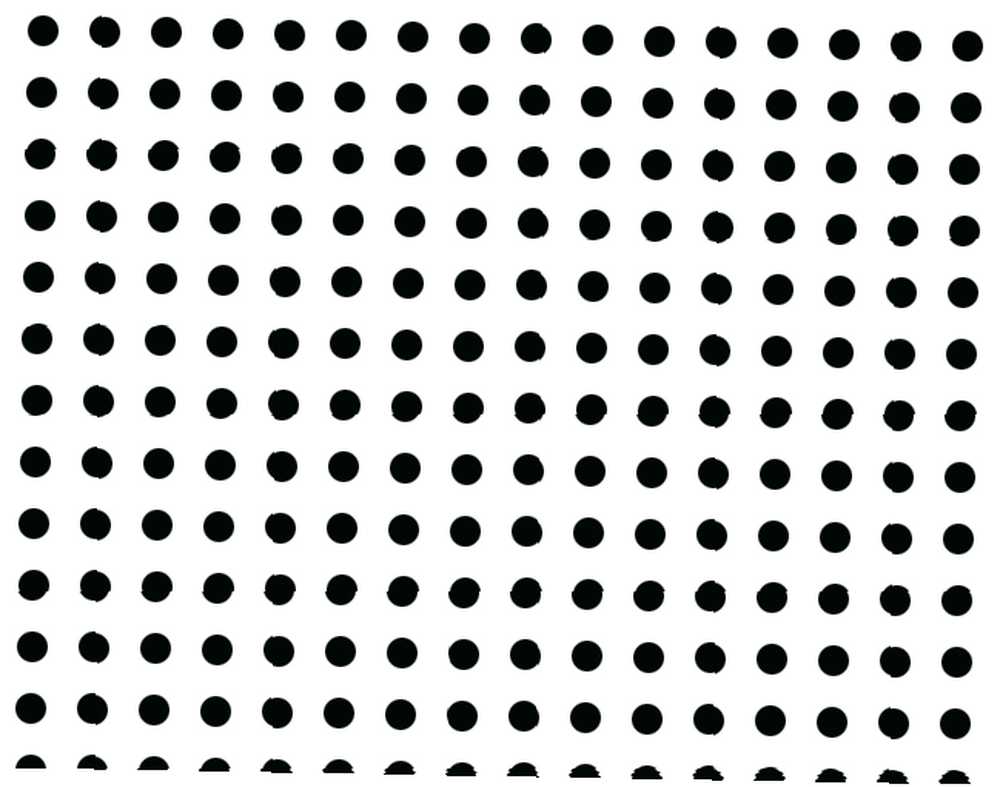
Ovu metodu možete ponoviti s složenijim oblicima, poput strelice, primjerice, koristeći slične postavke kao gore, uz sljedeću ikonu koju sam preuzeo iz Vecteezyja. Koristio sam malo veći dokument - 100 piksela za 100 piksela i promijenio je pomak u +50 i za okomiti i za vodoravni.
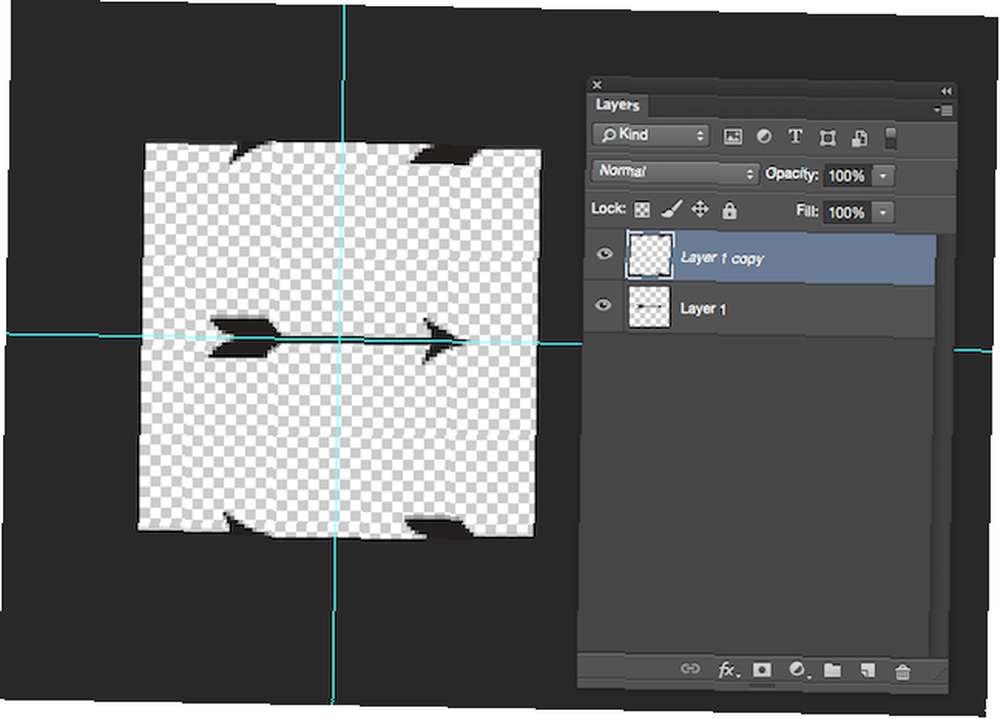
Tako ćete dobiti sljedeći obrazac:
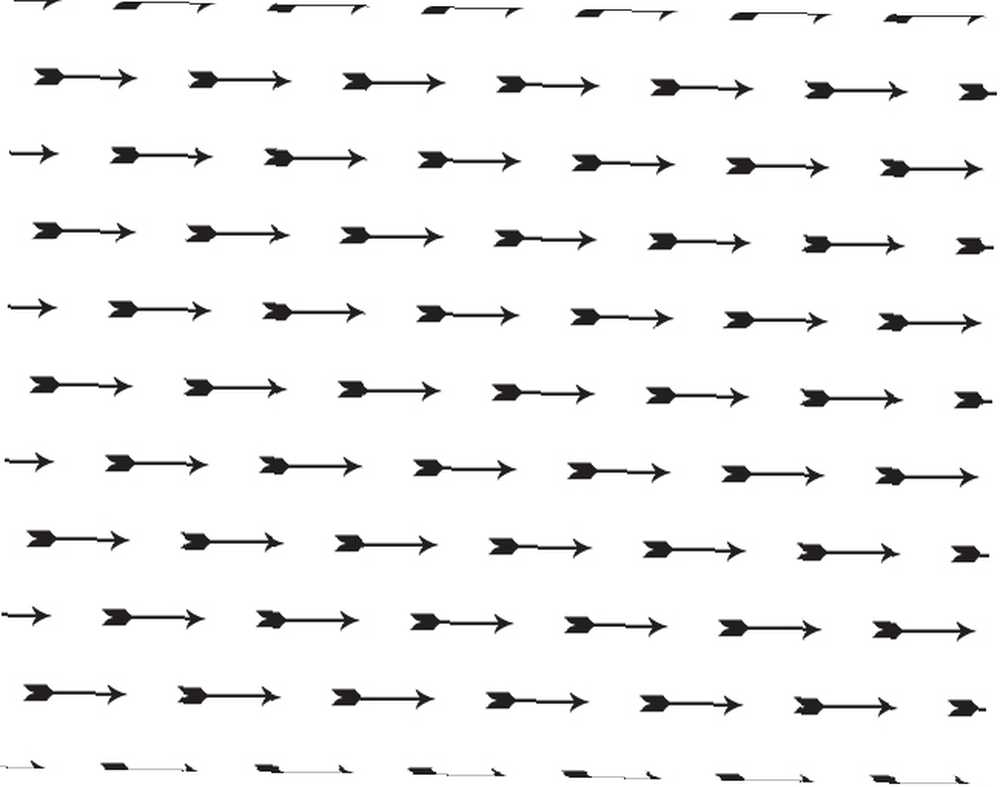
Uz neke četke, gornja metoda će također raditi s vašim Photoshop kistovima.
Sada kada imate osnove za stvaranje uzoraka u Photoshopu, možete isprobati složenije oblike i uzorke. Pogledajte videozapis u nastavku kako stvoriti mnogo zamršeniji, bešavni uzorak:
I dok ima dosta stvari koje Photoshop može učiniti da GIMP ne može Što Photoshop može učiniti da GIMP ne može? Što Photoshop može učiniti da GIMP ne može? GIMP može učiniti mnogo onoga što Photoshop može učiniti, ali postoje neka područja koja nedostaju. Ovdje je sažetak ključnih razlika. , ovo nije jedno od njih. Ova metoda treba biti prenosiva. Pogledajte ovaj videozapis u nastavku da biste vidjeli kako to funkcionira u GIMP-u:
Kako izbrisati ili preimenovati uzorke
Da biste izbrisali uzorak, idite na Kanta s bojom alat, provjerite jeste li Uzorak odabrano iz padajućeg izbornika. Kada otvorite svoje obrasce, desnim klikom na bilo koji uzorak možete ga preimenovati ili izbrisati.
Adobe Capture
Ako vam nije prijatno korištenje Photoshopa, postoji izuzetno jednostavan način na koji možete stvoriti uzorke iz fotografija, ikona i više koristeći samo svoj iOS ili Android telefon ili tablet. Aplikacija, Adobe Capture CC, koju možete besplatno preuzeti, omogućuje stvaranje zamršenog uzorka u nekoliko minuta.
Iako je Adobe Capture besplatan za preuzimanje, morat ćete se prijaviti za besplatni račun Adobe Creative Cloud. Zatim možete napraviti fotografiju sa svojim uređajem ili uvesti sliku koju ste pronašli na mreži i stvoriti uzorak pomoću nje. Ako imate iPad Pro, čak možete i sami nacrtati sliku koja će se koristiti kao uzorak. Akciju možete vidjeti u Instagram videu ispod:
Vrijeme za planiranje! (Sve videozapise mog planera možete vidjeti na #gracecalliplanning) Danas eksperimentiram s onim što nazivam "umeci naslova". Oni su nekako poput razdjelnika drugog reda? Nacrtao sam doodle brze hrane na Procreate mojim iPad Pro i Apple Pencil s dekolteom od @slickwraps. Zatim sam datoteku prebacio u Adobe Capture i pretvorio je u obrazac. Tada sam krajnjeg proizvoda ispisao svojim Canon MX 3650, stavio ga u moj Kikki.k planer i na njega napisao olovkom Tombow četkom? Sljedeće, planer obroka ???
Post koji je podijelila Grace Frösén (@gracecallidesigns) 26. lipnja 2016 u 12:14 PDT
Zapravo sjajna stvar kod Adobe Capture CC je da možete klikom na gumb stvoriti različite vrste uzoraka: uključujući trokut, šesterokut i kvadrat..
Da biste u potpunosti shvatili što možete učiniti s Adobe Capture CC, pogledajte video u nastavku:
Kako stvarate bešavne uzorke u Photoshopu? Javite nam se u komentarima.











