
Michael Cain
0
1965
272
YouTube ima nevjerojatnih 1,3 milijarde korisnika, a svaki dan gleda ih 5 milijardi. Ovo ne bi trebalo biti iznenađenje - svatko od nas ima mogućnost prijenosa videa. Bilo da se radi o vlogovima, vodičima, glazbenim videozapisima, snimcima videoigara, neovisnim filmovima ili jednostavno istaknutim lijepim danima, svi se mogu prenijeti u samo nekoliko minuta.
Evo što trebate znati.
Tri načina za učitavanje: preglednik, aplikacija ili konzola
Trenutno, nakon što ste napravili svoj YouTube video Kako napraviti YouTube video: 5 savjeta za početnike Kako napraviti YouTube video: 5 savjeta za početnike Ako želite pokrenuti kanal na YouTubeu, trebate znati osnove. Evo naših najboljih savjeta o tome kako napraviti YouTube video. , postoje tri načina za prijenos videozapisa na YouTube.
- Tradicionalna metoda prijenosa uređenog ili internetskog videozapisa putem preglednika.
- Možete koristiti i fleksibilniju, mobilnu opciju prijenosa unaprijed snimljenog, uređenog ili izravno na web kameru putem mobilne aplikacije YouTube.
- Konačno, ako koristite PlayStation 4 Sony PlayStation 4 Pro Pregled Sony PlayStation 4 Pro Pregled Je li PS4 Pro tako veliko poboljšanje da ga vrijedi nadograditi ili je samo neuspjeli eksperiment? Hajde da vidimo. ili Xbox One konzole Microsoft Xbox One Review and Giveaway Microsoft Xbox One Review i Giveaway Ratovi na konzoli službeno bjesne, a imali smo dovoljno vremena s obojicom. To postavlja pitanje: kako Xbox One uspoređuje? (i određene igre na Wii U Pojedini Wii U Ipak? Ove će vas igre učiniti da želite jedan svoj Wii U Ipak? Ove će vas igre učiniti da želite jedno Wii U nije tako popularno kao Xbox One i Ps4. Ipak 2015. godina bi mogla biti godina u kojoj se sve okreće. Zašto?), Možete prenositi snimke igara izravno na YouTube.
S tri načina dijeljenja videozapisa na YouTubeu, ne bi trebalo biti iznenađenje da se svake sekunde prenose 300 sati videozapisa. Tijekom godina razvijao se proces prijenosa videozapisa, uvodeći nove značajke i pojednostavljen proces kako vrijeme prolazi.
Započnimo!
1. Prenesite YouTube video s vašeg računala
Sjedio si pred računalom? Najjednostavnija opcija je posjetiti www.youtube.com i kliknuti na Učitaj gumb koji ćete naći u gornjem desnom kutu.
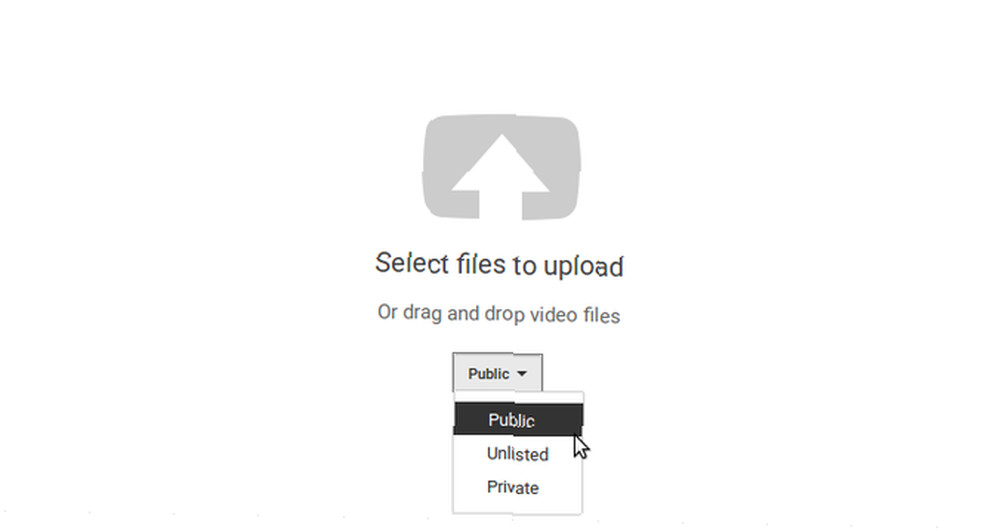
Na sljedećem zaslonu kliknite strelicu za prijenos video datoteke s računala; videozapis možete povući i u prozor preglednika. Trebate postaviti početnu privatnost videozapisa u ovoj fazi: Javnost, nenabrojen, ili Privatna.
To je tako jednostavno.
(Na ovom zaslonu također ćete vidjeti opciju u vrhu desnog stupca do Uvezi videozapise. Ako koristite Google Photos, svi se videoisječci sinkronizirani s vašim pohranom na Google disku mogu se lako uvesti ovdje, što potencijalno štedi vrijeme.)
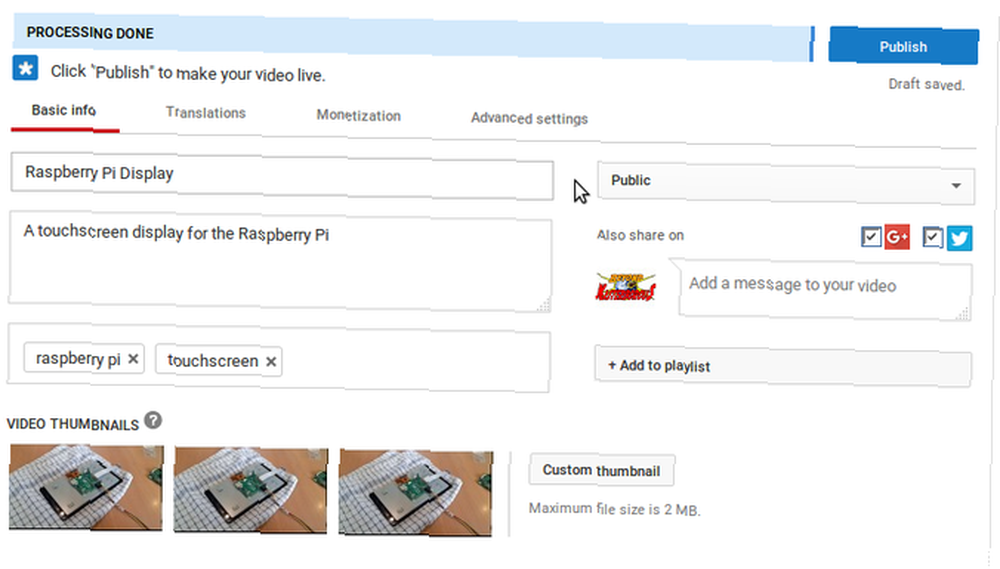
Kada se videozapis prenese, bit ćete preusmjereni na Osnovne informacije zaslon. Ovdje dodajte naslov videozapisa, opis i sve relevantne oznake. Oznake su korisne za pomaganje ljudima da pronađu vaš videozapis na YouTubeu i Googleu, pa provjerite jesu li relevantni. Isto tako, osigurajte da vaš naslov sadrži izraze koje ljudi mogu tražiti.
Primjerice, ako je riječ o video snimci s vremenskim odmakom 10 nevjerojatnih videozapisa s vremenskim odmakom (i kako napraviti svoj vlastiti) 10 nevjerojatnih videozapisa s vremenskim odmakom (i kako napraviti svoj vlastiti) Videozapisi s vremenskim odmakom odličan su način za snimanje svijeta oko vas u akciji. Evo kako ih napraviti uz nekoliko fenomenalnih primjera s interneta. , uključiti “prolazak vremena” u naslovu.
Također ćete uočiti potvrdne okvire za Google+ i Twitter. Pomoću ovih oznaka dodijelite dozvolu YouTubeu za ažuriranje ovih feedova prilikom prijenosa videozapisa. To će vam pomoći u pronalaženju gledatelja! Na kraju, na ovom zaslonu provjerite mogućnosti sličica. Minijaturu možete kasnije zamijeniti za prenesenu sliku. Za sada jednostavno odaberite ono najbolje u ponudi.
Provjerite Napredne postavke i objavi
Sljedeći korak je prelazak na zaslon Prijevoda. Evo, kliknite Izaberi jezik da biste odabrali odgovarajući jezik, a ako želite da se prevodi nude, dodajte neke jezike za prevođenje s desne strane. Rezultati neće biti savršeni, ali bit će dovoljno dobri; Ako želite stručni prijevod, to možete kupiti preko linka pri dnu.
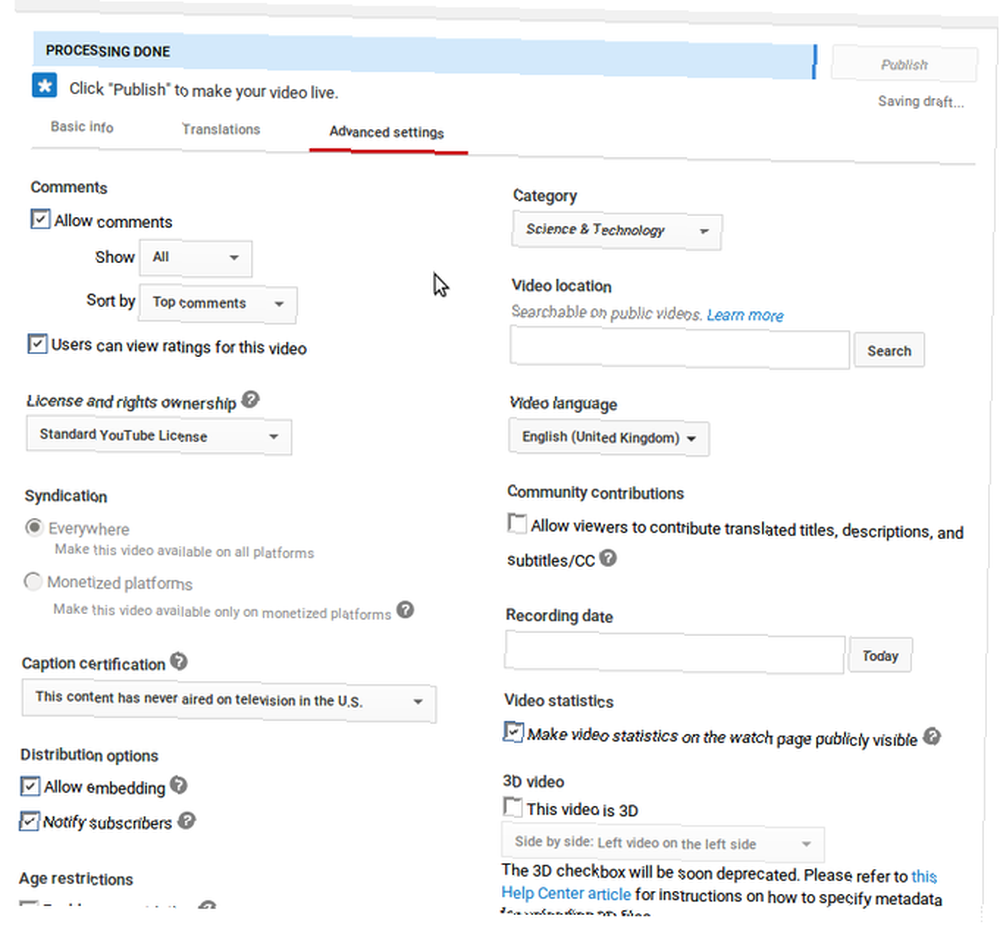
Nakon ovoga krenite prema Napredna postavke i odredite svoje postavke za videozapis za takve stvari komentari, video Kategorija, i Ograničenja u dobi, i tako dalje. Kada završite, kliknite Objaviti kako bi video bio uživo na YouTubeu!
Tada ćete vidjeti opcije za Udio, Ugraditi ili E-mail video. Koristite ih onako kako smatrate prikladnima, a zatim se odmarajte i opustite se. Vaš je videozapis prenesen!
U ovoj fazi možete ili pogledati videozapis, napraviti neke promene putem Vratite se na uređivanje ili idite na Video Manager da biste dobili pregled videozapisa na svom računu (pogledajte dolje). Također možete kliknuti +Dodajte još videozapisa ako imate još posla.
A ako želite vidjeti na koje su web lokacije ugrađeni vaši videozapisi na YouTubeu. Kako vidjeti u koje su web stranice ugrađeni vaši videozapisi s YouTubea (i više) Kako vidjeti na koje su web lokacije ugrađeni vaši videozapisi s YouTubea (i više) Želite vidjeti na koje su web lokacije ugrađeni vaši videozapisi s YouTubea? Pokazujemo vam kako pristupiti ovom i drugim podacima usluge YouTube Analytics. , pogledajte ovaj vodič:
2. Stvorite i prenesite YouTube video putem svog pametnog telefona
Pomoću Android-ovog pametnog telefona ili iPhonea, možete jednostavno prenijeti videozapise na YouTube izravno iz aplikacije.
Sve što trebate je dodirnuti ikonu video kamere da biste započeli. Odmah će vas se preusmjeriti da pogledate sve videozapise na svom uređaju pa dodirnite onaj koji želite prenijeti. Na sljedećem zaslonu primijetit ćete dvije ključne značajke.
- Alat za uređivanje na vrhu. Vratit ćemo se tim.
- Polja naslova i opisa, koja ćete uočiti pomicanjem prema dolje. Privatnost postavke možete pronaći i ovdje.
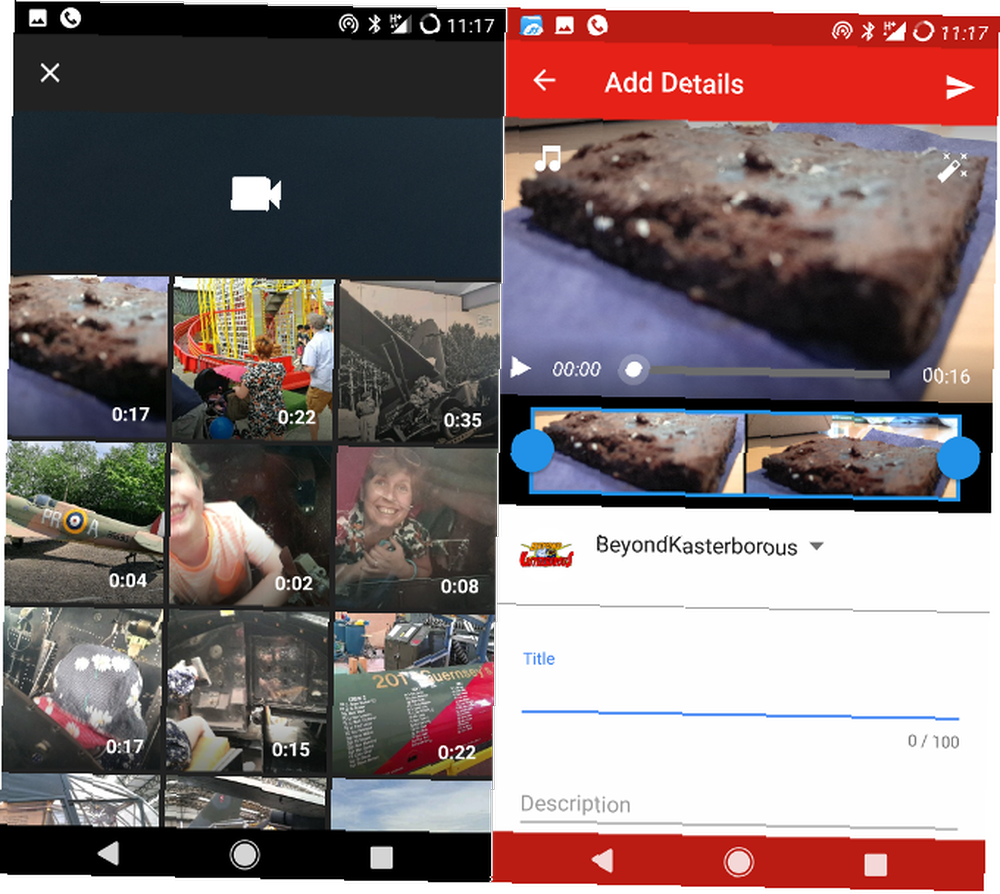
Sad, ti alati za uređivanje. Jeste li primijetili vremensku traku videozapisa, označenu plavom bojom? Možete ga koristiti za obrezivanje videozapisa na određeni isječak koji želite podijeliti. Jednostavno povucite rezervirana mjesta na početnu i krajnju točku.
U gornjem lijevom kutu vidjet ćete mogućnost dodavanja glazbe. Na raspolaganju ste između zvuka koji nudi Google ili melodije spremljene na vašem uređaju. Melodije se mogu pregledati gumbom za reprodukciju prije nego što ih dodirnete + dodati svoj izbor.
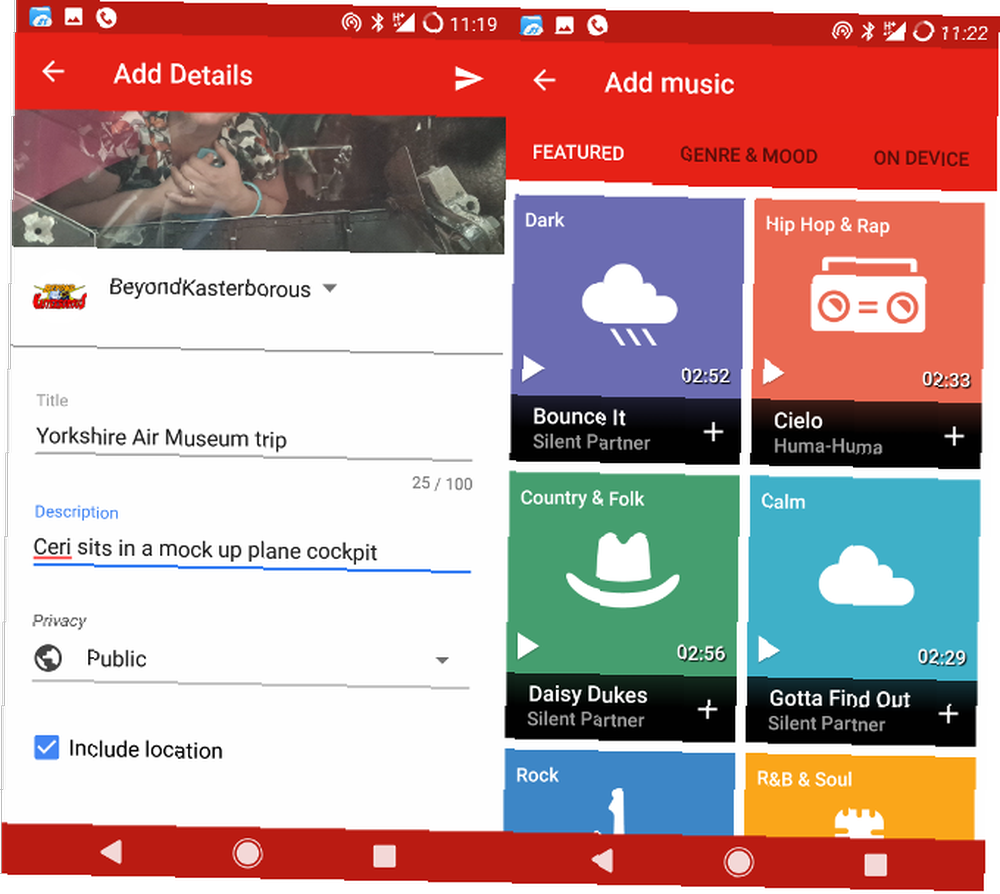
U međuvremenu, u gornjem desnom uglu, naći ćete gumb filtera. Nekoliko neobičnih izbora je u ponudi. Odaberite onaj koji želite, a zatim kliknite Reproduciraj da biste pregledali vaš prikaz uz primijenjen filter.
Nakon što ste zadovoljni s ovim izborima, kliknite strelicu u krajnjem gornjem desnom kutu prozora aplikacije. Video će se učitati. To je tako jednostavno.
Možete koristiti tablet, previše!
Vrijedno je spomenuti da se iPad ili Android tablet mogu koristiti i za prijenos videozapisa na YouTube. Ako na svom uređaju imate alate za uređivanje za izradu videozapisa, ti će vam podaci dobro doći kao što je ugrađena kamera na uređaju.
Prijenos putem aplikacije gotovo je identičan doživljaju smartfona, tako da bi se trebalo primijeniti sve što ste upravo pročitali.
Unošenje promjena putem Video Managera
Nakon prijenosa vaš je videozapis spreman za pregled. U stvari, preporučljivo je dobro pogledati što se događa s tim. Povremeno se mogu pojaviti problemi s YouTube videozapisima nakon prijenosa. Umjesto da gledatelje ostavite bez čega da gledaju, odvojite vrijeme za pregled.
Trebate izvršiti promjene? Koristite Video Manager koji je dostupan u pregledniku YouTubea na radnom stolu. Ovdje je dostupno šest odjeljaka.
- Informacije i postavke - to je glavni zaslon u koji dodate naslov i opis. Sve promjene koje trebate unijeti u postojeće detalje trebaju se izvršiti ovdje
- poboljšanja - problemi s vizualnim prikazima i izmjene tonskih balansiranja mogu se napraviti ovdje. Promjene unesene ovdje mogu se pregledati u stvarnom vremenu, omogućujući provjeru efekata brzog ispravka, filtara i zamućenja prije ažuriranja videozapisa.
- zvučni - trebate dodati glazbu u svoj video? Putem ovog zaslona imate pristup Googleovoj biblioteci pjesama sa 150 000+ i to možete pomiješati s postojećim zvukom ili ga potpuno zamijeniti. Promjenu možete spremiti u postojeći videozapis ili Spremi kao novi videozapis.
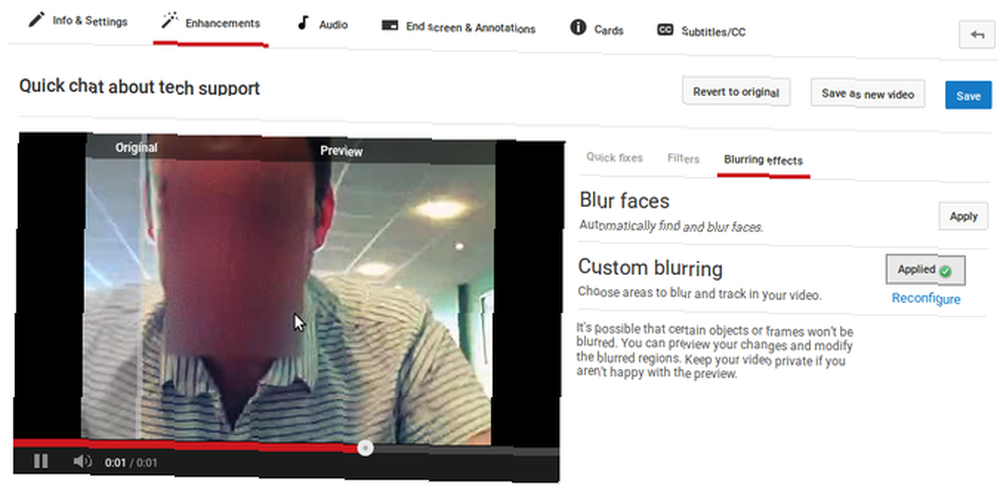
- Krajnji ekran - na ovoj kartici možete stvoriti poruke koje će se pojaviti na zaslonu i dodati novi videozapis za veze na kraj vašeg videozapisa.
- Kartice - slično kao krajnji zaslon, ovo možete koristiti za povezivanje s drugim videozapisima. Kartica će se pojaviti kao veza preko vrha zaslona i može se postaviti bilo gdje u vašem videozapisu.
- Titlovi / CC - ako želite da u vašem videu uživaju oni koji slabo čuju ili su isključeni zvuk, jednostavno odaberite jezik na ovom zaslonu. Google tehnologija omogućit će izradu opisa.
To je doista alat za upravljanje vašim videozapisima! Da biste otvorili Video Manager, kliknite gornju sliku profila u gornjem desnom kutu prozora YouTube preglednika i kliknite Studio autora. Pronaći ćete Video Manager na lijevoj strani.
3. Prenesite snimke videoigara sa svoje konzole
Želite pokazati svoj napredak u svojim omiljenim video igrama? Prijenosi na YouTube mogući su za igrače PlayStation 4 i Xbox One! PC igrači se također mogu izravno prenijeti na YouTube, ali to obično ovisi o igri, pa provjerite podržava li ta opcija.
Ako ste vlasnik Sony PlayStation 4 i želite prenijeti vrhunske trenutke za igru na YouTube, ovaj bi video trebao pomoći:
U međuvremenu, korisnici Xbox One trebali bi slijediti ove upute.
Ukratko, ove konzole snimat će snimke igara bez korištenja kartica za hvatanje. Sve dok konzola bude spojena na internet (a tko ne?) Moći ćete je prenositi na YouTube.
Prenesite prezentacije, glazbu ili čak podcaste
YouTube ne podržava samo videozapise. Također možete prenijeti svoje prezentacije ili čak glazbu ili podcaste. Stvaranje prezentacije na YouTubeu daje vam neke korisne alate za postizanje poliranog rezultata.
Ako želite stvoriti prezentaciju, kliknite isti gumb Prijenos kao i prilikom stvaranja videozapisa. Ovaj put pogledajte u desnom stupcu. Ovdje ćete naći dvije mogućnosti za stvaranje videozapisa - prva sa a Prezentacija fotografija. Klik Stvoriti započeti.
Moći ćete odabrati neki od već prenesenih fotografija i pregledavati ih Albumi fotografija, ili prenesite nove slike s računala. Opet možete povući slike u prozor preglednika da biste ih postavili.
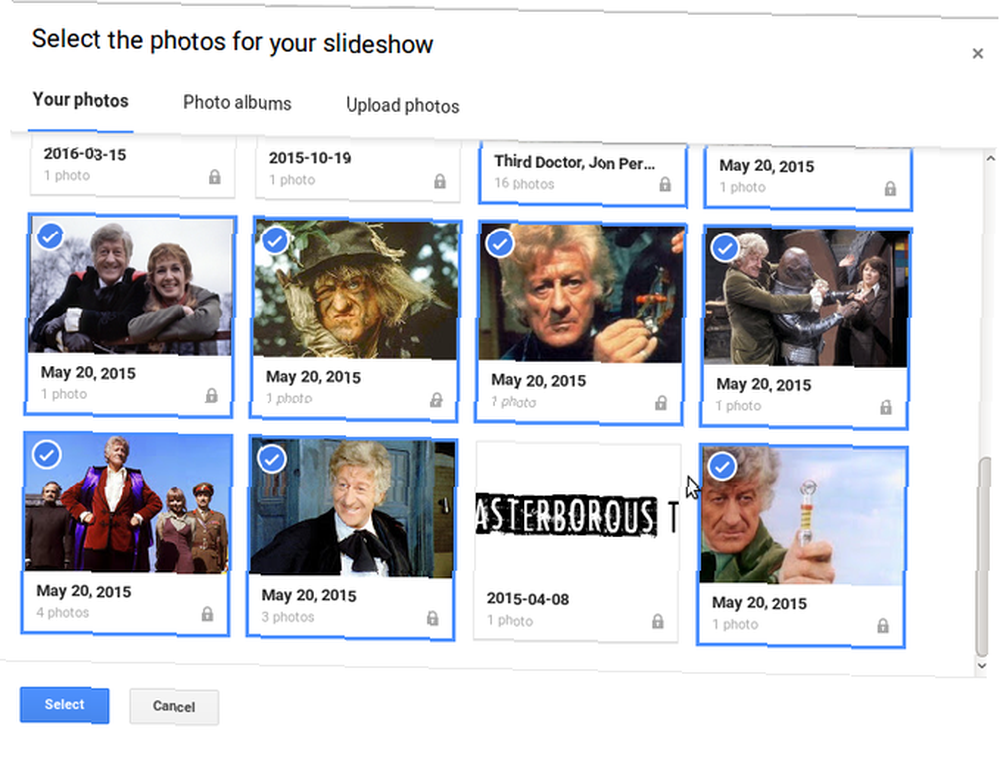
Klik Odaberi za nastavak, a zatim pregledajte izbor. Ovdje možete obrisati slike ili kliknite lijevom tipkom miša i povucite ih kako biste ih preuredili. Također možete kliknuti gumb u gornjem desnom kutu do Dodajte još fotografija. Kad si sretan, pogodi Sljedeći da biste vidjeli pregled prezentacije. Pri dnu prozora videozapisa vidjet ćete mogućnosti za promjenu okvira Trajanje dijapozitiva (bilo što od 1 do 10 sekundi, ili Odgovara glazbi), the Klizni efekt (nijedan ili Pan & Zoom) i Tranzicija. Trenutno je dostupno 14 prijelaza iz Ratovi zvijezda-maramice u stilu jednostavnih (ali učinkovitih) križarki.
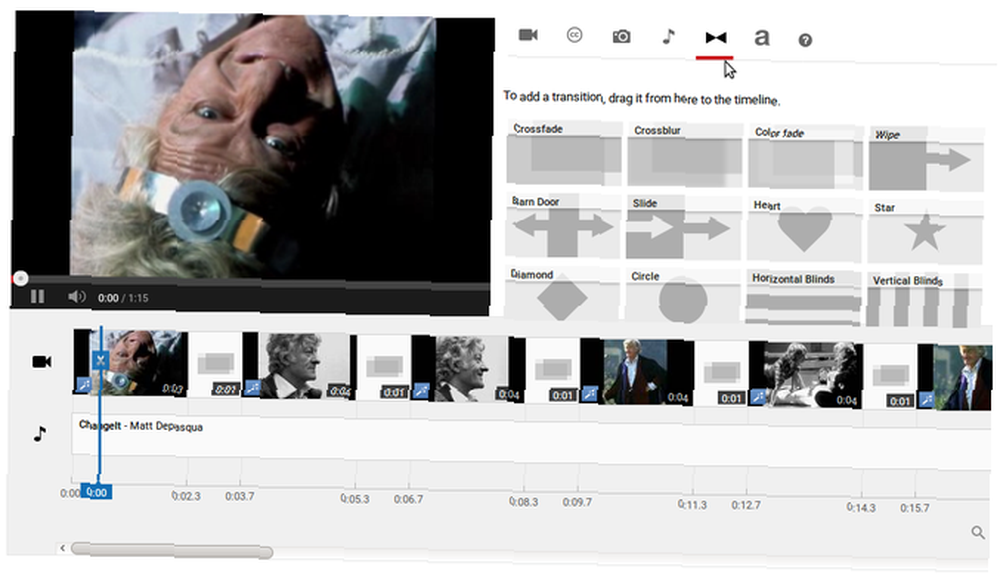
S desne strane odaberite željeni zvuk. Također možete odabrati Nema zvuka. A ako želite veću kontrolu nad stvaranjem, možete kliknuti na Napredna dugme. Prikazat će se čitav video uređivač, koji ćemo vam detaljnije predstaviti u nastavku. Imajte na umu da se vlastiti zvuk može učitati kroz ovaj zaslon jednostavnim povlačenjem na vremensku traku.
Druge mogućnosti slanja prezentacije
Ako želite učitati originalnu glazbu bez problema sa stvaranjem videa, imate tri mogućnosti. Jedna je upotreba alata za prezentaciju, kao što je gore opisano. Drugi je korištenje mrežne usluge, poput clipconverter.cc. Treća opcija koja vam je otvorena je da zaposlite trećeg proizvođača video editora za dodavanje zvuka na neke fotografije, a zatim prenesenu datoteku na YouTube.
To je slična situacija i za podcaste - prethodno smo pogledali kako prenositi podcaste na YouTube. 3 načina za dodavanje audio-podcasta samo YouTubeu 3 načina za dodavanje audio-podcasta samo YouTubeu 3. treća najveća svjetska web stranica neće vam dopustiti učitajte audio bez popratnog videozapisa. Maksimizirajte profil svog podcasta tako što ćete ga prikazati na YouTubeu s ova tri načina zaokruživanja. .
Uredite svoj videozapis na mreži na YouTubeu
Iako biste radije koristili svoj vlastiti softver za uređivanje, YouTube ima vrlo dobar internetski uređivač, pogodan za dodavanje video zapisa, fotografija, prijelaza, pa čak i glazbe i naslova.
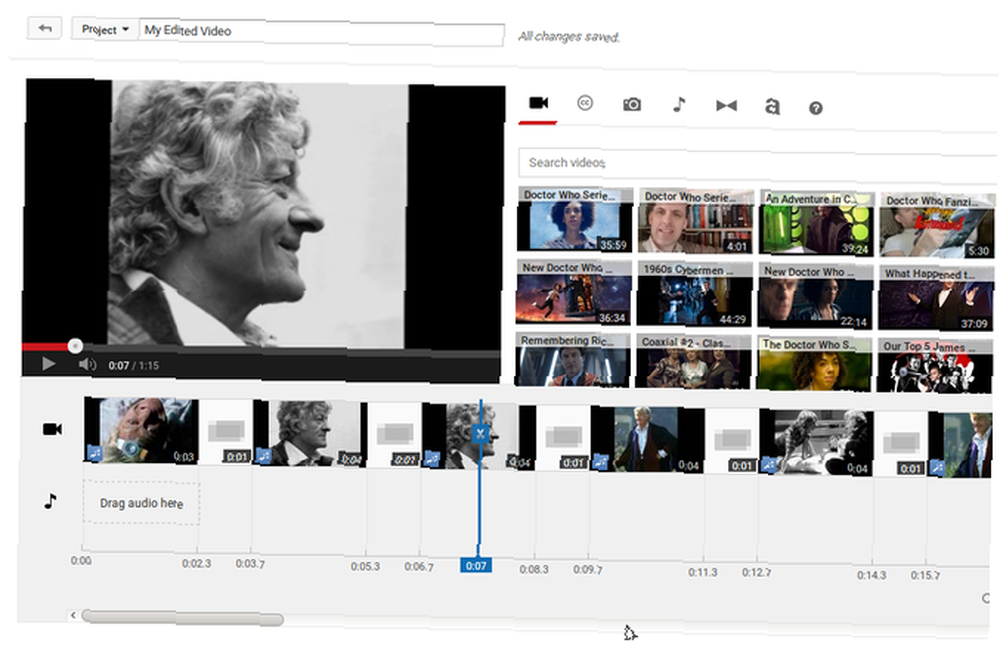
Da biste pristupili tome, pritisnite gumb za prijenos u glavnom prozoru YouTubea i potražite Uredi gumb u donjem desnom stupcu, pod Video editor.
Videoisječci - koji su prethodno trebali biti učitani ili uvezeni - mogu se povući na vremensku traku i prema potrebi izrezati i obrezati. Prijelazi se mogu dodavati, povlačiti i ispuštati između isječaka. Videozapis se također može popraviti, a među korisnim rješenjima su stabilizacijski i slow-motion alati. Filtri i naslovi također se mogu lako dodati.
Jednom kada završite ovdje, jednostavno kliknite Stvaranje videozapisa za početak postupka dodavanja uobičajenog naslova i opisa.
Budućnost televizije - u vašim rukama!
Svi imaju alate i mogućnost prijenosa na YouTube. Bilo koji program koji možete zamisliti može se proizvesti i učitati na vaš kanal. A sve što trebate je pametna konzola za pametni telefon, računalo ili igre.
Moguće je čak i streaming uživo s YouTubea (iako je Facebook dobra alternativa ovdje), koristeći svoj pametni telefon ili računalo s YouTubeovom opcijom uživo. Ovo je pogodno za događaje ili jednostavno duge čavrljanje. Možda biste također željeli strujati grupni chat putem Google Hangouta putem YouTubea.
Tražite neke cool kanale za gledanje? Pogledajte ove YouTube kanale za tech geeks 5 Geeky YouTube kanale za Tech Geeks 5 Geeky YouTube kanale za Tech Geeks Ako ste tehnički geek, morate se pretplatiti na ove YouTube kanale. Oni su najzanimljiviji YouTube kanali koje bismo mogli pronaći. .
Kreditna slika: Rawpixel.com putem Shutterstock.com











