
Mark Lucas
0
1571
326
Ako želite rotirati ili napomenuti fotografiju na Mac računalu, ne trebate otvarati Preview niti bilo koju drugu aplikaciju za uređivanje slika. Tražilica je Brze akcije značajka vam daje učinkovit način upravljanja tako jednostavnim zadacima u trenu.
Pogledajmo što možete učiniti s Finderovim postavljenim brzim radnjama i kako sami smisliti prilagođene.
Što su brze akcije i kako ih koristiti
Brze akcije jedna su od najboljih novih značajki macOS-a Mojave. Oni su jednostavni gumbi s jednim klikom koji će vam pomoći da se pobrinete za određene uobičajene zadatke kad odaberete datoteku ili mapu u programu Finder.
Vidjet ćete gumbe za brzo djelovanje samo ako ste omogućili pregled bočna traka u Finderu. Bočna se traka automatski prikazuje u prozoru Galerija pogleda, ali možda ćete to morati ručno omogućiti u drugim prikazima. To je lako učiniti - jednostavno kliknite Prikaži> Prikaži pregled.
Sada odaberite bilo koju datoteku u programu Finder da biste vidjeli brze akcije na bočnoj traci. Ako ste odabrali datoteku slike, vidjet ćete Rotirati i Markup ispod pregleda datoteke.
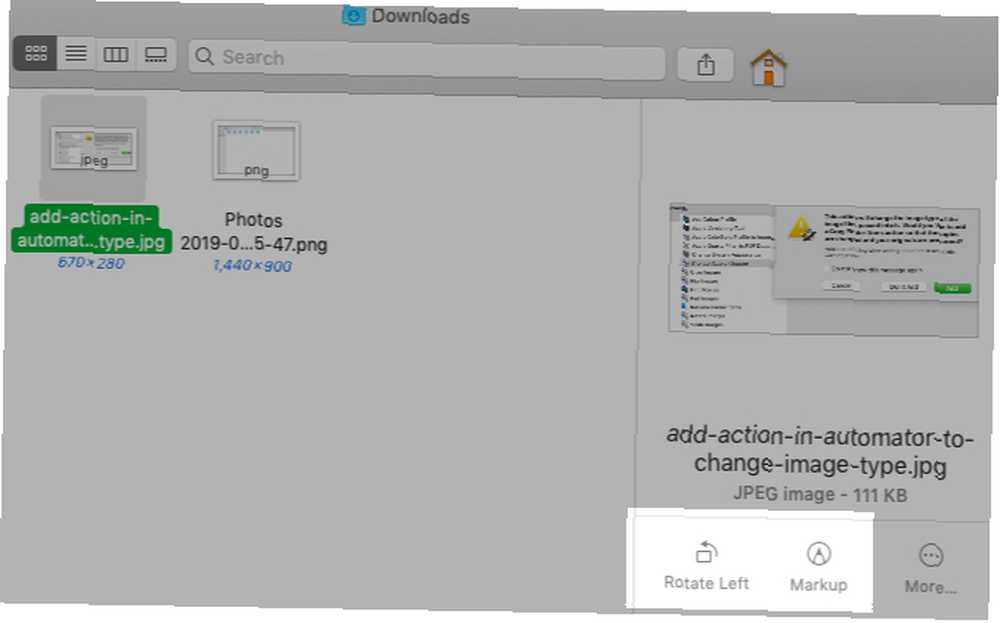
Kliknite na prvu brzu akciju (Rotirati) zakretanje odabrane slike ulijevo, tamo u Finderu.
Ako kliknete na Markup, vidjet ćete skočni pregled slike s Alatna traka za označavanje putem aplikacije Preview na vrhu. Slobodno uređivanje slike iz ovog prozora i pritisnite gumb Gotovo gumb alatne trake za spremanje promjena.
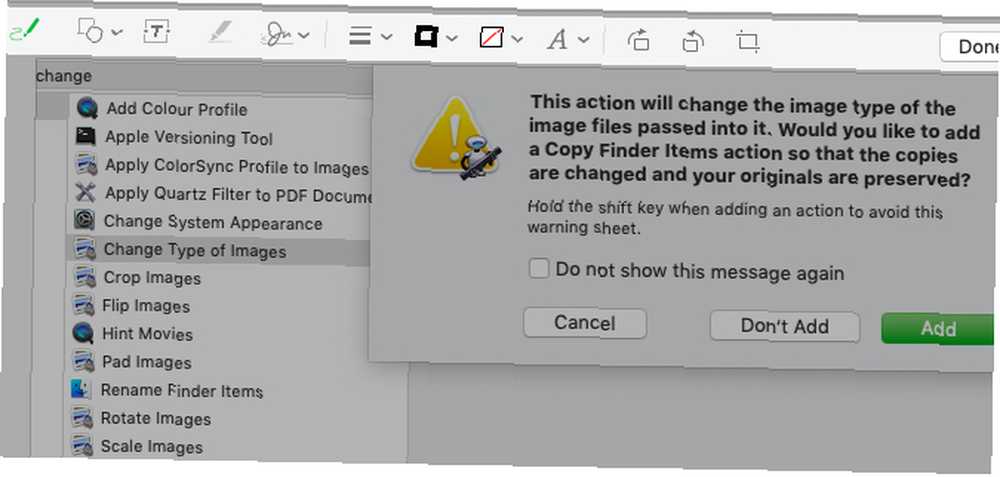
Tada ćete vidjeti novi gumb-Otvorite pregledom-pojaviti se na istom mjestu. Kliknite na to da biste otvorili sliku u aplikaciji Pretpregled ako želite daljnje uređivanje slike. U suprotnom, pogodite Esc ključ za prisiljavanje skočnog okvira da se povuče u pozadinu, kao što to čini brzi pregled.
Brze radnje koje se prikazuju na bočnoj traci razlikuju se ovisno o vrsti datoteke koju ste odabrali. Na primjer, vidjet ćete dotjerati opcija za određene video datoteke. Za slike ćete vidjeti i Stvori PDF opcija - ako to nije vidljivo, kliknite na Više gumb pokraj Rotirati i Markup.
Usput, brze akcije dostupne su i putem kontekstnog izbornika ili izbornika desne tipke za stavku Finder koju ste odabrali.
Kako stvoriti prilagođene brze akcije
Finder prema zadanim postavkama ima samo nekoliko brzih akcija, što i nije toliko impresivno. Ono što je sjajno je što možete stvoriti toliko mnogo više. Sve što trebate je malo znanja o automatoru, aplikaciji za automatizaciju ugrađenu u macOS.
Učenje osnova Automatora lako je uz pomoć ovih uzoraka radnih postupaka automata 9 Automatske aplikacije koje možete kreirati za manje od 5 minuta 9 Aplikacije Automatora koje možete stvoriti za manje od 5 minuta Korištenjem Automatora na Mac računalu omogućuje vam brzi rad dosadnih zadataka. Evo nekoliko jednostavnih tijekova rada koje možete stvoriti u nekoliko minuta. , Također će pomoći i osnovna brza akcija koju ćemo stvoriti u nastavku.
Prilagođena brza akcija: Pretvorite u JPG
Ako često pretvarate slike u JPG format kako biste zadržali veličinu datoteke niskom, a “pretvoriti u JPG” Brza akcija može vam uštedjeti neko vrijeme. Kreirajmo to koristeći Automator.
Za početak otvorite aplikaciju Automator, odaberite Brza akcija kao vrstu dokumenta ili radnog tijeka i kliknite na izabrati dugme. (Budući da brze radnje nisu dostupne u sustavima pre Mojave, ta se vrsta dokumenta također neće pojaviti.)
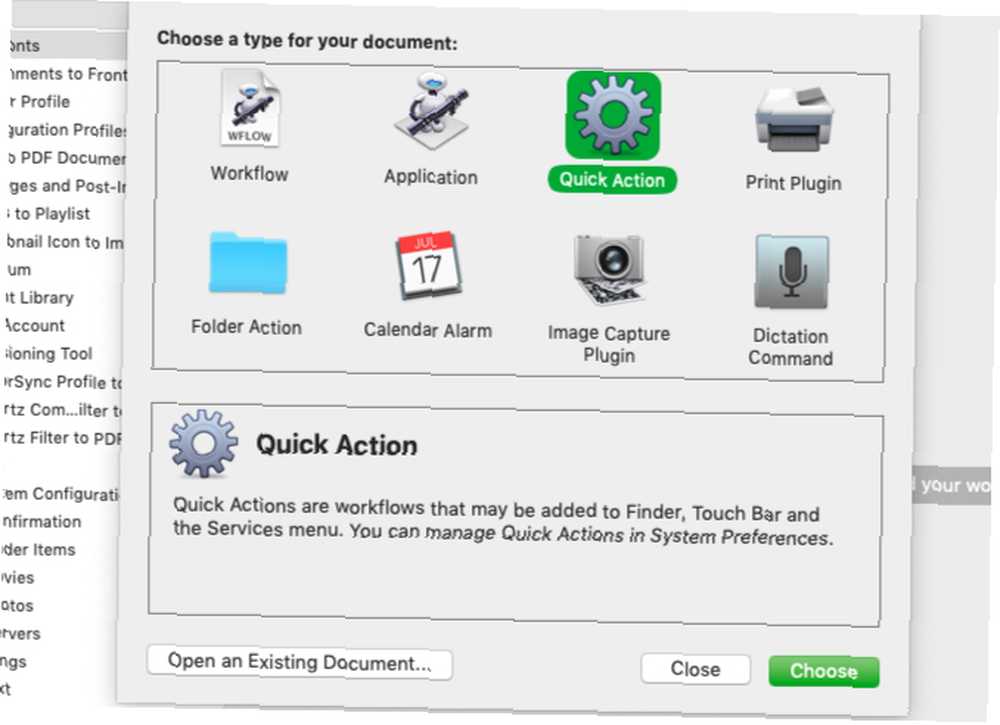
Sada ćete vidjeti standardni Automatski prikaz s tri stupca. Treći stupac je mjesto gdje sastavljate prilagođeni tijek rada da biste u nekoliko klikova pokrenuli niz radnji.
U međuvremenu, drugi stupac daje knjižnicu radnji koje možete odabrati, a prvi dijeli te radnje na logičke kategorije. (Potražite mali panel ispod prvog i drugog stupca za opis odabrane akcije.)
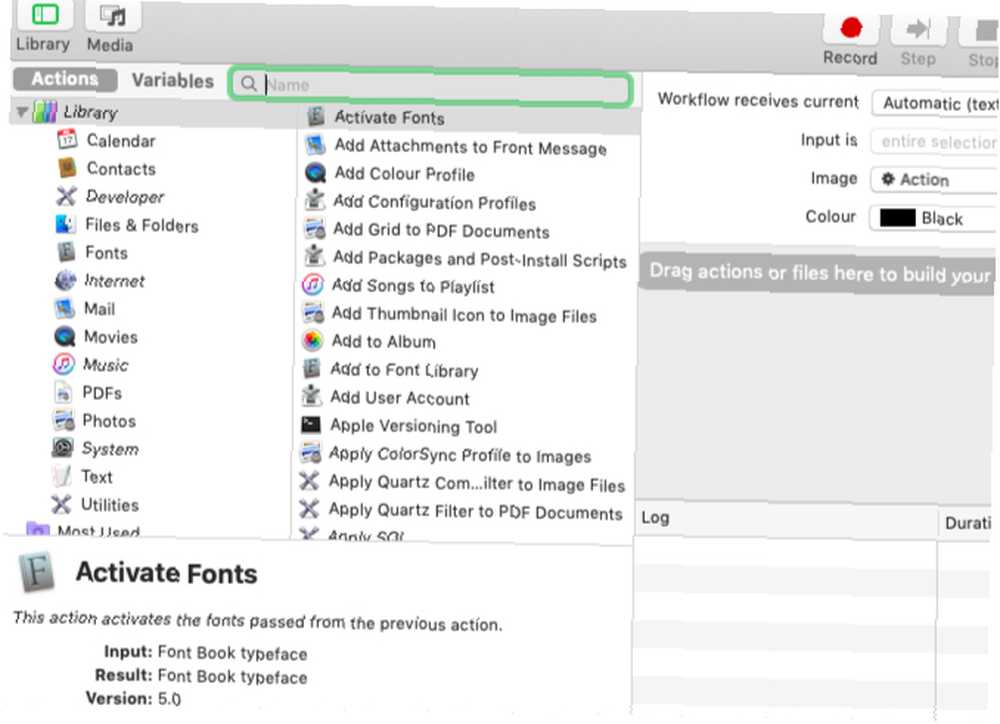
Da budemo jasni, u našem primjeru stvorit ćemo postupak brzog djelovanja jednim klikom za pretvorbu odabrane slike Finder-a u bilo kojem formatu u JPG sliku.
Koraci za stvaranje tijeka rada
Krenimo od trećeg stupca - od Radni tijek prima struju padajućeg izbornika, odaberite slikovne datoteke. Sada potražite ovu radnju pomoću okvira za pretraživanje iznad drugog stupca: Promjena vrste slika. Povucite ovu radnju u treći stupac.
Automator vas zatim pita želite li i vi dodati Kopirajte predmete za traženje radnju za očuvanje kopije izvorne slike. Klikni na Dodati gumb da pristanete na to i nastavite.
Zatim odaberite opciju JPEG opciju iz Upisati padajući izbornik za odabranu radnju u trećem stupcu. Ovim podešavanjem određujete da želite da se vrsta slike za ulaznu sliku promijeni u JPG.
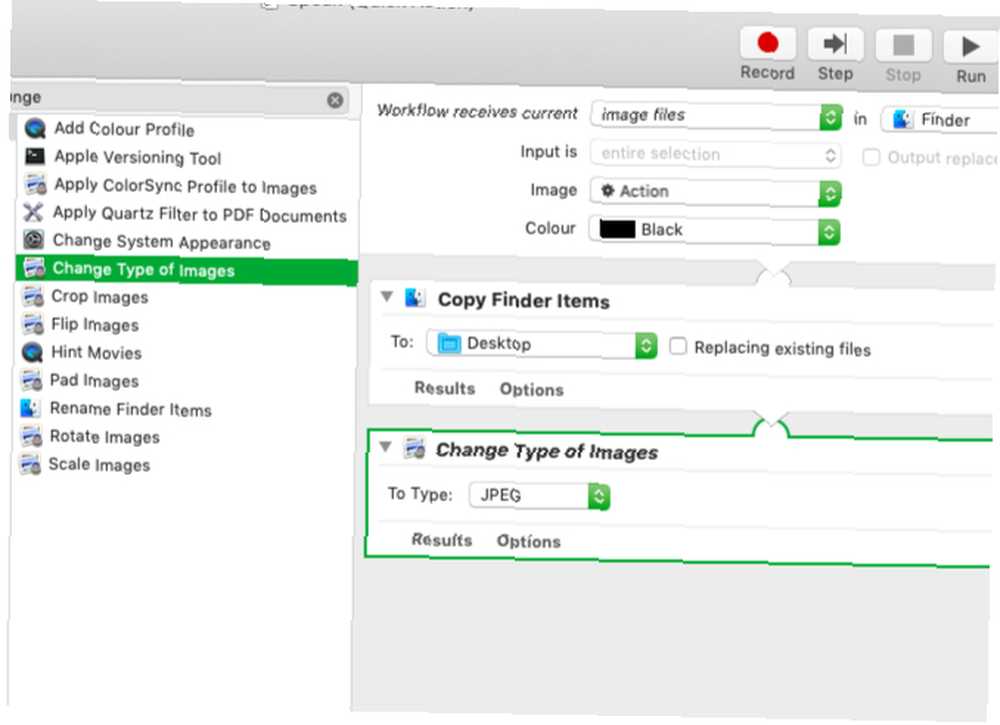
Sada je vrijeme za spremanje ovog tijeka rada - kliknite na Datoteka> Spremi, dodajte odgovarajući naziv za Brzu akciju i pritisnite tipku Uštedjeti dugme. Sada biste trebali vidjeti brzu akciju navedenu pod Više izbornik za brze akcije u Finderu.
Da biste vidjeli radi li, odaberite PNG sliku u Finderu i kliknite na Pretvori u JPG Brza akcija. Slikovna datoteka trebala bi se odmah pretvoriti u JPG datoteku, a kopija izvorne PNG datoteke trebala bi se pojaviti na radnoj površini.
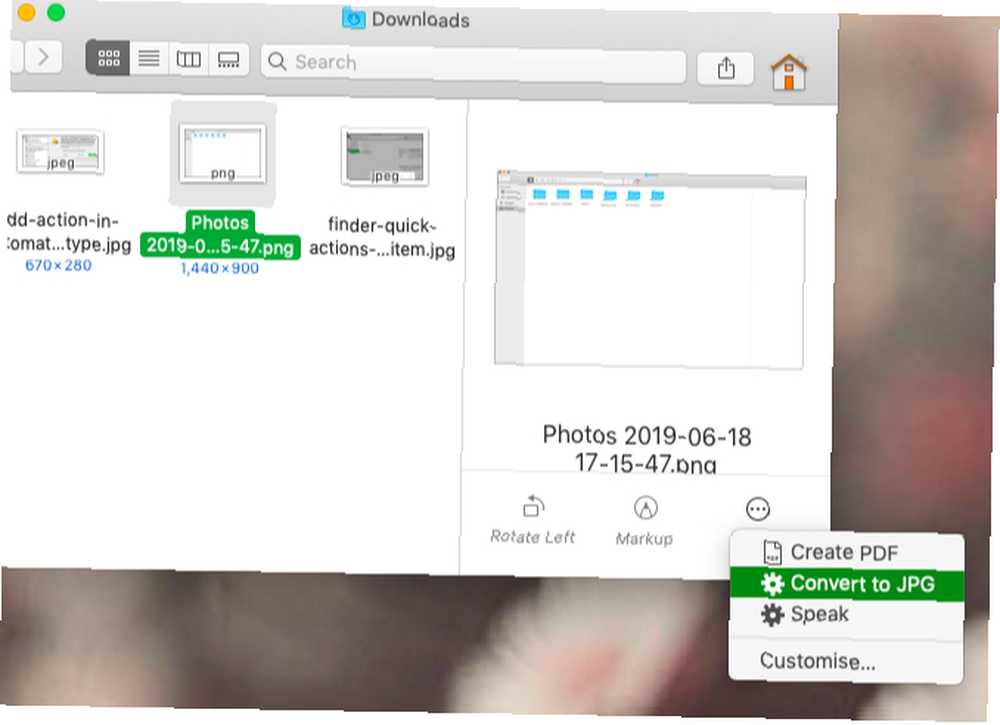
Za što možete stvoriti brze akcije?
Sad kad znate kako stvoriti prilagođene brze akcije, koje će vam doći od koristi? Imamo nekoliko ideja za vas. Možete stvoriti brze akcije za:
- Promijenite veličinu slika na standardne veličine.
- Stvaranje arhiva.
- Dokumenti vodenih žigova.
- Prebacite se na prilagođene prikaze mapa.
- Podijeli PDF-ove.
- Dodajte fotografije u određene albume.
- Poredajte datoteke na različit način.
Aplikacije trećih strana također donose svoj miks brzog djelovanja, pa ih pripazite. Možete prebaciti vidljivost Brzih radnji s Postavke sustava> Proširenja> Tragač.
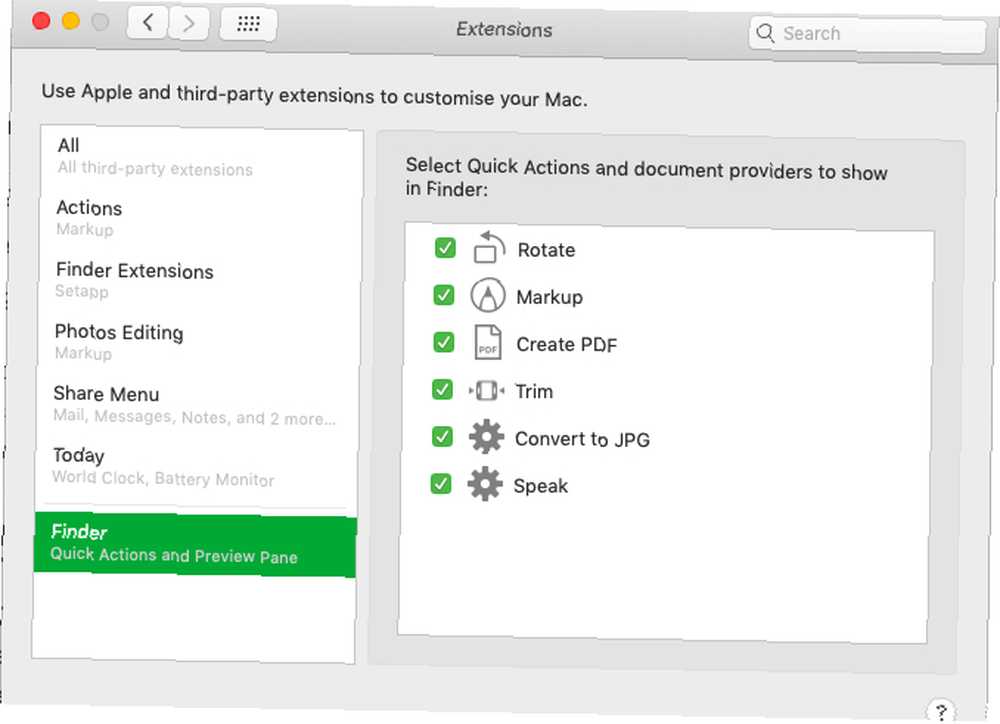
U Finderu je potrebno puno više istražiti
Od brzih radnji i brzog pregleda do oznaka i pametnih mapa, Finder ima mnogo korisnih bitova i komada koji se nalaze u svakom kutu. Otkrićete ih prilično u savjetima za Finder koje smo dijelili prije.
Zašto ne naučiti sljedeće o prečacima Finder-a? Možete li odabrati nekoliko trikova za pretraživanje kako biste pronašli nedavno korištene datoteke na vašem Macu?
Zapamtite, MakeUseOf vam također može pomoći u rješavanju problema. Na primjer, evo kako vratiti stavke koje su nestale s vašeg Maca Nešto nestalo s vašeg Maca? Kako vratiti 7 uobičajenih stavki koje se nešto nestalo s vašeg Mac-a? Kako vratiti 7 uobičajenih stavki Ne možete pronaći dok ili otkrio nedostajući izbornik na Mac računalu? Evo kako vratiti skrivene elemente u macOS. .











