
Michael Cain
0
5137
1281
 Alt + Tab postoji više nego samo pritiskanje Alt + Tab za prebacivanje između prozora. Postoji mnoštvo skrivenih prečaca na tipkovnici koji čine preklopnik Alt + Tab bržim i jednostavnijim za korištenje. Postoje i načini za prilagodbu preklopnika Alt + Tab, povratak na stari stil, klasični preklopnik Alt + Tab ili onemogućavanje pregleda prozora koji se pojavljuju dok Alt + Tabbing.
Alt + Tab postoji više nego samo pritiskanje Alt + Tab za prebacivanje između prozora. Postoji mnoštvo skrivenih prečaca na tipkovnici koji čine preklopnik Alt + Tab bržim i jednostavnijim za korištenje. Postoje i načini za prilagodbu preklopnika Alt + Tab, povratak na stari stil, klasični preklopnik Alt + Tab ili onemogućavanje pregleda prozora koji se pojavljuju dok Alt + Tabbing.
Možete čak i dalje od preklopnika Alt + Tab koji dolazi sa sustavom Windows i instalirati vanjsku Alt + Tab preklopnicu treće strane drugačijeg dizajna, veće konfiguracije i dodatnih značajki.
Prečice na tipkovnici
Ako ste poput većine ljudi, vjerojatno samo pritisnite Alt + Tab i nastavite pritiskati tipku Tab dok ne dođete do željenog prozora. Ako na ovaj način koristite Alt + Tab, nedostaje vam mnogo korisnih prečaca na tipkovnici. 25 Cool trikovi s tipkovnicom za Windows 7 koji će zadiviti vaše prijatelje. 25 Cool trikovi s tipkovnicom za Windows 7 koji će zadiviti vaše prijatelje i druge trikove koji mogu vam uštedjeti vrijeme.
- Upotrijebite tipke sa strelicama: Pritisnite tipke sa strelicama dok je na raspolaganju preklopnik Alt + Tab kako biste jednostavno odabrali željeni prozor. Ako odaberete prozor, vidjet ćete ga tako da lako možete pronaći prozor koji želite. Otpustite tipku Alt ili pritisnite Enter da biste se prebacili na odabrani prozor.
- Alt + Tab u naličju obrnuto: Ako pritisnete Alt + Tab i slučajno prijeđete kroz prozor koji želite odabrati, ne morate više puta pritisnuti tipku Tab da biste krožili kroz sve otvorene prozore. Upotrijebite tipkovnu prečac Alt + Shift + Tab za odabir prozora obrnutim redoslijedom.
- Koristite miša: Prekidač Alt + Tab također se može koristiti s mišem. Samo kliknite jednu od sličica mišem kako biste aktivirali prozor. Ako pokažete mišem iznad sličice, prozor će biti vidljiv.
- Koristite Alt + Tab bez držanja tipke Alt prema dolje: Da biste koristili Alt + Tab, a da cijelo vrijeme ne držite pritisnutu tipku Alt, istodobno pritisnite tipke Alt + Ctrl + Tab. Nakon toga možete otpustiti sve tipke i preklopnik Alt + Tab ostat će vidljiv. Pomoću tipki sa strelicama i tipke Enter ili miša odaberite željeni prozor.
- Zatvorite preklopnik Alt +: Možete pritisnuti tipku Escape da biste zatvorili preklopnik Alt + Tab bez prelaska na drugi prozor. Ovo može biti prikladnije od lova na prozor s kojim ste započeli ako odlučite da ne želite mijenjati prozore.
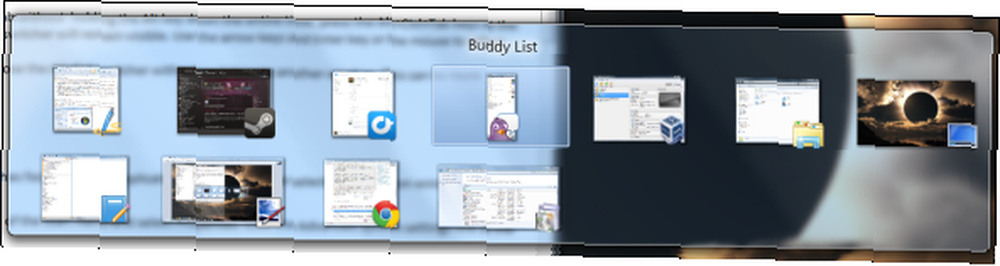
Onemogući pregled prozora
Ako vam se ne sviđa kako Alt + Tabbing kroz prozore stalno prebacuje fokus između prozora u pozadini, ističući odabrani prozor aplikacije i skrivajući sve ostale prozore, možete onemogućiti “Aero Peek Kako omogućiti i otkloniti Aero efekte u sustavu Windows 7 Kako omogućiti i otkloniti aero efekte u sustavu Windows 7 .”
Da biste to učinili, kliknite gumb Start, desnom tipkom miša Računalo s desne strane izbornika Start i odaberite Nekretnine. Kliknite gumb Napredne postavke sistema vezu na lijevoj strani prozora.
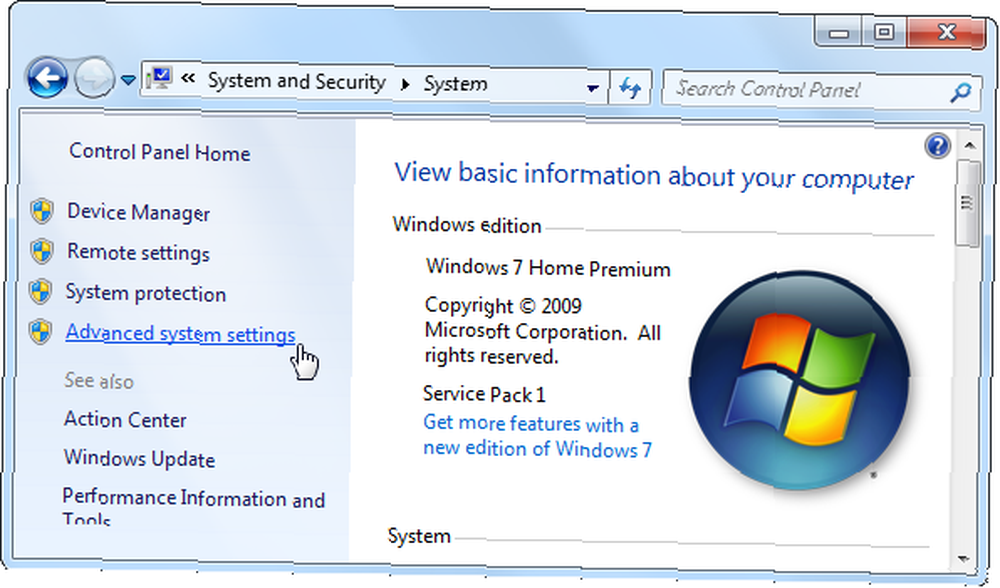
Kliknite gumb postavke gumb ispod izvođenje i poništite odabir opcije Omogući Aero Peek okvir. Klik u redu i možete Alt + Tab kroz otvorene prozore bez prebacivanja fokusa u pozadini.
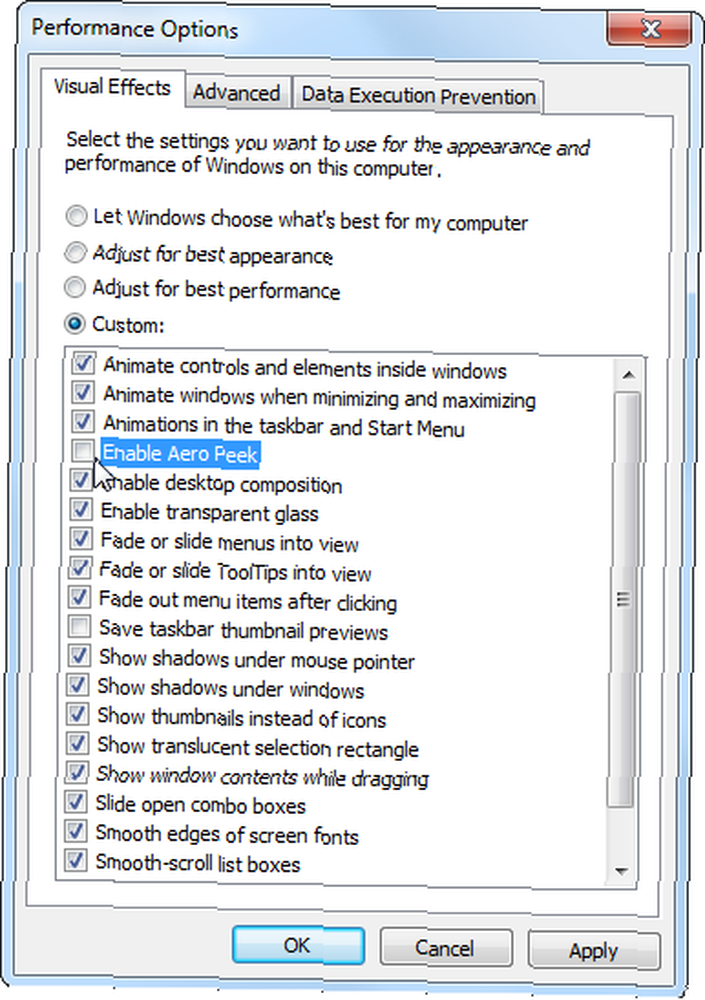
Klasični preklopnik Alt +
Ako vam se ne sviđa novi preklopnik Alt + Tab za Windows 7 i preferirate preklopnik Alt + Tab u klasičnom stilu bez transparentnosti i sličica, i dalje ga možete koristiti u sustavu Windows 7.
Da biste aktivirali stacionarnu tipku Alt + Tab, držite lijevu tipku Alt, pritisnite i otpustite desnu tipku Alt dok držite lijevu tipku Alt prema dolje, a zatim pritisnite Tab. Pojavit će se klasični Alt + Tab preklopnik; sada možete Alt + Tab kao na starijim verzijama sustava Windows.
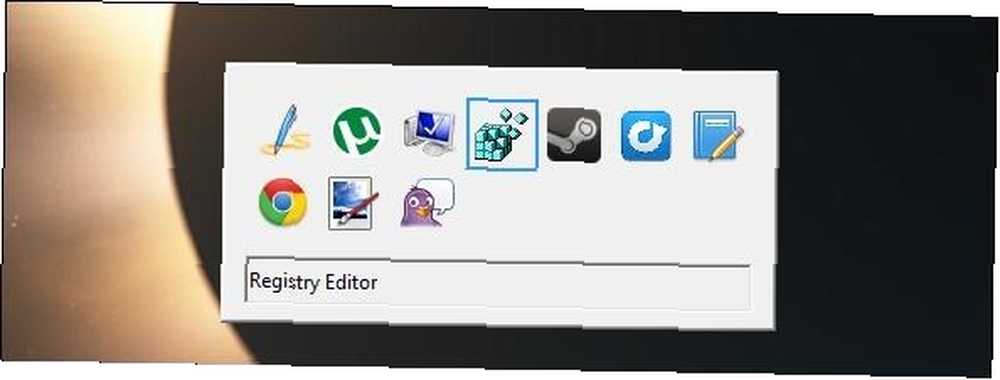
Ako više volite ovu sklopku Alt + Tab nad novijom, možete onemogućiti novi programski sklop za Windows 7 i umjesto nje koristiti klasični. Da biste to učinili, otvorite uređivač registra - kliknite Početak, tip regedit, i pritisnite Enter da biste je otvorili.
Dođite do sljedećeg ključa registra u registru Korištenje čistača registra: Da li stvarno pravi razliku? Korištenje čistača registra: Da li se stvarno pravi razlika? Oglasi za sredstva za čišćenje registra nalaze se na cijelom webu. Tamo je čitava industrija sklonjena uvjeravati neiskusne korisnike računala da im registar treba popraviti, i da za deset lakih plaćanja od 29,95 USD njihov urednik:
HKEY_CURRENT_USER \ Software \ Microsoft \ Windows \ CurrentVersion \ Explorer \
Kliknite desnom tipkom miša u desnom oknu, pokažite na Novo i odaberite DWORD Vrijednost.
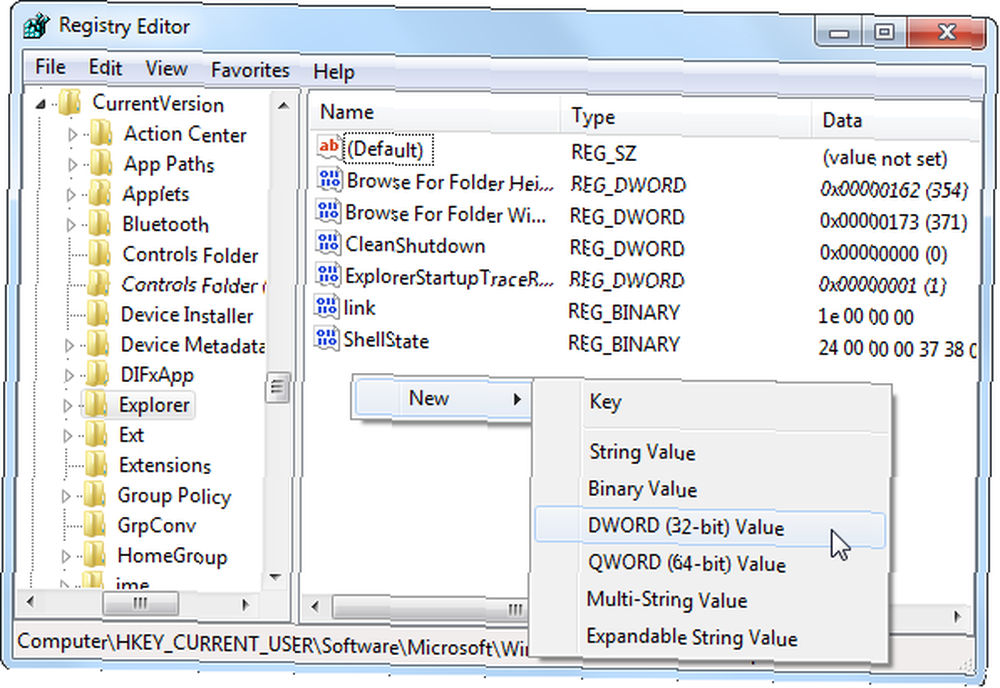
Navedite vrijednost AltTabSettings a zatim dvaput kliknite i unesite vrijednost 1.
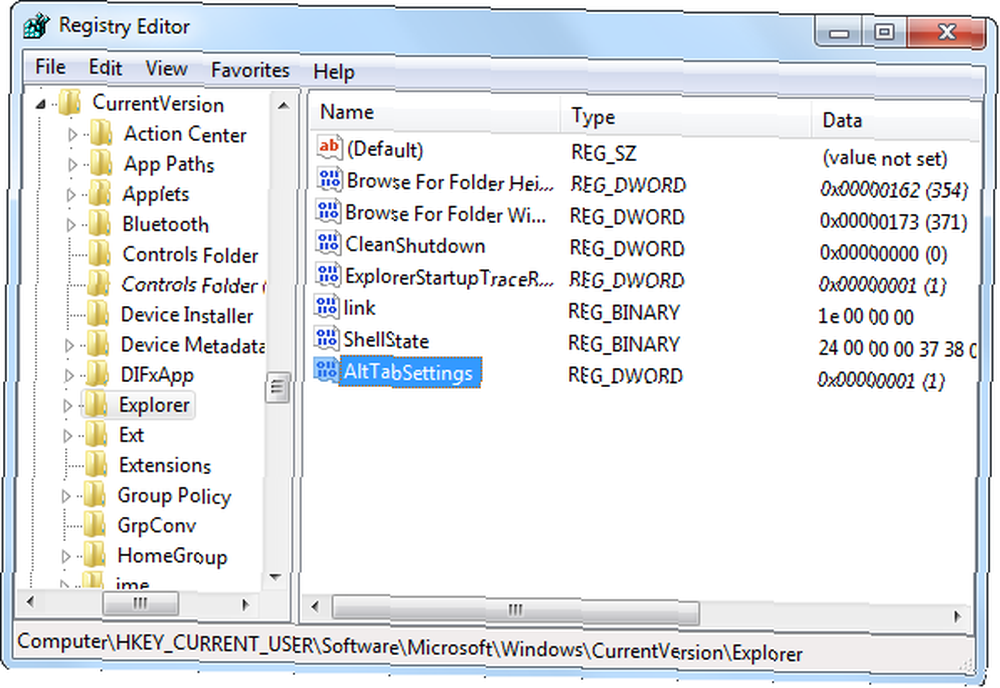
Klasični Alt + Tab preklopnik sada ćete vidjeti kad god Alt + Tab. Da biste ponovo koristili novi preklopnik Alt + Tab, desnom tipkom miša kliknite vrijednost AltTabSettings u registru i izbrišite je.
Upotrijebite Alt + Tab Switcher treće strane
Ne morate koristiti preklopnik Alt + Tab koji Microsoft uključuje sa sustavom Windows. Možete koristiti zamjenu treće strane kao što je VistaSwitcher, o kojoj smo pisali u prošloj Vista Switcher - Zamijenite Alt-karticu Windows s nešto hladnijim Vista Switcher - Zamijenite Alt-karticu Windowsa s nečim hladnijim. Ne dozvolite da vas ime zavara - dok je VistaSwitcher izvorno dizajniran za Windows Vista, on također radi na Windows 7 i nudi drugačije sučelje s više konfigurabilnosti od zadanog preklopnika Alt + Tab..
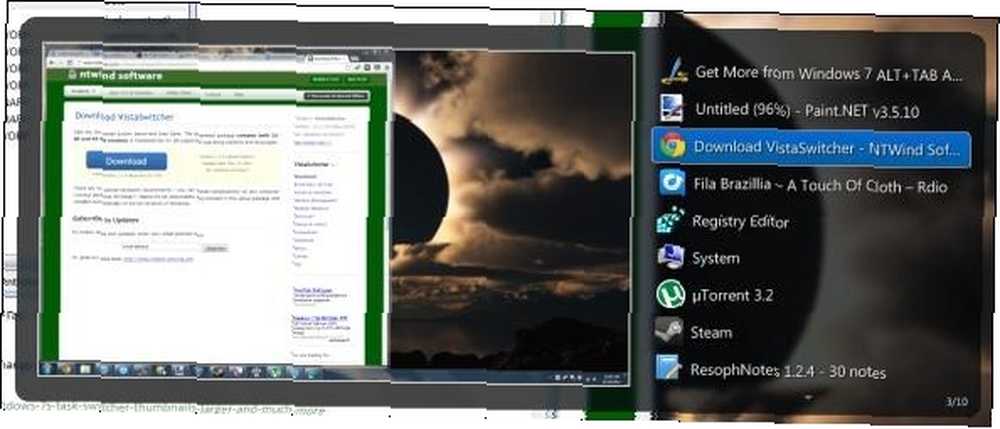
Za aktiviranje možete koristiti i prečac Windows Key + Tab “Preokrenite 3D”, 3D preklopnik za prozore, ali Flip3D je više sjajni tehnološki demo nego korisna značajka. U stvari, koristi ga tako malo korisnika da ga Microsoft uklanja u sustavu Windows 8 Što nedostaje u sustavu Windows 8? Što nedostaje u sustavu Windows 8? U sustavu Windows 8 vidljivo je uklanjanje mnogih značajki koje su tijekom godina bile ključne za Windows, uključujući gumb Start, izbornik Start i Windows Aero. Obično se fokusiramo na nove značajke ... .
Za više informacija o savladavanju sustava Windows 7 preuzmite naš besplatni vodič Ultimate za Windows 7 Vodič za Windows 7: Ultimate Vodič za Windows 7: Ultimate Vodič ako se bojite nadogradnje s Viste ili XP jer smatrate da je potpuno drugačiji od onoga što ste koristili do, trebali biste pročitati ovaj novi vodič. .
Koristite li druge zamjene ili ugađanje treće strane Alt + Tab? Ostavite komentar i podijelite ih!











