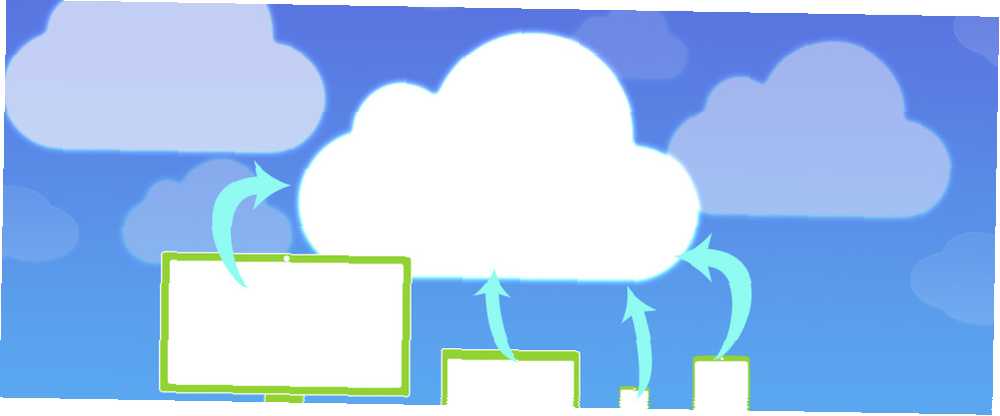
William Charles
0
4044
1093
Iskustvo pohrane u iCloudu zaista se razlikuje ovisno o vašoj platformi ili uređaju. Svaka metoda ima svoja ograničenja - ali ona koja vam daje najviše kontrole je vaš Mac.
Shvatiti što se zapravo sprema na vašem iCloud računu i kako mu pristupiti može biti malo komplicirano, posebno ako vidite tu strašnu obavijest da vam ponestaje iCloud prostora za pohranu.
Dakle, evo načina za pristup, upravljanje i nadogradnju vaše pohrane.
Upravljanje iCloud-om na vašem iOS uređaju
Kada je riječ o upravljanju pohranom iCloud na vašem iOS uređaju, možete izbrisati sve sigurnosne kopije napravljene na vašem iPhoneu Kako izraditi sigurnosnu kopiju iPhonea i iPada Kako izraditi sigurnosnu kopiju iPhonea i iPada Pitate se kako napraviti sigurnosnu kopiju iPhonea? Evo našeg jednostavnog vodiča za izradu sigurnosne kopije iPhonea pomoću iCloud ili iTunes. , uključujući fotografije. Također možete kontrolirati koje će se aplikacije i vrste datoteka sigurnosno kopirati na vaš iCloud račun.
Datoteke i fotografije
Nova aplikacija iOS 11 Files nudi lijep jednostavan način pristupa vašem osobnom iCloud pohranu.
Iako možete birati želite li spremiti fotografije Vodič iCloud Photos Glavni vodič: Sve što trebate znati za upravljanje fotografijama Glavni vodič za iCloud Photos: Sve što trebate znati za upravljanje fotografijama Naš vodič za fotografije iCloud pokazuje vam kako pristupiti iCloud fotografijama, kako izbrisati fotografije s iClouda, kako preuzeti fotografije s iClouda i još mnogo toga. , bilješke, kontakte i još mnogo toga u iCloud disku s vašeg iOS uređaja, ne možete pregledavati sigurnosne kopije za iOS. Fotografije koje su sinkronizirane na vašem iCloud disku već bi trebale biti dostupne tamo na vašem telefonu.
Upravljanje i nadogradnja pohrane
Idite na iCloud prostor za pohranu postavke na vašem iPhoneu ili iPadu. Dodirnite svoje ime na vrhu zaslona, a zatim kucnite iCloud.
Vidjet ćete kako se koliko vašeg pohranjivanja za iCloud koristi za izradu sigurnosnih kopija 6 jednostavnih načina za smanjenje Mac sigurnosnih kopija i uštede prostora 6 jednostavnih načina za smanjenje Mac sigurnosnih kopija i uštede prostora Ako vam ponestane prostora za pohranu za vaš Mac sigurnosne kopije, ovi savjeti će vam pomoći da smanjite veličinu i pojednostavite postupak. , fotografije i dokumente.
Također možete spremiti podatke aplikacije u iCloud. Možete uključiti i isključiti koje aplikacije koriste iCloud - uključujući i domaće Apple-ove i treće aplikacije.
slavina Upravljanje pohranom > rezerva i možete izbrisati sve sigurnosne kopije spremljene na iCloud - to uključuje sigurnosne kopije s bilo kojeg iOS ili Mac uređaja na kojima koristite isti iCloud račun, kao i podatke sigurnosne kopije iz pojedinih aplikacija. Ako odlučite izbrisati sigurnosnu kopiju za bilo koji od iOS uređaja, to će također isključiti sigurnosnu kopiju na tom uređaju.
Da biste nadogradili pohranu na iOS uređaju, vratite se na Upravljanje pohranom zaslon i dodirnite Promijenite plan skladištenja. Ako vam ponestane prostora u iCloudu, vidjet ćete oglas nadogradnja umjesto toga.
Upravljanje iCloudom u vašem pregledniku (također Android)
Da biste upravljali iCloudom u pregledniku, idite na iCloud.com gdje se možete prijaviti na svoj račun.
datoteke
Kad se prijavite na svoj iCloud račun, kliknite ikonu iCloud Drive možete pregledavati, preuzimati i brisati sigurnosne kopije fotografija i vidjeti sve datoteke koje ste ručno spremili na iCloud disk. Brisanjem datoteka s vašeg iCloud računa izbrisat ćete ih sa svih svojih uređaja.
Možete pregledavati i uređivati dokumente na stranici, preuzimati tekstualne datoteke i još mnogo toga. Pomoću izbornika na vrhu možete stvoriti nove mape, učitavati, preuzimati i brisati datoteke i dijeliti datoteke s drugima.
fotografije
Kad se prijavite u iCloud, kliknite ikonu fotografije gumb za pregled sigurnosnih kopija fotografija. Ovo će uključivati sve fotografije iOS-a spremljene u vašu oblačnu pohranu, sve dok je na vašem iOS uređaju omogućena opcija.
Možete pogledati svoje iOS albume, promijeniti veličinu sličica u iCloud Photos 5 Stvari koje morate znati o iCloud Photo Library 5 stvari koje trebate znati o iCloud Photo Library Evo što trebate znati o iCloud Photo Library, kako to funkcionira i što to će vas koštati. i prenesite fotografije izravno s računala.
Glavni nedostatak korištenja iCloud-a u vašem pregledniku je taj što ne postoji način za grupno preuzimanje ili brisanje fotografija za koje ste napravili sigurnosnu kopiju na iCloud-u. Možete preuzeti pojedinačne fotografije ili odabrati više fotografija držanjem tipke za upravljanje u sustavu Windows ili Command na Mac računalu.
Upravljanje i nadogradnja pohrane
Nije moguće nadograditi svoju pohranu iCloud iz preglednika.
Upravljanje iCloud-om na vašem Macu
Upravljanje spremom iCloud na datotekama na Macu mnogo je neupućenije iskustvo, ali ujedno je i ono što vam daje najviše kontrole nad sigurnosnim kopijama i pohranom. Vaše datoteke, fotografije i upravljanje pohranom nalaze se na tri različita mjesta na vašem računalu.
datoteke
Ako želite vidjeti datoteke spremljene na računalu, to možete učiniti u svom Mac pretraživaču. Otvorite Finder i trebali biste vidjeti mapu u navigacijskom izborniku nazvanu iCloud Drive.
Sve iste datoteke možete vidjeti na vašem iOS Cloud Driveu. S tim datotekama i mapama možete komunicirati na isti način kao i s bilo kojom drugom datotekom ili mapom na računalu.
Možete vidjeti sve datoteke u oblaku, ali morat ćete ih preuzeti na svoje računalo kako bi ih otvorili.
fotografije
Da biste pogledali fotografije sinkronizirane na vaš iCloud pogon sa svih svojih Apple uređaja, otvorite Aplikacija Fotografije koja je unaprijed instalirana na vašem uređaju.
Kada prvi put otvorite aplikaciju, od vas će se zatražiti da potvrdite da je želite koristiti. Kao i u svom pregledniku, moći ćete pregledavati fotografije i albume te njima upravljati. Možete dodavati ili povlačiti fotografije u albume, povlačiti fotografije sa radne površine ili pronalazača u albume i brisati fotografije iz albuma i iz aplikacije.
Aplikacija Mac Photos također ima osnovne značajke za uređivanje fotografija uključujući poboljšanja, obrezivanje, rotiranje i filtre. Sve će se izmjene sinkronizirati na vašim uređajima.
Upravljanje i nadogradnja pohrane
Idite na upravljanje iCloud pohranom na vašem Mac računalu Postavke sustava > iCloud. Možete vidjeti koje su Mac aplikacije povezane s vašim iCloud računom, kao i ista raščlamba o načinu na koji se koristi vaša iCloud pohrana. Možete izbrisati sigurnosne kopije za svaki svoj uređaj, kao i sigurnosne kopije iz pojedinih aplikacija.
Idite na Postavke sustava> iCloud> Upravljanje i kliknite Promijenite plan skladištenja ili Kupite više prostora za pohranu.
Upravljajte iCloudom na Windows računalu
Za upravljanje pohranom iCloud na Windows računalu trebat ćete preuzeti iCloud za Windows. Kao i na Mac-u, možete vidjeti kako se koristi vaš prostor za pohranu i možete izbrisati postojeće sigurnosne kopije i pristupiti različitim značajkama iClouda na različitim mjestima.
datoteke
Morate biti sigurni da ste iCloud Drive provjerili u iCloud aplikaciji u sustavu Windows pri prvom instaliranju kako biste pristupili iCloud datotekama u programu Windows Explorer. Možda ćete morati ponovo pokrenuti računalo da bi se datoteke prikazale.
Nakon što ponovo pokrenete, možete pristupiti mapi iCloud Drive na jedan od dva načina. Možete ga otvoriti tamo u programu Windows Explorer - mapa će biti dostupna u navigacijskom meniju za brzi pristup. Ili možete kliknuti ikonu iCloud aplikacije u programskoj traci i kliknite Otvorite iCloud pogon. Vidjet ćete sve iste datoteke i mape kao na Mac računalu ili u pregledniku.
Ako isključite iCloud Drive, bit ćete upitani želite li izbrisati svoje datoteke sa svog Windows uređaja.
fotografije
Postoji nekoliko opcija kada je riječ o načinu na koji vaš Windows uređaj obrađuje vaše fotografije iCloud. Možete uključiti i isključiti nekoliko značajki, uključujući sinkronizaciju fotografija s računalom i svim uređajima, zadržavajući izvornik visoke učinkovitosti i dijeljenje fotografija.
Kada uključite opciju fotografije u iCloud-u, na vašem računalu će se stvoriti nova mapa koju ćete također pronaći u izborniku za brzi pristup u programu Windows Explorer. U toj će se mapi nalaziti dvije mape - jedna za preuzimanje i prijenos. Fotografije možete ručno kopirati u mapu Prijenos i kopirati fotografije s Windows računala u pohranu iCloud.
Kada su u pitanju preuzimanja, imat ćete izbor za preuzimanje svih fotografija ili selektivno preuzimanje prema godini. Ove će se fotografije također organizirati u vašu iCloud mapu na vašem Windows računalu po godini.
Možete isključiti iCloud Photos i fotografije se više neće sinkronizirati.
Upravljanje i nadogradnja pohrane
Možete upravljati i nadograđivati pohranu na isti način na koji to mogu korisnici Mac-a. Aplikacija vam prikazuje raspad vaše upotrebe iCloud prostora za pohranu u glavnom prozoru. Klikni na skladištenje gumba u aplikaciji, a možete izbrisati iOS i sigurnosne kopije, a možete nadograditi i svoju pohranu klikom na Kupite više prostora za pohranu dugme.
Vrijeme je za nadogradnju?
Moguće je samo nadograditi svoju pohranu jer su Appleove nadograđene cijene sada izuzetno pristupačne. Možete dobiti 50 GB prostora za pohranu za 0,99 USD mjesečno, 200 GB za 2,99 USD mjesečno ili 2TB za 9,99 USD mjesečno. Posljednja dva plana mogu se podijeliti među članovima vašeg obiteljskog plana dijeljenja.
Iako je iCloud iskustvo pomalo razdvojeno, jednom kad steknete gdje sve ide, možete izvrsno iskoristiti neki prilično jeftin prostor za pohranu.
Ako ste ljubitelj Applea i nađete se uglavnom na Appleovim uređajima, ovo je sjajna opcija za čuvanje svih podataka i sigurnosnih kopija na jednom mjestu. Međutim, ako imate samo internetsku pohranu, Dropbox Plus će vam pribaviti 1TB za 9,99 USD mjesečno ili 99 USD godišnje. Ali znajte da možete pristupiti iCloud-u s vašeg Android 5 načina za pristup iCloud na Androidu 5 načina za pristup iCloud na Androidu Trebate li se prijaviti u iCloud poštu, kalendar i kontakte na Androidu? Evo kako možete sinkronizirati svoj iCloud račun s Androidom. .
Jeste li otkrili da morate nadograditi na plaćeni plan pohrane svojih Apple uređaja? Koristite li iCloud za nešto više od stvaranja sigurnosne kopije iOS kontakata i postavki? Kako vam se sviđa iCloud iskustvo na uređajima? Što želite vidjeti promjenu? Javite nam se u komentarima.











