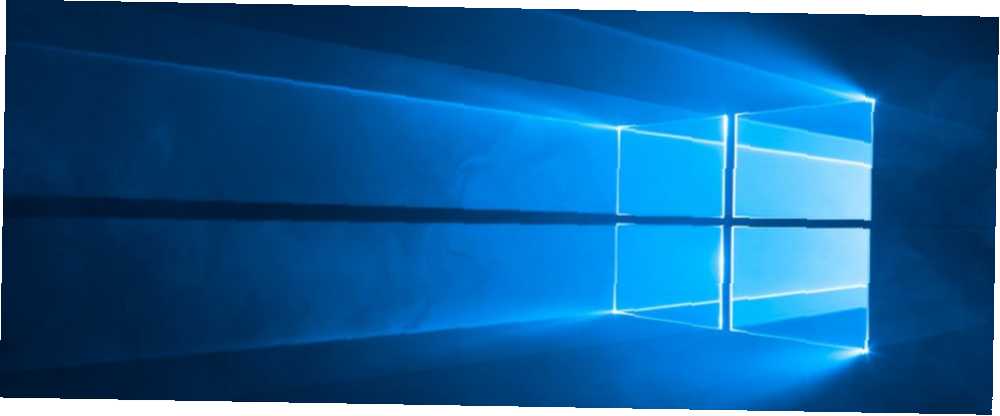
William Charles
0
3024
632
Windows svojim korisnicima pruža prilično robusne kontrole nad načinom rada prijenosnog računala ili računala. Ali prema zadanim postavkama opcija Windows Hibernate je ona koja nije lako dostupna.
Hibernacija naspram načina mirovanja
Postoji samo mala razlika između hibernacije i mirovanja: stanje mirovanja i hibernacije: koji način štednje energije trebate koristiti? Stanje mirovanja prema stanju hibernacije: koji način štednje energije trebate koristiti? Što točno radi mirovanje? Po čemu se razlikuje od hibernativnog načina rada, što je dodatna opcija na Windows računalima? Koji biste trebali odabrati i postoje li nedostaci u njihovom korištenju? .
U mirovanju računalo je u stanju niskoenergetskog stanja, a napajanje se prekida s zaslona, tvrdog diska i priključaka. Jedina komponenta koja se još uvijek napaja za vrijeme mirovanja je RAM-a.
U stanju hibernacije snaga se isključuje iz svega navedenog, kao i RAM-a. To znači da ako imate prekid napajanja Mogu li imati efekti nestanka napajanja na vašem računalu. Efekti struje mogu imati na vašem računalu Isključite li računalo iz napajanja tijekom jakih oluja? Ako ne, možda želite pokrenuti. u svom domu ili uredu, osiguravate gubitak podataka. To je u osnovi isto kao i isključivanje računala ili prijenosnog računala bez zatvaranja svih datoteka i programa.
Uključivanje računala iz stanja mirovanja također je malo brže nego kad ga ponovno uključite iz hibernativnog načina.
Kako dodati hibernaciju u izbornik Start 10 u sustavu Windows
Način hibernacije prema zadanim postavkama nije uključen u opcije napajanja u startnom izborniku sustava Windows 10:
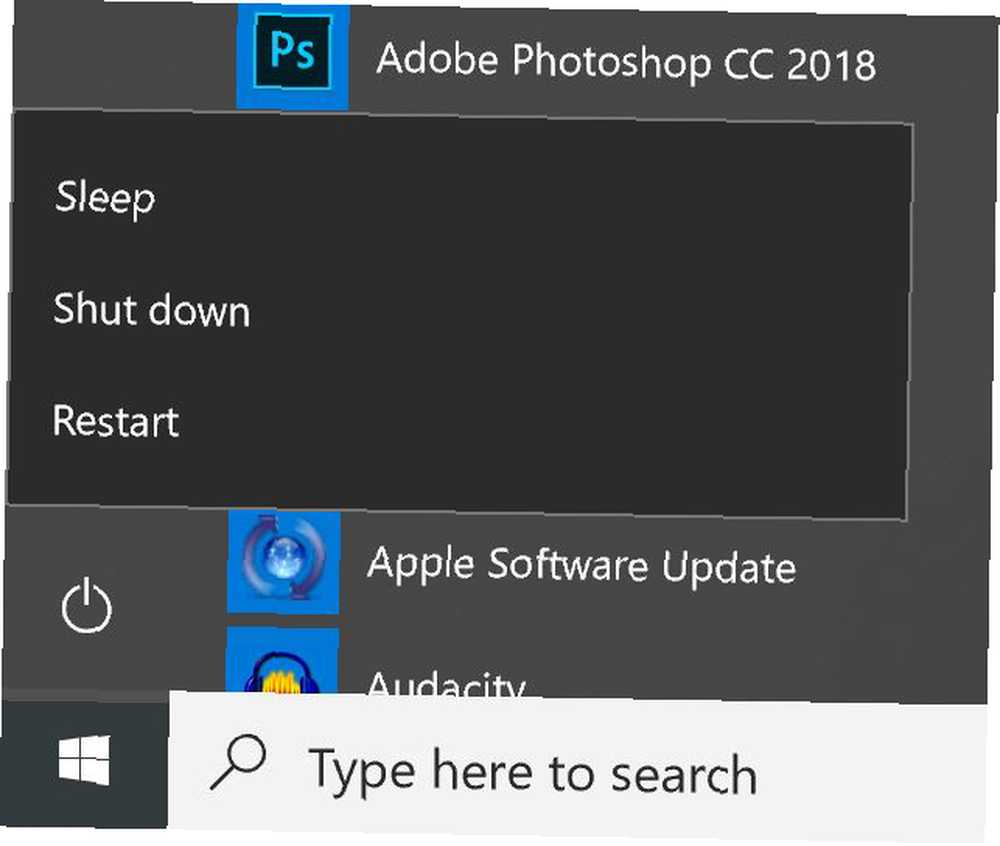
Evo što trebate učiniti da biste je dodali:
- Otvorite mogućnosti napajanja. Dva načina možete to učiniti: desnom tipkom miša kliknite ikonu baterije u programskoj traci i kliknite Opcije napajanja, ili otvorite Upravljačka ploča i kliknite Opcije napajanja.
- Klik Odaberite što čini zatvaranje poklopca ili Odaberite što rade tipke za napajanje.
- Ako ne vidite hibernirati pod, ispod Postavke isključivanja, kliknite vezu Promijenite postavke koje trenutno nisu dostupne.
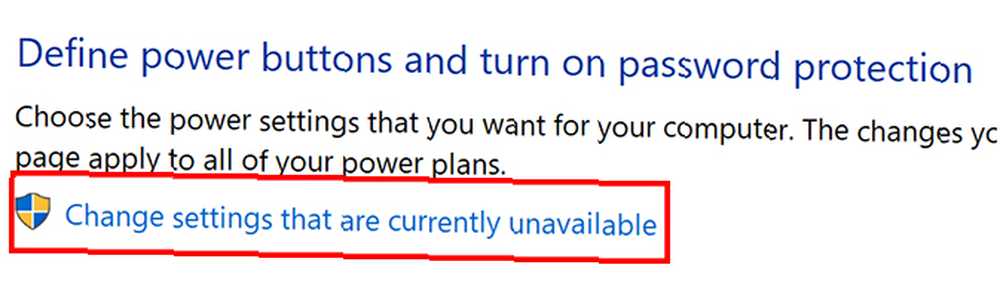
- U postavkama Isključivanje trebali biste vidjeti stanje hibernacije kao opciju. Uključite značajku potvrdnim okvirom tako da se Hibernate pojavi u izborniku Power.
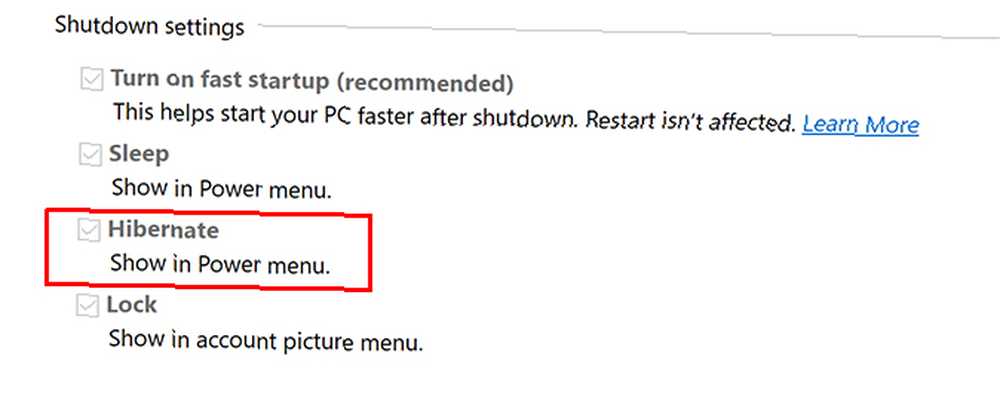
Nakon što to učinite, sada biste trebali prikazati stanje hibernacije među opcijama kada kliknete gumb za napajanje u izborniku Start.
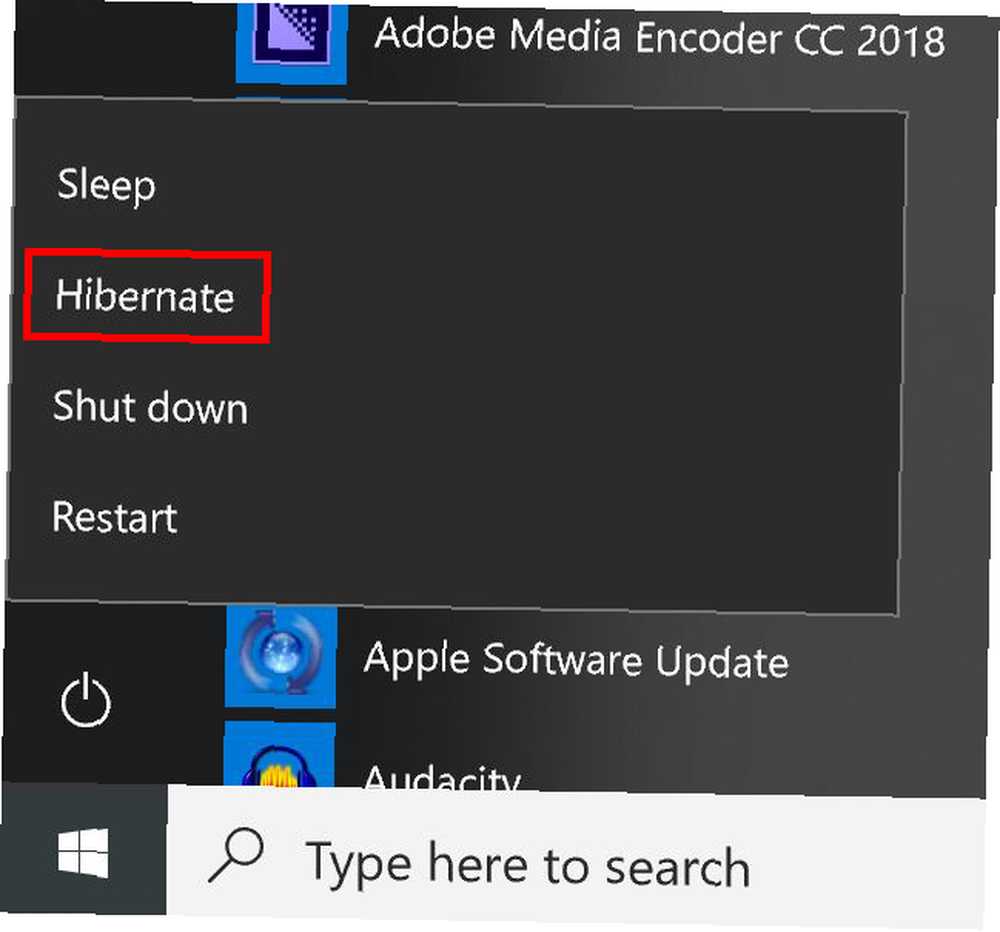
Ako biste radije računalo stavili u stanje hibernacije, a ne u stanje mirovanja, udaljen je samo nekoliko klikova.
Ako način hibernacije nije za vas i vaše računalo ima malo prostora za pohranu, možda biste trebali razmotriti potpuno uklanjanje hibernacijske mogućnosti. Treba li izbrisati datoteku Hiberfil.sys u sustavu Windows 10? Treba li izbrisati datoteku Hiberfil.sys u sustavu Windows 10? Hibernacija u sustavu Windows 10 zauzima puno prostora na disku. Možete izbrisati hiberfil.sys, ali biste li trebali? Evo što trebate znati o hibernaciji. potpuno.











